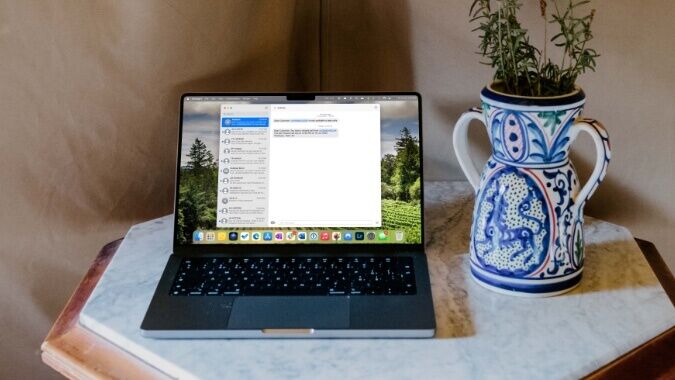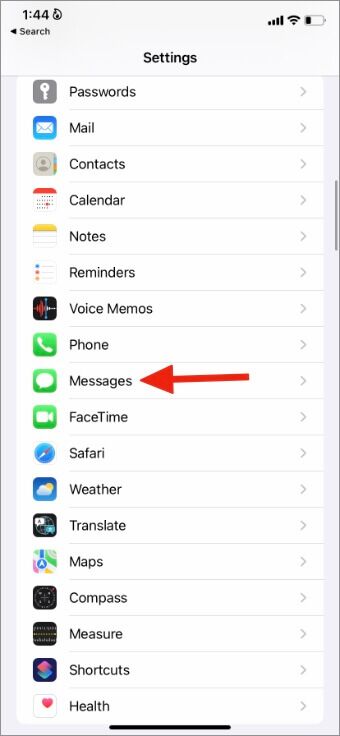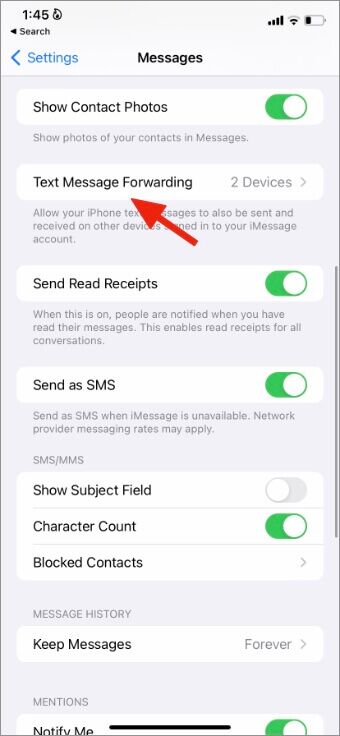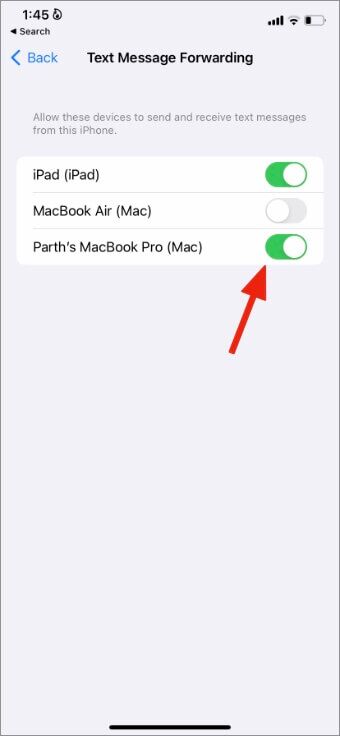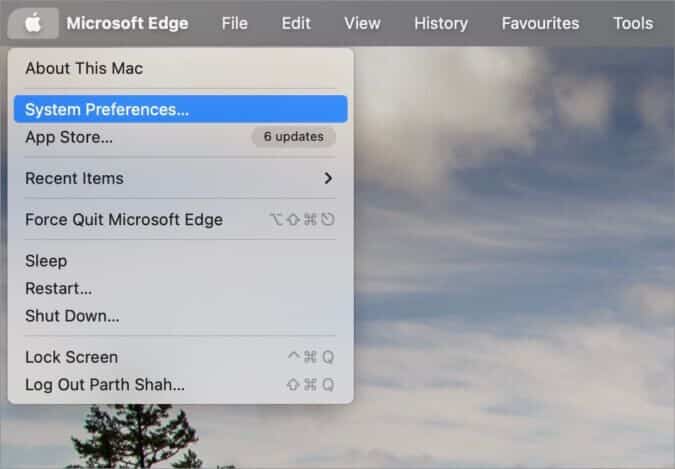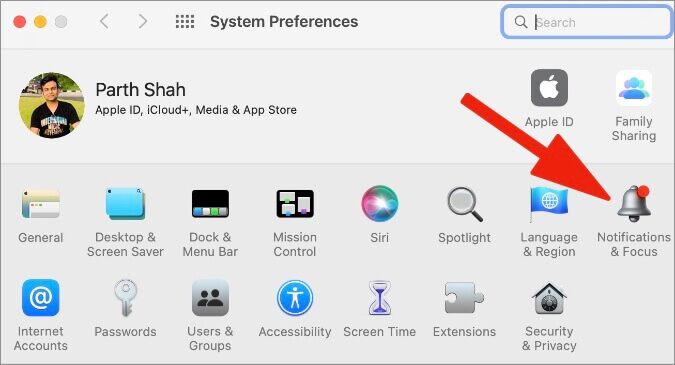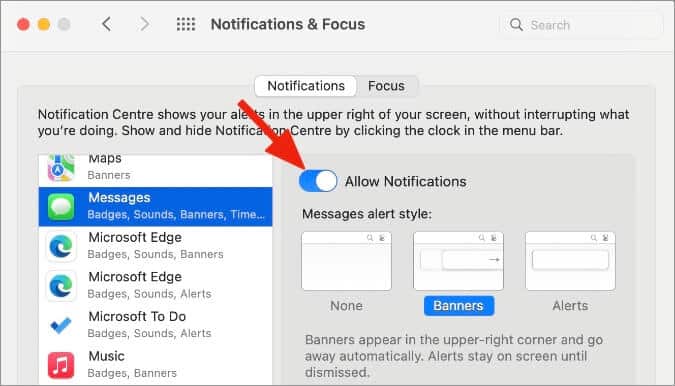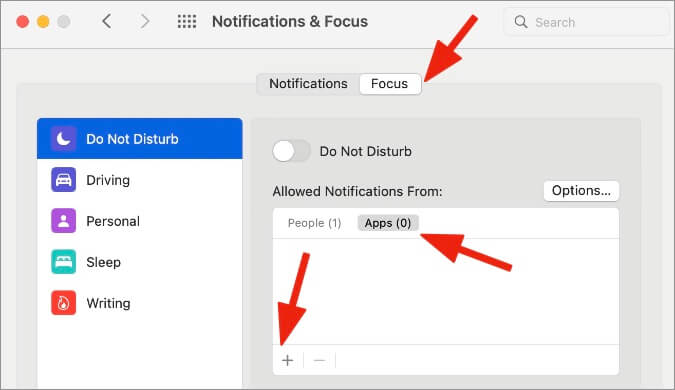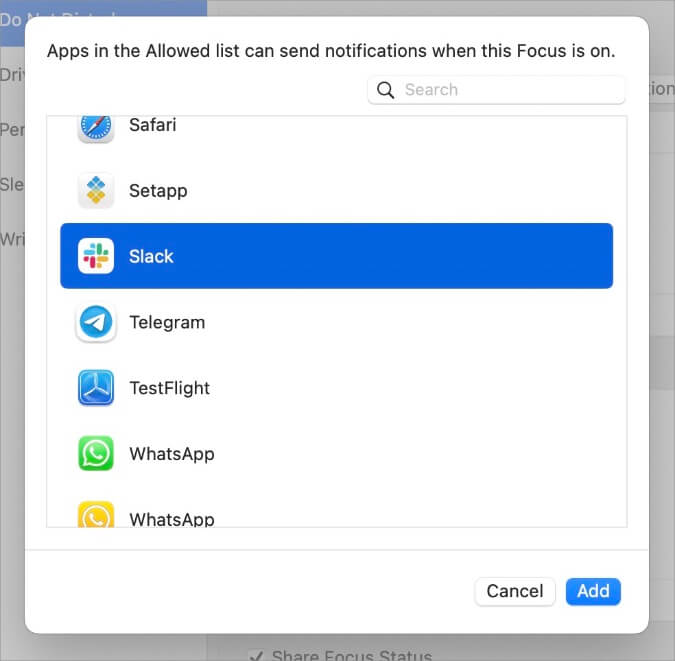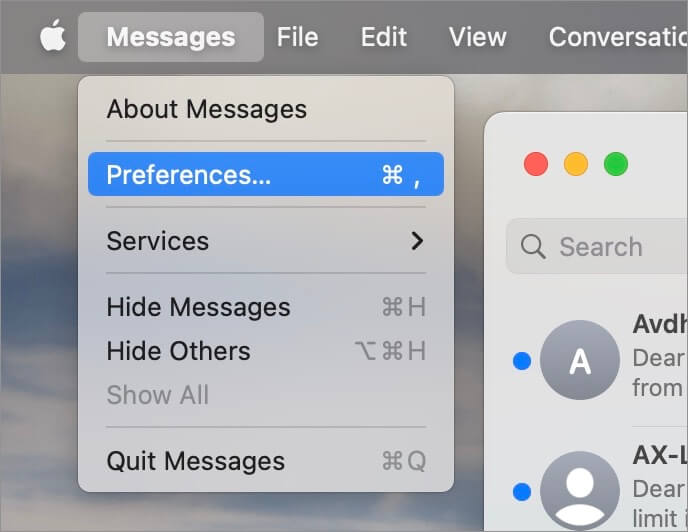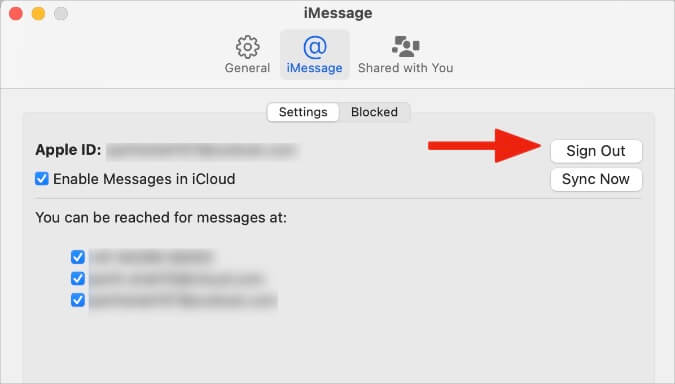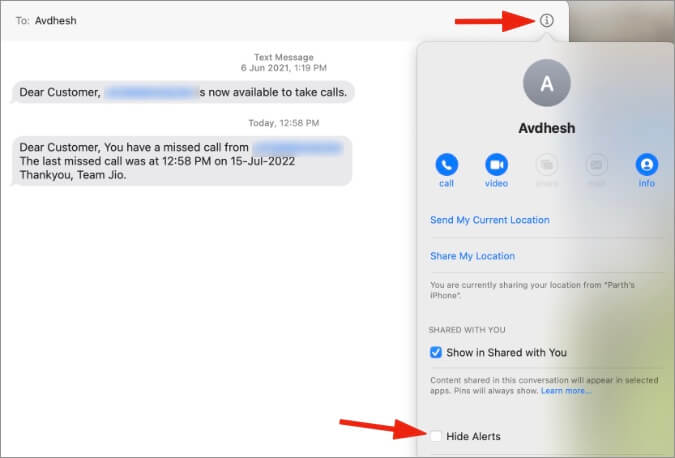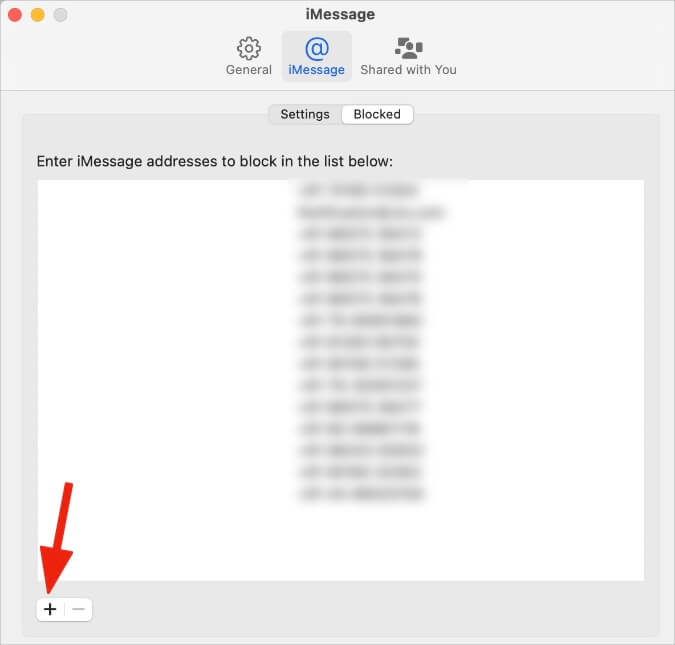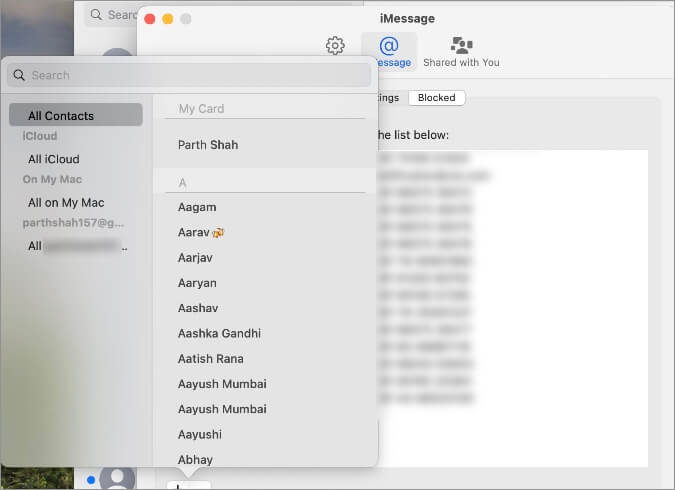Top 6 Möglichkeiten zum Deaktivieren von Nachrichtenbenachrichtigungen auf dem Mac
Der ständige Erhalt von Benachrichtigungen während der Geschäftszeiten kann Ihre Produktivität beeinträchtigen. Wenn Sie Nachrichten auf Ihrem Mac aktivieren, erhalten Sie Standardtext und iMessage auf Ihrem Mac. Während Sie Focus auf dem Mac verwenden können, um Warnungen zu deaktivieren, ist dies nicht der sinnvollste Weg, um wichtige Benachrichtigungen von Arbeits-Apps zu verpassen. Alternativ können Sie die folgenden Tricks anwenden und Nachrichtenbenachrichtigungen auf dem Mac deaktivieren.
Deaktivieren Sie Nachrichtenbenachrichtigungen auf dem Mac
Zuerst zeigen wir Ihnen, wie Sie die Textweiterleitung von Ihrem iPhone zu Ihrem Mac deaktivieren und andere Tricks anwenden, um Nachrichtenbenachrichtigungen auf Ihrem Mac anzupassen, um die perfekte Balance zu finden.
1. Deaktivieren Sie die SMS-Weiterleitung auf dem Mac
Wenn Sie auf Ihrem Mac keine Junk-SMS prüfen möchten, deaktivieren Sie die SMS-Weiterleitung auf Ihrem iPhone. Hier ist wie.
1. Öffne eine App "Einstellungen" auf dem iPhone.
2. Gehe zu Mitteilungen.
3. Blättern Sie zu Textnachrichten weiterleiten.
4. Gerät deaktivieren MacBook Ihre aus der folgenden Liste.
Jetzt leitet das iPhone keine normalen Textnachrichten an Ihren Mac weiter.
2. Deaktivieren Sie Nachrichtenbenachrichtigungen
Sie können Nachrichtenbenachrichtigungen auf Ihrem MacBook vollständig deaktivieren. Der Trick deaktiviert normale Nachrichten sowie iMessage auf dem Mac.
1. Wählen Sie Apple-Symbol in der oberen linken Ecke.
2. Öffnen Sie ein Menü Systemeinstellungen.
3. Wählen Sie Benachrichtigungen und Fokus.
4. Aufstehen Scrollen Sie zu Nachrichten aus der linken Seitenleiste.
5. Deaktivieren Umschaltbenachrichtigungen zulassen.
Sie erhalten jetzt keine Benachrichtigungen von der Nachrichten-App. Überprüfen Sie daher regelmäßig die Nachrichten-App, damit Sie keine wichtigen Benachrichtigungen auf Ihrem Mac verpassen.
3. Verwenden Sie den Fokusmodus auf dem Mac
Sie müssen vorsichtig sein, wenn Sie den Fokus auf dem Mac aktivieren. Arbeits-Apps sollten vom Fokusmodus ausgeschlossen werden, um beispielsweise Echtzeit-Benachrichtigungen von Slack und Microsoft Teams zu erhalten. So richten Sie Focus auf dem Mac ein.
1. Öffnen Systemeinstellungen auf dem Mac.
2. Gehe zu Benachrichtigungen und Fokus (Siehe Schritte oben).
3. Blättern Sie zu Schwerpunktliste.
4. Wählen Sie Fokusprofil die Sie häufig auf Ihrem Mac verwenden.
5. Klicken Sie auf Apps unter Erlaubte Benachrichtigungen aus der Liste. Klicken Sie auf das Symbol +.
6. Wählen Sie deine Apps Die wichtigsten aus der folgenden Liste.
Wenn Sie Focus auf Ihrem Mac aktivieren, erhalten Sie nur Benachrichtigungen von ausgewählten Apps. macOS wird Sie nicht mehr mit unnötigen Benachrichtigungen aus der Nachrichten-App belästigen.
4. Deaktivieren Sie iMessage auf dem Mac
Sie können die Funktion deaktivieren, wenn Sie iMessage auf dem Mac nicht benötigen. Sobald iMessage auf dem Mac deaktiviert ist, erhalten Sie weiterhin neue Nachrichten auf dem iPhone und iPad. Führen Sie die folgenden Schritte aus, um iMessage auf dem Mac zu deaktivieren.
1. Öffnen Nachrichten App auf einem Mac.
2. Wählen Sie Mitteilungen in der Menüleiste.
3. Öffnen Nachrichteneinstellungen.
4. Wählen Sie iMessage.
5. Klicken Sie auf die Schaltfläche Abmelden Und bestätige deine Entscheidung.
5. Deaktivieren Sie Nachrichtenbenachrichtigungen von ausgewählten Kontakten
Wenn ein bestimmter Kontakt Ihnen im Laufe des Tages E-Mails mit Dutzenden von Benachrichtigungen sendet, können Sie die Benachrichtigungen dieser Person in der Nachrichten-App ausblenden. Hier ist wie.
1. Einschalten Mitteilungen auf dem System Mac Und öffnen Sie eine Konversation, die Sie stumm schalten möchten.
2. Schaltfläche auswählen Informationen (i) in der oberen rechten Ecke.
3. Aktivieren Häkchen Neben Benachrichtigungen ausblenden.
4. Sie können auch klicken Zwei Finger auf einem Gespräch und wählen Sie Benachrichtigungen ausblenden von Kontextmenü.
Sie können jetzt lästige Kontakte in der Nachrichten-App stummschalten.
6. Kontakte in der Nachrichten-App blockieren
Der obige Trick blendet nur Benachrichtigungen von ausgewählten Kontakten aus. Wenn Sie Benachrichtigungen von ihnen endlich stoppen möchten, führen Sie die folgenden Schritte aus und blockieren Sie einen Kontakt in der Nachrichten-App.
1. Öffnen Nachrichten App auf einem Mac.
2. Gehen Sie in das iMessage-Menü Nachrichteneinstellungen (Siehe Schritte oben).
3. Gehe zu Registerkarte gesperrt.
4. Klicken Sie auf das Symbol + und wählen Sie Kontakte die Sie blockieren möchten.
wird nicht erhalten Nachrichten oder Anrufe Aus den ausgewählten Kontakten auf Ihrem Mac oder iPhone.
Erledigen Sie Ihre Arbeit ohne Unterbrechung
Unnötige Nachrichtenbenachrichtigungen im Laufe des Tages können Ihren Arbeitsablauf beeinträchtigen. Bevor Sie jeden Tag mit unerledigten Aufgaben zurückbleiben, befolgen Sie die obigen Schritte und deaktivieren Sie Nachrichtenbenachrichtigungen auf dem Mac im Handumdrehen.