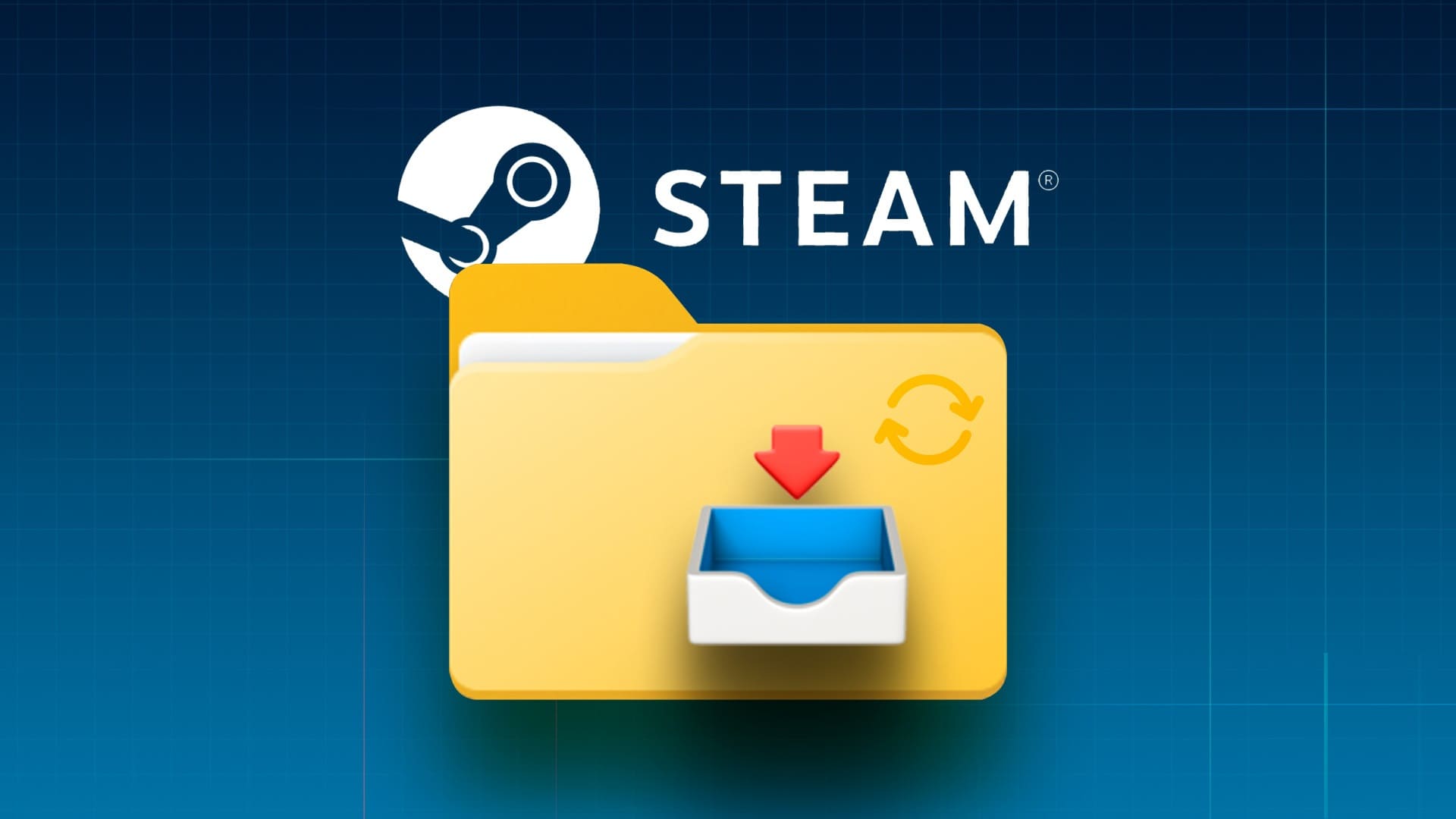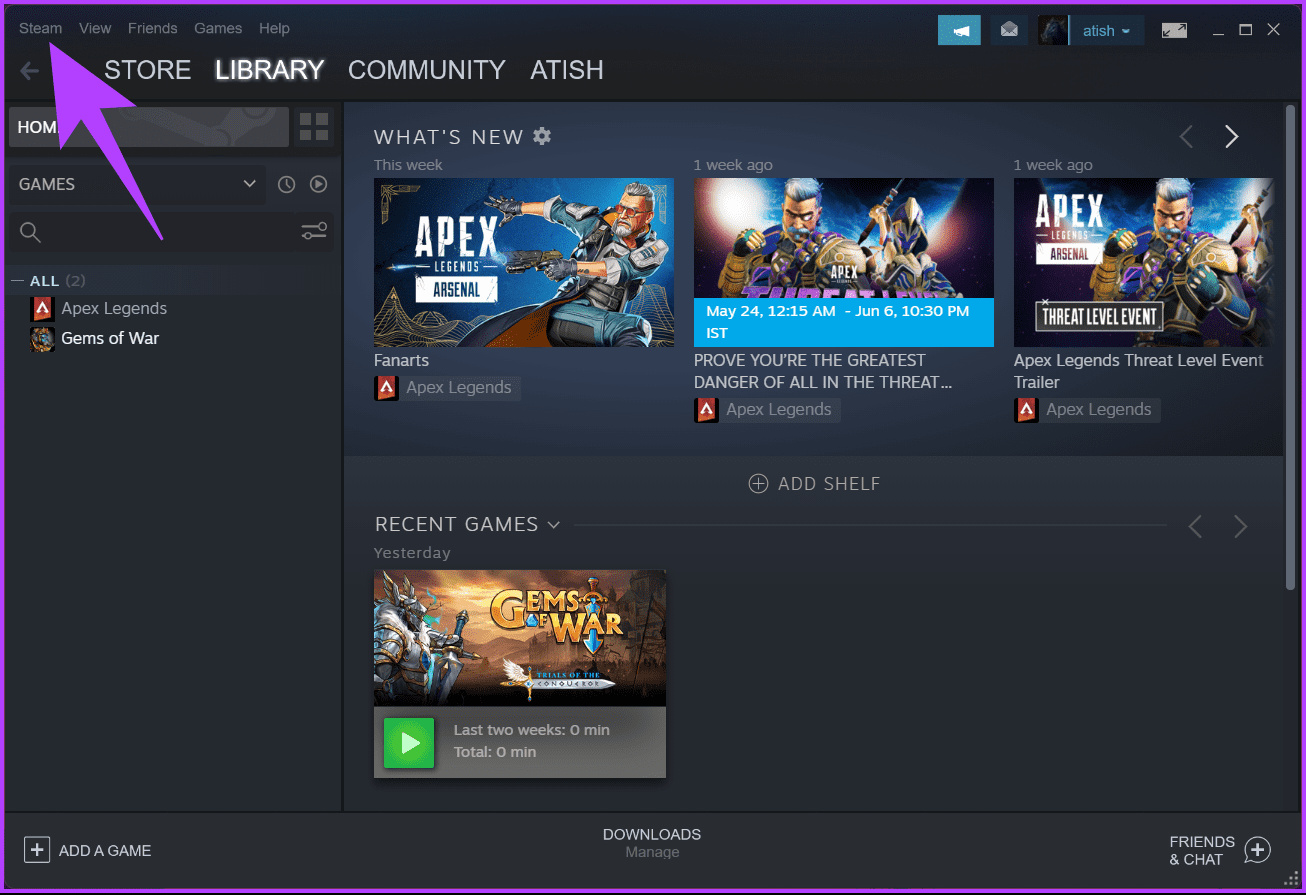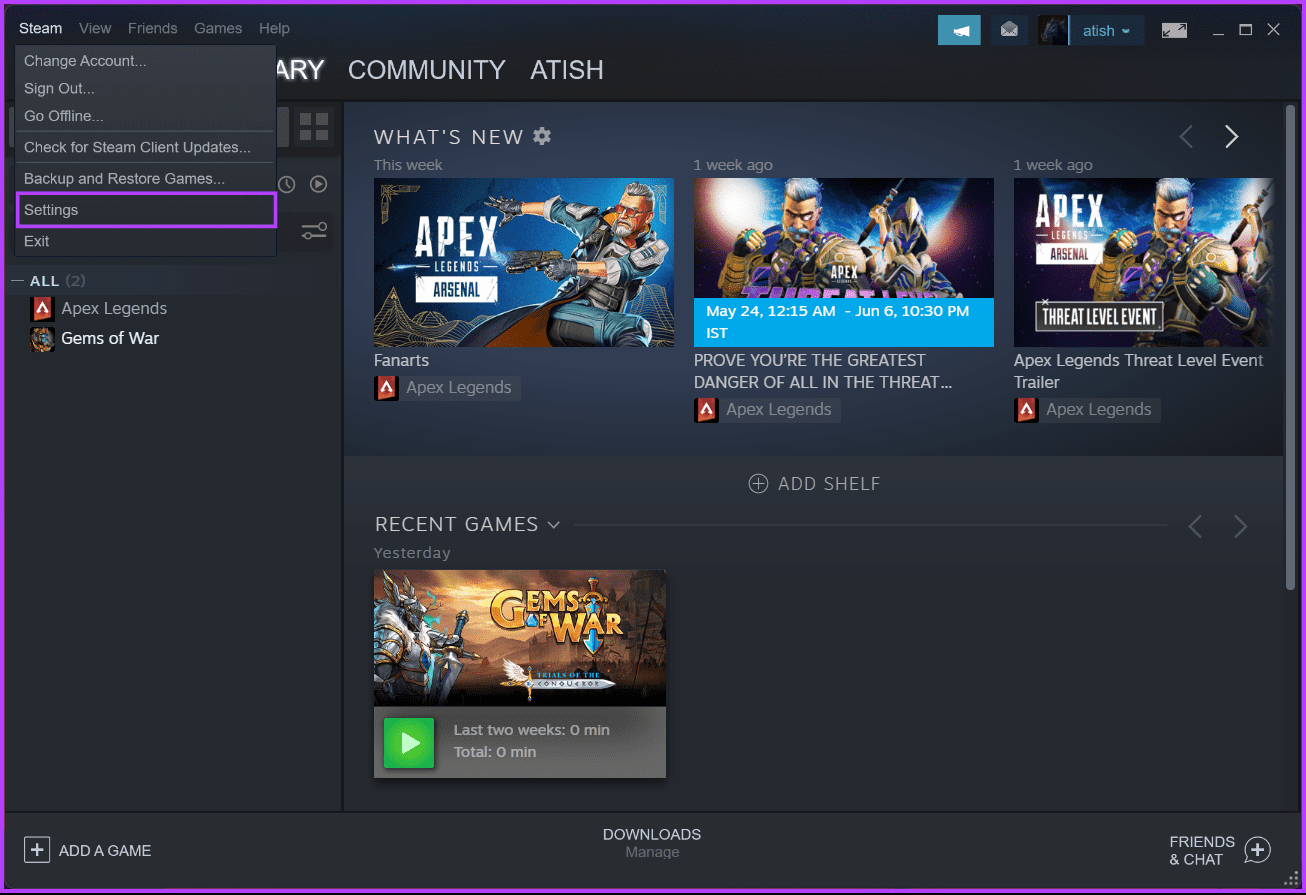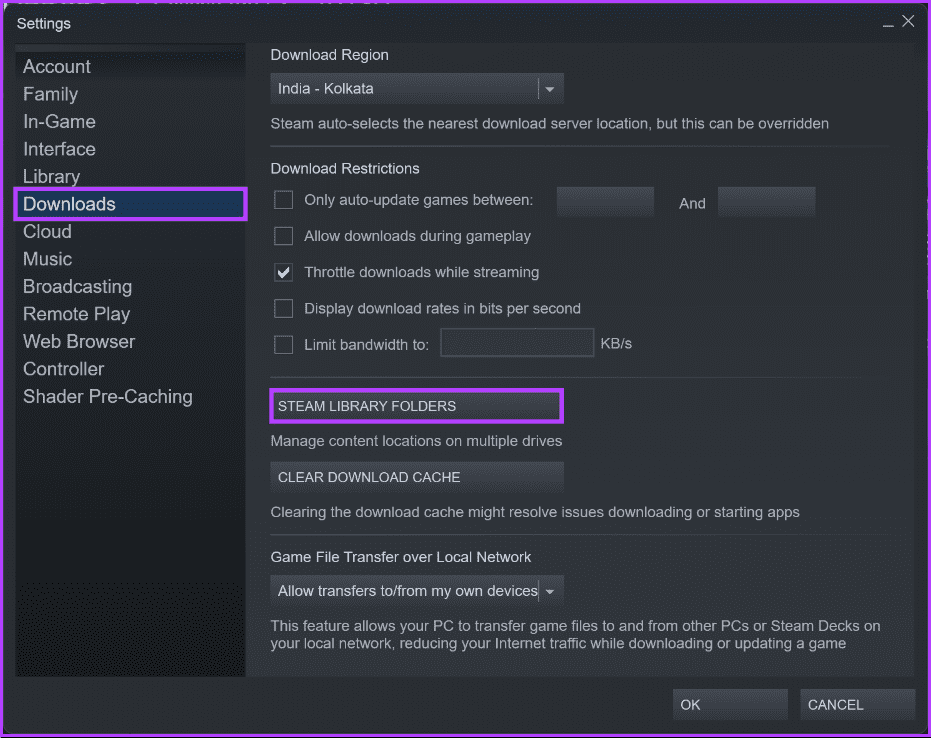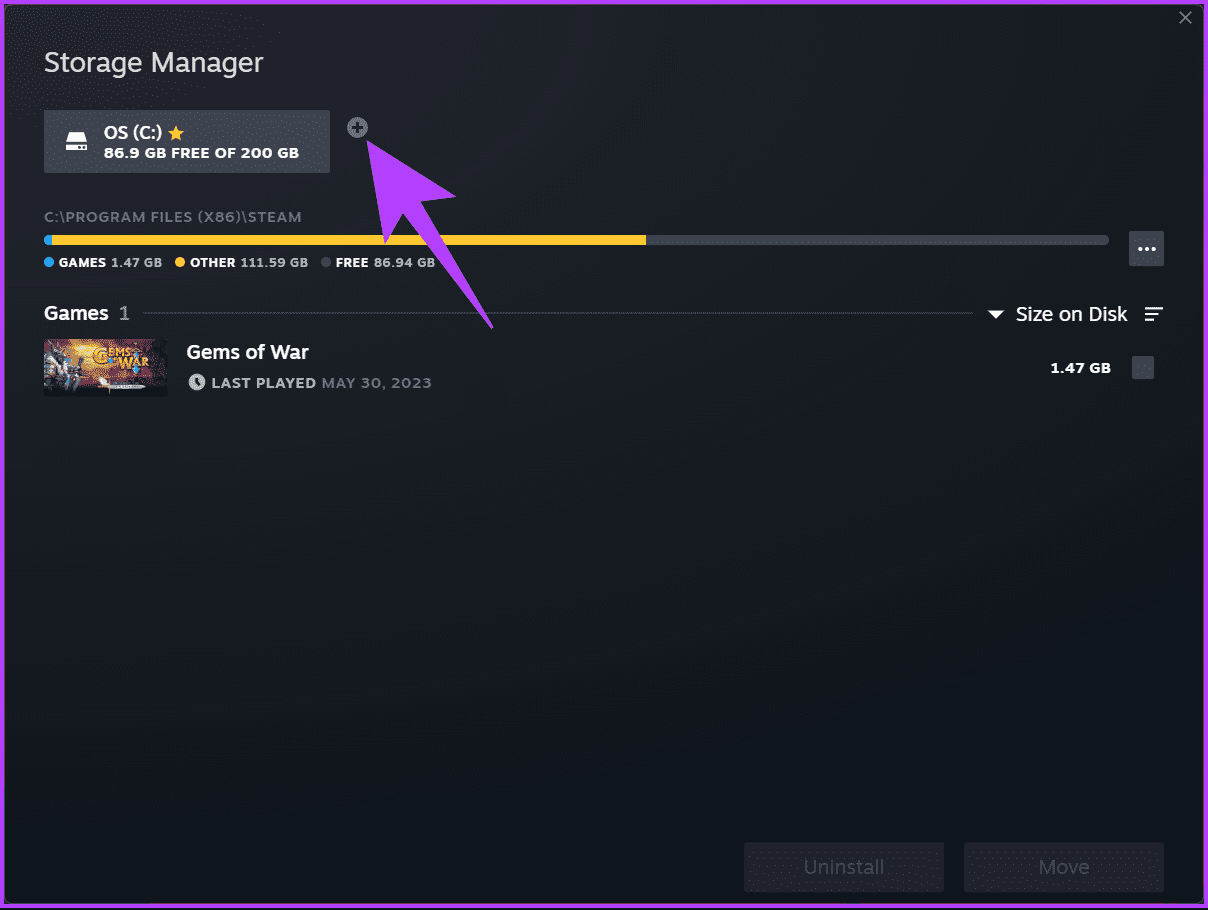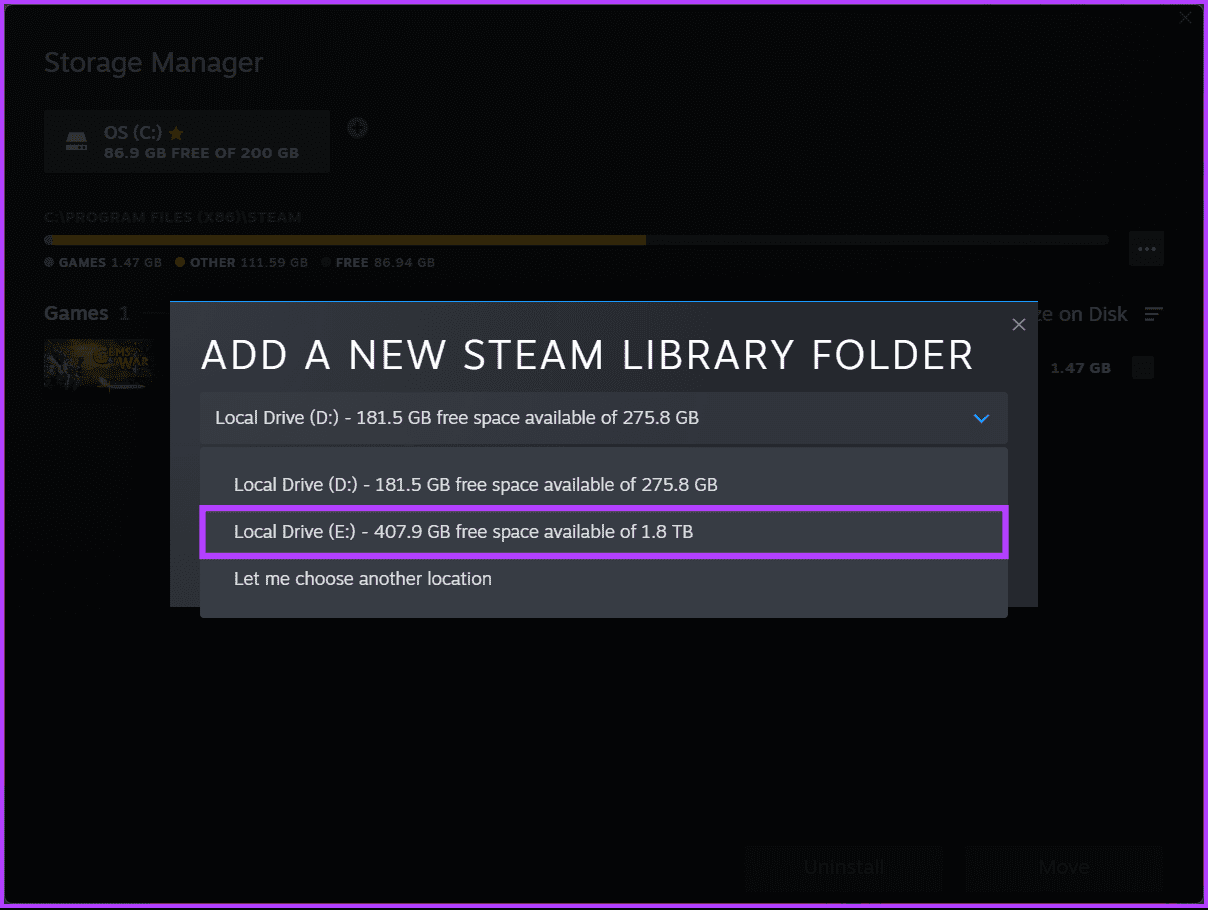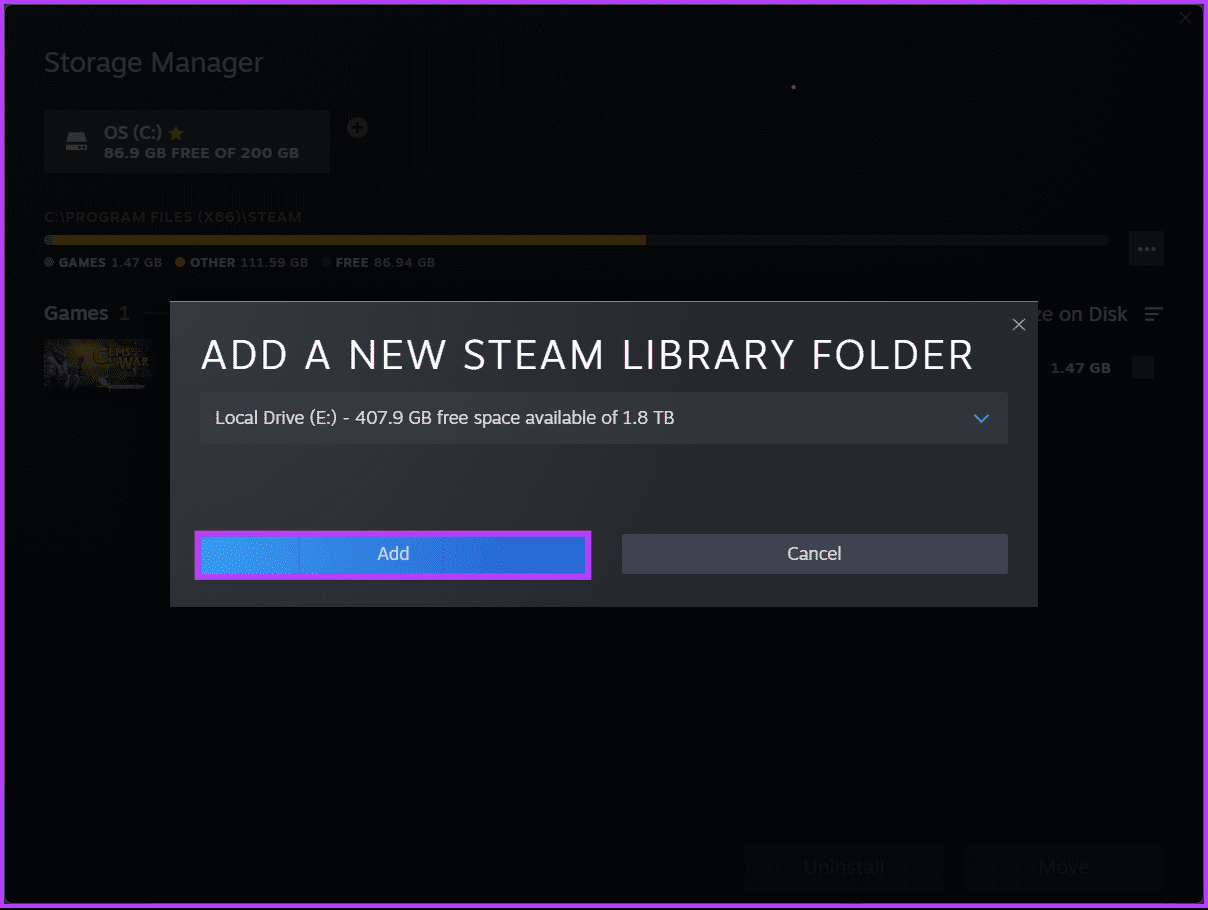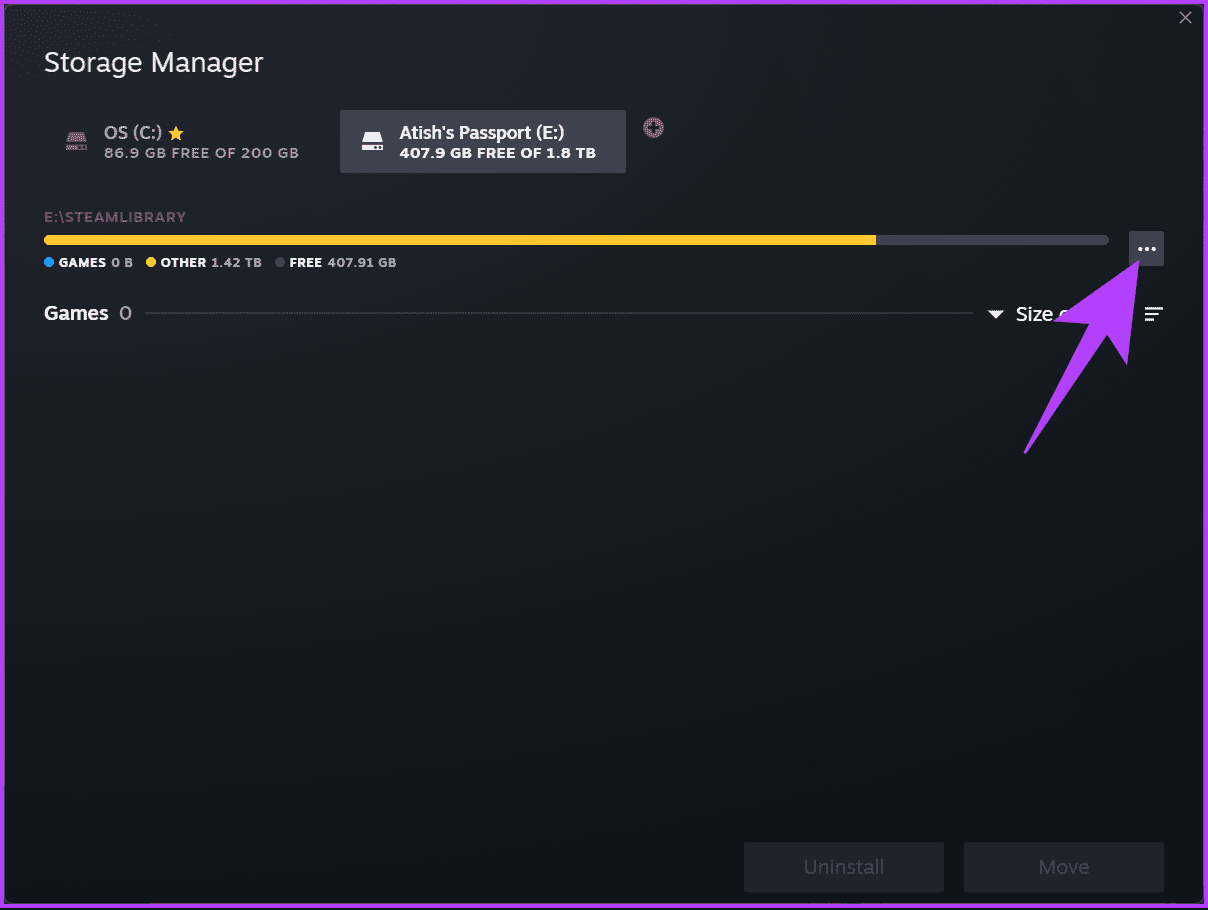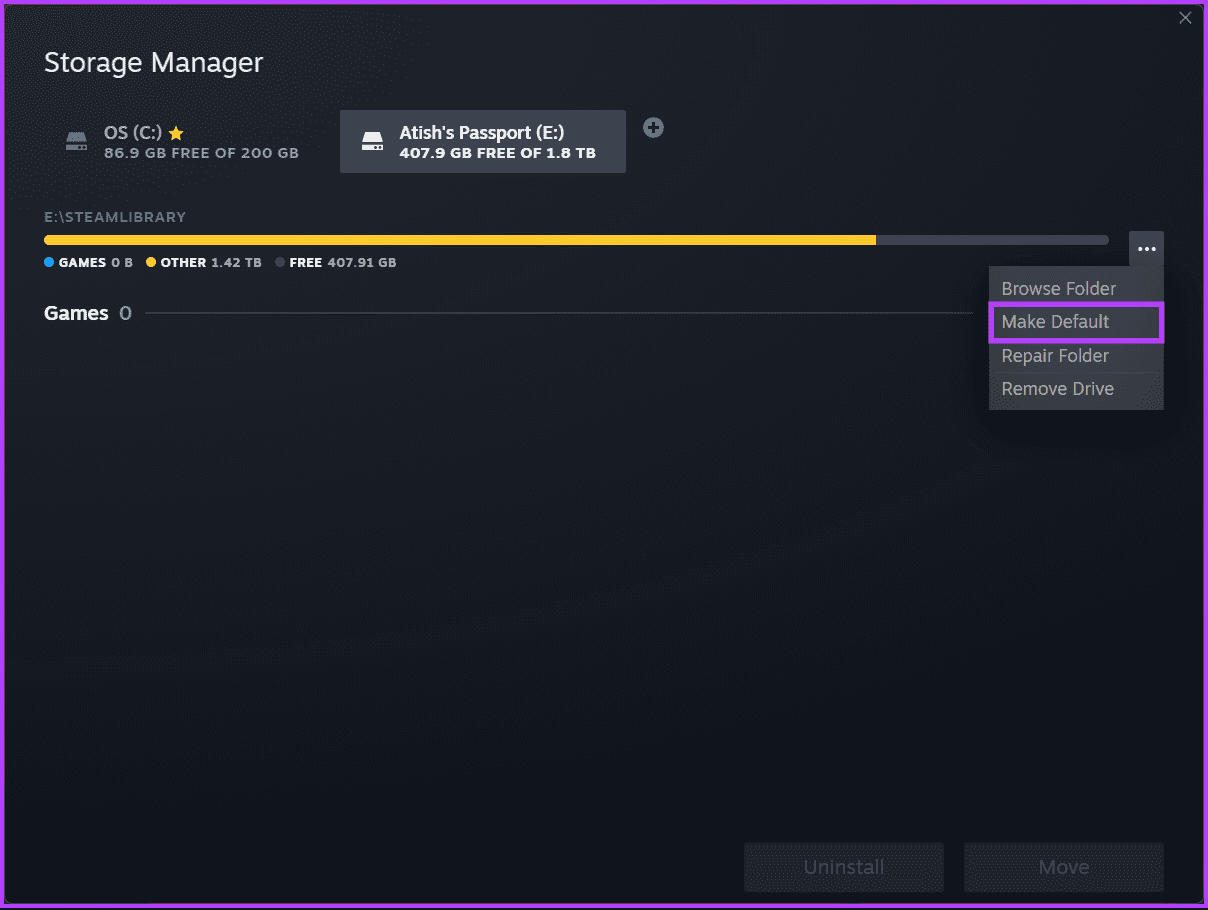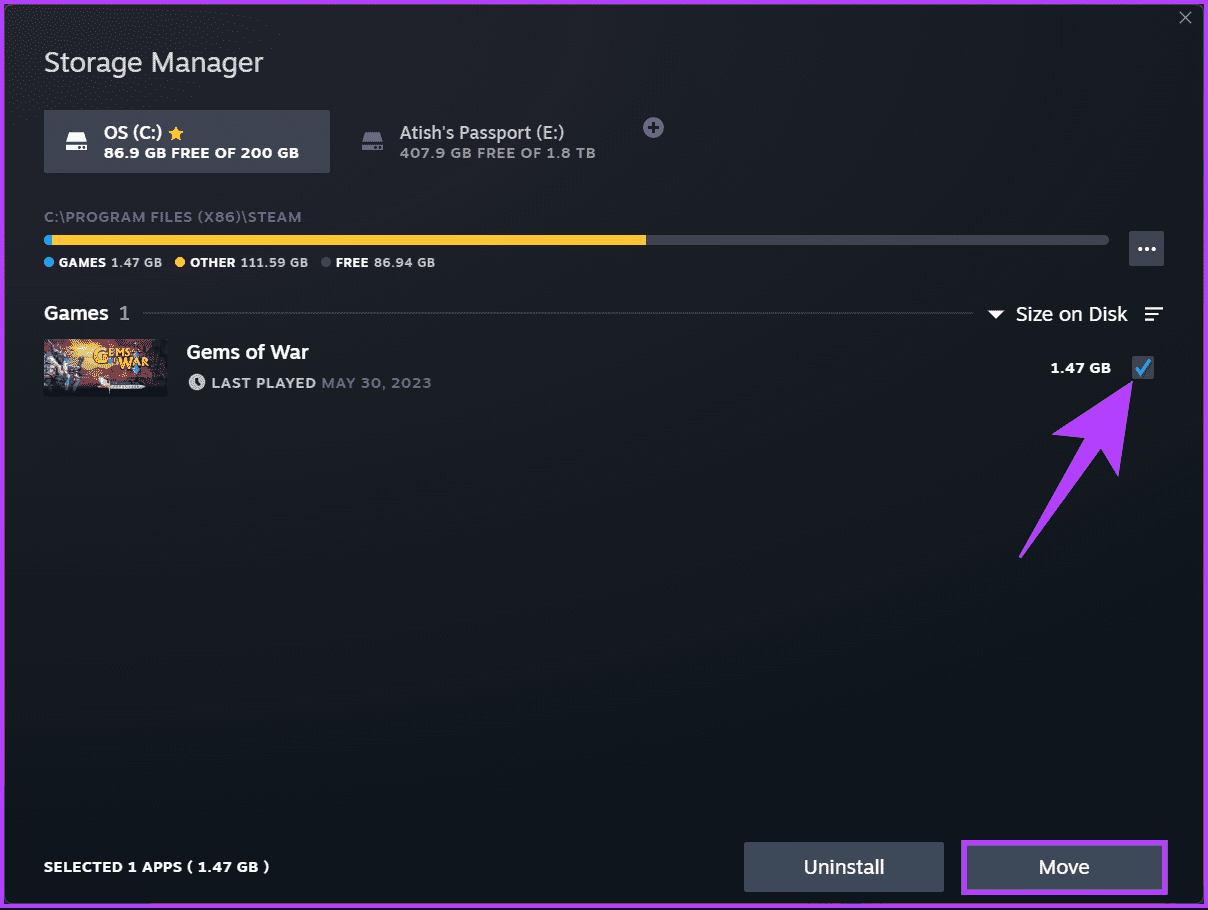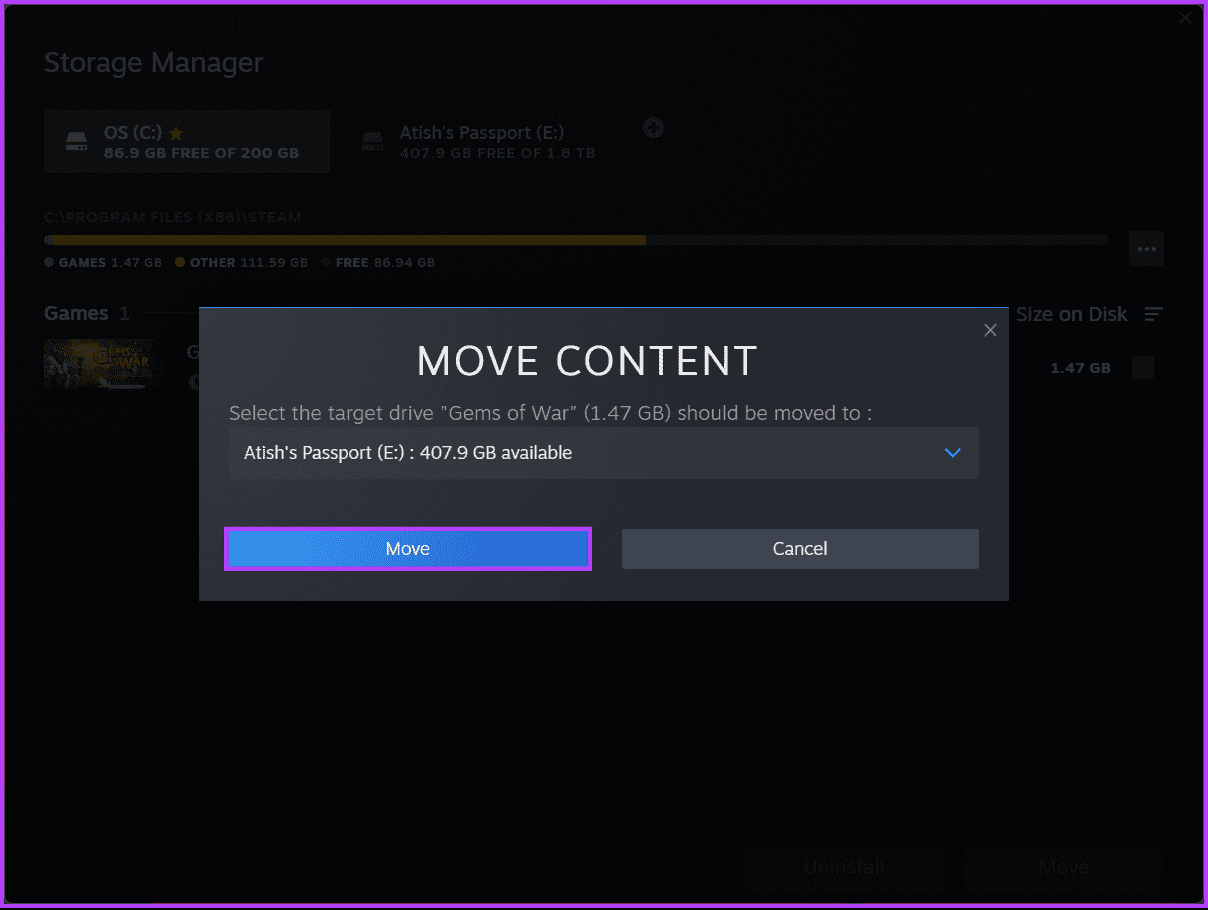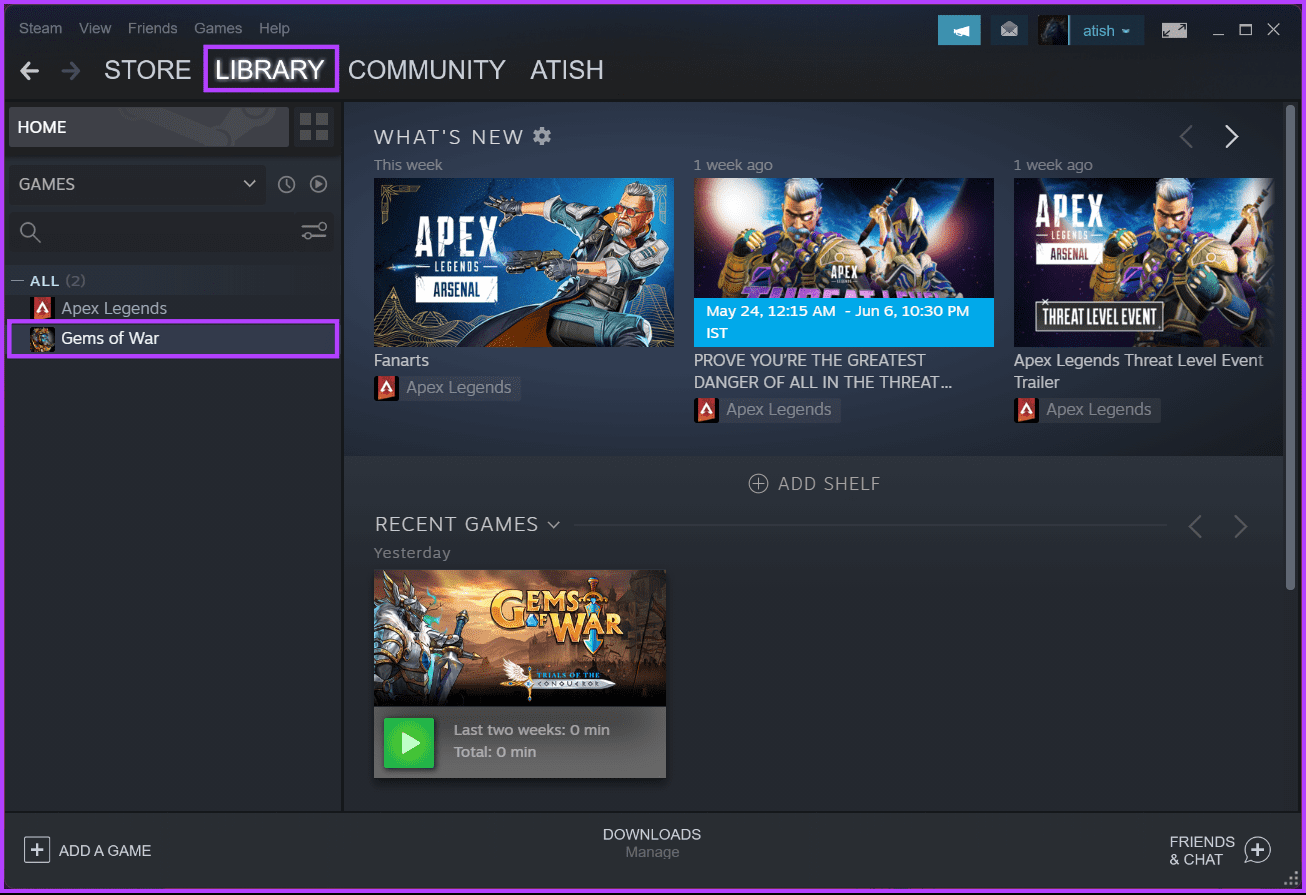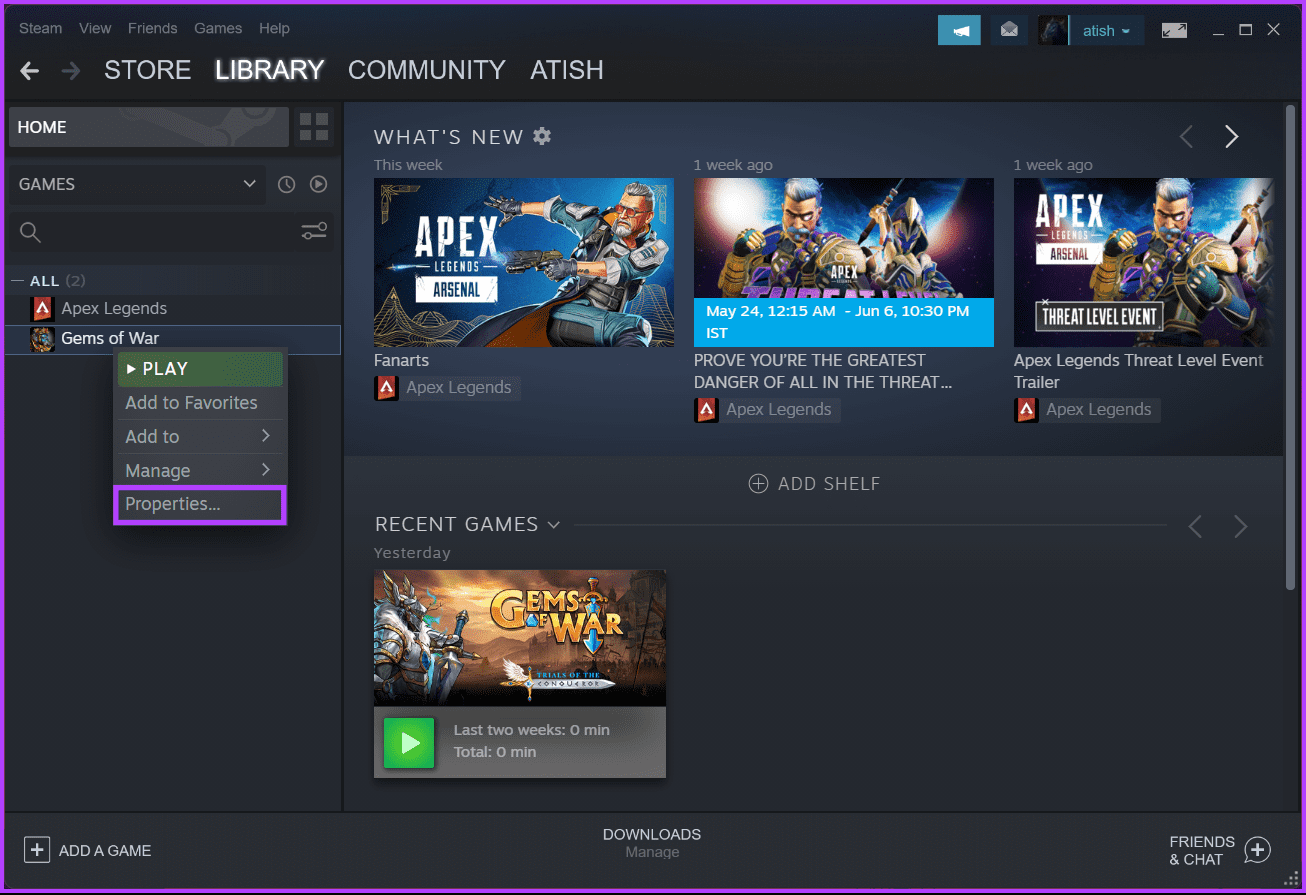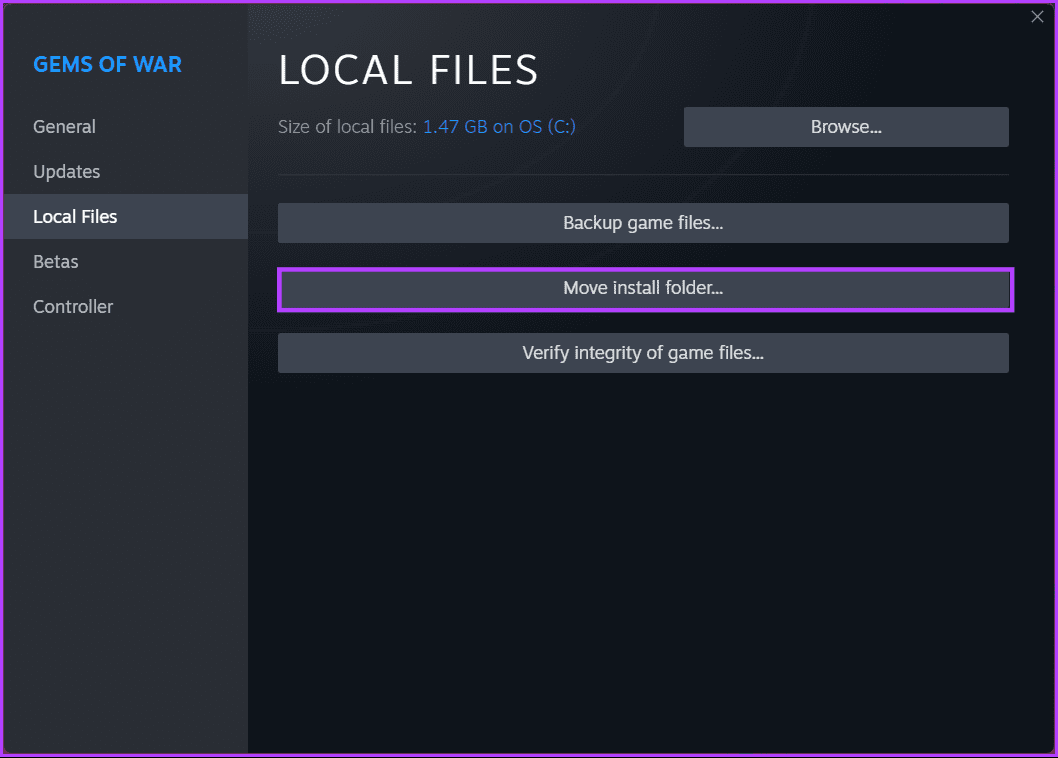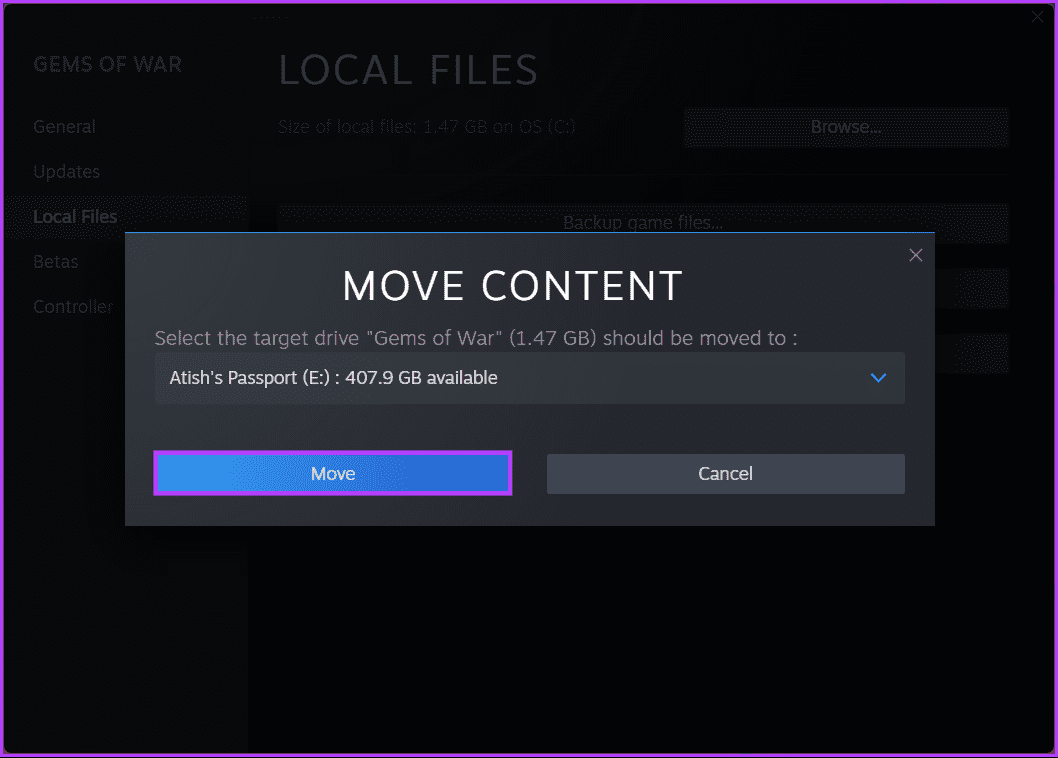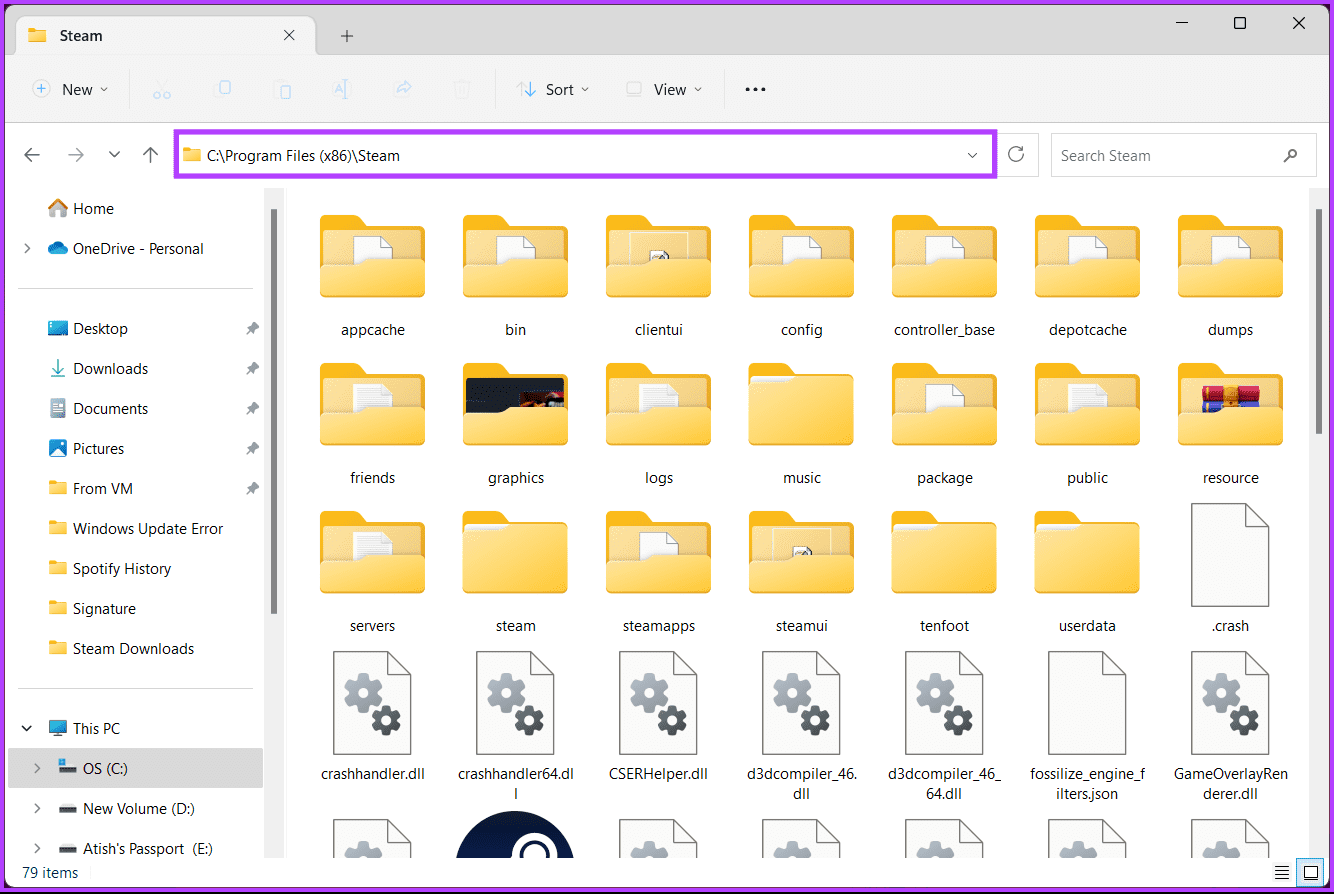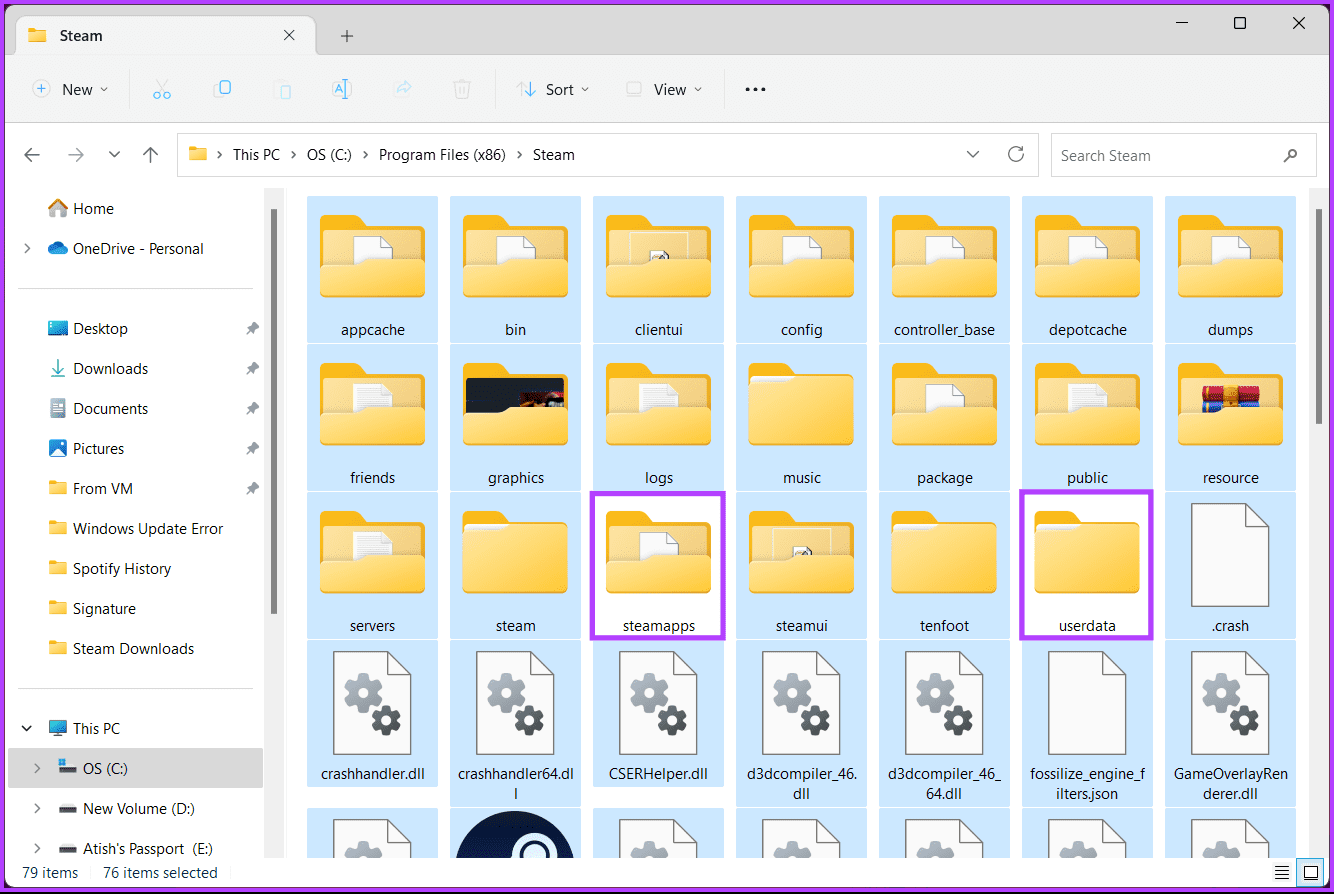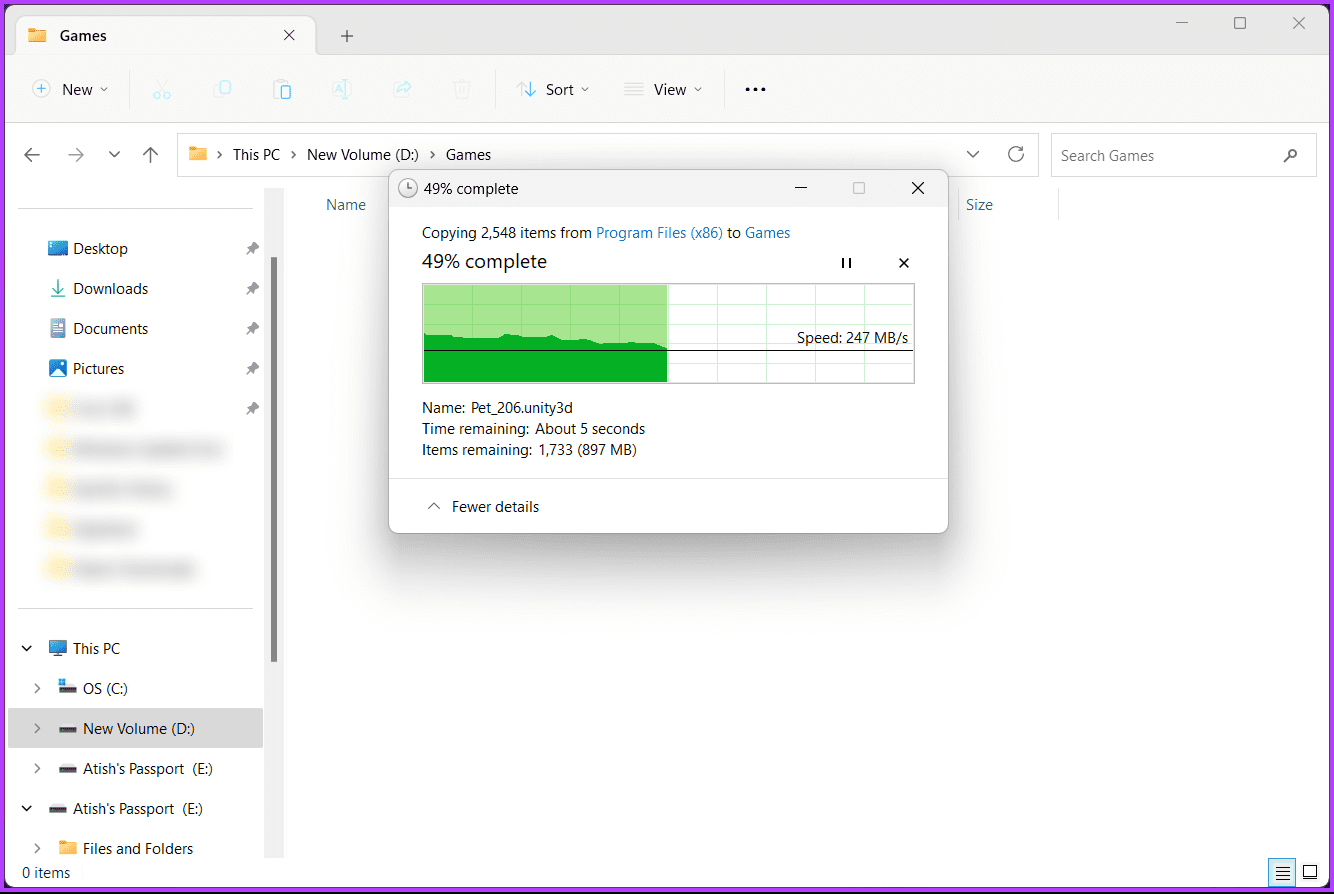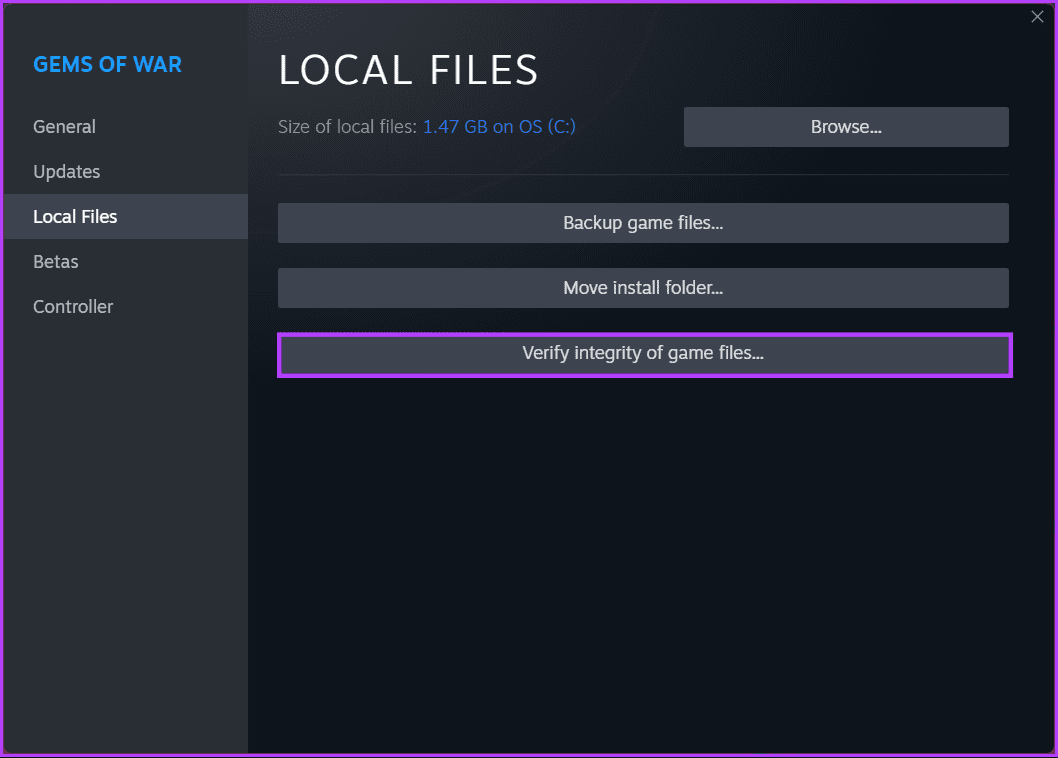Wo werden Steam-Spiele gespeichert und wie kann man ihren Speicherort ändern?
Sind Sie es leid, dass Steam-Spiele wertvollen Speicherplatz auf dem virtuellen Laufwerk Ihres Computers beanspruchen? Wenn dies der Fall ist, werden Sie froh sein, dass Sie die Möglichkeit haben, den Standort zu ändern und Speicherplatz freizugeben, vorausgesetzt, Sie verfügen über Speicherplatz, auf den Sie Spiele migrieren können. In diesem Artikel führen wir Sie durch den Prozess, den Speicherort Ihrer Steam-Spiele zu finden und zu ändern.
Sie fragen sich vielleicht, warum Sie den Speicherort Ihrer Steam-Spiele ändern möchten? Nun, es gibt mehrere Gründe, warum dies nützlich sein kann:
- Wenn Sie nur über begrenzten Speicherplatz auf Ihrem virtuellen Laufwerk verfügen, kann das Verschieben Ihrer Spiele auf ein anderes Laufwerk mit mehr Speicherplatz Speicherprobleme verhindern und für ein flüssigeres Gameplay sorgen.
- Wenn Sie Ihre Spiele auf separaten Laufwerken organisieren, können Sie bestimmte Titel einfacher verwalten und finden.
- Wenn Sie planen, Ihren Computer zu aktualisieren oder Ihr Betriebssystem neu zu installieren, kann es hilfreich sein, Ihre Spiele auf einem separaten Laufwerk zu speichern
- Dies macht den Vorgang reibungsloser und Sie müssen nicht alle Ihre Spiele erneut herunterladen.
Wenn Sie also bereit sind, Ihren Spielespeicher zu verbessern und Ihr Spielerlebnis zu verbessern, fangen wir an.
Wo werden Steam-Spiele installiert?
Standardmäßig installiert Steam Spiele im Steam-Installationsordner auf Ihrem Computer. Der genaue Speicherort kann je nach Betriebssystem variieren:
- Unter Windows: Der Standardinstallationspfad ist C:\Programme (x86)\Steam für 64-Bit-Systeme und C:\Programme\Steam für 32-Bit-Systeme.
- Unter macOS: Der Standardinstallationspfad ist /Benutzer/[Benutzername]/Bibliothek/Anwendungsunterstützung/Steam.
- Unter Linux: Der Standardinstallationspfad ist /home/[Benutzername]/.local/share/Steam.
Abhängig von Ihrem Betriebssystem und den Steam-Installationseinstellungen können diese Standardinstallationspfade unterschiedlich sein. Es ist wichtig zu beachten, dass der Installationsordner möglicherweise standardmäßig im Datei-Explorer sichtbar ist, da es sich um einen versteckten Ordner handelt. Sie können darauf zugreifen, indem Sie den Pfad manuell eingeben oder die Sichtbarkeit versteckter Dateien und Ordner in den Datei-Explorer-Einstellungen aktivieren.
Bei der Installation von Spielen auf Steam installiert Steam diese normalerweise in separaten Ordnern im Common-Ordner, wobei jeder Ordner nach dem jeweiligen Spiel benannt ist. Sie können Ihre installierten Spiele anzeigen und verwalten, indem Sie zum entsprechenden Ordner im Steam-Installationsverzeichnis navigieren.
Was Sie wissen sollten, bevor Sie Ihren Download-Speicherort auf Steam ändern
Bevor Sie Ihren Download-Speicherort auf Steam ändern, sollten Sie einige wichtige Dinge beachten:
- Stellen Sie sicher, dass der neue Download-Speicherort über genügend Speicherplatz für Spielinstallationen verfügt. Überprüfen Sie den verfügbaren Speicherplatz auf dem Ziellaufwerk oder -ordner, um spätere Speicherprobleme zu vermeiden.
- Das Ändern des Download-Speicherorts hat keinen direkten Einfluss auf die Geschwindigkeit Ihrer Internetverbindung. Der Wechsel zu einem anderen Laufwerk oder Ordner auf einem langsameren oder instabileren Speichergerät kann sich jedoch auf die Zeit auswirken, die zum Herunterladen von Spielen und Updates benötigt wird.
- Wenn Sie an Ihrem aktuellen Download-Speicherort bereits Spiele installiert haben, verschiebt Steam diese nicht automatisch an den neuen Speicherort. Sie müssen die Spieldateien mithilfe der in Steam integrierten Funktion „Installationsordner verschieben“ manuell an den gewünschten Speicherort verschieben, die Dateien an den neuen Speicherort kopieren und dann den Installationspfad des Spiels in Steam aktualisieren.
- Für die Installation oder Speicherung bestimmter Spiele können besondere Anforderungen oder Einschränkungen gelten. Überprüfen Sie die Systemanforderungen des Spiels oder konsultieren Sie die vom Entwickler bereitgestellte Dokumentation, um die Kompatibilität mit der neuen Download-Site sicherzustellen.
- Das Ändern des Download-Speicherorts hat keine Auswirkungen auf Steam-Updates. Unabhängig vom gewählten Download-Speicherort installiert der Steam-Client Updates im Standard-Steam-Installationsordner.
Wenn Sie diese Faktoren berücksichtigen, können Sie einen reibungslosen Übergang gewährleisten, wenn Sie Ihren Download-Speicherort auf Steam ändern, und unerwartete Probleme mit Speicherplatz, Spieldateien oder Internetverbindung vermeiden. Mit diesem Verständnis beginnen wir mit den Schritten.
So erstellen Sie eine neue Steam-Bibliothek und legen sie als Standardspeicherort fest
Das Erstellen einer neuen Steam-Bibliothek ist einfach. Darüber hinaus sind die Schritte für Windows und Mac gleich. Folgen.
Hinweis: Aus Gründen der Übersichtlichkeit verwenden wir einen Windows-PC.
Schritt 1: einschalten Steam auf einem Windows- oder Mac-Computer.
Schritt 2: tippen Sie auf Steam in der oberen Leiste.
Weiter zu Schritt 3: Wählen Sie aus dem Dropdown-Menü die Einstellungen.
Schritt 4: in den Einstellungen die Einstellungen , Gehe zu Downloads. Klicken Sie im rechten Bereich auf „Steam-Bibliotheksordner“.
Sie werden zu einem Fenster geführt Lagerverwalter.
Schritt 5: Klicken Sie auf die Schaltfläche „Hinzufügen“. (+) neben der Speicherplatte.
Weiter zu Schritt 6: aus dem Popup-Menü „Fügen Sie einen neuen Steam-Bibliotheksordner hinzu“, Lokalisieren Antrieb aus dem Dropdown-Menü.
Hinweis: Wenn Sie einen bestimmten Speicherort haben, an dem Sie die Datei hinzufügen möchten, wählen Sie „Anderen Speicherort auswählen“ aus, wählen Sie den Speicherort aus und klicken Sie auf „OK“.
Schritt 7: Wählen Zusatz.
hinzugefügt Lagerraum an den Speichermanager. Um nun den Standort als Standard festzulegen, fahren Sie mit den folgenden Schritten fort.
Schritt 8: Wählen Sie den Speicherort aus und klicken Sie auf das Symbol Drei Punkt.
Weiter zu Schritt 9: Wählen Sie im Dropdown-Kontextmenü die Option Als Standard festlegen aus.
Das ist alles! Sie haben Ihren Speicherort erfolgreich als Standardspeicherort für das Herunterladen und Speichern von Spielen von Steam festgelegt. Neben dem Speicherort sehen Sie ein Sternsymbol, das anzeigt, dass es sich jetzt um den Standardspeicherort handelt.
Lesen Sie auch: Die besten Möglichkeiten zur Behebung Problem mit dem schwarzen Bildschirm der Steam-Bibliothek
Zwei Möglichkeiten, den Standardspeicherort Ihrer installierten Steam-Spiele zu ändern
Wenn Sie den Installationsort ändern, können Sie Ihren Speicherplatz effizienter verwalten oder Ihre Spiele auf ein anderes Laufwerk verschieben. Wenn Sie den Speicherort ändern möchten, an dem Steam-Spiele installiert sind, können Sie dies ganz einfach tun, indem Sie ein paar einfache Schritte befolgen.
Hinweis: Es gibt zwei Möglichkeiten, dies zu tun. Wählen Sie die aus, die Ihnen am besten gefällt.
1. Verwenden Sie den Storage Manager
Dies ist eine der beliebtesten Möglichkeiten, den Speicherort des installierten Spiels zu ändern. Beachten Sie, dass die Schritte für Windows und Mac gleich sind. Folge den Anweisungen unten.
Schritt 1: einschalten Steam auf einem Windows- oder Mac-Computer.
Schritt 2: tippen Sie auf Steam in der oberen Leiste.
Weiter zu Schritt 3: Wählen Sie aus dem Dropdown-Menü die Einstellungen.
Schritt 4: in den Einstellungen die Einstellungen , Gehe zu Herunterladen. Klicken Sie im rechten Bereich auf „Steam-Bibliotheksordner“.
Sie werden zu einem Fenster geführt Lagerverwalter.
Schritt 5: Gehen Sie zu dem Speicherort, an dem Ihr Spiel gespeichert ist, und klicken Sie auf das Kontrollkästchen. Nachdem Sie das Spiel ausgewählt haben, das Sie übertragen möchten, wählen Sie نقل.
Weiter zu Schritt 6: Wählen Sie im Popup-Fenster „Inhalt verschieben“ den Speicherort aus, an den Sie verschieben möchten, und klicken Sie darauf نقل.
Hinweis: Wenn Sie über mehrere Speicheroptionen verfügen, klicken Sie einfach auf das Pfeilsymbol (Chevron) und wählen Sie aus der Liste der verfügbaren Speicherorte aus.
Hier sind Sie ja. Sie haben das Spiel erfolgreich und problemlos von einem Ort zum anderen verschoben. Wenn Sie eine andere Möglichkeit suchen, das Spiel von einem bestimmten Ort zu verschieben, lesen Sie weiter.
2. Verwenden Sie das Spielmenü
Dies ist eine weitere Möglichkeit, den Speicherort des auf Steam installierten Spiels zu ändern. Im Gegensatz zur oben genannten Methode ist diese Methode für Mac-Benutzer nicht verfügbar. Befolgen Sie die unten aufgeführten Schritte.
Schritt 1: einschalten Steam auf Ihrem Windows-Computer.
Schritt 2: geh zum die Bibliothek aus der oberen Navigationsleiste.
Weiter zu Schritt 3: Wählen Sie in der Seitenleiste aus das Spiel dass Sie an einen anderen Ort verschieben möchten, und klicken Sie mit der rechten Maustaste darauf.
Schritt 4: Wählen ئصائص aus dem Kontextmenü.
Sie werden gebracht zu Spieleinstellungen.
Schritt 5: Gehen Sie in der Seitenleiste zu „Lokale Dateien“ und wählen Sie „Lokale Dateien“ aus Installationsordner verschieben.
Weiter zu Schritt 6: Wählen Sie im Popup-Fenster „Inhalt übertragen“ die Site aus der Dropdown-Liste aus (wenn Sie mehrere Sites haben) und klicken Sie auf نقل.
Hier sind Sie ja. Sie haben den Spielort von einem Speicherort zu einem anderen verschoben, ohne sich um das Verschieben von Dateien und Ordnern kümmern zu müssen.
Lesen Sie auch: Gewusst wie Löschen Sie Ihr Steam-Konto dauerhaft
So verschieben Sie Ihre Steam-Installation in ein neues Verzeichnis
Haben Sie Steam an einem Ort mit begrenztem Speicherplatz installiert und möchten es nun an einen anderen Ort verschieben? Folge den Anweisungen unten.
Hinweis: Bevor wir mit den folgenden Schritten beginnen, stellen Sie sicher, dass Steam nicht läuft (auch nicht im Hintergrund).
Schritt 1: Gehen Sie in ein Verzeichnis Steam-Installation auf deinem Computer. Im Allgemeinen finden Sie es unter der unten angegebenen Adresse.
C:\Programme(x86)\Steam
Schritt 2: في Steam .-Ordner , Egal ob Steamapps und Ordner Benutzerdaten und Datei Steam.exe , alles löschen.
Hinweis: Zum Löschen wählen Sie die Datei aus und drücken die Entf-Taste auf Ihrer Tastatur.
Weiter zu Schritt 3: Gehen Sie zurück zum Ordner Dampf. Jetzt steh auf Schneiden Sie den Ordner aus von der Site aus mit den Tasten Strg + X.
Schritt 4: Navigieren Sie zum Zielverzeichnis und fügen Sie einen Ordner ein Steam mit Strg + V-Tasten.
Sobald sich der Ordner im neuen Verzeichnis befindet, starten Sie Steam auf Ihrem Computer. Wenn Sie Steam starten, lädt es automatisch die Dateien herunter und installiert sie, die für einen reibungslosen Betrieb erforderlich sind. Bevor Sie jedoch ein Spiel aus Ihrer Bibliothek starten, sollten Sie die Integrität Ihrer heruntergeladenen Spiele überprüfen. Fahren Sie mit den folgenden Schritten fort.
Schritt 5: geh zum die Bibliothek aus der oberen Navigationsleiste.
Weiter zu Schritt 6: Lokalisieren das Spiel , dass Sie von der Seitenleiste an einen anderen Ort verschieben möchten, und klicken Sie mit der rechten Maustaste darauf.
Schritt 7: Wählen ئصائص aus dem Kontextmenü.
Sie werden gebracht zu Spieleinstellungen.
Schritt 8: Unter der Registerkarte "Lokale Dateien" , tippen Sie auf „Überprüfen Sie die Integrität der Spieledateien“.
Und da haben Sie es! Steam überprüft nun Ihre Spieldateien, um sicherzustellen, dass alles in Ordnung ist, und behebt alle gefundenen Probleme. Die Dauer dieses Vorgangs kann je nach Größe des Spiels und den Spezifikationen Ihres Computers variieren.
Kombinieren Sie mehrere Discs in einer WINDOWS-Partition für Steam-Spiele
Wenn Sie mehrere Discs auf Ihrem Windows-PC haben und diese in einer Partition zusammenfassen möchten, um den Speicherplatz für Ihre Steam-Spiele zu optimieren, sehen Sie sich unsere Schritt-für-Schritt-Anleitung an. Informationen zum Verwalten von Partitionen unter Windows.
Durch die Kombination mehrerer Discs können Sie mehr Speicherplatz schaffen, der für die reibungslose Installation und Ausführung Ihrer Spiele genutzt werden kann. Es ermöglicht Ihnen, den verfügbaren Speicherplatz zu maximieren und den Aufwand der Verwaltung separater Partitionen auf verschiedenen Festplatten zu vermeiden.
Wenn Sie jedoch Fragen haben, schauen Sie sich den FAQ-Bereich unten an.
Fragen und Antworten zum Ändern des Download-Speicherorts auf Steam
1. Spielt der Steam-Download-Speicherort eine Rolle?
Der Download-Speicherort von Steam ist aus mehreren Gründen wichtig. Es hilft bei der Speicherverwaltung, sodass Spiele nicht viel Platz auf Ihrem Hauptlaufwerk beanspruchen. Dies kann sich auch auf die Leistung auswirken, da ein schnellerer und stabilerer Verbindungsstandort zu schnelleren Downloads und reibungsloseren Updates führt.
Durch die Auswahl eines bestimmten Download-Speicherorts können Sie Ihre Spiele einfacher organisieren und verwalten. Darüber hinaus ermöglicht die separate Speicherung von Spielen einfachere Sicherungs- und Wiederherstellungsvorgänge, sodass Sie sie nicht erneut herunterladen müssen.
2. Lädt Steam Spiele lokal herunter?
Ja, Steam lädt Spiele lokal auf Ihren Computer oder Ihr Speichergerät herunter. Wenn Sie mit dem Herunterladen eines Spiels auf Steam beginnen, werden die Spieldateien heruntergeladen und auf der Festplatte Ihres Computers oder genau an dem von Ihnen in Steam festgelegten Speicherort gespeichert. Dadurch können Sie Spiele installieren und spielen, auch wenn Sie offline sind oder keine Internetverbindung haben.
Spielen Sie weiter
Da Sie nun wissen, wo Steam-Spiele gespeichert sind und wie Sie ihren Speicherort ändern können, haben Sie mehr Kontrolle über Ihr Spielerlebnis. Du möchtest vielleicht Lesen Sie, wie Sie das Spiel, das Sie auf Steam spielen, verbergen.