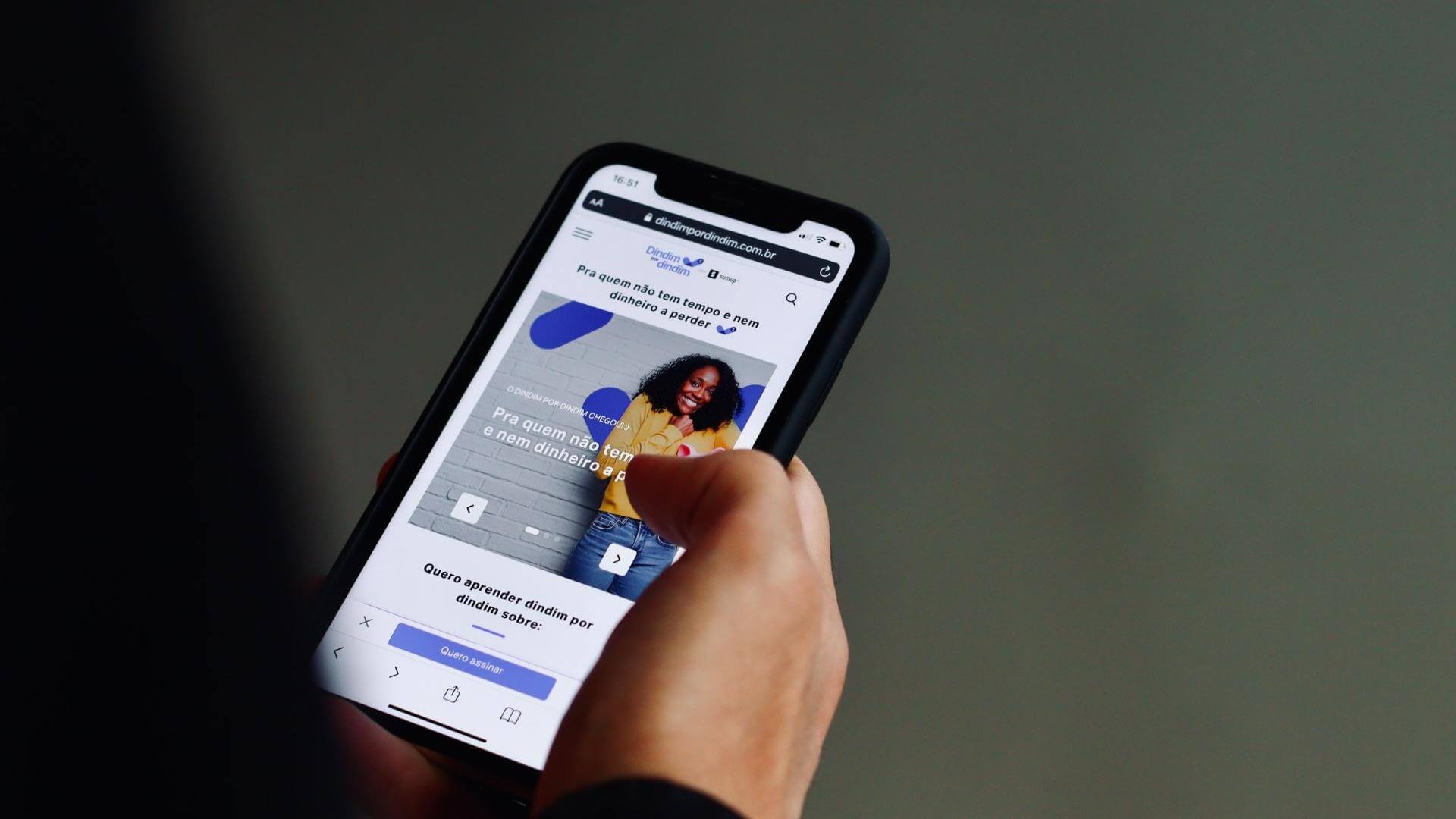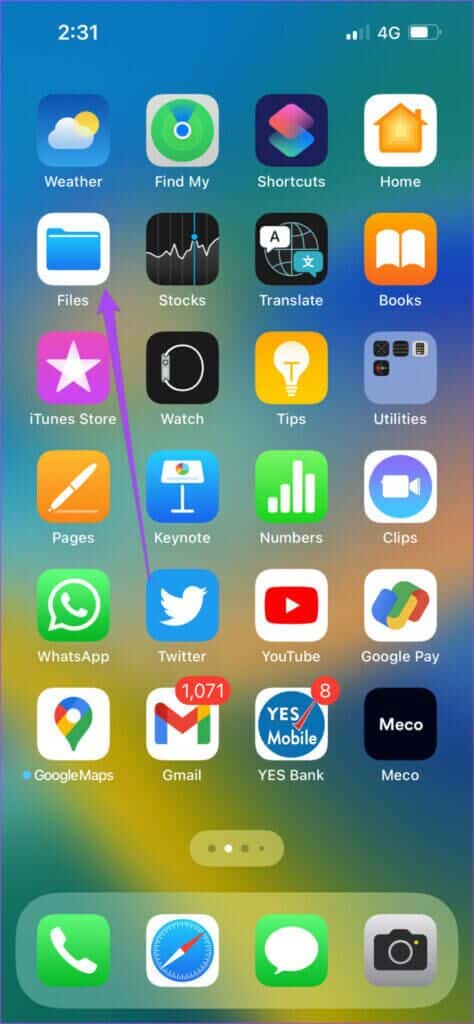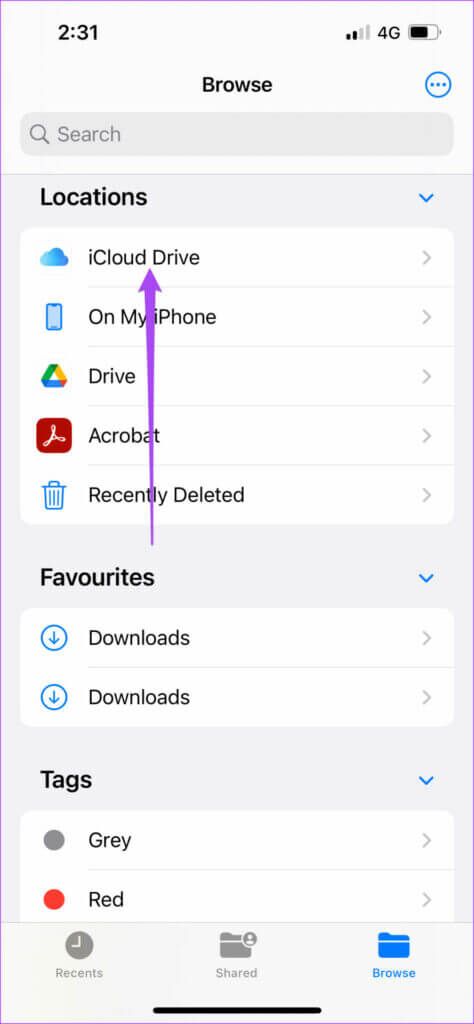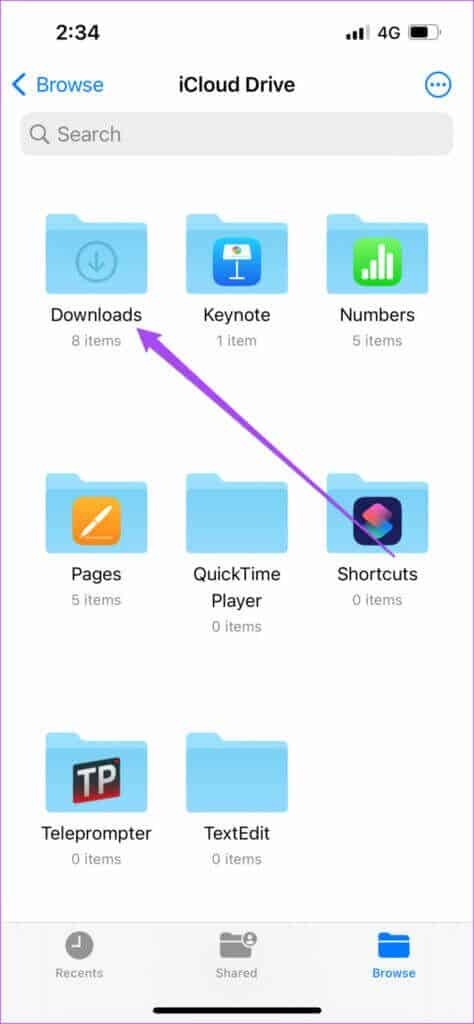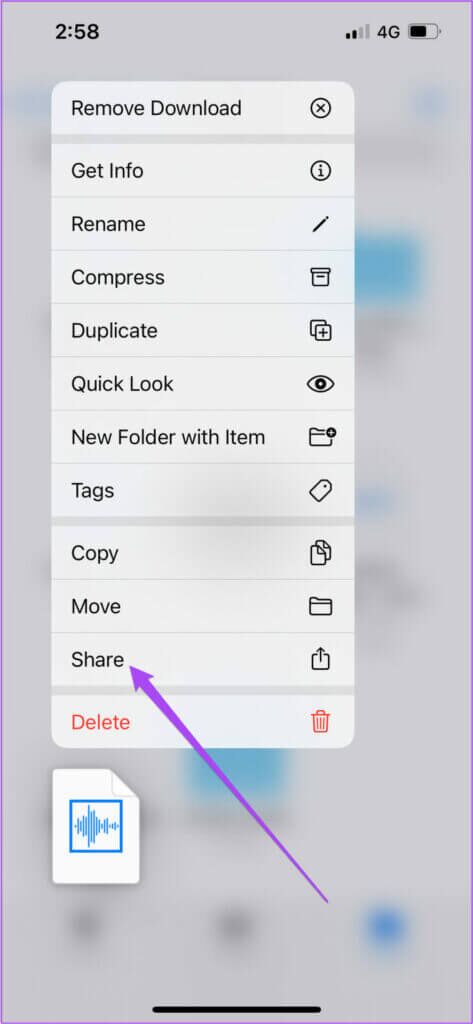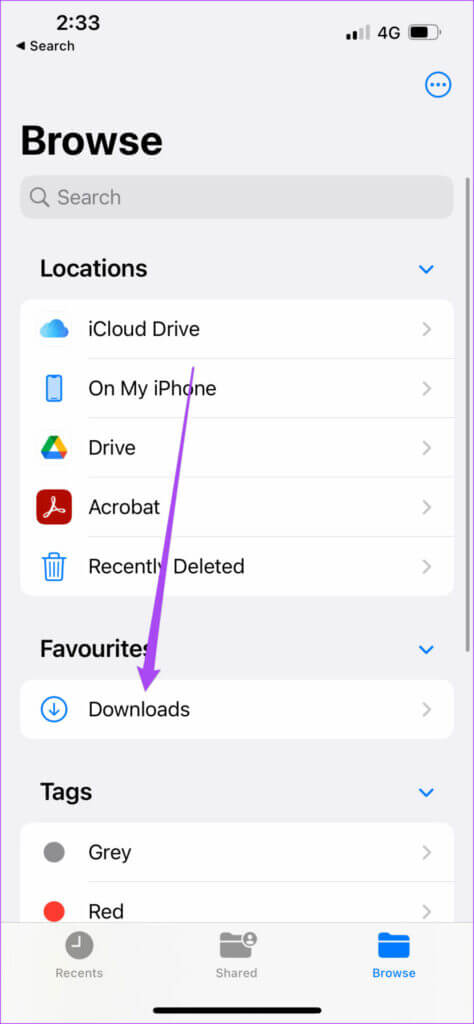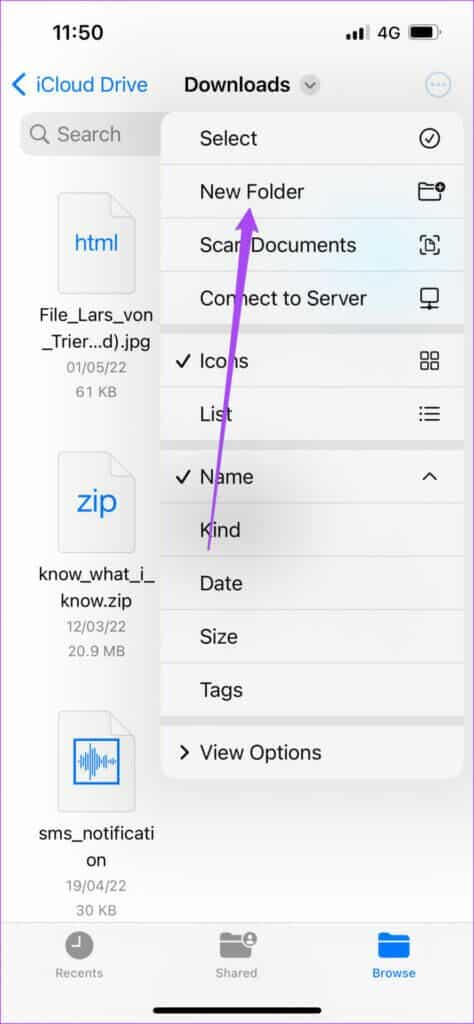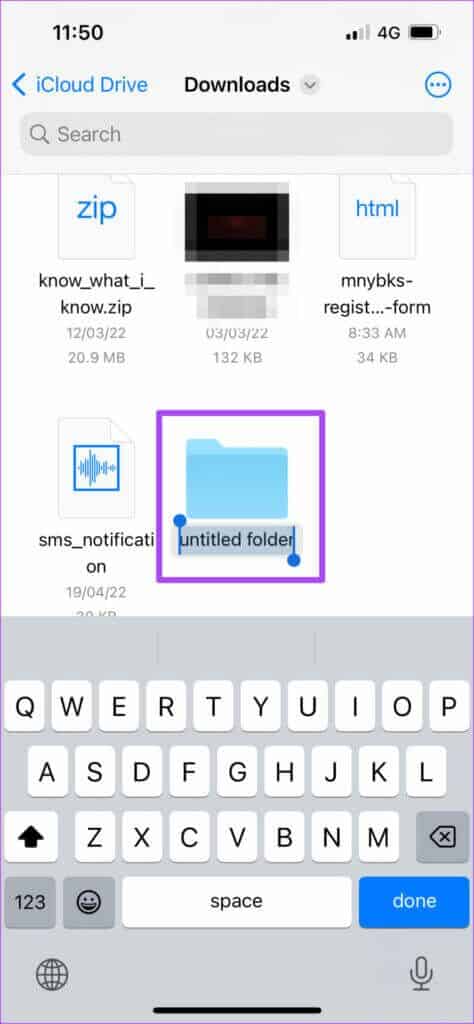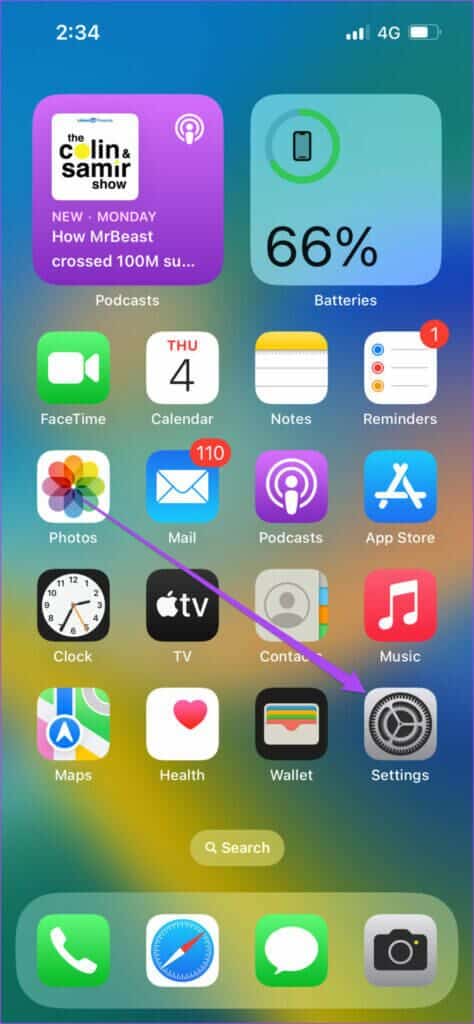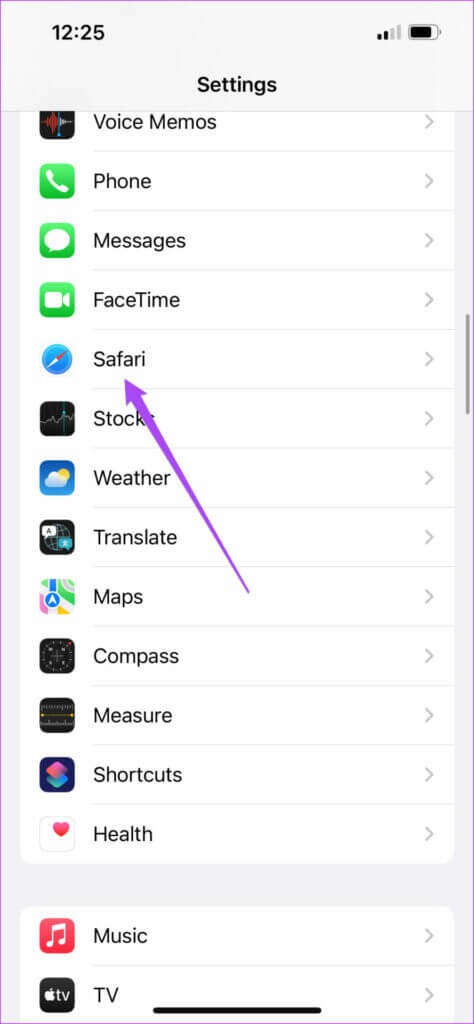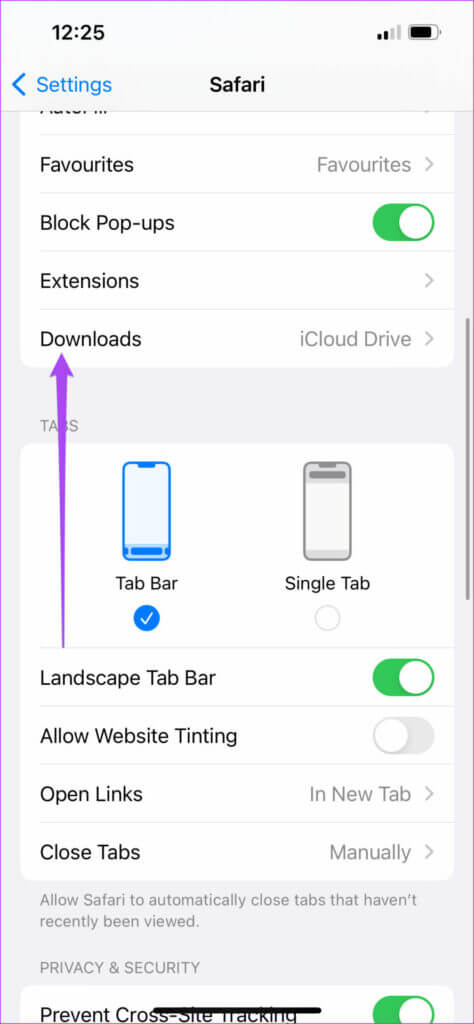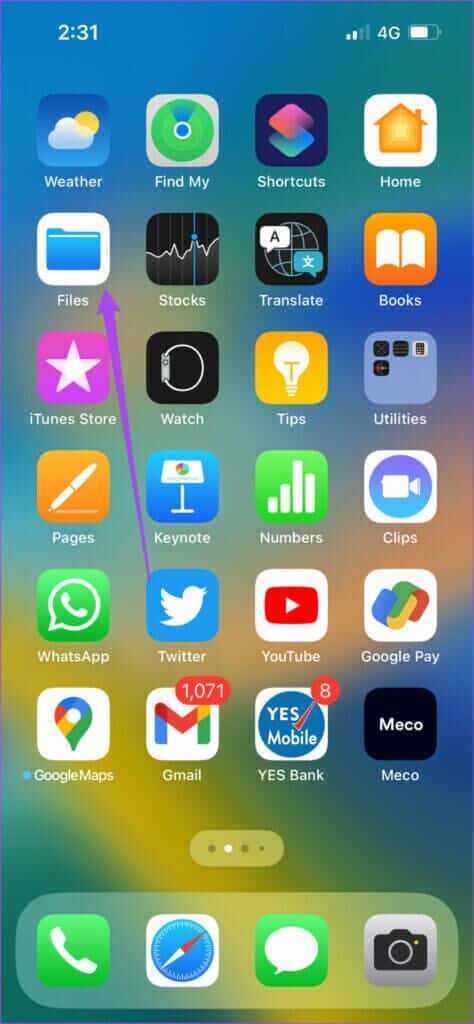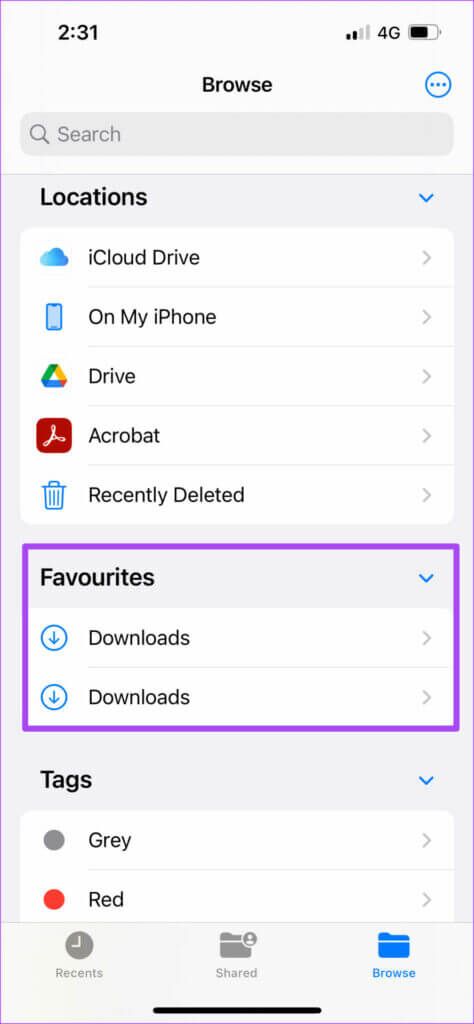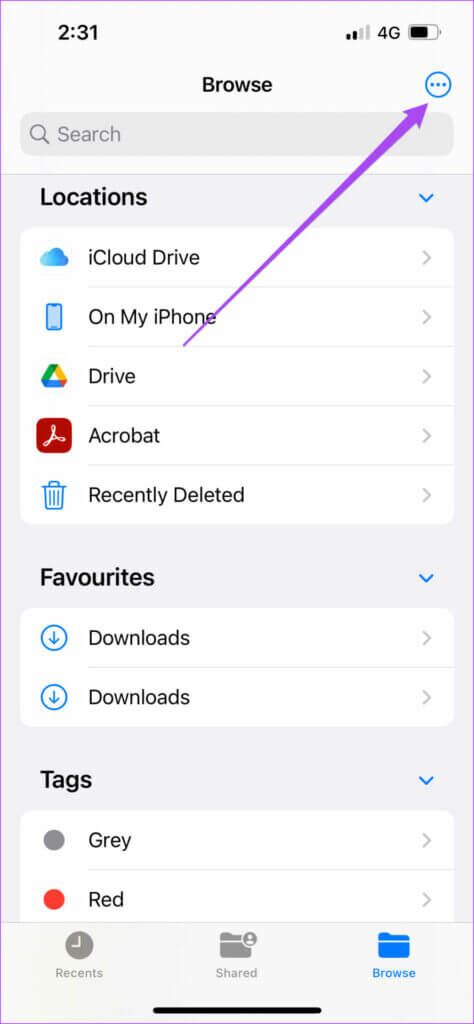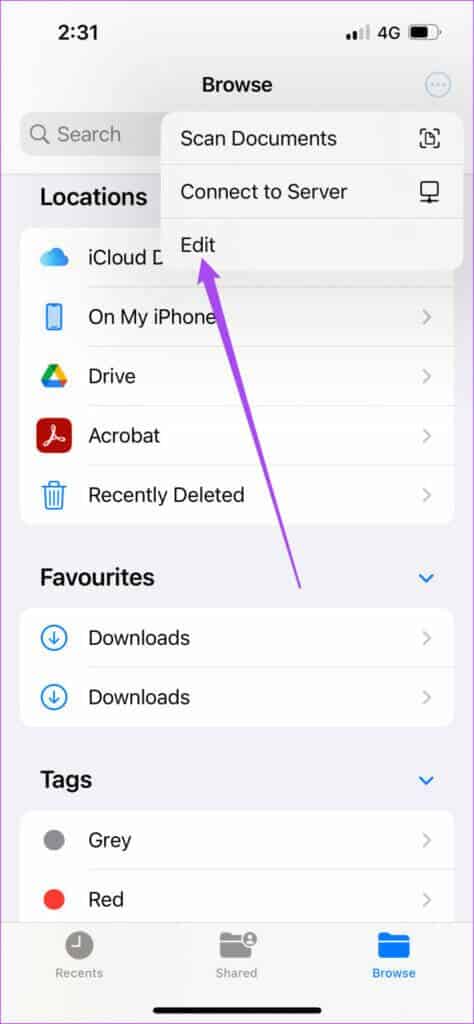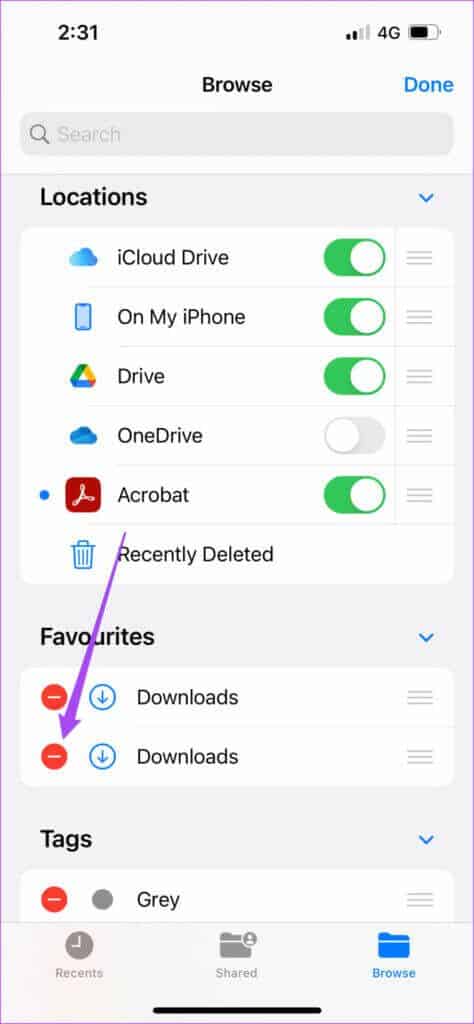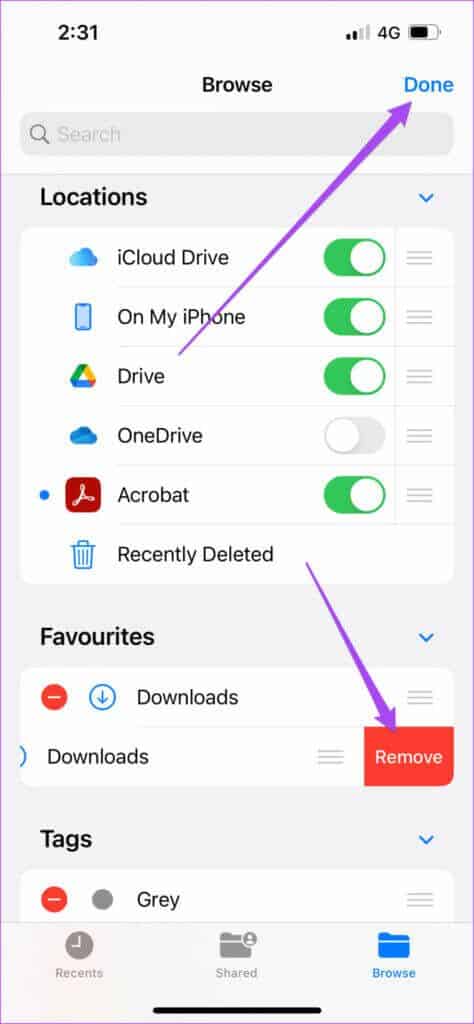Wo finde ich heruntergeladene Dateien auf iPhone und iPad?
Sie können Dateien und Anhänge ganz einfach auf Ihr iPhone herunterladen und mit der Dateien-App darauf zugreifen. Sie können sogar Dateien wie Fotos und Videos auf Ihrem iPhone ausblenden. Was jedoch manchmal schwierig sein kann, ist das Auffinden und Zugreifen auf die heruntergeladenen Dateien auf Ihrem iPhone.
Glücklicherweise bietet Apple eine Datei-App an, um diese heruntergeladenen Dateien zu durchsuchen. Das Auffinden dieser Dateien wird jedoch schwierig, wenn Sie nicht mit dem Namen der Datei vertraut sind und wissen, wo Sie sie herunterladen können. Um Ihnen Zeit und Ärger zu ersparen, zeigen wir Ihnen, wo Sie Ihre heruntergeladenen Dateien auf Ihrem iPhone und iPad finden.
Wo finde ich Dateien, die mit der FILES-App heruntergeladen wurden?
Ankommen Dateien-App Mit der Veröffentlichung von iOS 11. Mit der App können Sie auf Ihre Dateien wie PDF-Formulare, Kontoauszüge und E-Books zugreifen und diese verwalten, die Sie von Apps wie Safari, Mail und Mehr herunterladen. Und wenn Sie die Datei-App öffnen, können Sie nicht sagen, wo Sie in den verschiedenen Ordnern danach suchen müssen.
Standardmäßig werden alle Dateien, die Sie herunterladen, im iCloud Drive-Ordner der Dateien-App auf Ihrem iPhone und iPad gespeichert. Die Dateien-App erstellt einen separaten Downloads-Ordner für sich. Wenn Sie sich nicht erinnern, wo Sie den Anhang auf dem iPhone finden, können Sie wie folgt auf den Download-Ordner zugreifen und danach suchen.
Schritt 1: Öffne eine App Dateien auf Ihrem iPhone oder iPad.
Schritt 2: Klicke auf iCloud Drive-Ordner oben.
Schritt 3: Ordner auswählen Downloads.
Sie sehen alle heruntergeladenen Dateien auf Ihrem Bildschirm. Sie können lange auf ein beliebiges Datei- oder Ordnersymbol drücken, um andere Optionen wie Quick Look, Komprimieren, Kopieren, Verschieben, Teilen usw. zu verwenden.
Interessanterweise fügt die Dateien-App diesen Download-Ordner auch zur Favoritenliste hinzu, um schnell darauf zugreifen zu können. So greifen Sie darauf zu.
Schritt 1: Öffne eine App Dateien auf Ihrem iPhone oder iPad.
Schritt 2: Klicke auf Downloads unter Favoriten.
Jetzt können Sie auf alle Ihre heruntergeladenen Dateien wie Fotos, Dokumente, Klingeltöne und Mehr zugreifen.
Sie können der Download-Liste auch einen neuen Ordner hinzufügen, indem Sie auf die drei Punkte in der oberen rechten Ecke klicken und aus der Liste der Optionen „Neuer Ordner“ auswählen.
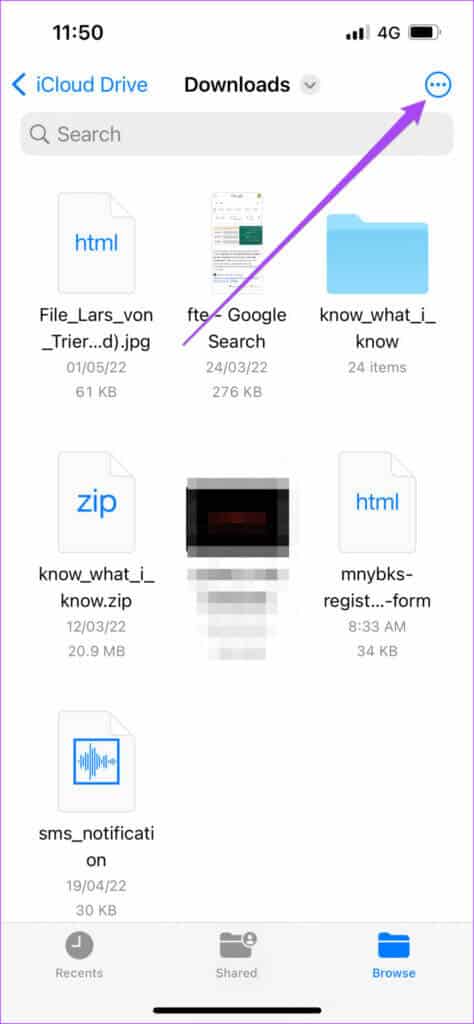
Nachdem der neue Ordner angezeigt wird, können Sie seinen Namen ändern.
ICLOUD DRIVE VS AUF IPHONE (IPAD)
Die Dateien-App bietet zwei Speicheroptionen – iCloud Drive und internen Speicher für Ihr iPhone oder iPad. iCloud Drive erstellt automatisch separate Ordner für bestimmte Dateien wie Pages, Keynote, Numbers und Quick Time Player. Wenn Sie eine Datei in DRIVE iCloud herunterladen, können Sie den ausgewählten Ordner besuchen, um den Dateityp basierend auf unterstützten Apps zu öffnen und darauf zuzugreifen. Der größte Vorteil ist, dass die Dateien, die Sie herunterladen, mit Ihrem iCloud-Konto synchronisiert werden und Sie auf iPad, Mac und sogar Windows 11 darauf zugreifen können.
Wenn Sie jedoch Dateien auf Ihrem iPhone oder iPad speichern, speichern Sie sie letztendlich im internen Speicher des Geräts. Auf diese Dateien kann nur Ihr iPhone zugreifen und nicht das iPad oder der Mac, die über dieselbe Apple-ID verbunden sind. Sie können sie separat in Apps wie Nachrichten und WhatsApp teilen.
So ändern Sie den Standard-Download-Speicherort der Dateien-App
Standardmäßig können Sie bis zu 5 GB Daten im iCloud Drive-Ordner auf Ihrem iPhone und iPad speichern. Beachten Sie, dass diese 5-GB-Grenze auch Elemente wie iPhone-Backups, Fotos, Kontakte, Medien und andere Dateien umfasst.
Wenn Sie viele Dateien von Apps wie Safari herunterladen, können Sie sie wahrscheinlich nicht alle mit dem Standardspeicherkontingent speichern. Zwar gibt es Wege So geben Sie iCloud-Speicher auf iPhone und iPad frei In der Dateien-App können Sie auch den Download-Speicherort für Safari von iCloud Drive auf den internen Speicher Ihres iPhones ändern. Hier ist, wie es geht.
Schritt 1: Öffne eine App die Einstellungen auf Ihrem iPhone oder iPad.
Schritt 2: Scrollen Sie nach unten und wählen Sie Safari.
Schritt 3: Scrollen Sie etwas nach unten und tippen Sie auf Downloads.
Schritt 4: Klicke auf Auf meinem iPhone So ändern Sie den Download-Speicherort.
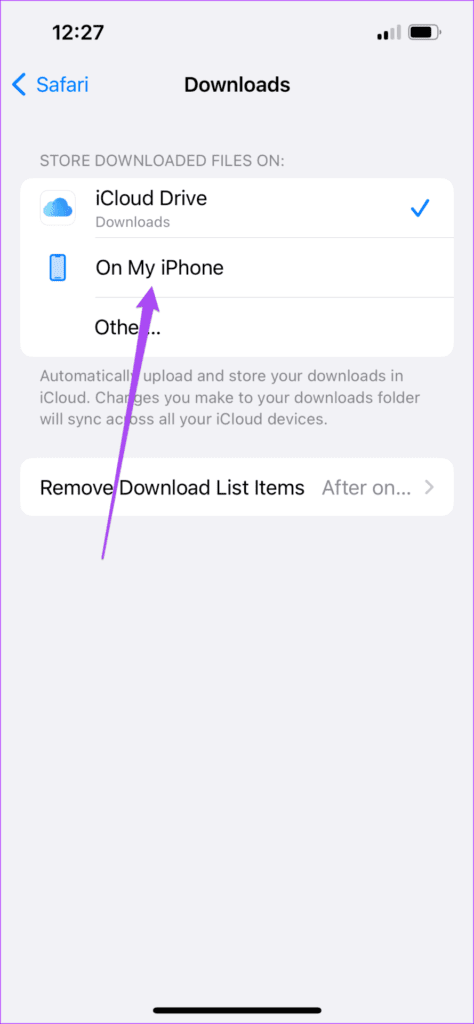
Sie werden zwei Bände bemerken „Herunterladen“ Sie wurden in der Dateien-App erstellt. Einer ist für iCloud und der andere für den internen Speicher.
Wenn Sie Dateien von Safari herunterladen, werden sie im internen Speicher Ihres iPhone oder iPad gespeichert.
Schritt 6: Um den Ordner „iCloud-Downloads“ zu entfernen, tippen Sie auf die drei Punkte in der oberen rechten Ecke.
Schritt 7: Wählen Sie Bearbeiten aus dem Menü Optionen.
Schritt 8: Tippen Sie auf das rote Minus-Symbol neben iCloud-Downloads. Es sollte der zweite unter den Favoriten sein.
Schritt 9: Klicke auf Entfernung. Dann drücken Fertig.
Sehen Sie sich unseren Leitfaden an So geben Sie iPhone-Speicher frei ohne Apps zu löschen.
Heruntergeladene Dateien auf dem iPhone einfach finden
Wie auf dem Mac ist die Datei-App für iPhone und iPad definitiv eine gute Ergänzung zur Dateiverwaltung. Sie können schnell auf heruntergeladene Dateien zugreifen und sie mit Ihren Kontakten teilen. Aber die App kann viel mehr bieten als nur eine einfache Dateiverwaltung. Wir haben einige der besten Möglichkeiten aufgelistet, wie Sie die Datei-App wie Pro auf Ihrem iPhone verwenden können. Sie helfen Ihnen dabei, das Beste aus der Dateien-App herauszuholen. Wenn Sie das nächste Mal eine Datei aus dem Internet auf Ihr iPhone oder iPad herunterladen, wissen Sie, wo Sie suchen müssen.