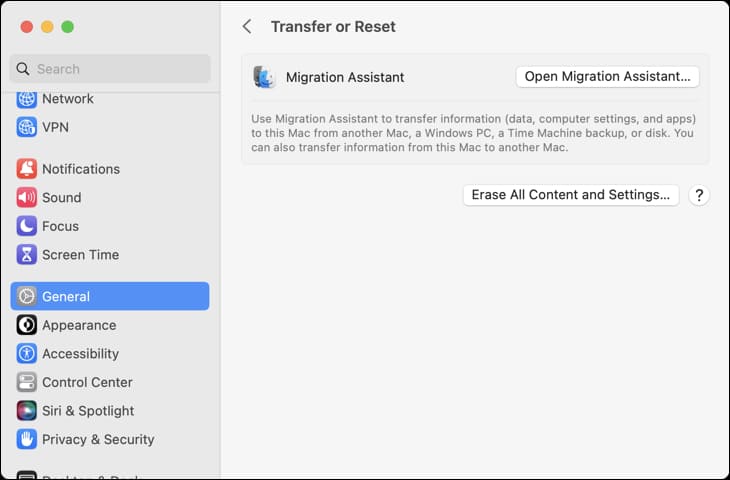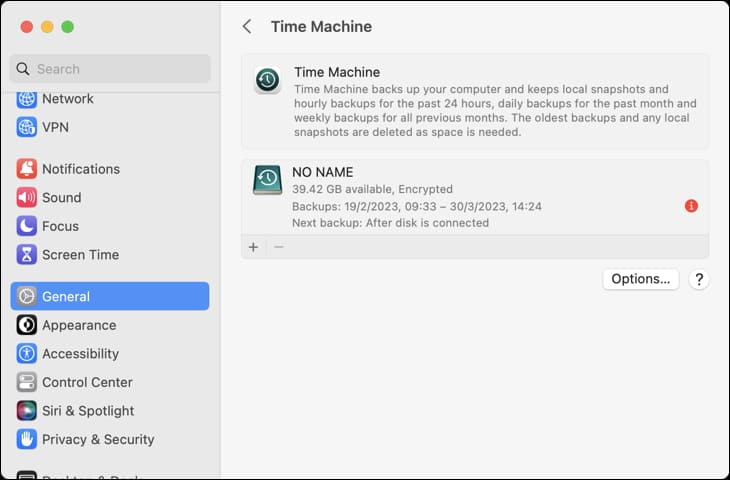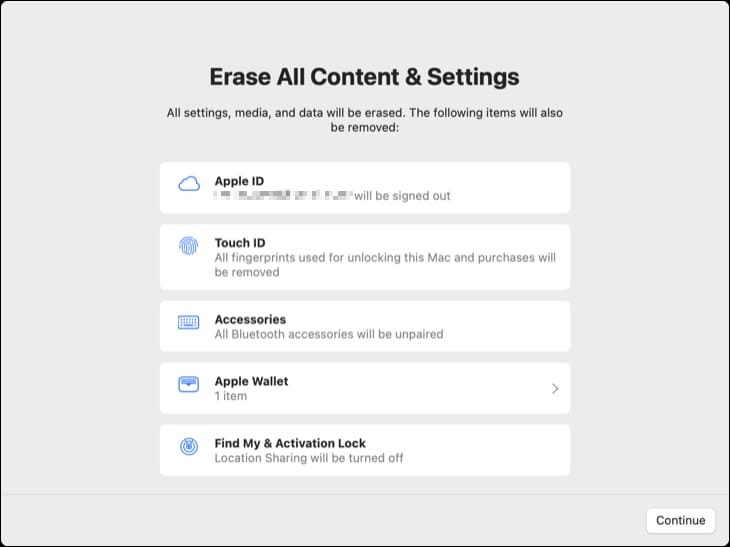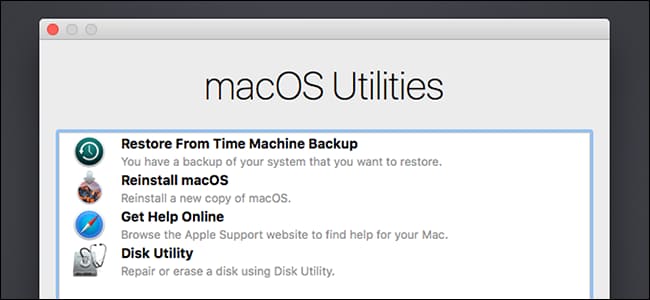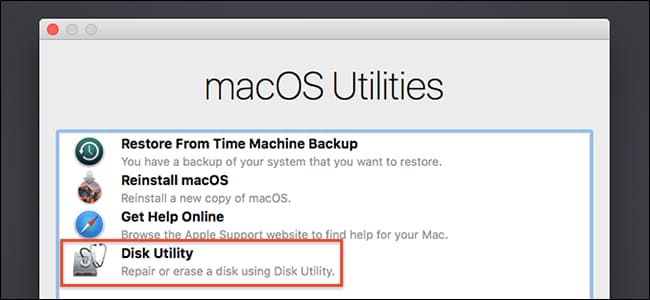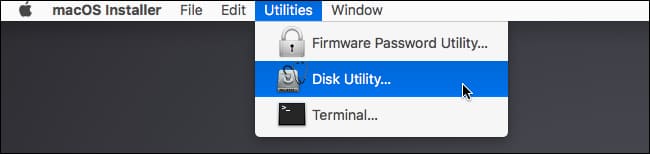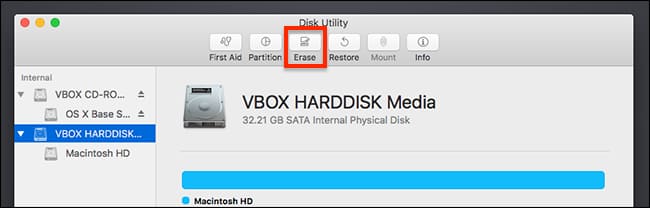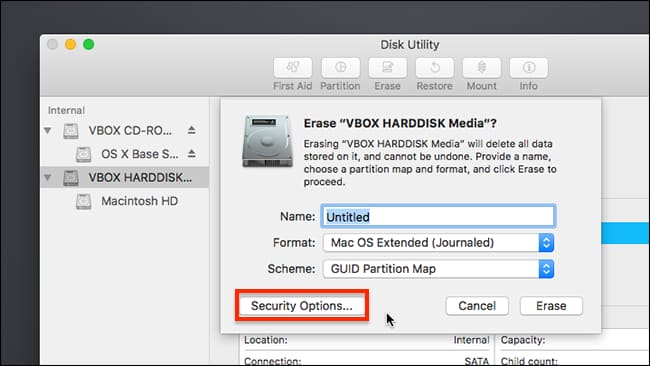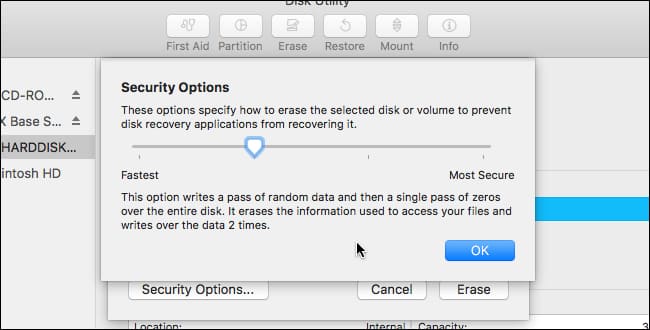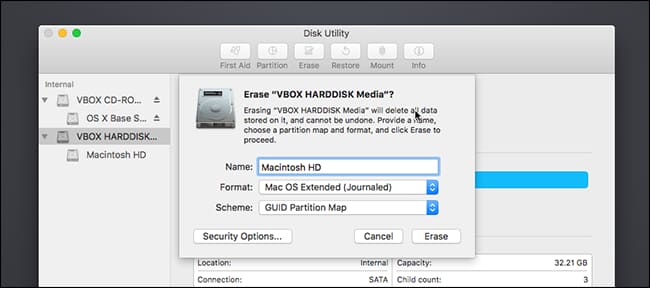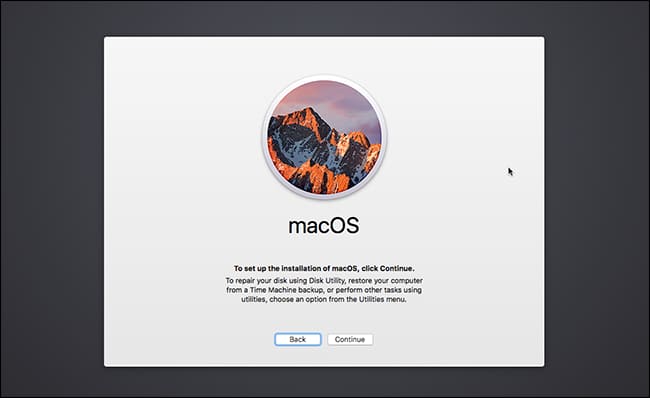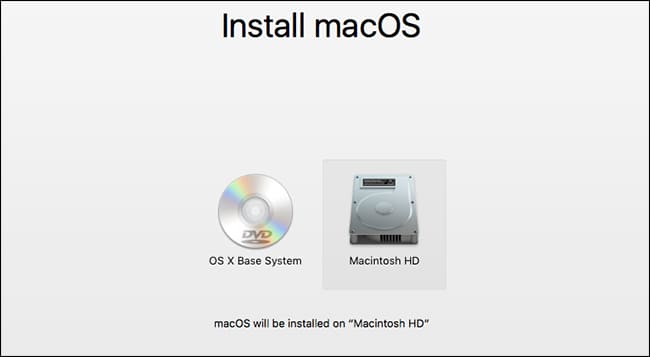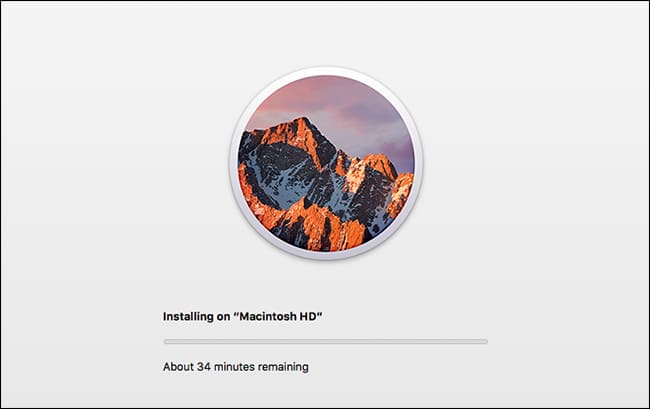So löschen Sie Ihren Mac und installieren macOS von Grund auf neu
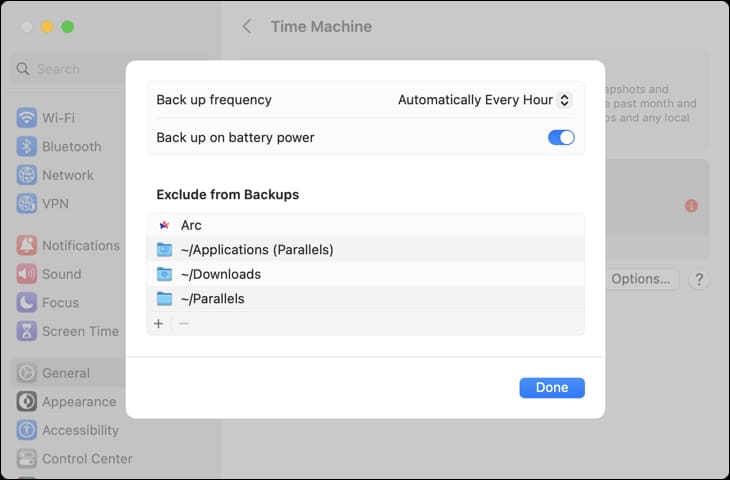 Um einen neueren Mac mit einem Apple Silicon oder T2 Security Chip zu löschen, öffnen Sie die Systemeinstellungen > Allgemein > Verschieben oder Zurücksetzen und klicken Sie auf Alle Inhalte und Einstellungen löschenum den Scan-Assistenten zu öffnen.
Um einen neueren Mac mit einem Apple Silicon oder T2 Security Chip zu löschen, öffnen Sie die Systemeinstellungen > Allgemein > Verschieben oder Zurücksetzen und klicken Sie auf Alle Inhalte und Einstellungen löschenum den Scan-Assistenten zu öffnen.
Alternativ (und für ältere Mac-Modelle) starten Sie neu Wiederherstellungsmodus Entweder indem Sie beim Hochfahren den Netzschalter gedrückt halten oder auf drücken Befehl + R Wenn Sie Ihren Mac starten. Von hier aus können Sie Scannen Sie Ihr Laufwerk mit Festplatten-Dienstprogramm , und wählen Sie dann „E“.Installieren Sie normalerweise macOSum den Neuinstallationsprozess zu starten.
Ist es an der Zeit, Ihren alten Mac zu verkaufen oder zu verschenken? Oder möchten Sie einfach einen Neuanfang, um Ihr Gerät aufzuräumen? So löschen Sie alle Ihre Dateien sicher und installieren dann eine neue Version von macOS.
Wenn Sie Ihren Computer verkaufen oder verschenken, ist dies die einzige Möglichkeit, sicherzustellen, dass niemand mit einem Mac auf Ihre Dateien zugreifen kann.
Bevor Sie beginnen: Sichern Sie Ihre Dateien
Wenn Sie Ihren Mac zurücksetzen oder macOS neu installieren, gehen auch Ihre Dateien verloren. Es reicht nicht aus, sich auf iCloud zu verlassen, um die Backup-Aufgabe zu erledigen, also stellen Sie sicher, dass Sie alles sichern, was Sie behalten möchten. Der einfachste Weg, dies zu tun, ist die Verwendung von Time Machine, dem integrierten Sicherungsdienst von Apple.
Schließen Sie ein externes Laufwerk an, das mindestens so groß ist wie das interne Laufwerk Ihres Mac (idealerweise doppelt so groß, für Archivierungszwecke) und starten Sie dann Time Machine (Sie finden es unter Systemeinstellungen > Allgemein > Time Machine). Geben Sie das Laufwerk als Backup-Speicherort an, aber seien Sie sich bewusst, dass alles auf dem Laufwerk verloren geht, wenn Sie dies tun.
Jetzt müssen Sie nur noch warten, bis die Sicherung abgeschlossen ist. Sie können Orte von der Sicherung ausschließen (z. B. den Download-Ordner), indem Sie auf klicken "Optionen …“ unter Einstellungen Zeitmaschine.
Sie können Ihre Dateien mit der Option „Aus Time Machine-Backup wiederherstellen“ wiederherstellen, die angezeigt wird, wenn Sie Ihren frisch gelöschten Mac zum ersten Mal einschalten. Alternativ können Sie Ihre Dateien mit dieser Methode auf einem neuen Mac wiederherstellen, wenn Sie ein Upgrade durchführen oder auf einen anderen Computer wechseln.
Option 1: Setzen Sie Ihren Mac auf die Werkseinstellungen zurück
Es gibt zwei Möglichkeiten, Ihren Mac zu löschen, damit er für einen neuen Besitzer bereit ist (oder einfach, weil Sie einen Neuanfang wünschen). Am einfachsten ist es, den Löschassistenten zu verwenden, den Apple mit dem Update 2021 zu macOS hinzugefügt hat.
Diese Option ist nicht auf allen Mac-Modellen verfügbar, daher muss Ihr Mac einige Anforderungen erfüllen, um darauf zugreifen zu können. Um zu beginnen, müssen Sie macOS 12.0 Monterey oder höher ausführen. Sie benötigen außerdem einen Mac mit einem Apple Silicon-Prozessor (z. B. M1 oder M2) oder einen Intel-Mac mit Apples T2-Sicherheitschip.
Über das Apple-Menü können Sie herausfinden, ob Sie einen Apple Silicon oder einen Intel Mac haben. Um auf den Löschassistenten unter macOS 13 Ventura oder höher zuzugreifen, gehen Sie zu Systemeinstellungen > Allgemein > Übertragen oder zurücksetzen und klicken Sie auf die Schaltfläche „Alle Inhalte und Einstellungen löschen…“.
In macOS 12 Monterey müssen Sie die Systemeinstellungen öffnen und dann oben auf dem Bildschirm auf klicken Systemeinstellungen > Alle Inhalte und Einstellungen löschen ... in der Menüleiste. Geben Sie Ihr Administratorkennwort ein, um fortzufahren, dann öffnet sich der Scan-Assistent.
Der Löschassistent erinnert Sie daran, Ihre Dateien zu sichern, dann sehen Sie eine Liste der Elemente, die als Teil des Zurücksetzungsvorgangs entfernt werden. Tippen Sie auf „Fortfahren“ und geben Sie Ihr Apple-ID-Passwort ein, um Ihr Gerät aus „Wo ist?“ zu entfernen (und die Aktivierungssperre zu deaktivieren). macOS gibt Ihnen eine weitere Warnung aus, und dann müssen Sie auf Alle Inhalte und Einstellungen löschen klicken, um Ihre Auswahl zu bestätigen.
Wenn Ihr Mac schließlich neu gestartet wird, ist er frei von Benutzerdaten und bereit für den nächsten Besitzer.
Option 2: MacOS von Grund auf löschen und neu installieren
Wenn Sie nicht die Möglichkeit haben, den Löschassistenten zu verwenden, oder Sie eine bestimmte Version von macOS haben, die Sie installieren möchten, müssen Sie die Dinge auf die altmodische Weise tun, indem Sie in den Wiederherstellungsmodus booten (oder von einem USB-Laufwerk booten). , Löschen Ihres Laufwerks
Schritt 1: Starten Sie aus dem Wiederherstellungs- oder Installationsmodus
Der Wiederherstellungsmodus Ihres Macs ist eine Fundgrube nützlicher Tools und die einfachste Möglichkeit, Ihren Computer zu löschen und von vorne zu beginnen. Wenn Sie einen neueren Mac mit einem Apple Silicon Chip haben, fahren Sie Ihren Computer herunter, schalten Sie ihn dann ein und halten Sie den Netzschalter gedrückt. Bei Mac-Modellen mit einem Intel-Prozessor müssen Sie Ihren Mac neu starten und starten, während Sie Befehlstaste + R drücken. Ihr Mac wird in die Wiederherstellungspartition booten.
Wenn Sie einen alten Mac (von 2010 oder früher) verwenden, besteht die Möglichkeit, dass Sie den Wiederherstellungsmodus nicht verwenden können. Halten Sie auf diesen Geräten „Option“ gedrückt, während Sie den Computer einschalten, und wählen Sie dann stattdessen die Wiederherstellungspartition aus.
Wenn keine dieser Optionen funktioniert, keine Panik! Sie haben bisher zwei Möglichkeiten. Sie können auf die Wiederherstellung ohne Partition zugreifen, indem Sie die Netzwerkwiederherstellung verwenden: Halten Sie Befehlstaste + Umschalttaste + R gedrückt, während Sie Ihren Mac einschalten, und die Wiederherstellungsfunktionen werden für Sie heruntergeladen. Andernfalls können Sie ein bootfähiges USB-Installationsprogramm erstellen und davon booten, indem Sie „Option“ drücken, während Sie Ihren Mac einschalten.
Sobald Sie in der Lage sind, den Wiederherstellungsmodus irgendwie zu öffnen, können wir damit fortfahren, Ihr Laufwerk sicher zu löschen.
Schritt 2: Festplatte sicher löschen (optional)
Wenn Sie Ihr Betriebssystem neu installieren, aber Ihre Dateien dort lassen möchten, wo sie sind, können Sie diesen Schritt überspringen. Ihre Benutzerkonten und Dateien bleiben genau dort, wo sie sind, und nur Ihr Betriebssystem wird ersetzt. Sie sollten Ihre Dateien trotzdem sichern, bevor Sie dies tun, nur für den Fall, aber ansonsten sind Sie bereit für Schritt drei.
Wenn Sie eine wirklich saubere Installation wünschen, müssen Sie Ihre Festplatte löschen. Dies ist wichtig, wenn Sie Ihren Mac verkaufen oder spenden möchten. Dies im Wiederherstellungsmodus zu tun, unterscheidet sich wirklich nicht vom Formatieren eines externen Laufwerks in macOS.
Um zu beginnen, klicken Sie auf Option Festplattendienstprogramm.
Je nachdem, wie Sie den Wiederherstellungsmodus gestartet haben, wird Ihnen möglicherweise die Option angezeigt, das Festplatten-Dienstprogramm wie oben beschrieben sofort zu starten. Wenn nicht, finden Sie das Festplatten-Dienstprogramm in der Menüleiste: Klicken Sie auf Dienstprogramme und wählen Sie dann das Festplatten-Dienstprogramm "Festplatten-Tool".
Sie sehen nun eine Liste Ihrer Festplatten. Klicken Sie auf Ihr primäres Laufwerk und dann auf „Löschen".
Wenn Sie ein mechanisches Laufwerk löschen, klicken Sie auf "Sicherheitsoptionenim Popup-Fenster. Wenn Ihr Mac über ein Solid-State-Laufwerk verfügt (wie die meisten Modelle, die in den letzten zehn Jahren hergestellt wurden), können Sie diesen Teil überspringen. SSD-Festplatten löschen Dateien dank TRIM sicher.
Schieben Sie bei mechanischen Festplatten die Festplatte nach oben, um Daten zufällig über das gesamte Laufwerk zu schreiben. Wir haben gesagt, dass Sie ein Laufwerk nur einmal überschreiben müssen, um es sicher zu löschen, aber wenn Sie paranoid sind, können Sie es auch drei- oder fünfmal löschen. Klicken Sie auf OK, wenn Sie sich entschieden haben.
Jetzt ist es an der Zeit, dem Laufwerk einen Namen zu geben (ich empfehle "Macintosh HD", nur aus Gründen der Konsistenz) und dann auf "Löschen" zu klicken, um mit dem Löschen des Laufwerks zu beginnen.
Für die meisten Benutzer mit einer SSD sollte dieser Vorgang ziemlich schnell abgeschlossen sein. Wenn Sie eine alte Festplatte haben, kann es eine Weile dauern. Wenn Sie sich für drei oder fünf Pässe entscheiden, möchten Sie dies vielleicht die ganze Nacht laufen lassen.
Schritt 3: macOS neu installieren
Nachdem Ihr Laufwerk gelöscht wurde, können Sie macOS jetzt neu installieren. Wenn Sie von einer funktionierenden Wiederherstellungspartition gebootet haben, klicken Sie auf die Schaltfläche macOS neu installieren, um zu beginnen. Der Installationsvorgang beginnt.
Wenn Sie von einem USB-Laufwerk gebootet haben, klicken Sie auf „Fortsetzenbeim Installateur beantragen.
Sie werden gefragt, auf welcher Festplatte Sie installieren möchten. Wählen Sie den zuvor benannten Macintosh HD aus.
Einfach so beginnt macOS mit der Installation.
Das kann ein bisschen dauern. Schließlich wird Ihr Mac neu gestartet und Sie werden aufgefordert, ein Konto zu erstellen. Wenn Sie Ihren Mac verschenken oder verkaufen, empfehlen wir Ihnen, ihn an dieser Stelle einfach herunterzufahren. Die Person, der Sie Ihren Mac geben, kann beim Starten des Mac ein eigenes Konto für sie erstellen.
Genießen Sie Ihren Mac blitzsauber
Welche Methode Sie auch wählen, Ihr Mac sollte jetzt blitzsauber sein. Sie können mit der Wiederherstellung Ihrer Dateien mit Time Machine beginnen, wenn Sie möchten, oder Ihren Mac online zum Verkauf anbieten.
Wenn Ihr Mac alt ist und Sie sich fragen, was Sie damit machen sollen, können Sie ihn alternativ in einen Plex-Server verwandeln oder stattdessen die Plex-Alternative Jellyfin verwenden.
Wenn Sie sich einer Herausforderung stellen und die Grenzen erweitern möchten, sollten Sie eine nicht unterstützte (neuere) Version von macOS auf Ihrem alten Mac installieren.