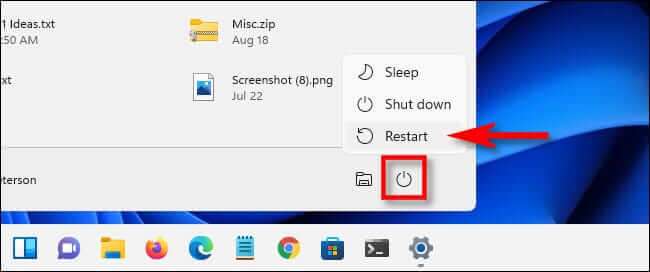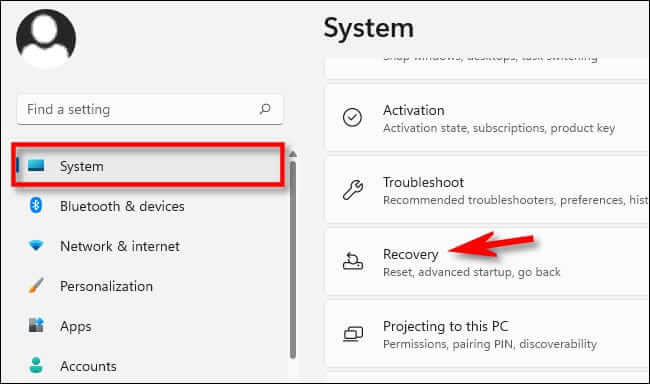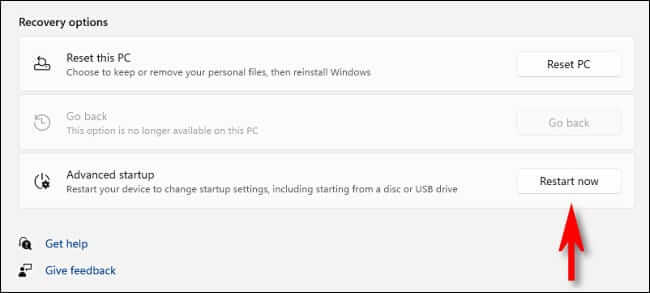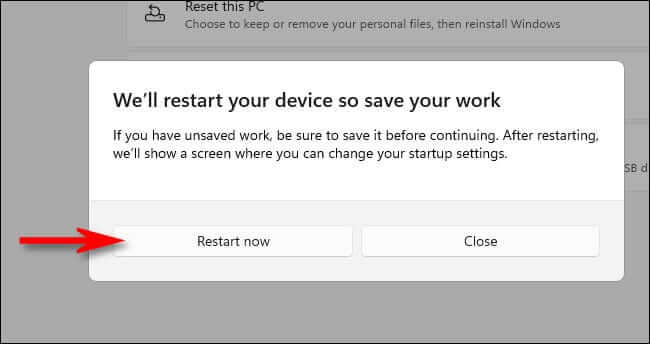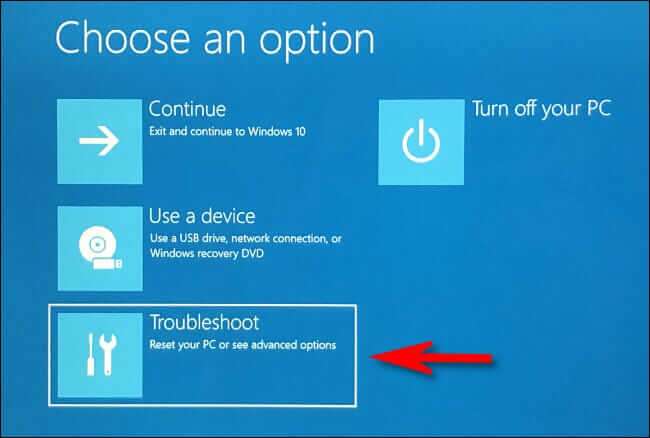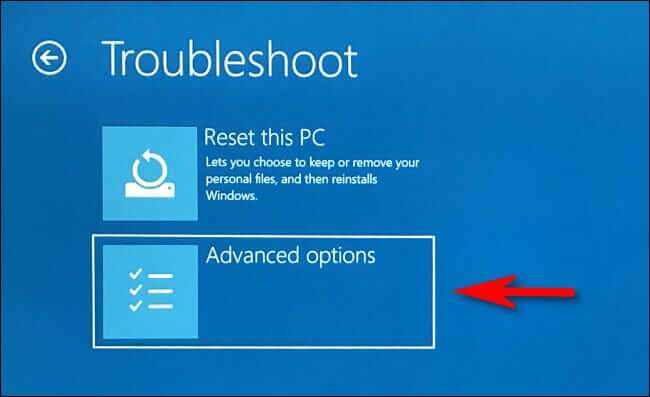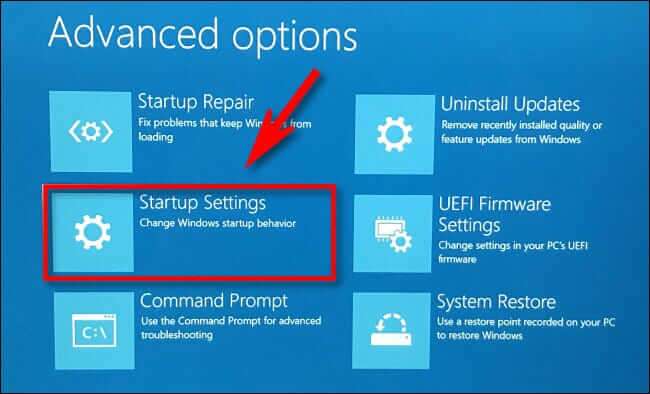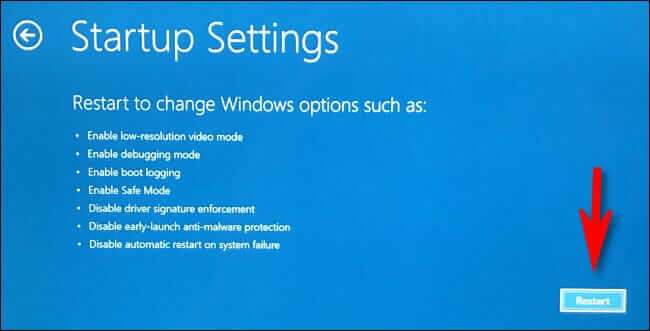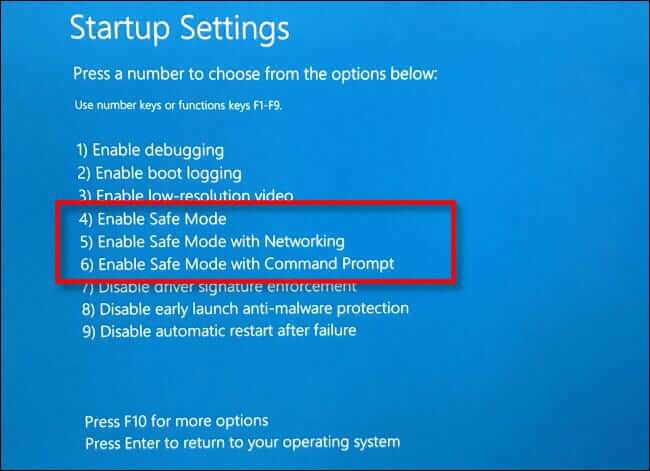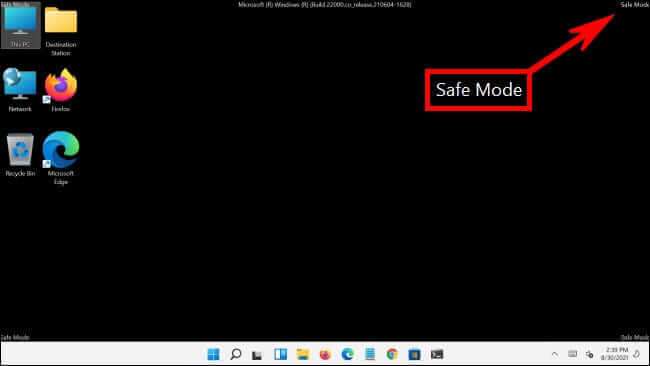Comment démarrer en mode sans échec sur Windows 11
Si vous rencontrez des difficultés pour démarrer votre PC Windows 11, il peut être utile de redémarrer en mode sans échec, ce qui désactivera temporairement les pilotes et les fonctionnalités pour rendre votre PC plus stable. Voici comment procéder.
Comment entrer en mode sans échec au démarrage
Avec Windows 7 et les versions antérieures, vous pouvez généralement démarrer le mode sans échec en appuyant sur une touche de fonction (telle que F8) après avoir allumé votre ordinateur. Microsoft a supprimé cette fonctionnalité à partir de Windows 8 car, grâce aux nouvelles technologies, les temps de démarrage sont trop rapides pour que quiconque atteigne rapidement F8 à temps avant le chargement de Windows.
Au lieu de cela, Microsoft a conçu une solution de contournement "basculement automatique" pour les moments où votre PC fonctionne mal et Windows ne se charge pas correctement. Votre ordinateur entrera automatiquement en mode de dépannage de démarrage avancé s'il ne démarre pas deux fois de suite. Vous pouvez forcer cela en allumant votre ordinateur, puis en appuyant sur le bouton d'alimentation physique juste au moment où vous voyez apparaître le logo du fabricant. Faites-le deux fois et vous verrez l'écran de démarrage avancé "Choisir une option". Ensuite, suivez les instructions de la section ci-dessous pour entrer en mode sans échec.
Comment entrer en mode sans échec Windows
Il existe plusieurs façons de redémarrer votre ordinateur en mode de démarrage avancé sous Windows 11, ce qui vous permettra de sélectionner le mode sans échec après plusieurs options. le moyen le plus simple ? Ouvrez le menu Démarrer et cliquez sur l'icône Alimentation dans le coin inférieur droit. Ensuite, maintenez la touche Maj enfoncée sur votre clavier et cliquez sur "Redémarrer".
Alternativement, vous pouvez commencer le long chemin vers le mode sans échec via l'application Paramètres. Tout d'abord, activez les paramètres en appuyant sur Windows + i (Ou vous pouvez le trouver en recherchant dans Démarrer.). Lorsque Paramètres s'ouvrent, cliquez sur Système dans la barre latérale, puis sélectionnezRécupération" .
en option Récupération , Sélectionnez une option "Démarrage avancé" Et cliquez sur le bouton "Redémarrer maintenant" A côté de lui.
Windows confirmera avec une boîte de dialogue contextuelle vous demandant d'enregistrer votre travail avant de redémarrer. Lorsque vous êtes prêt, cliquez sur Redémarrer maintenant.
Après cela, Windows s'arrêtera et redémarrera dans un écran bleu intitulé "Choisis une option" , avec de nombreuses options dans un menu contextuel. Localiser "trouver les erreurs et les résoudre".
Dans Dépannage, sélectionnez Options avancées.
Et dans Options avancées, sélectionnez "Paramètres de démarrage".
Dans Paramètres de démarrage, appuyez sur "Redémarrer".
L'ordinateur va redémarrer dans une liste "Paramètres de démarrage" مع Neuf options numérotées. Appuyez sur la touche "4" sur le clavier pour le mode sans échec, ou5"en mode sans échec avec mise en réseau, ou"6En mode sans échec avec invite de commande.
En général, vous devrez appuyer sur 4 ou 5 ici, mais 6 peut être utile pour un dépannage avancé si vous maîtrisez la ligne de commande Windows.
Une fois que vous aurez fait votre choix, Windows démarrera enfin en mode sans échec. Votre écran aura une résolution inférieure et Windows remplacera l'image du bureau par un arrière-plan noir indiquant "الوضع الآمنDans les coins.
À ce stade, vous pouvez effectuer toutes les tâches de dépannage dont vous avez besoin. Lorsque vous avez terminé, redémarrez (ou éteignez) simplement votre PC Windows 11 comme d'habitude. Si tout se passe bien et que votre problème est résolu, la prochaine fois que vous redémarrerez, vous reviendrez au mode Windows non sécurisé normal. Bonne chance et que Dieu vous bénisse !