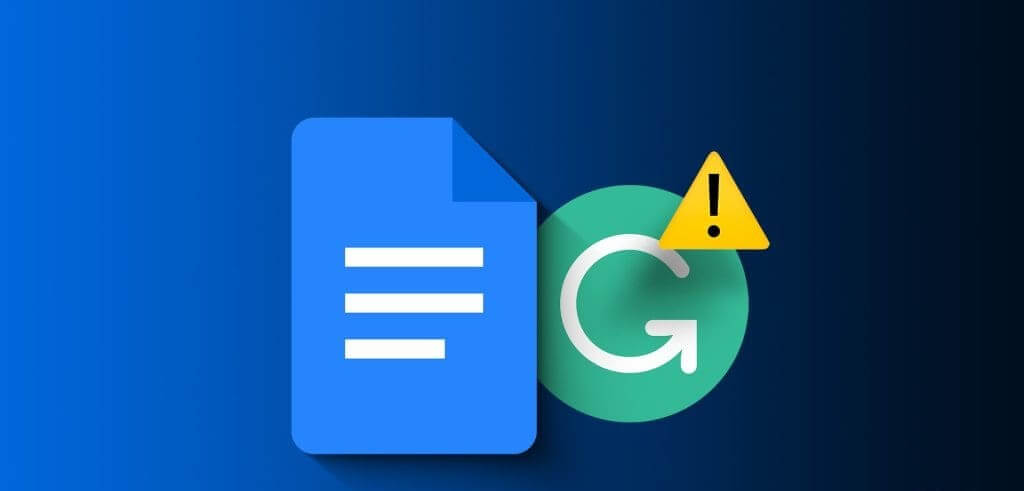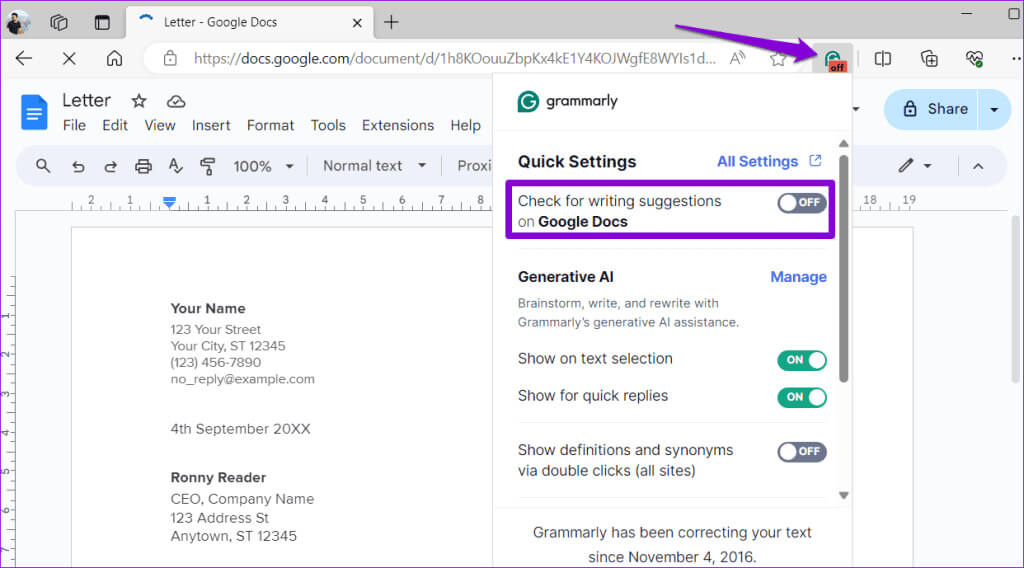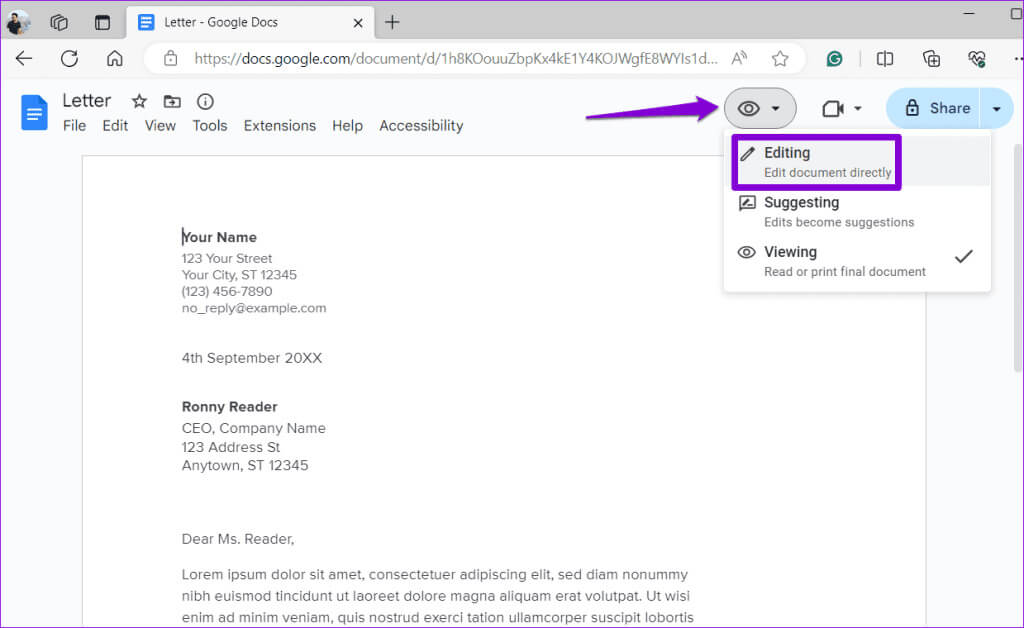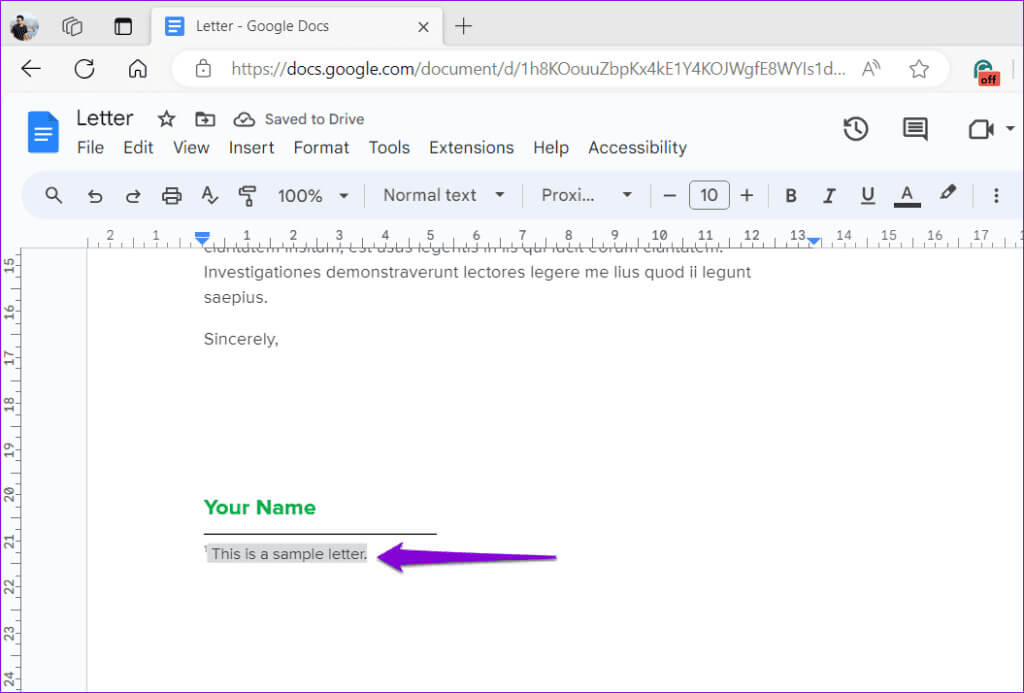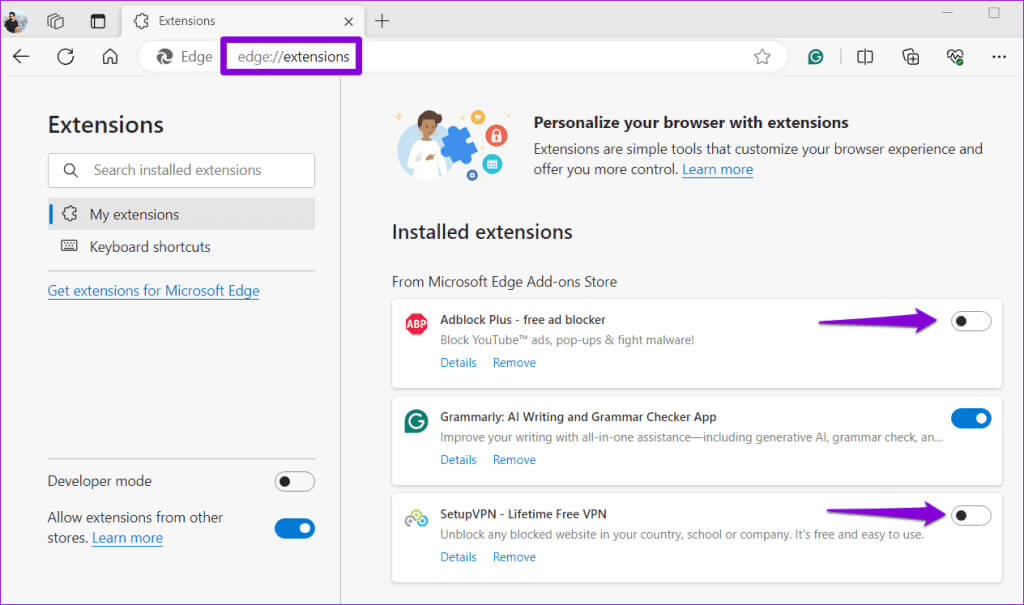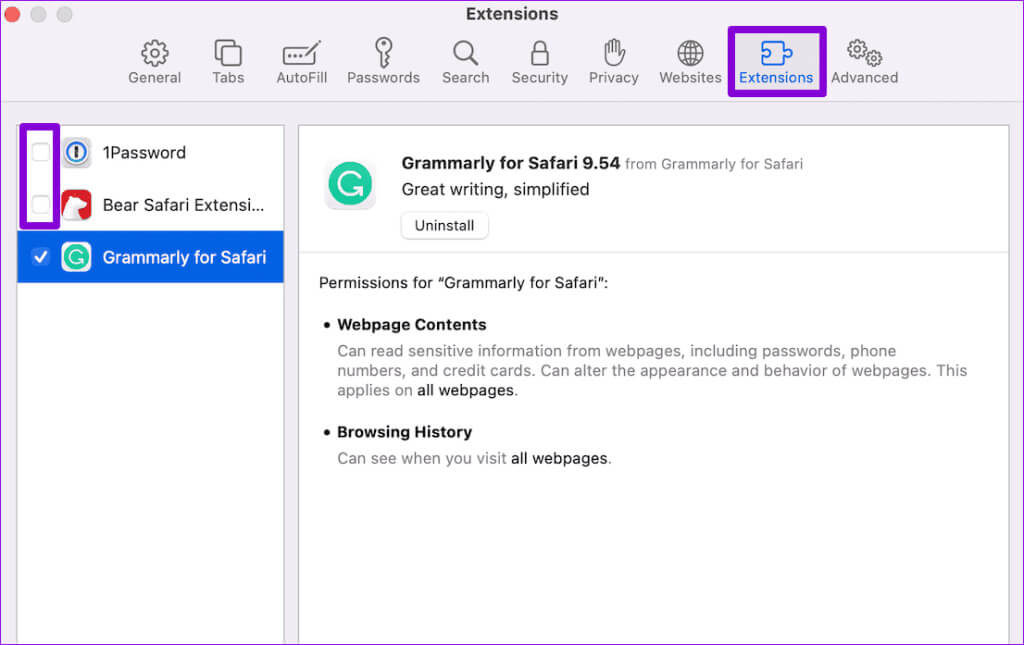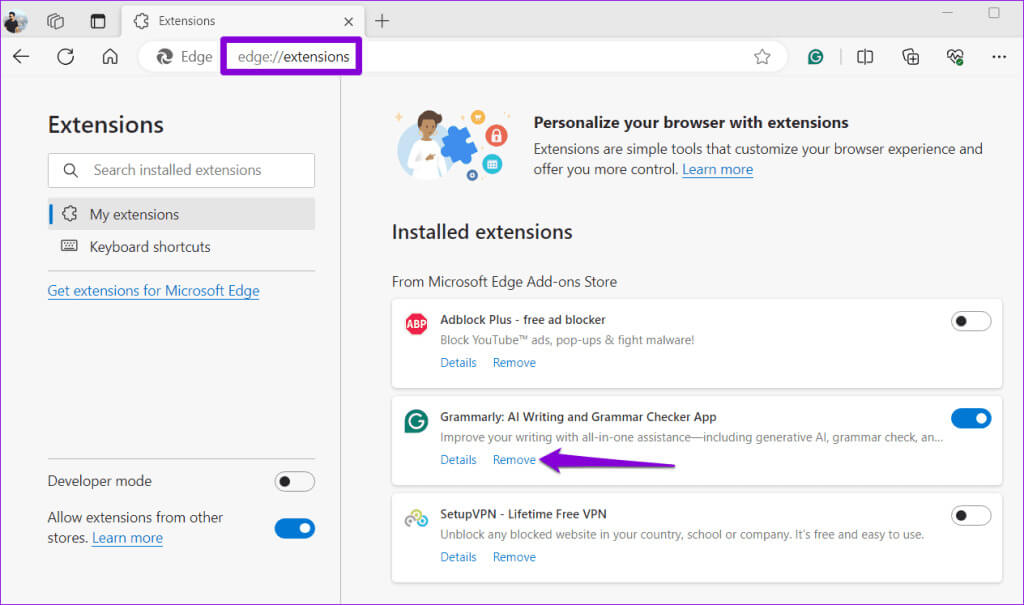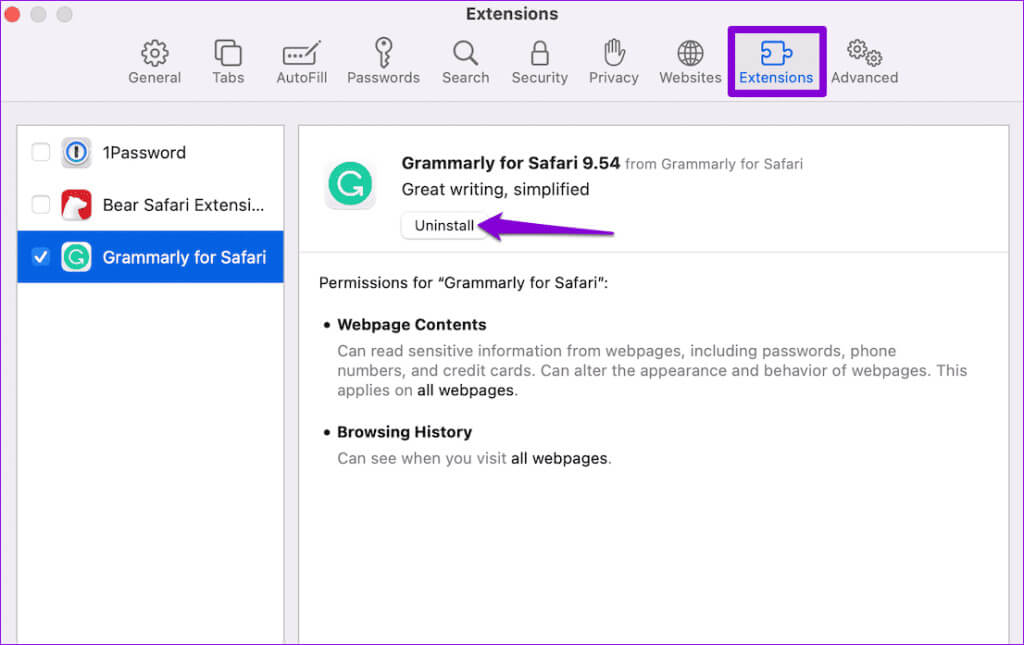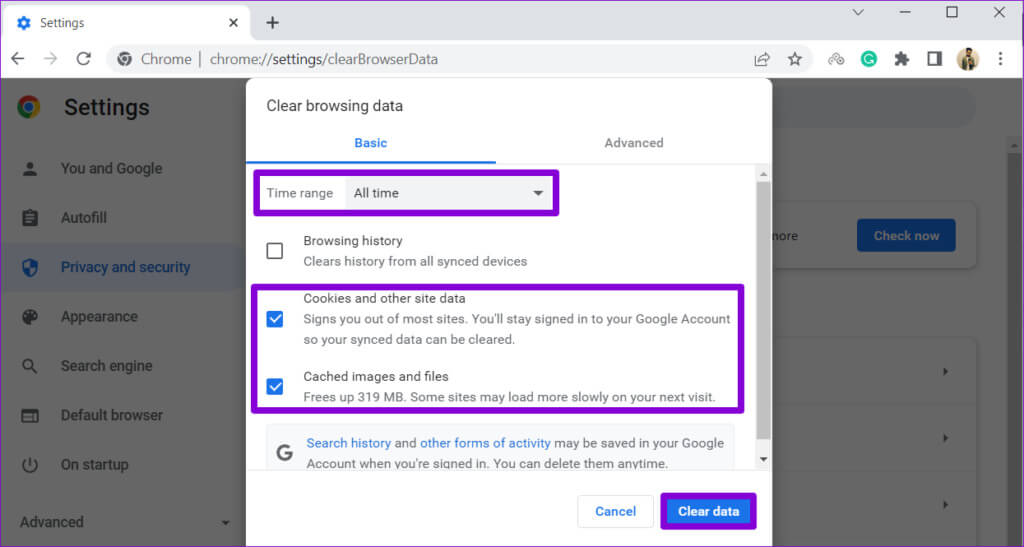Las 7 soluciones principales para gramaticales que no funcionan en Google Docs
Aunque Google Docs tiene un corrector ortográfico y gramatical integrado, no coincide con las capacidades integrales que ofrece Grammarly. Con sus funciones avanzadas de revisión y edición, también puede ayudarle a ahorrar una cantidad significativa de tiempo y esfuerzo al crear documentos. Sin embargo, ¿y si Gramaticalmente no aparece o deja de funcionar ¿En Documentos de Google?
no te preocupes; No es necesario cambiar entre Google Docs y Grammarly para comprobar su escritura. Esta guía le brindará algunos consejos útiles.
1.Asegúrate de que Grammarly esté habilitado
Es posible que ya hayas hecho esto, pero es una buena idea volver a comprobarlo. Si desactiva accidentalmente la extensión Grammarly, su icono no aparecerá en Google Docs. Haga clic en el ícono Grammarly en la barra de herramientas en la parte superior y habilite la opción junto a "Buscar sugerencias de escritura en Google Docs".
Actualice su pestaña Google Docs a continuación y verifique si Grammarly está funcionando.
2. Cambie al modo de edición en Google Docs
Otra razón por la que Grammarly puede no funcionar es si ha habilitado el modo de presentación en Google Docs. En este caso, simplemente cambiar al modo de edición hará que Grammarly muestre sugerencias en el documento de Google Docs.
Abra un documento de Docs, haga clic en el menú desplegable Modo de visualización y luego seleccione Editar. A continuación, actualice la página web y Grammarly debería funcionar.
3. Eliminar temporalmente notas a pie de página y tablas.
Grammarly puede tener problemas de compatibilidad con Google Docs que contienen notas a pie de página y tablas. Si está trabajando en un documento de este tipo, sugiere gramaticalmente Eliminar temporalmente notas a pie de página y tablas.
Una vez que edites tu documento con Grammarly, podrás Agregar notas al pie Y las mesas de nuevo.
4. Evite el uso de Grammarly en documentos largos
¿Está trabajando con un documento de Docs de más de treinta páginas? Si es así, Grammarly puede experimentar problemas de rendimiento y ejecutarse lentamente mientras identifica errores y proporciona sugerencias de escritura.
Para evitar esta limitación, puedes copiar temporalmente una parte del texto en un nuevo documento de Docs y dejar que Grammarly lo revise. Después de editar el texto siguiendo las sugerencias de Grammarly, pegue el texto editado nuevamente en el documento fuente.
5. Deshabilite otras extensiones
La interferencia de otros correctores gramaticales o extensiones similares en Chrome, Edge o Safari puede hacer que Grammarly deje de funcionar en Google Docs. Para comprobar esta posibilidad, desactive todas las extensiones excepto Grammarly y vea si eso resuelve el problema.
Escriba chrome://extensiones (Chrome) o edge://extensiones (Edge) en la barra de URL en la parte superior y presione Entrar. Luego apaga todas las extensiones excepto Grammarly.
Si estás usando Safari, presiona Comando + Coma para abrir Configuración. Cambie a la pestaña Extensiones y desmarque las casillas junto a cada extensión.
Reinicie su navegador después de eso y verifique si Grammarly funciona. Si esto resuelve su problema, puede volver a habilitar las extensiones una por una hasta que el problema vuelva a ocurrir. Una vez que encuentre la extensión problemática, considere eliminarla de su navegador.
6. Elimina y vuelve a agregar Grammarly
Si Grammarly aún no aparece o no funciona en Google Docs, es posible que la extensión esté desactualizada o instalada incorrectamente. Puedes intentar eliminar Grammarly de tu navegador y agregarlo nuevamente para ver si eso resuelve el problema.
Escriba chrome://extensiones (Chrome) o edge://extensiones (Edge) en la barra de direcciones en la parte superior y presione Entrar. Luego haga clic en la opción eliminar en Grammarly.
Si estás usando Safari, presiona Comando + Coma para abrir el menú Configuración. Cambie a la pestaña "Extensiones", seleccione "Gramáticamente" y haga clic en el botón "Desinstalar".
Agregue nuevamente la extensión Grammarly a su navegador y verifique si funciona normalmente.
7. Borrar caché y cookies del navegador
Una caché del navegador antigua o corrupta también puede provocar un mal funcionamiento de Grammarly. Por lo tanto, borrar el caché y las cookies de su navegador es una buena idea si nada más funciona.
Para borrar los datos de navegación en Chrome o Edge, presione Ctrl + Shift + Suprimir en su teclado. Seleccione la opción Todo el tiempo en la lista de rango de tiempo en el panel Borrar datos de navegación.
Seleccione las casillas de verificación junto a "Cookies y otros datos del sitio" e "Imágenes y archivos en caché". Luego presione el botón Borrar datos.
De igual forma, puedes Borrar caché y cookies en Safari أو Firefox O cualquier otro navegador que esté utilizando. Después de eso, Grammarly debería funcionar correctamente en Docs.
Revive a tu asistente de escritura
Herramientas como Grammarly facilitan la detección de errores yMejora tu escritura en Google Docs. Por lo tanto, puede resultar molesto cuando deja de funcionar. Esperamos que aplicar los consejos anteriores te haya ayudado a conseguirlo.