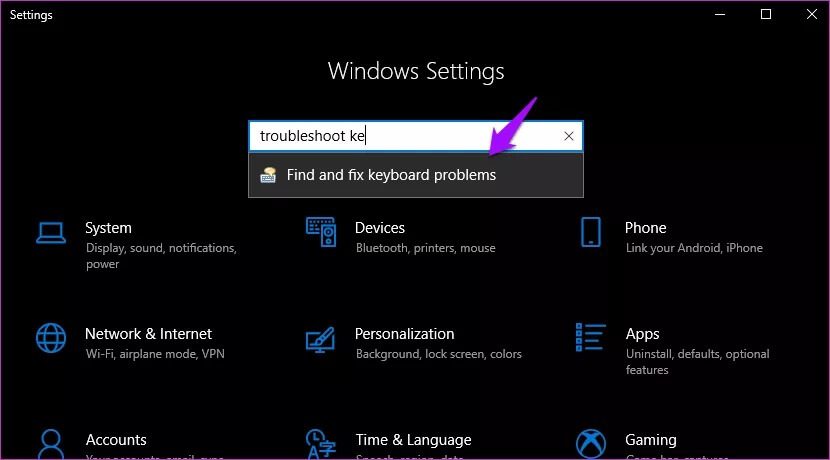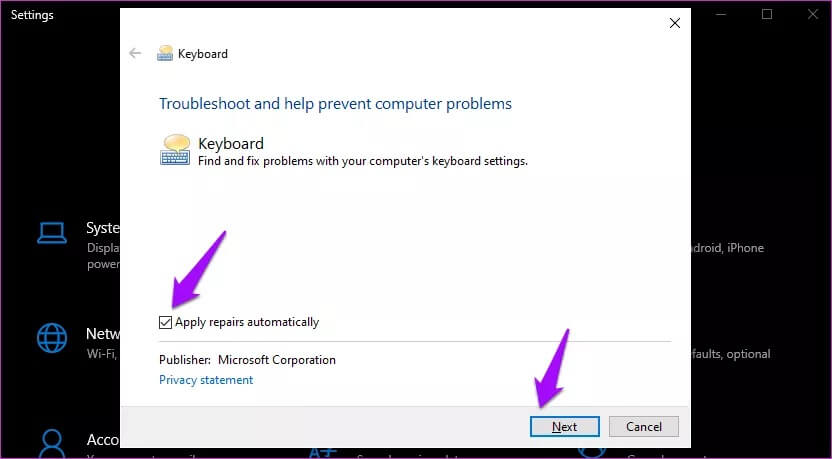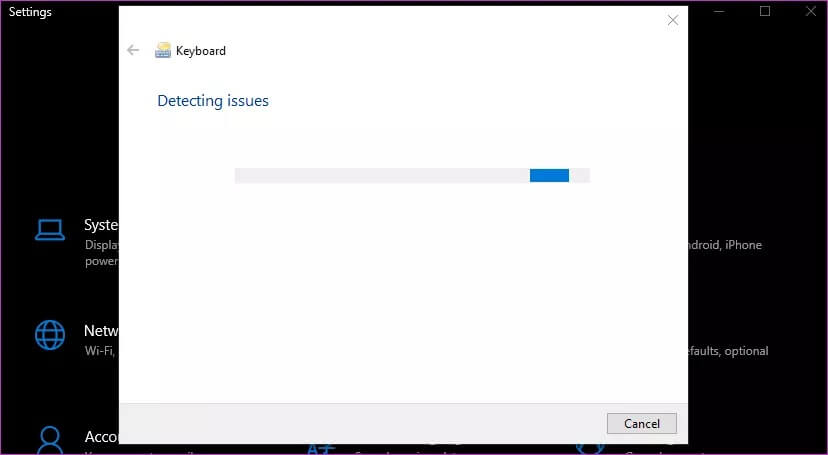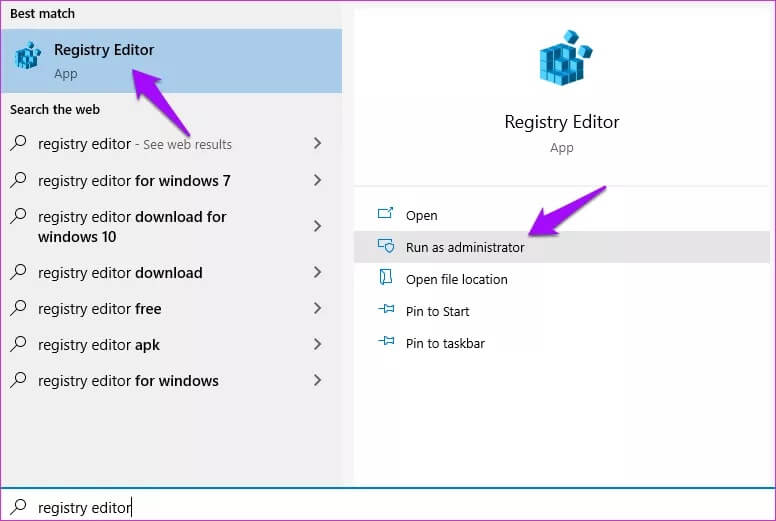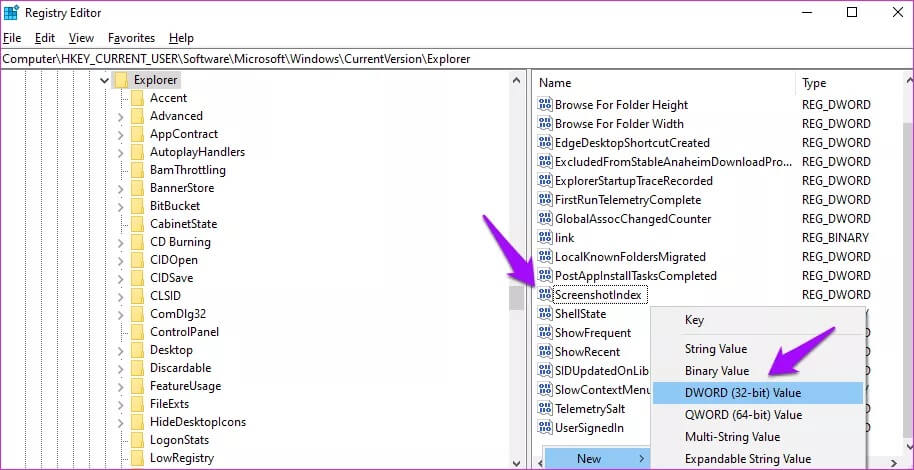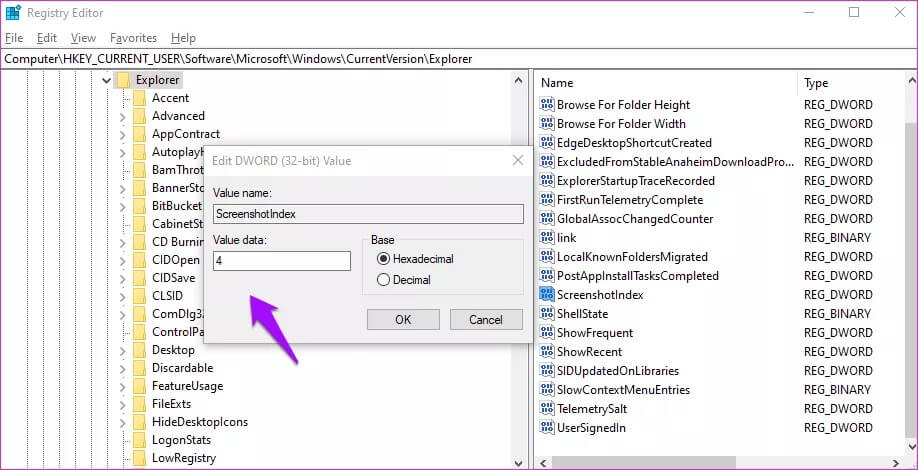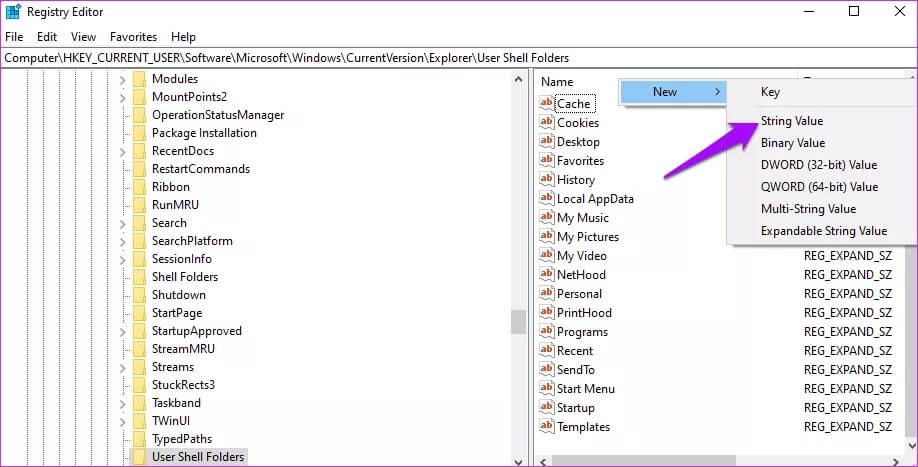Las 6 mejores formas de arreglar la pantalla de impresión que no funciona en Windows
Cada teclado, ya sea externo o portátil, viene con un botón de captura de pantalla abreviado como PrtScr. Al presionar el botón de imprimir pantalla, se capturará toda la pantalla que luego podrá pegar en una aplicación como un pintor Es una de las formas más rápidas de tomar una captura de pantalla en Windows. Para algunos usuarios, la tecla PrtScr no responde o no funciona. En este caso, puede utilizar atajo de teclado O una aplicación para tomar capturas de pantalla. ¿Por qué hacer eso cuando tienes una tecla de captura de pantalla dedicada en tu teclado?
La captura de pantalla es un botón universal que está disponible en todas las PC con Windows 10 y funciona de la misma manera. Por lo general, se encuentra en la fila superior después de las teclas de función. Antes de que estuvieran disponibles las extensiones de navegador y las aplicaciones de terceros, había una opción de impresión de pantalla y muchas personas todavía la prefieren porque es rápida y funciona en todas partes. Entonces, cuando deja de funcionar, esa molestia a menudo se vuelve molesta.
Veamos cómo podemos corregir el error de impresión de pantalla que no funciona en PC con Windows 10.
1. Usa atajos de teclado
Hay otras formas de tomar capturas de pantalla usando una combinación de botones PrtScr. Intente usar el atajo Alt + PrtScr en su lugar. Esto tomará una captura de pantalla de la ventana seleccionada actualmente en lugar de la pantalla completa, no es necesario para recortar el fondo No deseado o eliminado ahora.
Cuando usa la tecla de Windows + acceso directo PrtScr, las capturas de pantalla completas se guardan en la carpeta Imágenes > Capturas de pantalla. Si usa un teclado o una computadora portátil con la tecla Fn, está de suerte. Puede usarlo con la combinación de teclas Windows o Alt.
Algunos teclados vienen con una tecla F Lock en lugar de la tecla Fn. Si ese es el caso, no tienes que mantenerlo presionado. Simplemente presiónelo una vez para activarlo como lo haría con un candado en mayúsculas.
Sugerencia: presione la tecla de Windows + Shift + S para comenzar una forma nueva y flexible de tomar capturas de pantalla. Su pantalla desaparecerá y notará que hay una barra flotante en la parte superior. Use el mouse para seleccionar un área en la pantalla para tomar una captura de pantalla. La función anteriormente formaba parte de OneNote, pero Microsoft la ha incluido en Windows 10 Creators Update.
2. Tomado como un acrónimo de aplicaciones de terceros
El acceso directo puede estar asociado con una aplicación de terceros, como Dropbox, como Nota de un usuario En nombre de gbbay en los foros de soporte de Microsoft. Podría ser una aplicación que hayas actualizado o instalado recientemente. Por lo tanto, verifique si alguna aplicación de terceros se ha hecho cargo.
3. Hardware del teclado
¿Has probado con otro teclado? Puede haber un error con el teclado actual, que es necesita reparación. Asegúrese de que todo funcione con el hardware y el software del teclado. Conecte el teclado a otra computadora para verificar o pedir prestado el teclado de la computadora de un amigo. A veces, es posible que el puerto USB no pueda detectar el teclado correctamente.
4. Solucionar problemas de hardware y herramientas
Todas las versiones de Windows 10 vienen con una herramienta de solución de problemas de hardware que buscará errores en dispositivos externos como ratones, teclados, impresoras, etc.
Paso 1: presione la tecla . Windows + I para comenzar Configuración de. Una vez que lo abras, busca Encuentra y soluciona problemas de teclado y haga clic para abrirlo.
Paso 2: Seleccione la opcion Aplicar reparaciones automáticamente en la parte inferior y haga clic en el proximo seguir.
Windows ahora buscará problemas y sugerirá una solución según sea necesario. Entonces aplicará la solución si está en su derecho.
5. Editor del Registro
A diferencia del Editor de directivas de grupo, que solo viene preinstalado en Windows Pro y superior, el Editor está disponible en Windows Home.
Paso 1: búscalo y ábrelo desde el menú de inicio. Asegúrate de encenderlo derechos de administrador , como se muestra en Captura de pantalla a continuación.
Paso 2: Desplácese hacia abajo hasta estructura carpeta de abajo.
HKEY_CURRENT_USER \ Software \ Microsoft \ Windows \ CurrentVersion \ Explorer
Paso 3: Busque un archivo llamado Índice de captura de pantalla en la parte derecha de la ventana. No tiene que hacer nada si el archivo ya existe. Si falta el archivo, haga clic con el botón derecho en un área en el panel derecho de la ventana y seleccione Valor DWORD (32 bits) bajo nuevo. Tengo el archivo, como se muestra en la captura de pantalla a continuación.
Paso 4: Nombre el archivo recién creado como Índice de captura de pantalla Haz doble clic para abrirlo. Deber Establezca los datos del valor hexadecimal en 4.
Paso 4: ve a esto carpeta ahora.
HKEY_CURRENT_USER \ Software \ Microsoft \ Windows \ CurrentVersion \ Explorer \ User Shell Folders
Paso 5: Localizar La ubicación de este archivo Y ábrelo.
{B7BEDE81-DF94-4682-A7D8-57A52620B86F}
Paso 6: Haga doble clic en el archivo para asegurarse de que los datos de valor estén configurados en%PERFIL DE USUARIO%\Imágenes\Capturas de pantalla. Si falta un archivo, cree un archivo Valor de cadena en lugar de un archivo DWORD Como hicimos arriba e ingrese el valor como se discutió.
Si eso no funciona, Pruebe 695 en lugar de 4 como valor En el paso 4, inténtalo de nuevo.
6. Pruebe aplicaciones de terceros
Hay muchas aplicaciones disponibles que puedes usar Para tomar capturas de pantallami. Microsoft ha estado ofreciendo Snipping Tool durante años. Luego, hay extensiones de navegador que puede usar con funciones integradas adicionales, como la grabación de pantalla.
Ponlo en la pantalla
Sigo usando la función de impresión de pantalla en mi computadora portátil con Windows 10. Me ayuda a tomar capturas de pantalla de pantallas donde otras aplicaciones no funcionan. Por ejemplo, el menú de inicio. Desaparece en el momento en que haces clic en cualquier otra cosa. La función Imprimir pantalla resuelve este problema, pero algunas de las otras aplicaciones y opciones mencionadas anteriormente lo hacen.
Espero que hayamos ayudado. Si encontró otra forma de solucionar el problema, compártala con nosotros en la sección de comentarios a continuación.