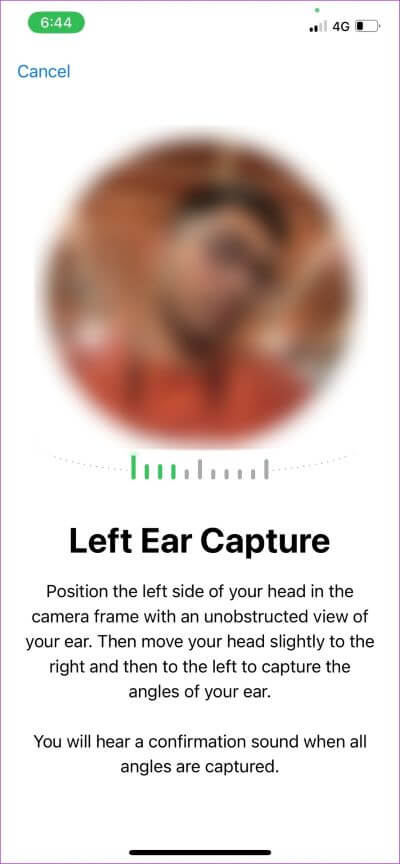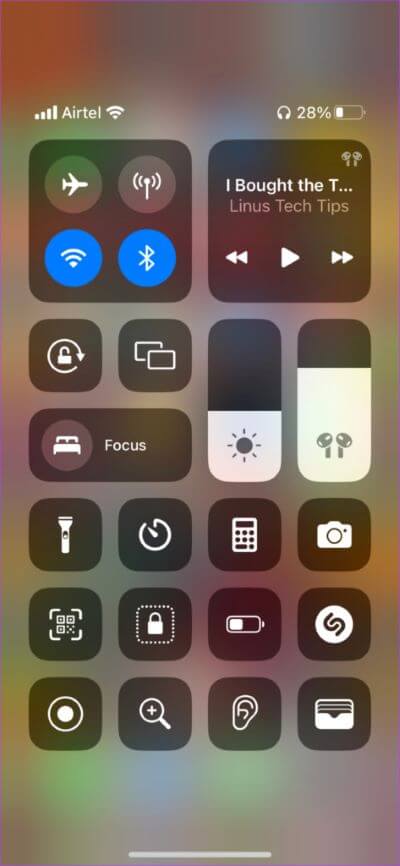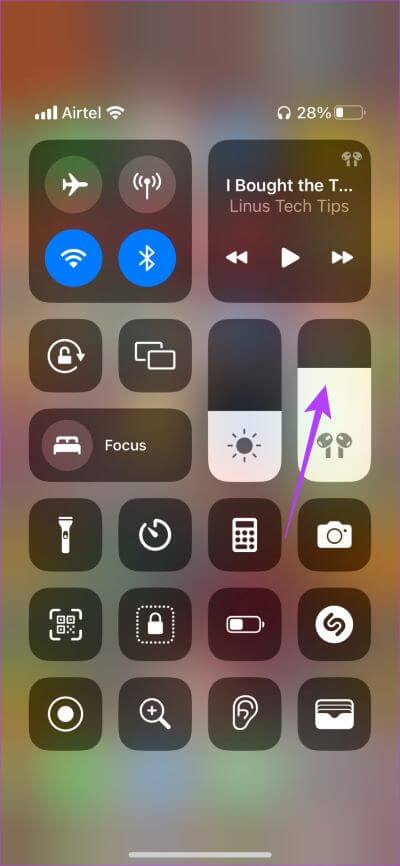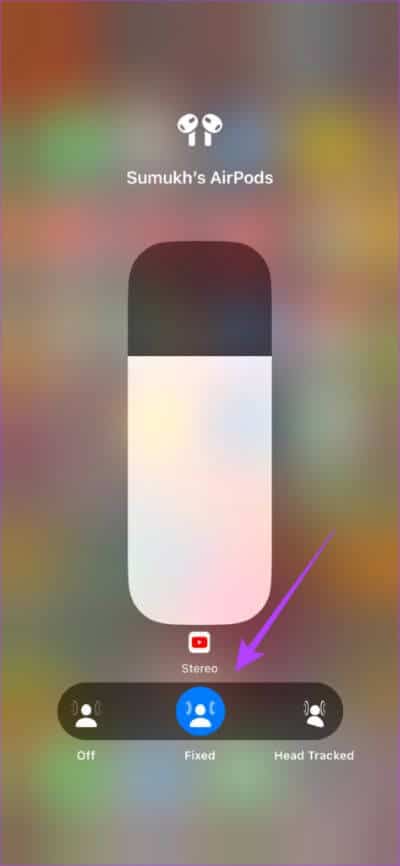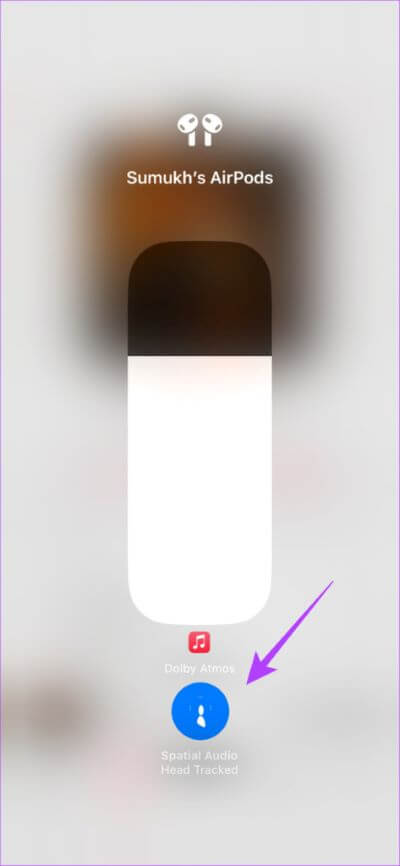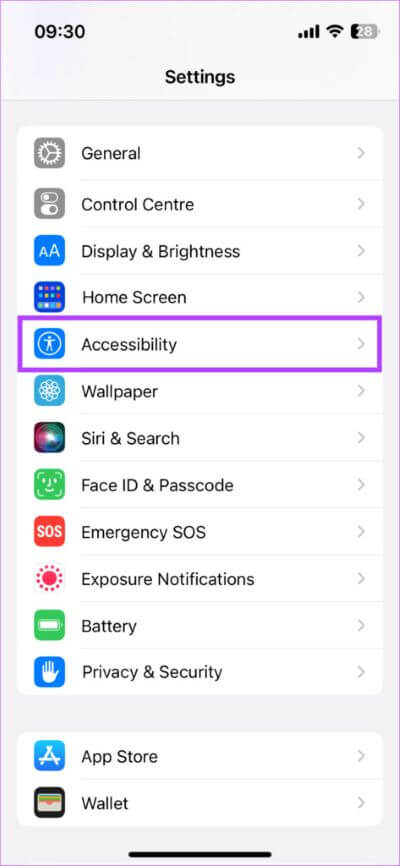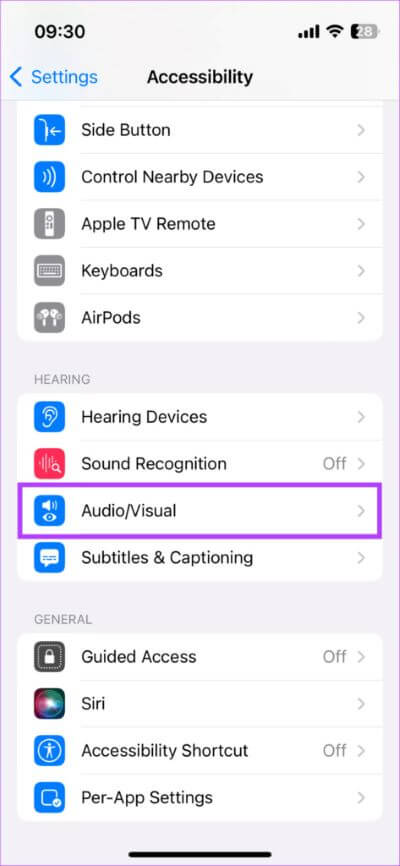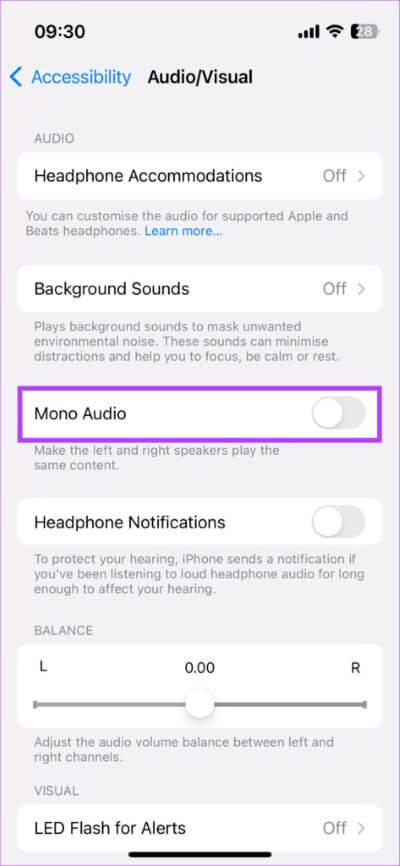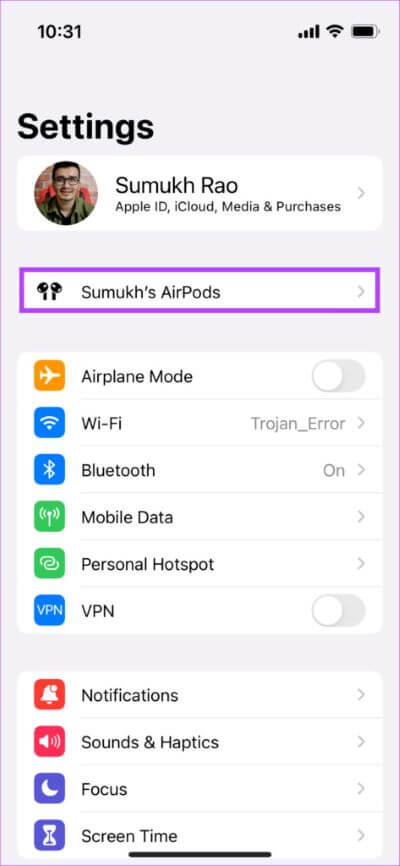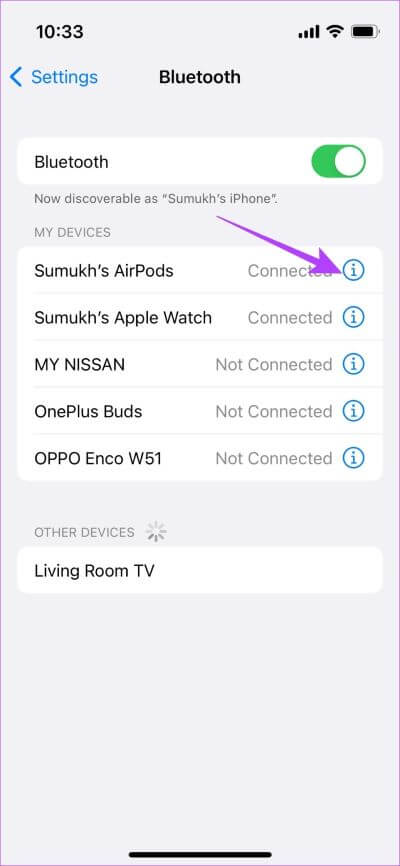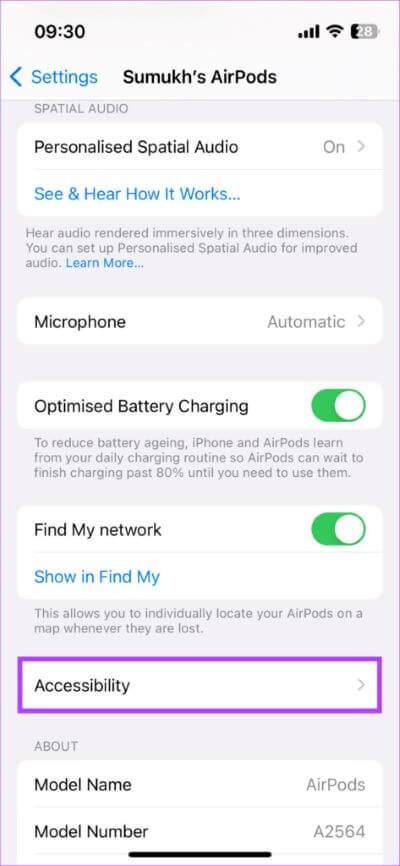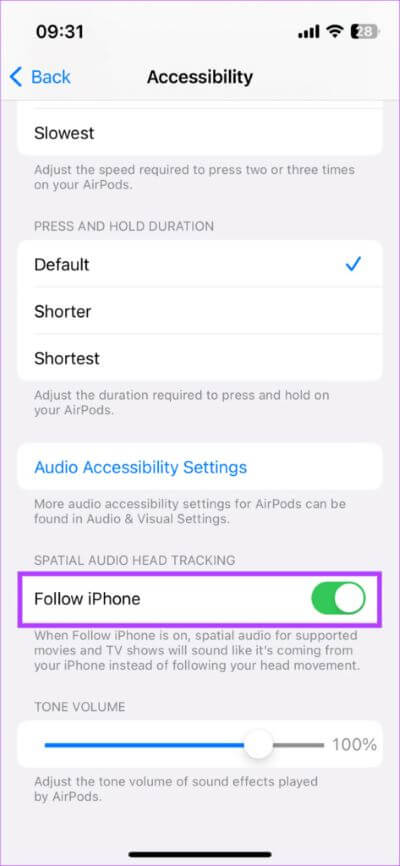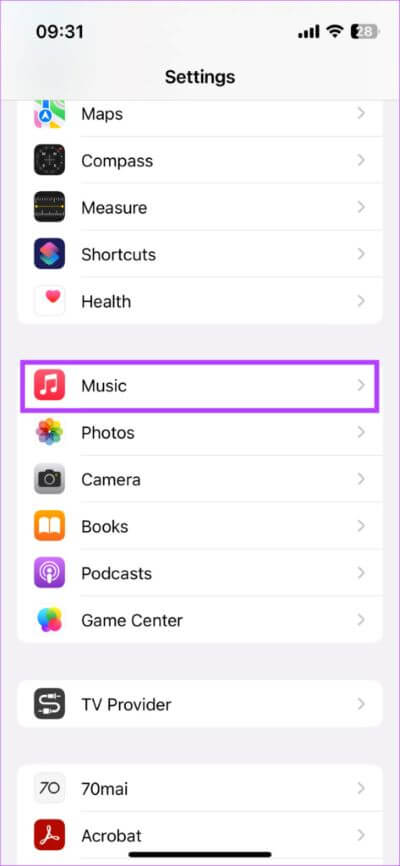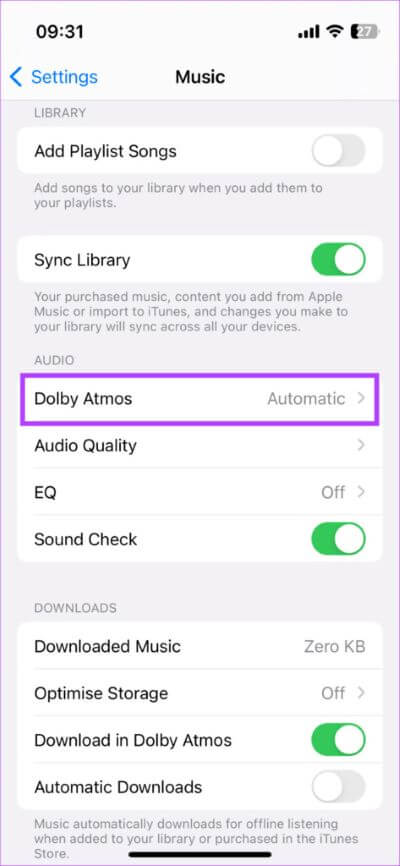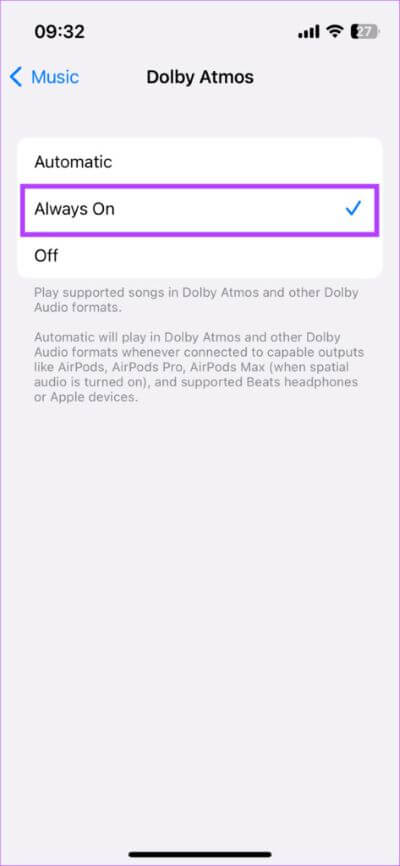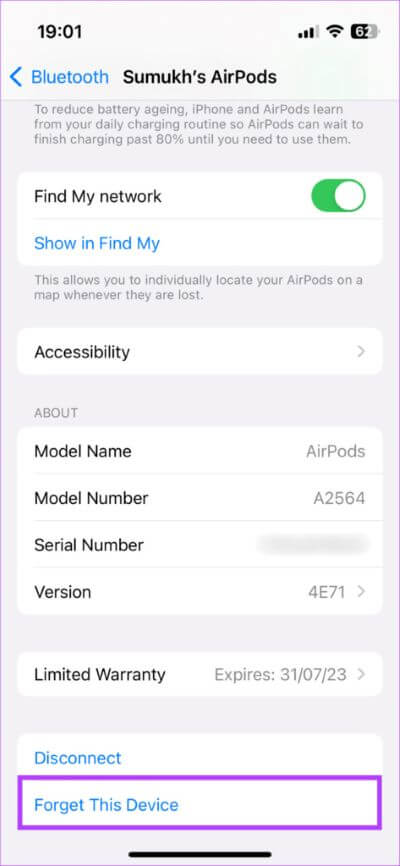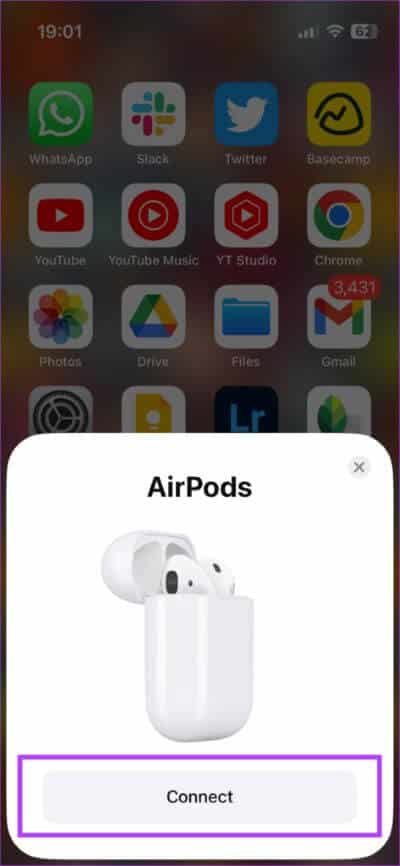Las 10 mejores formas de arreglar el audio espacial que no funciona en AirPods 3 o AirPods Pro
Además de la cancelación activa de ruido, otra característica que Apple ha introducido para mejorar la experiencia de audio en los AirPods es el audio espacial. El audio espacial le brinda una experiencia de audio inmersiva con efecto estéreo. Parece que estás escuchando sonido XNUMXD sentido del sonido ambiental. Sin embargo, no podrá experimentar este efecto si Spatial Audio no funciona en sus AirPods.
Si solía disfrutar de la experiencia de sonido envolvente mientras escuchaba música y de repente dejó de funcionar, seguramente se sentirá decepcionado. Sin embargo, existen algunas soluciones rápidas que puede utilizar para solucionar este problema en sus AirPods. Estas son las mejores formas de arreglar el audio espacial que no funciona en los AirPods.
1. Configuración de audio espacial personal
Con iOS 16, Apple te da la opción de configurar audio espacial personalizado para tus AirPods. Lo que hace es trazar un mapa de la forma y la ubicación de sus oídos para proporcionar un seguimiento preciso de la cabeza. Por lo tanto, a medida que mueva la cabeza, el sonido espacial también se ajustará en consecuencia.
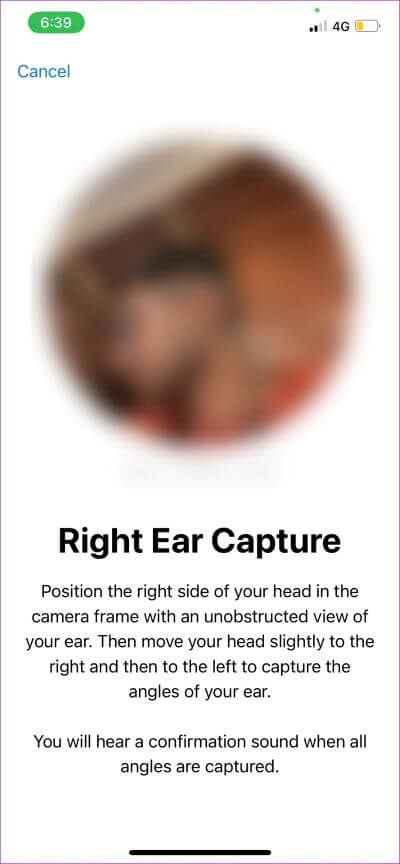
Si Spatial Audio no funciona en sus AirPods de la manera prevista, intente Configura Spatial Audio en tu iPhone su. Es un proceso único y debería marcar una gran diferencia en su experiencia auditiva.
2. Habilite el audio espacial desde el Centro de control
El audio espacial está deshabilitado de forma predeterminada, por lo que cuando empareja sus AirPods con su iPhone o Mac para reproducir una canción, deberá habilitar manualmente el interruptor para activar la función. Aquí está cómo hacerlo.
Paso 1: Registrarse acceso A Centro de control en tu iPhone, iPad o Mac.
Paso 2: Mantenga presionada la tecla de cambio de volumen para que aparezcan configuraciones adicionales. Debería ver un ícono en la parte inferior si sus AirPods están conectados. A continuación, toque el icono de audio espacial.
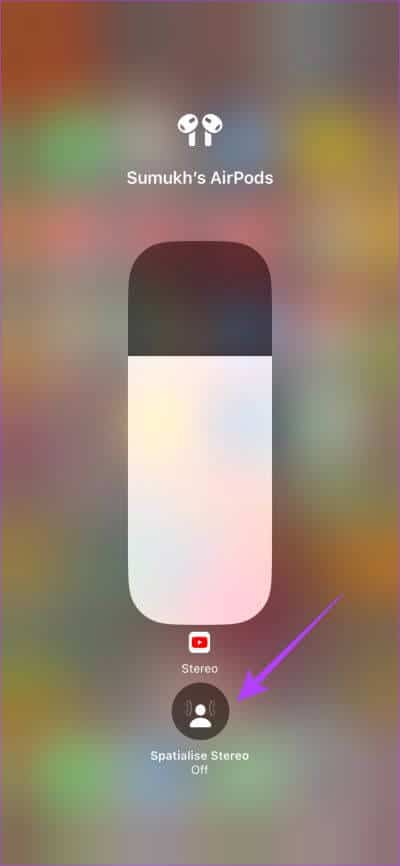
Paso 3: Seleccione la opciónt Fijo o Head Tracked Para habilitar el audio espacial.
3. Use una aplicación que admita audio espacial
El audio espacial todavía está en pañales. Por lo tanto, no todas las aplicaciones lo admiten. Compatibilidad con algunas aplicaciones, incluido Aplicación de música de Apple sonido espacial. Por lo tanto, si desea probar el audio espacial, asegúrese de utilizar una aplicación compatible. Aquí se explica cómo verificar si una aplicación admite audio espacial.
Paso 1: Abierto La aplicación que elijas. Qom Accede al centro de control.
Paso 2: Pulsación larga Interruptor de volumen alcanzar Ajustes adicionales.
Si la aplicación admite audio espacial, verá que la opción de audio espacial está habilitada. De lo contrario, el icono aparecerá deshabilitado.
4. Desactive el audio mono desde la configuración de accesibilidad
Los iPhones con sonido mono activado tienden a tener un sonido plano, angosto y menos dinámico. El audio espacial está diseñado para proporcionar una experiencia de audio en XNUMXD. Dos y dos combinados, si el audio mono está habilitado en su iPhone, el audio espacial no funcionará.
Por lo tanto, su mejor opción es deshabilitar el audio mono desde la configuración de Accesibilidad de su iPhone. Aquí se explica cómo apagarlo.
Paso 1: Abrir una aplicación Configuración de En un dispositivo iPhone tu. Ir Opción de accesibilidad.
Paso 2: Desplácese hacia abajo y seleccione Audio/Visual.
Paso 3: Si la alternancia de audio mono está habilitada, tóquela para apagarla. Si el interruptor ya está deshabilitado, enciéndalo una vez antes de volver a apagarlo. Esto es solo para asegurarse de que la funcionalidad esté realmente deshabilitada.
5. Actualiza el firmware de los AIRPODS
Todas las funciones de los AirPods están controladas por el firmware de los auriculares. Al igual que los problemas de software o fallas en su iPhone, existe la posibilidad de que una versión de firmware con errores pueda hacer que Spatial Audio no funcione en AirPods. Entonces, intente actualizar el firmware más reciente en sus AirPods para ver si eso ayuda. Aquí está cómo hacerlo.
Coloque sus AirPods dentro del estuche mientras está conectado a su teléfono. Ahora, conecta el cable Lightning a tus AirPods para comenzar a cargarlos. Mantenga los AirPods y el iPhone juntos. La actualización del firmware debe realizarse automáticamente en segundo plano.
6. Asegúrate de que tus AirPods estén conectados a un dispositivo compatible
El audio espacial en AirPods solo funciona cuando está conectado a dispositivos compatibles. Estos incluyen iPhones, iPads y Macs. Por lo tanto, si usa AirPods con un dispositivo Android o Windows, no podrá disfrutar de la experiencia de audio espacial dinámico.
7. Habilite el seguimiento de la cabeza en su iPhone
La opción de seguimiento de la cabeza con Spatial Audio admite un paisaje sonoro dinámico. En otras palabras, la transmisión de música o audio se corrige automáticamente en respuesta a su movimiento. Cuando mueve la cabeza hacia la derecha, el sonido parece provenir de esa dirección y lo mismo ocurre con la izquierda. Por lo tanto, con el seguimiento de la cabeza desactivado, es posible que no pueda experimentar el efecto de sonido envolvente.
Por lo tanto, intente habilitar el seguimiento de la cabeza para resolver el problema del audio espacial que no funciona. Aquí se explica cómo activar el seguimiento de la cabeza.
Paso 1: Dirígete a la aplicación Configuración de En un dispositivo iPhone su. Toque el nombre de AirPods que aparece en la parte superior.
Alternativa: Si no ve esta opción, vaya a una sección Bluetooth y haga clic en el botón “iJunto a los AirPods.
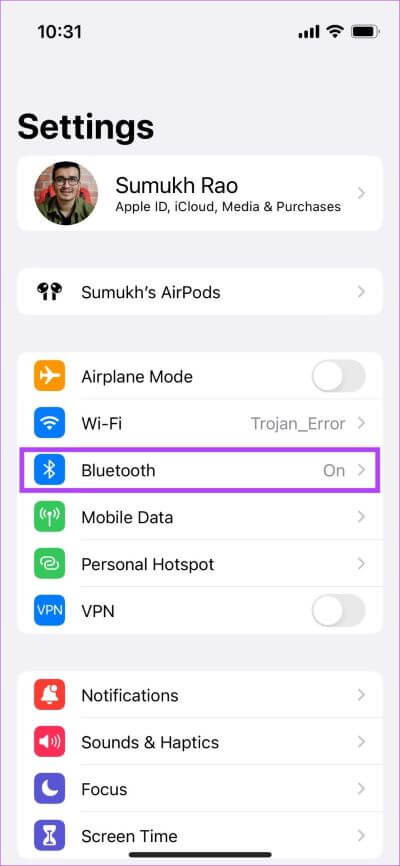
Paso 2: Desplácese hacia abajo y seleccione Opción de accesibilidad.
Paso 3: Habilitar alternar Sigue iPhone.
8. Encienda Dolby Atmos para Apple Music
Este paso solo se aplica a las personas que tienen una suscripción a Apple Music. Es necesario activar Dolby Atmos en la aplicación Apple Music para experimentar el efecto de sonido espacial inmersivo en XNUMXD.
Siga las instrucciones a continuación para activar Dolby Atmos para su aplicación Apple Music.
Paso 1: Abrir una aplicación Configuración de على iPhone su. Desplácese hacia abajo y toque la opción Música.
Paso 2: Localizar Dolby Atmos.
Paso 4: في Opción Dolby Atmos , permitir Siempre corriendo.
9. Desempareja y vuelve a emparejar tus AirPods
A veces, desvincular sus AirPods de su iPhone y volver a vincularlos puede ayudar a solucionar problemas menores. Pruébelo para ver si soluciona el problema con el audio espacial que no se reproduce.
Paso 1: Abrir una aplicación Configuración de en tu iPhone. Seleccione la opción Bluetooth.
Paso 2: presione el botón "yo junto a AirPods.
Paso 3: Esto conducirá a Mostrar configuración de AirPods tu propio. Localizar "Olvídate de este dispositivo".
Paso 4: Confirme la selección. Sus AirPods no se emparejarán desde su iPhone.
Paso 5: Ahora, cierra la lata. AirPods , acércalo a tu iPhone y vuelve a abrir la funda. Verá una ventana emergente en su pantalla para emparejar sus AirPods.
Paso 6: Haga clic en botón de llamada debe ser emparejado AirPods tu espalda.
10. Restablece tus AirPods
Si ninguna de las soluciones anteriores solucionó el problema con Spatial Audio que no funciona en sus AirPods Pro o AirPods de tercera generación, puede intentar restablecer los valores de fábrica de sus AirPods para ver si hay alguna diferencia. Aquí está cómo hacerlo.
Paso 1: Poner AirPods en el bote. Esto comenzará a cargarlo.
Paso 2: Abierto Funda para AirPods.
Paso 3: Mantenga presionado el botón en la parte posterior de la funda AirPods durante 15 segundos. El LED en la parte frontal de la carcasa de los AirPods comenzará a parpadear en blanco. Suelte el botón cuando esto suceda.
Paso 4: cierra la caja AirPods Y ábrelo de nuevo. Recibirá un mensaje en su iPhone para conectar sus AirPods a él.
Combínalo y ahora tendrás un nuevo comienzo.
Preguntas frecuentes sobre el audio espacial que no funciona en dispositivos inalámbricos
1. ¿Qué aplicaciones admiten audio espacial?
Hay muchas aplicaciones que utilizan Spatial Audio, incluidas, entre otras, Apple Music, YouTube, YouTube Music, etc.
2. ¿El audio espacial consume más energía de la batería?
Si está utilizando el seguimiento de la cabeza con Spatial Audio, puede agotar la batería de sus AirPods un poco más rápido, pero no se notará lo suficiente como para que deba desactivar la función.
3. ¿Qué AirPods admiten audio espacial?
AirPods Pro, AirPods Pro 2, AirPods 3 y AirPods Max admiten audio espacial.
Disfruta de la música en XNUMXD
El sonido espacial produce un efecto XNUMXD que es difícil de explicar con palabras y requiere experiencia. Una vez que lo prueba, es difícil volver al audio estándar, por lo que puede ser molesto si Spatial Audio no funciona en sus AirPods. Sin embargo, estas soluciones deberían ayudarlo a mitigar el problema.