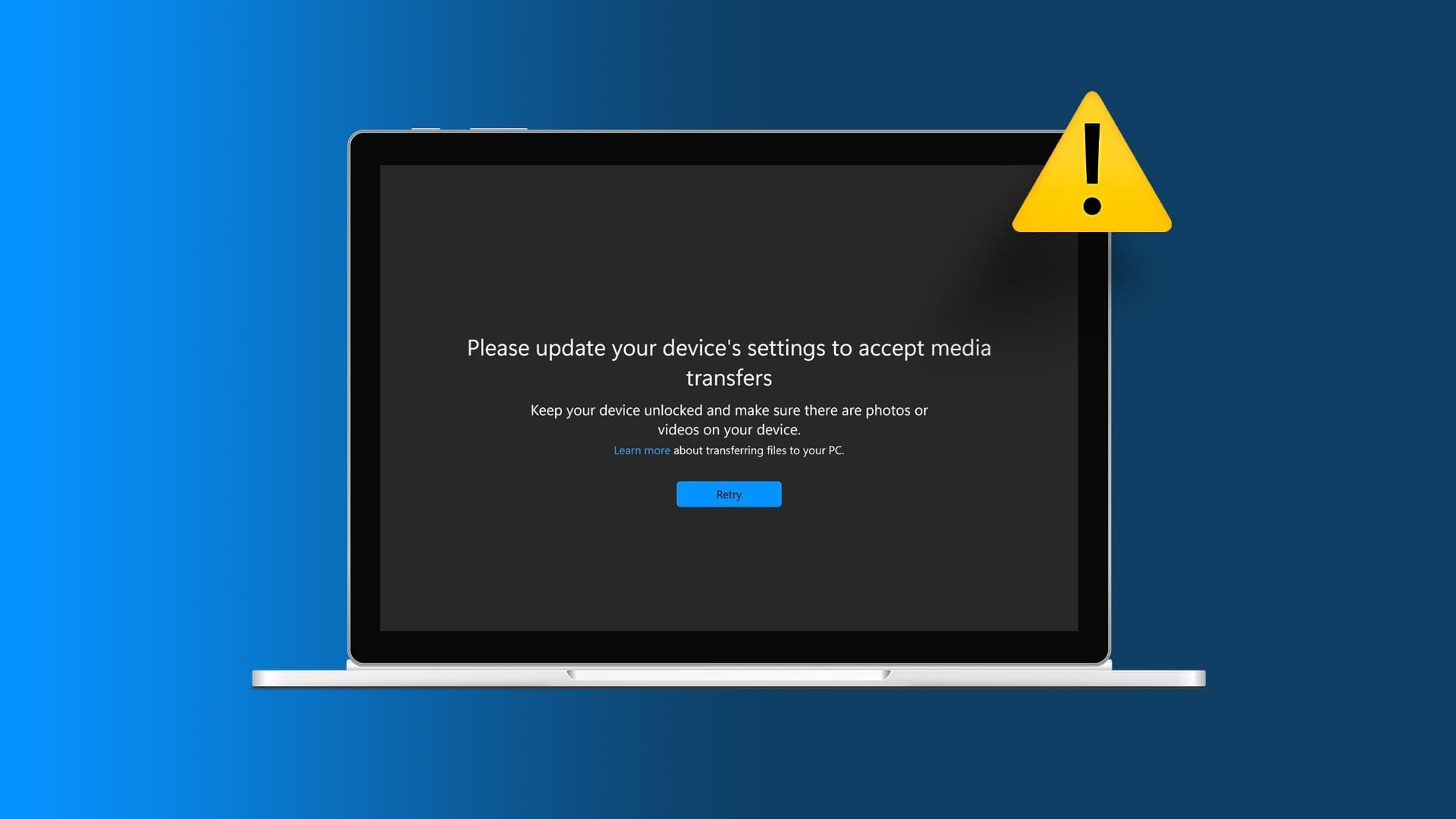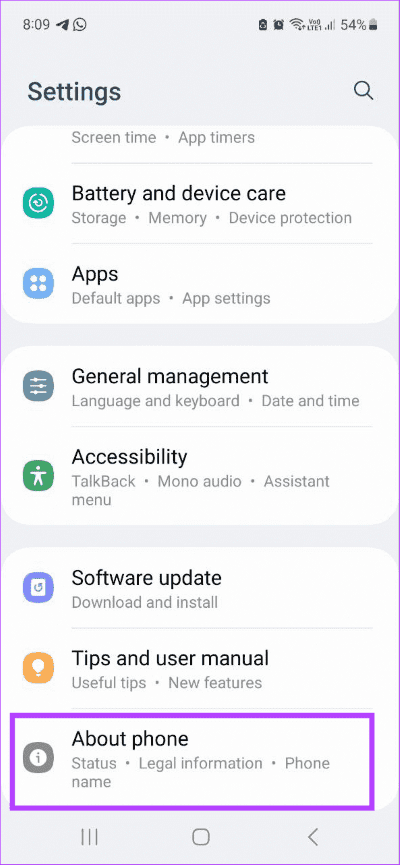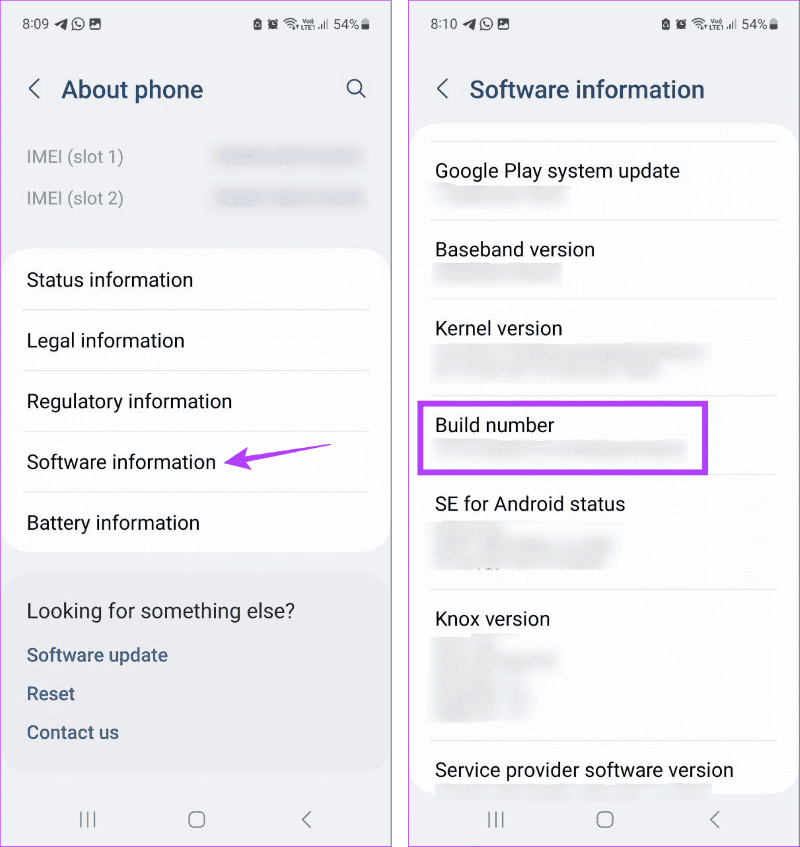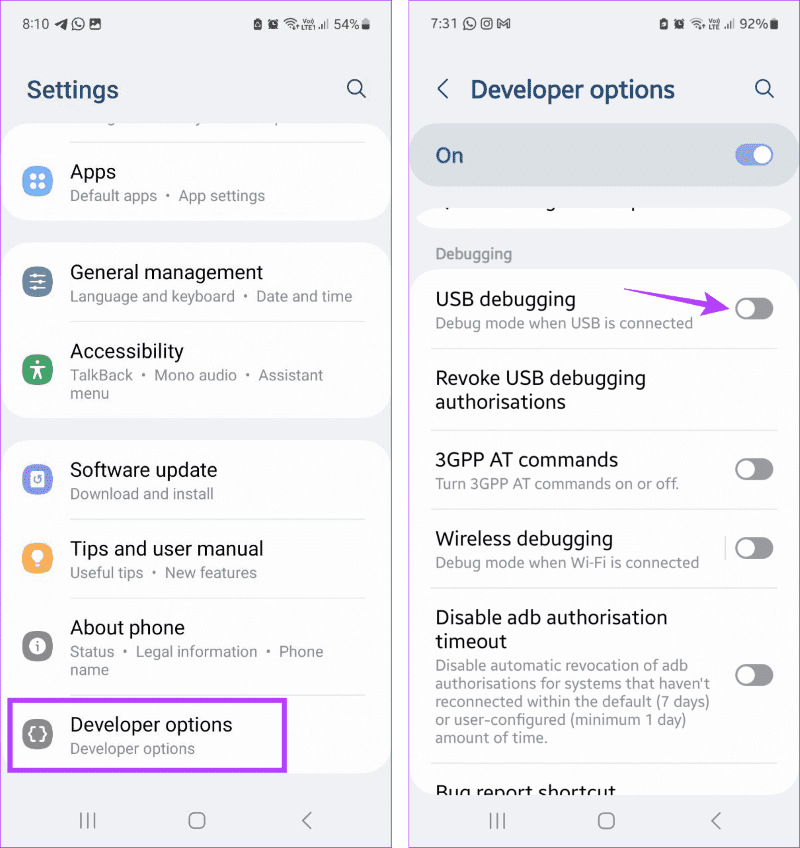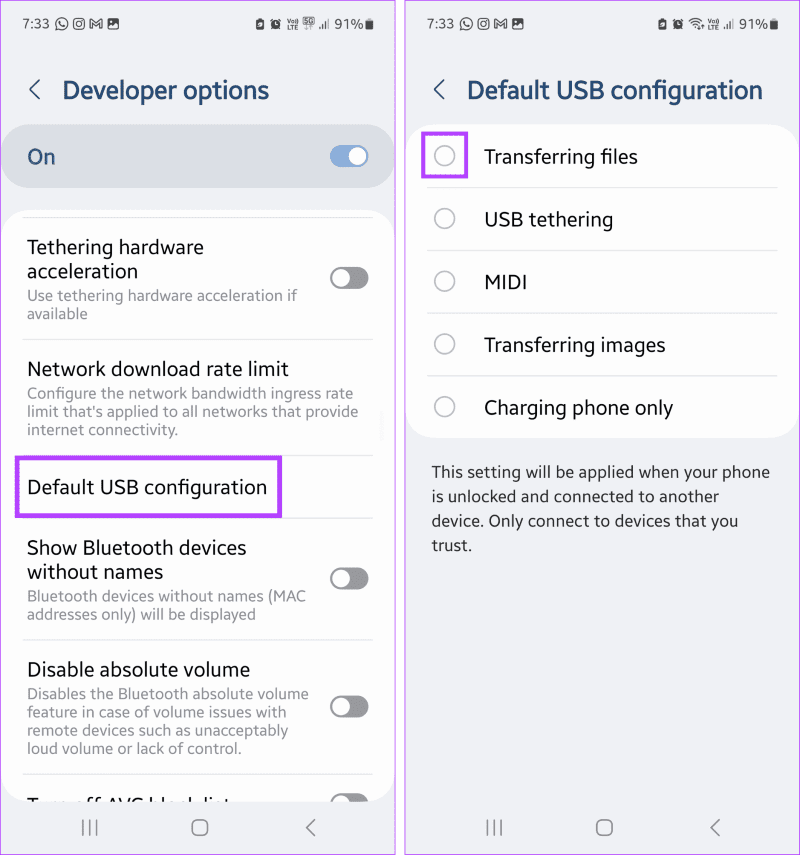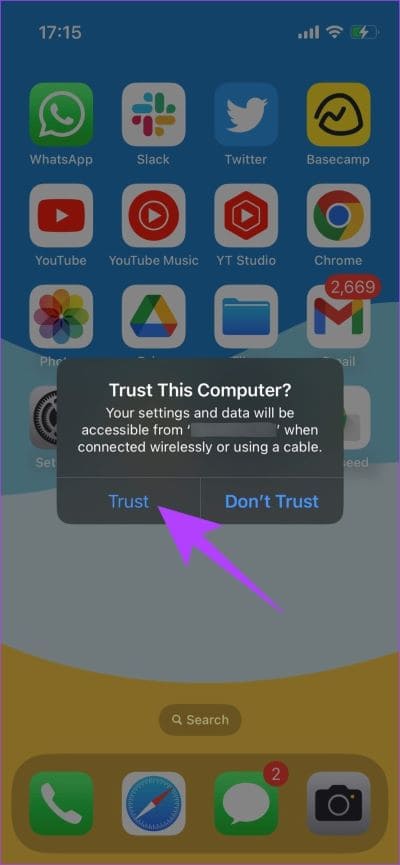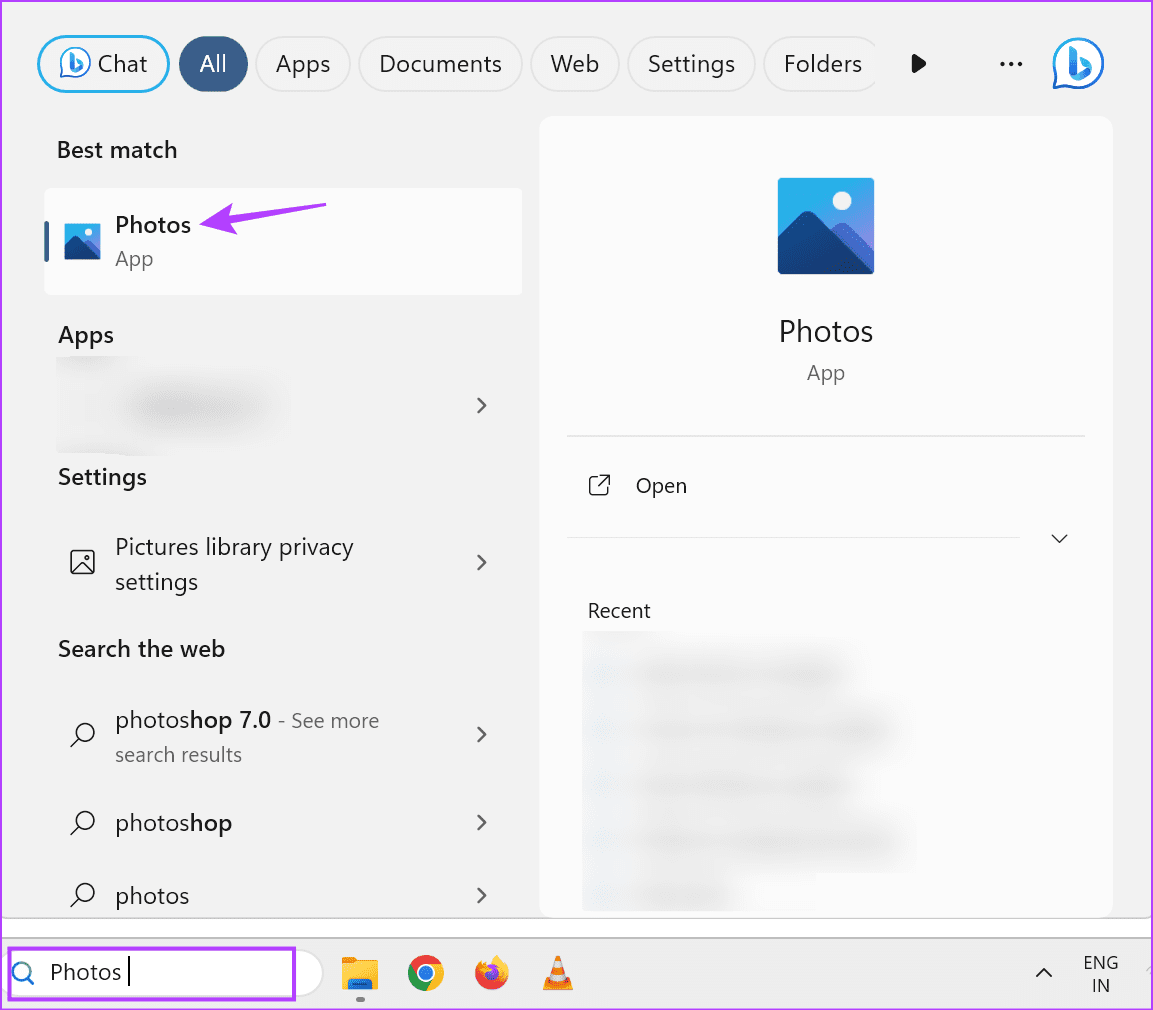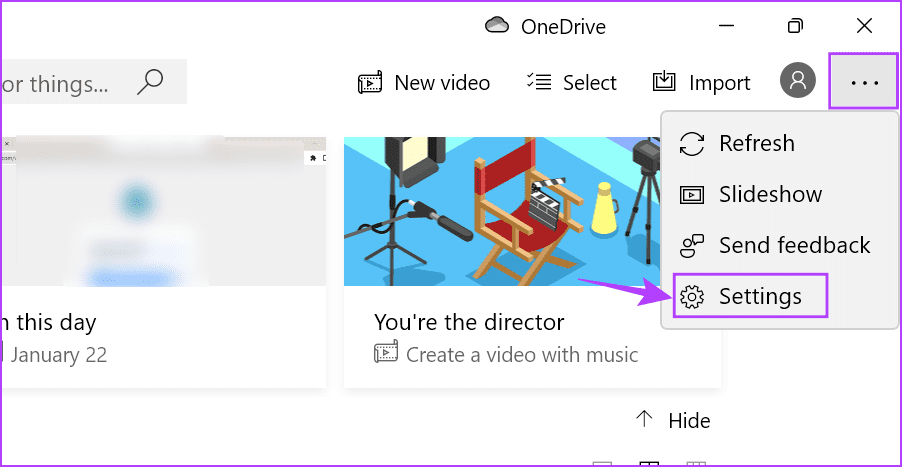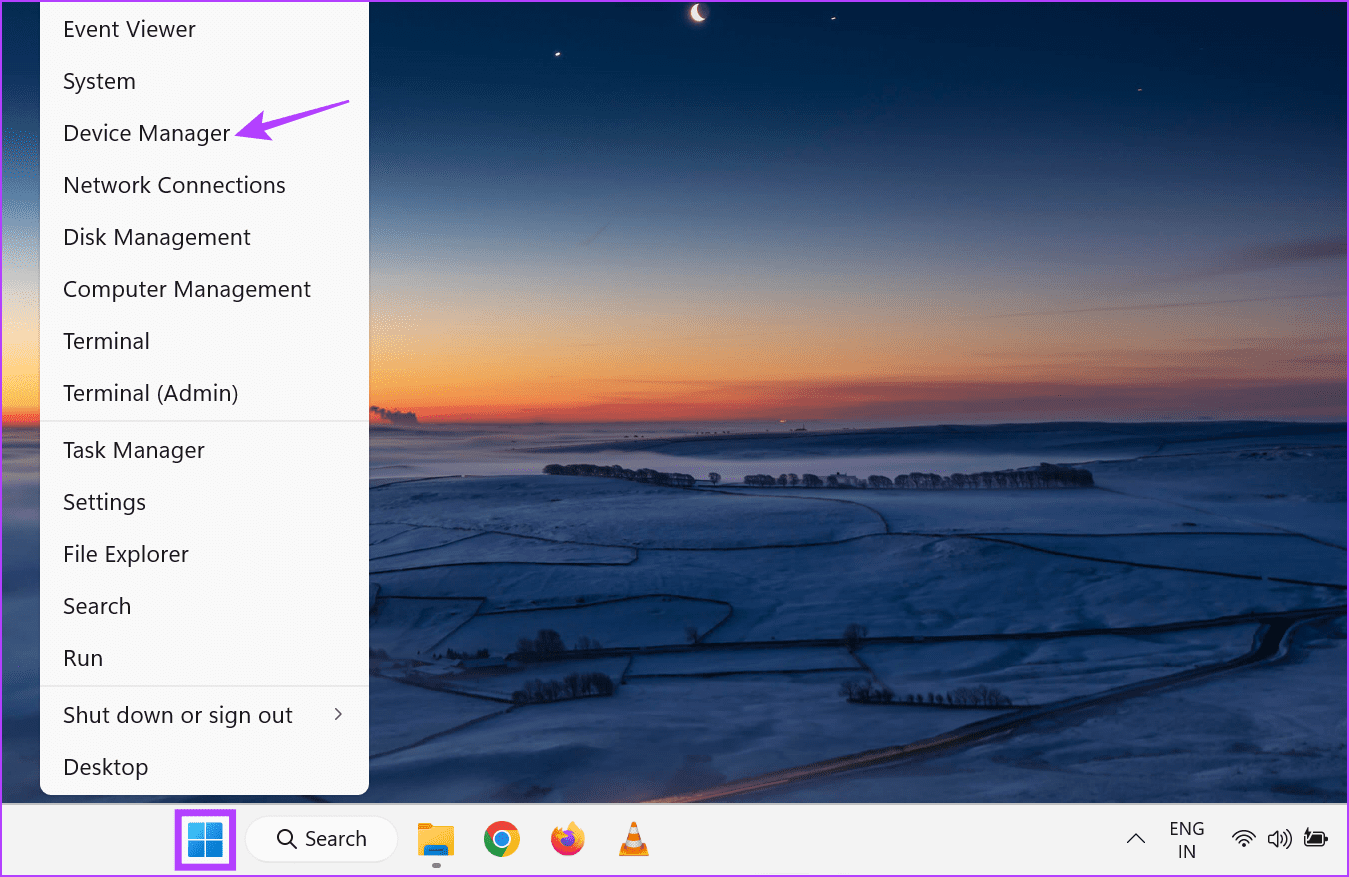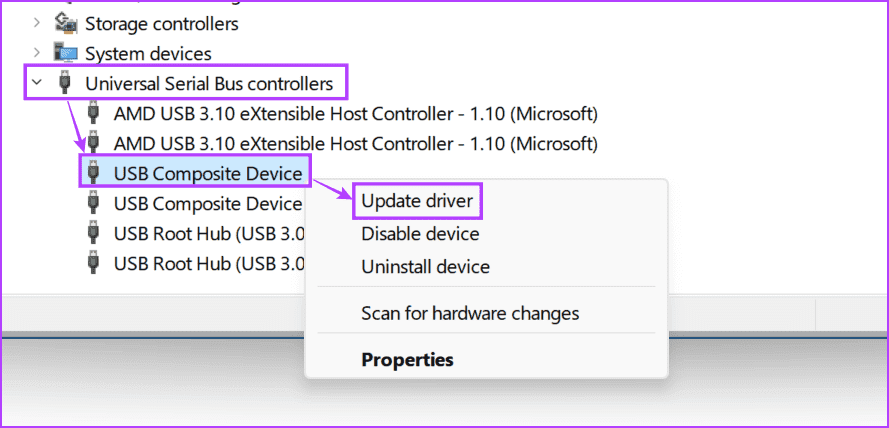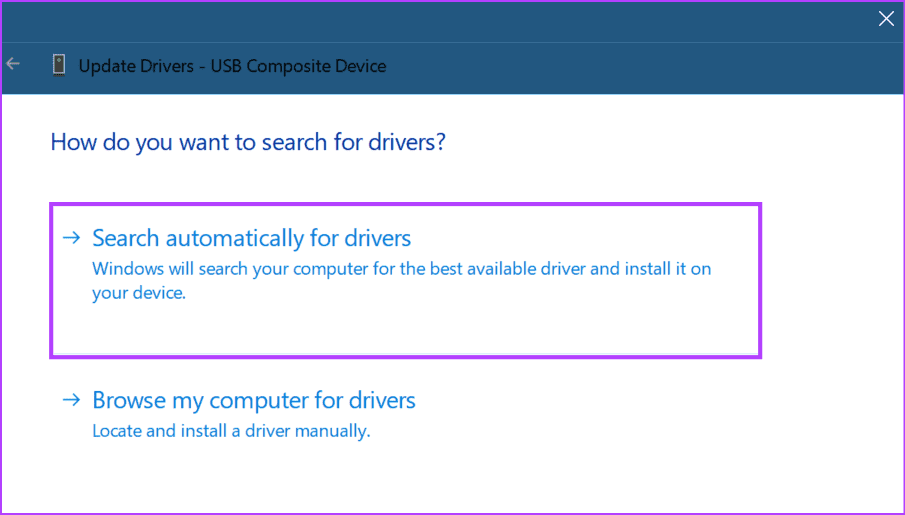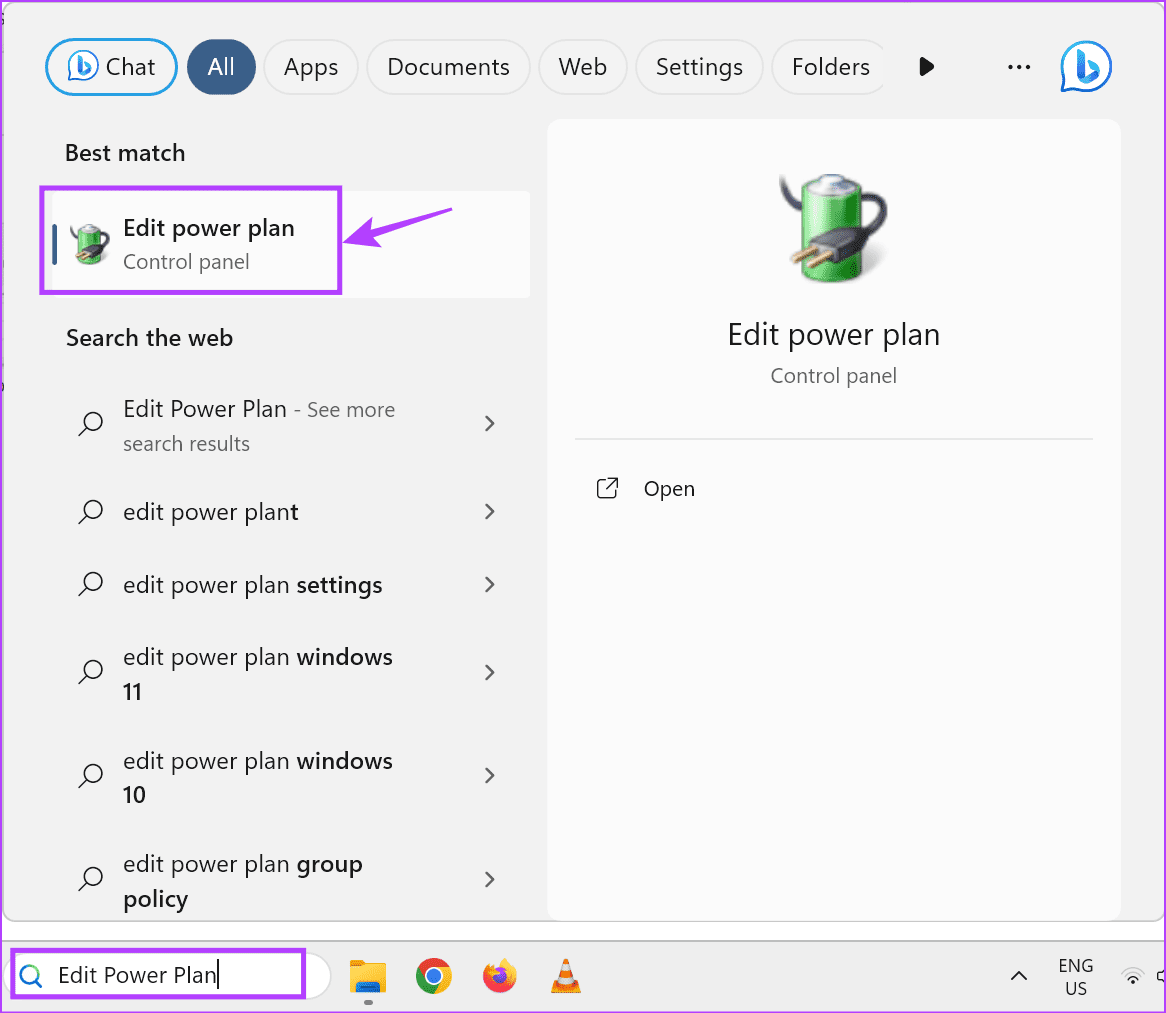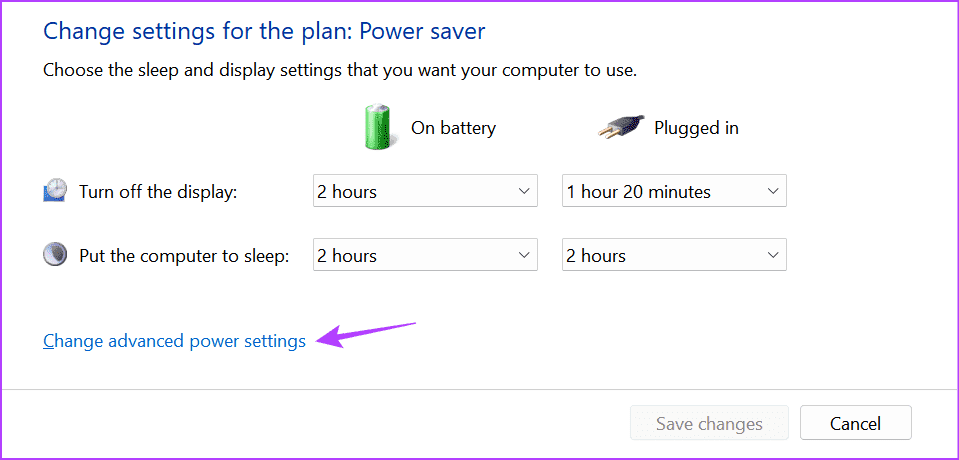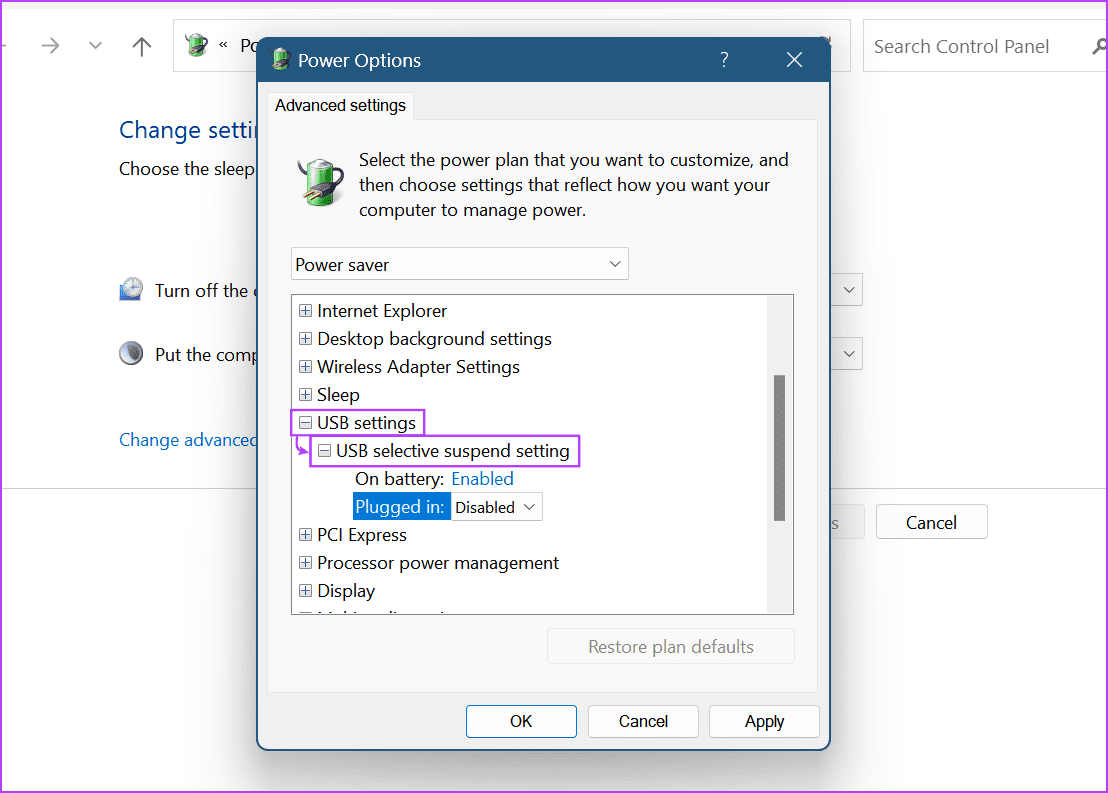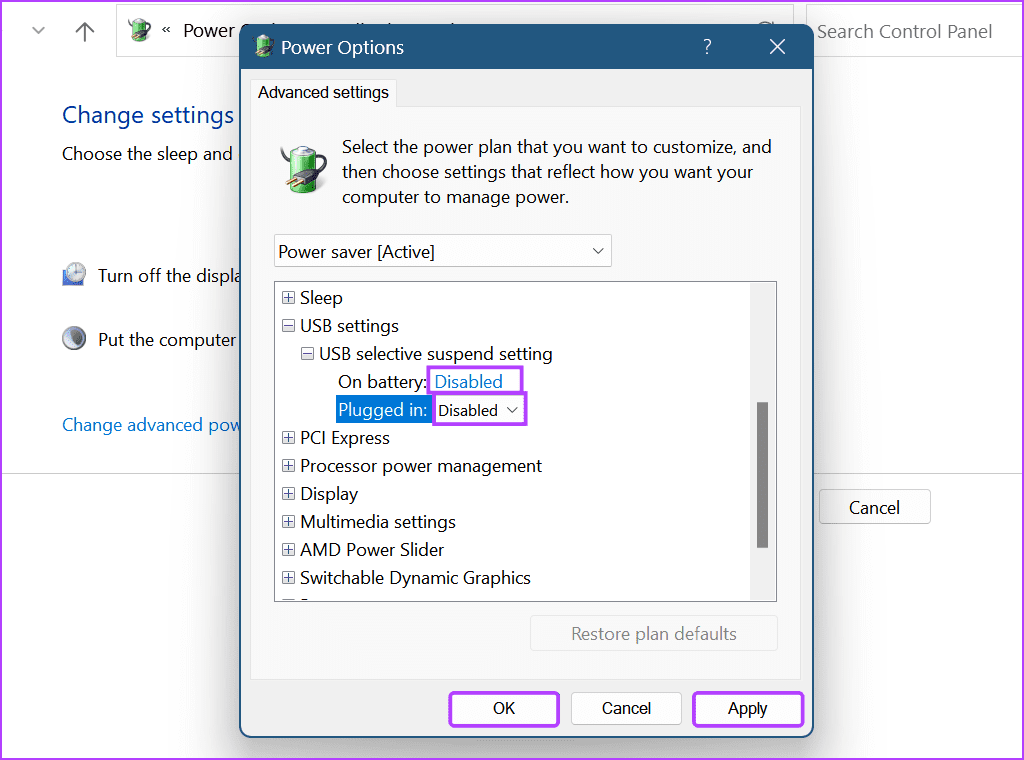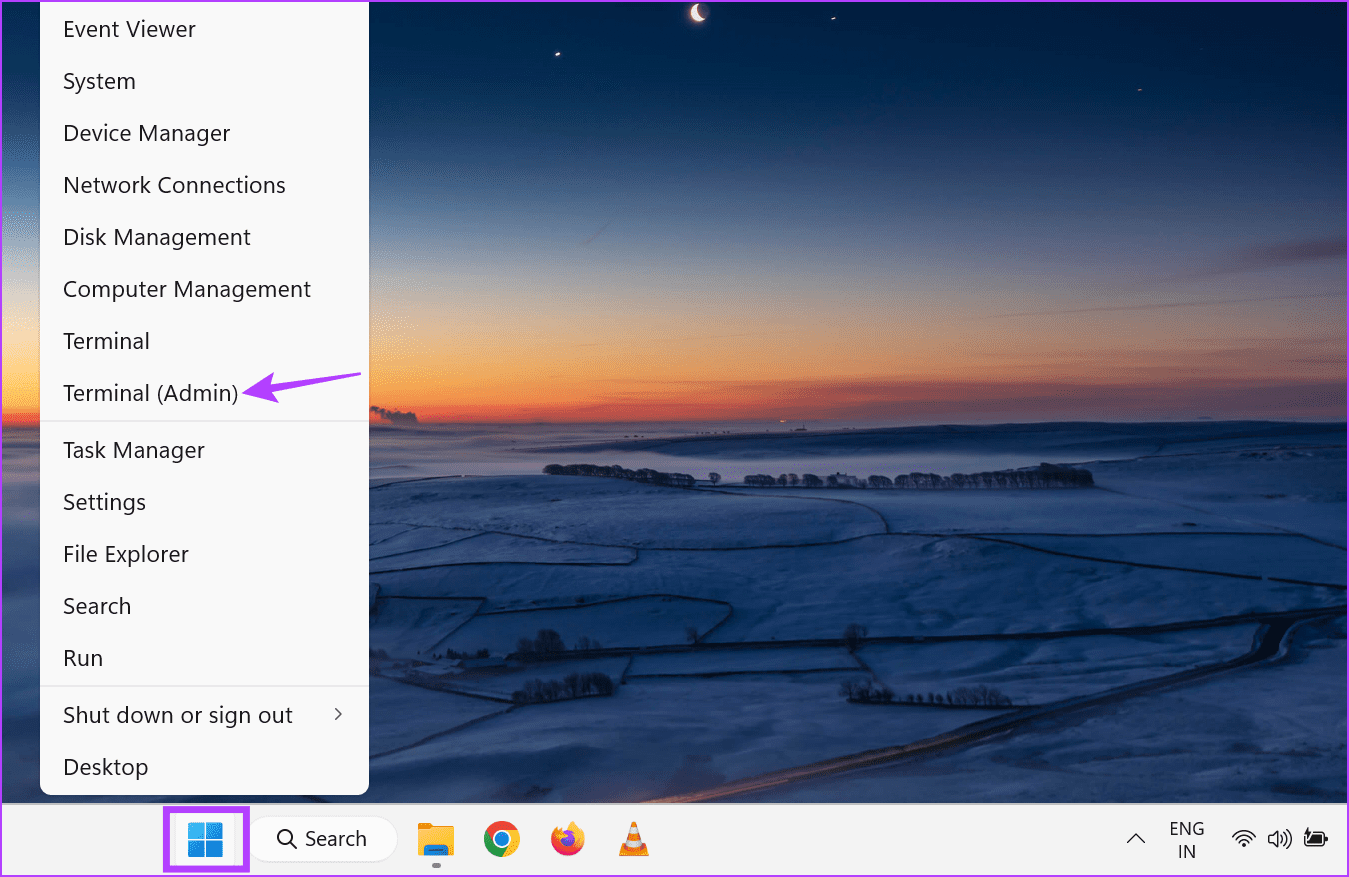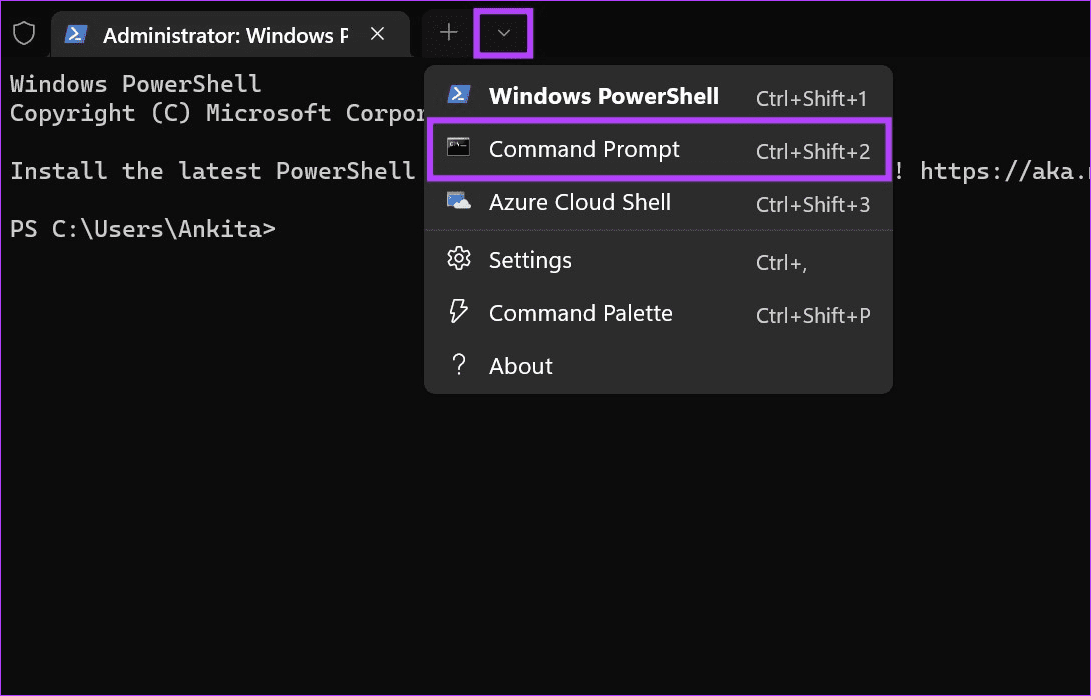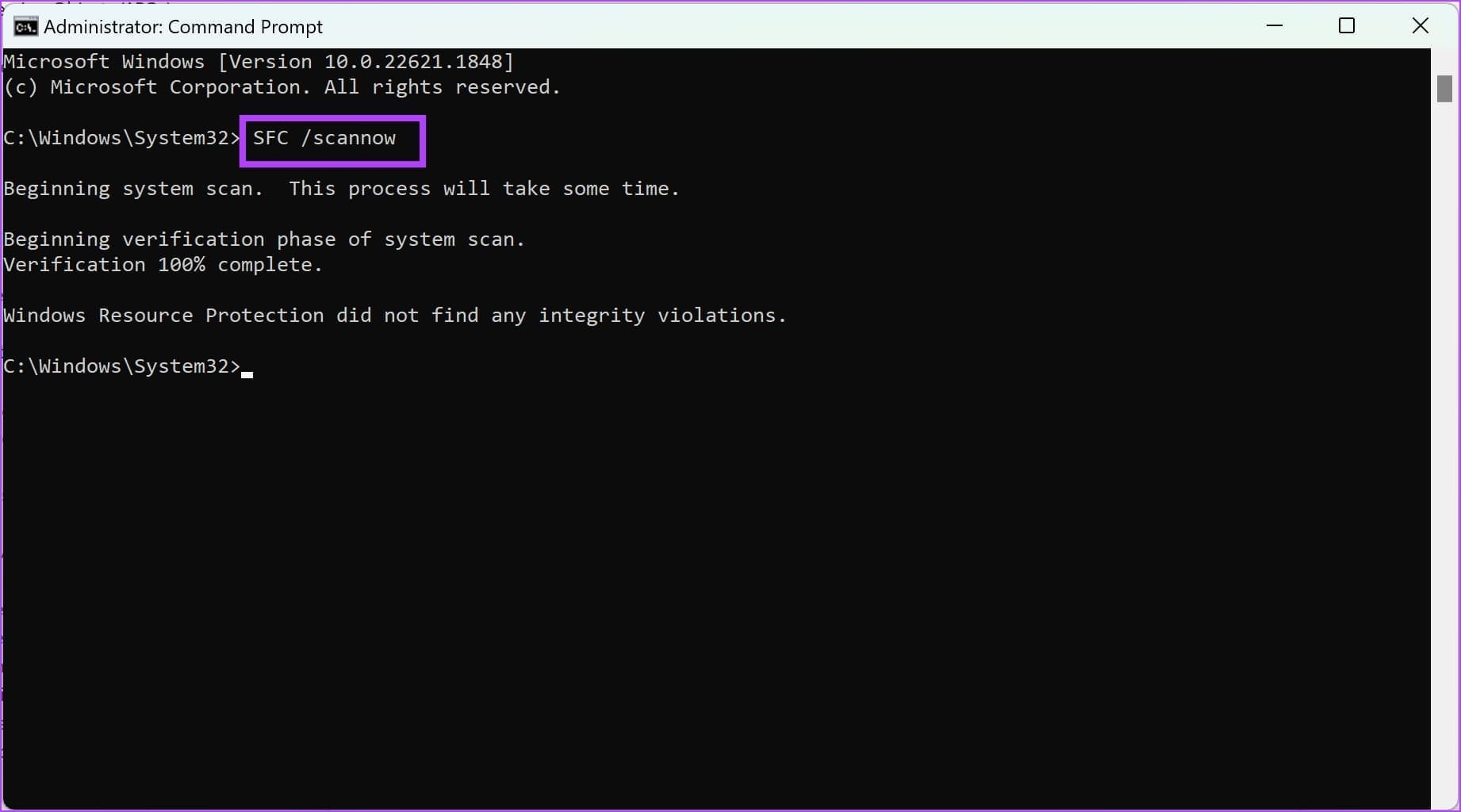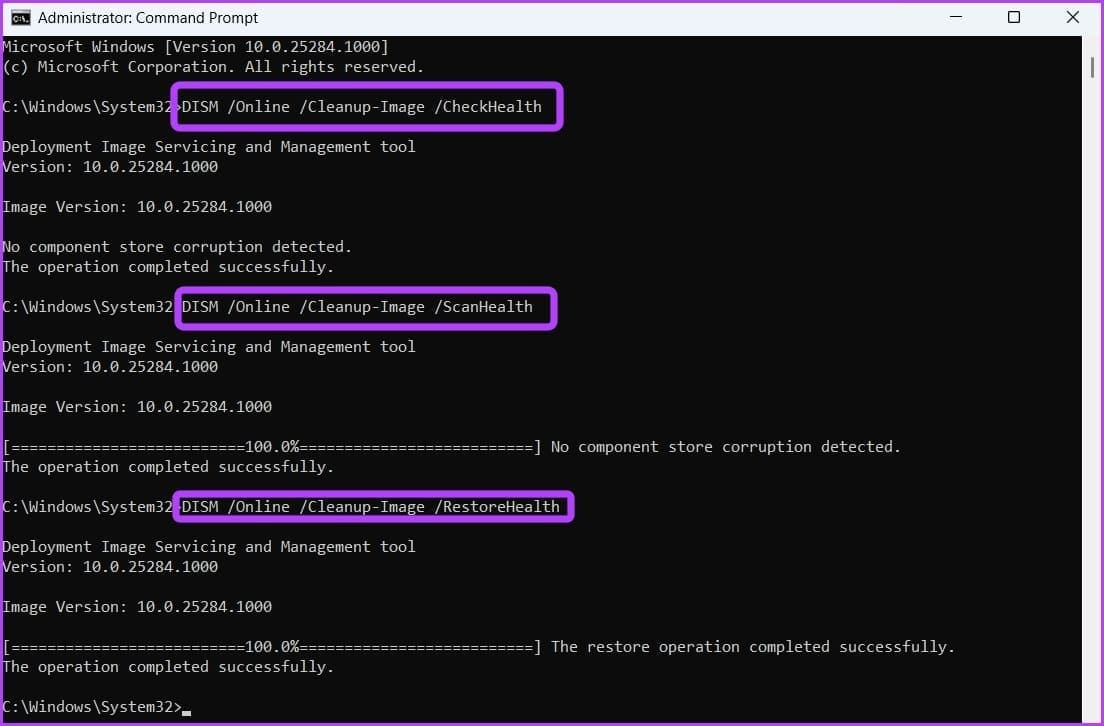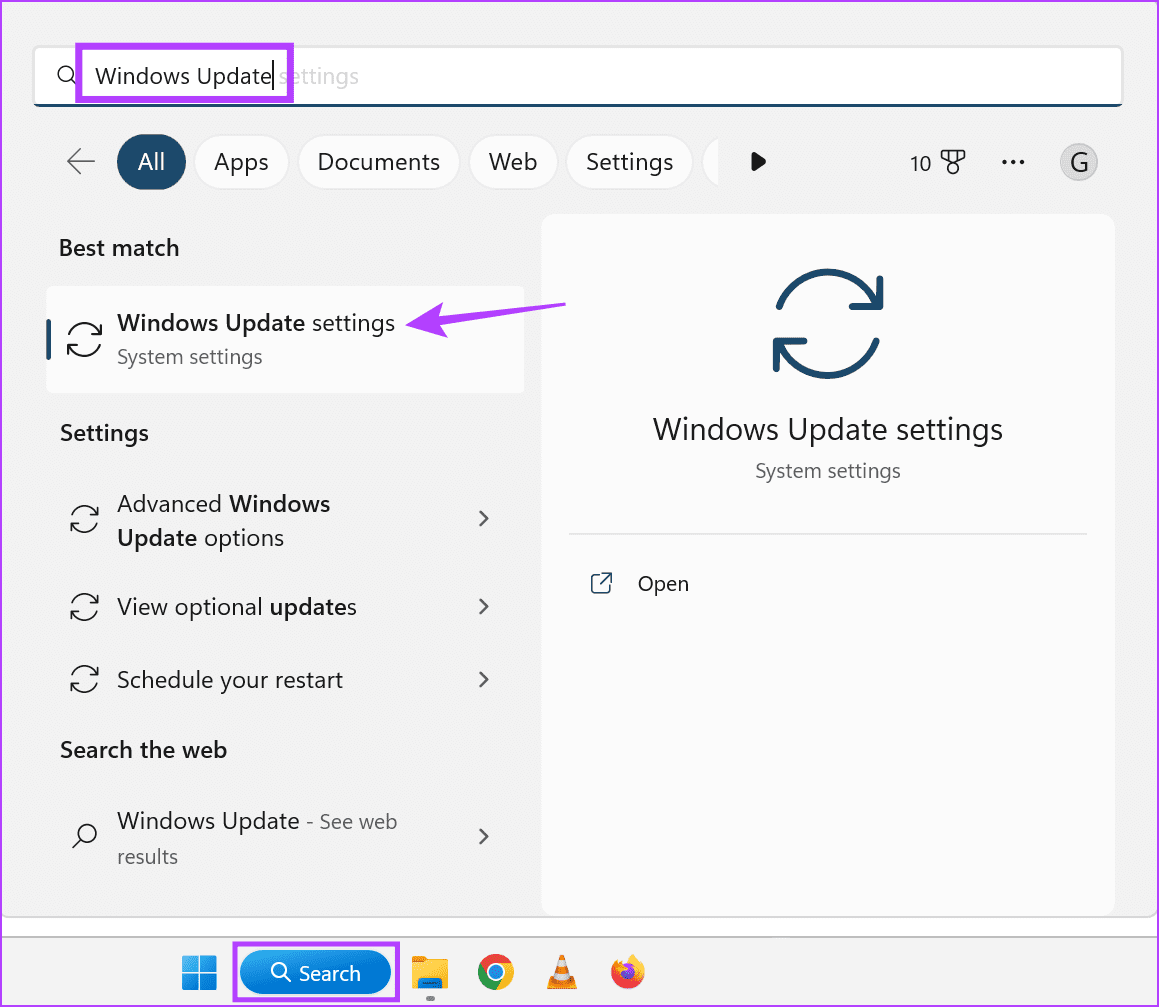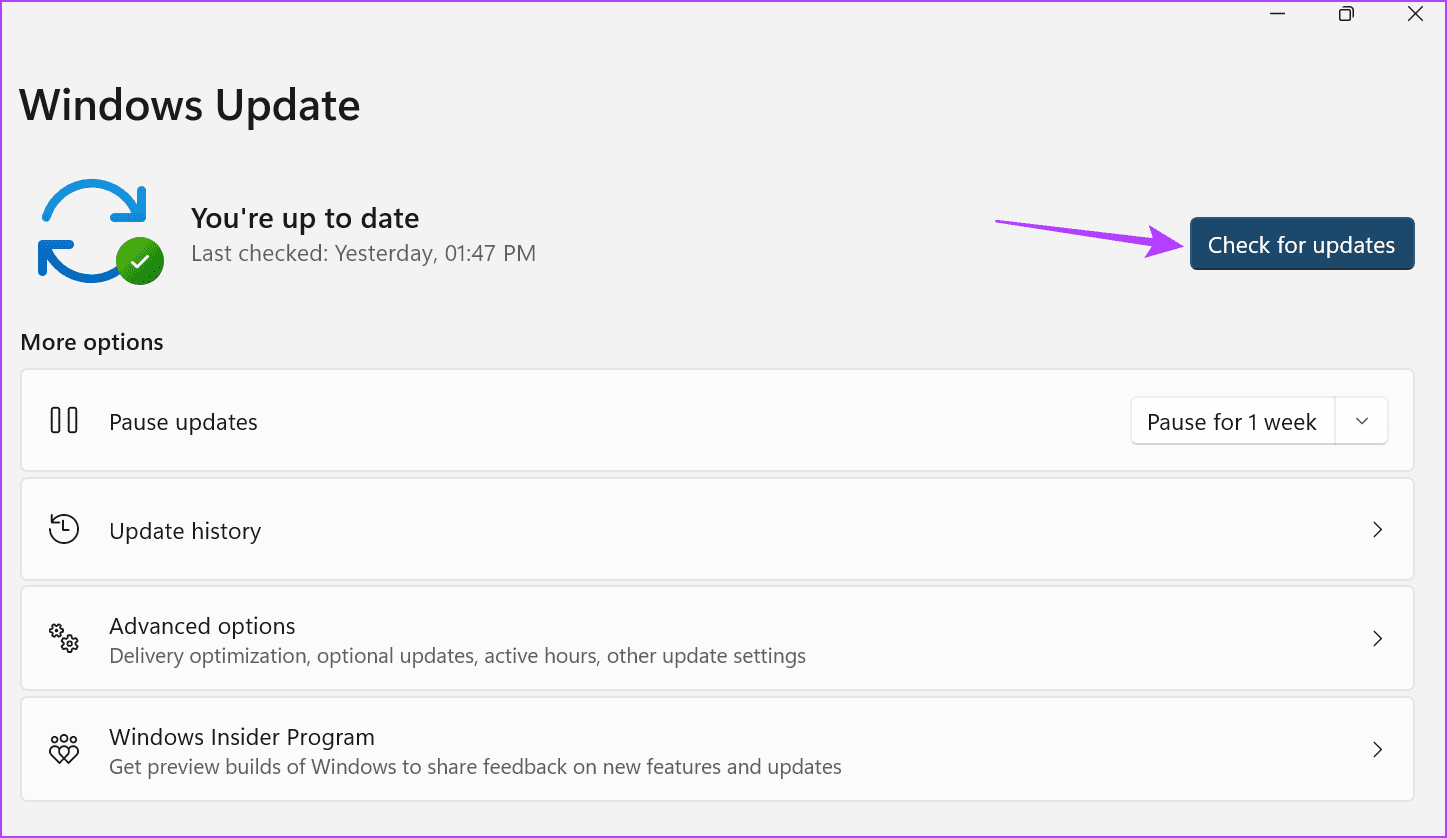Nueve formas de corregir el error “Actualizar la configuración del dispositivo para aceptar transferencias de medios” en Windows 9
Cuando conecta su Android o iPhone a un dispositivo Windows, puede ver la mayoría de los archivos en la aplicación Fotos. Esta es una excelente manera de eliminar la necesidad de abrir la aplicación Archivos por separado. Sin embargo, al hacer esto, puede encontrar el error "Actualizar la configuración del dispositivo para aceptar transferencias de medios" en la aplicación Fotos en Windows 11.
Una de las principales razones por las que aparece este error es que los permisos otorgados a su computadora son insuficientes. Además, problemas de hardware o aplicaciones incompatibles también pueden provocar este error. En ese sentido, echemos un vistazo a 9 formas de ayudarlo a corregir el error "Actualizar la configuración del dispositivo para aceptar transferencias de medios" en Windows 11.
1. Verifique el cable
Dependiendo de su dispositivo, necesitará diferentes tipos de cables para conectar su teléfono a su computadora portátil con Windows. Sin embargo, si hay un problema con este cable, puede provocar que aparezca un error en la aplicación Fotos.
Para comprobar si este es el caso, intente usar un cable diferente para conectar su teléfono a su computadora portátil con Windows. Si la aplicación Fotos puede abrir los archivos, el cable puede ser el principal sospechoso. Sin embargo, si todavía enfrenta el mismo error, continúe solucionando el problema.
2. Cambiar la configuración de transferencia de archivos USB de Android
Si su dispositivo Android está configurado para enviar o transferir ciertos tipos de archivos, es posible que muestre un error cuando intente transferir otros datos a su dispositivo Windows. En este caso, abra el menú Configuración en su dispositivo Android y configúrelo para transferir todos los archivos a través de USB cuando esté conectado. He aquí cómo hacerlo.
Nota: Estamos utilizando un dispositivo Samsung Galaxy para la demostración. Los pasos para habilitar la transferencia de archivos pueden variar según el fabricante de su dispositivo Android.
Paso 1: En un dispositivo Android tu, abre la aplicación Configuración de. Desplácese hacia abajo y toque sobre el teléfono
Paso 2: Entonces presione Información del programa.
En el paso 3: Aquí, haga clic en Número de compilación Cinco o siete veces rápidamente. Cuando se le solicite, ingrese el número de identificación personal (PIN) o la contraseña de su dispositivo.
Paso 4: volver a la lista Configuración de Inicio y haga clic en Opciones Desarrollador En el fondo.
Paso 5: encender Interruptor de palanca de depuración USB.
En el paso 6: Entonces presione configuración USB Por defecto. De las opciones, seleccione Transferencia de archivos.
Paso 7: Ahora, conecte su dispositivo Android a su PC con Windows mediante un cable.
Una vez hecho esto, abra Información del dispositivo o intente transferir un archivo para ver si el problema en su dispositivo Windows está resuelto. Además, también puedes revisar Nuestro otro artículo Si no puede ver las Opciones de desarrollador en su dispositivo Android.
3.Asegúrate de que tu iPhone esté conectado a tu computadora.
Cuando conecta su iPhone a un dispositivo Windows, le pregunta si puede confiar en ese dispositivo para transferir datos. Es una herramienta de seguridad creada por Apple para garantizar que su iPhone no se conecte accidentalmente al dispositivo equivocado.
Sin embargo, si no lo permite, puede causar problemas al abrir archivos relacionados con el iPhone en Windows. Entonces, aquí le mostramos cómo conectar su iPhone a un dispositivo Windows con éxito.
Paso 1: Ingrese la contraseña del dispositivo o el número de identificación personal (PIN) y cancele bloqueo de iPhone su. Luego conecte su iPhone a su dispositivo Windows mediante el cable.
Paso 2: Cuando se le solicite, toque Confía en En un dispositivo iPhone Tu.
4. Descargar desde la aplicación Fotos
Con la nueva actualización de Windows llega una nueva versión de la aplicación Fotos. Sin embargo, esta aplicación puede ser incompatible si su dispositivo móvil no la admite actualmente. Como resultado, es posible que aparezca el mensaje de error "Actualice la configuración de su dispositivo para aceptar transferencias de medios".
En este caso, baje a una versión anterior de la aplicación Fotos y vea si eso soluciona el problema. Tenga en cuenta que es posible que esta opción no esté disponible para todas las versiones de la aplicación. He aquí cómo hacerlo.
Paso 1: Vaya a buscar y escriba las fotos, y abrir Aplicación de fotos de los resultados de la búsqueda.
Paso 2: Aquí, haga clic en icono de tres puntos en la esquina superior derecha y seleccione Configuración de.
al paso 3: En esta página, haga clic en Obtener Fotos viejas.
Espere a que baje a la versión anterior de la aplicación Fotos. A continuación, vuelva a conectar su dispositivo USB a Windows 11 y vea si el problema se resuelve.
5. Busque actualizaciones del controlador USB
Los controladores USB obsoletos pueden hacer que su computadora con Windows sea incompatible con un dispositivo USB. Cuando esto suceda, aparecerá un mensaje de error al conectar cualquiera de estos dispositivos. Para evitar que esto suceda, verifique los controladores USB actualmente instalados en su dispositivo Windows 11 y actualícelos a la última versión. He aquí cómo hacerlo.
Paso 1: Haga clic en Buscar y escriba Administrador de dispositivos. Abierto La aplicación de los resultados de la búsqueda.
Paso 2: Desplácese hacia abajo y toque "Controladores de bus serie universal".
En el paso 3: Una vez que las opciones del menú estén expandidas, haga clic derecho en Conductor relacionado. Hacer clic Actualice el controlador.
Paso 4: Haga clic en "Búsqueda automática de controladores.
Espere a que su dispositivo busque e instale las últimas actualizaciones de controladores. También puede repetir estos pasos para actualizar cualquier otro controlador de dispositivo USB. Una vez hecho esto, intente conectar su dispositivo USB para ver si el problema se resuelve.
6. Utilice otro lector de tarjetas
Si está utilizando un lector de tarjetas SD para conectar su PC con Windows al dispositivo de destino, un problema con el hardware del lector de tarjetas SD puede provocar el mensaje de error "Actualice la configuración de su dispositivo para aceptar transferencias de medios".
Para comprobar si este es el caso, intente utilizar otro lector de tarjetas SD o un concentrador USB con una ranura para lector de tarjetas SD. Si el error aún aparece, continúe con los siguientes métodos.
7. Actualice la configuración del plan de energía de Windows
Su dispositivo Windows puede suspender la función USB para ahorrar energía cuando sea necesario. Sin embargo, esto puede causar problemas al conectar su teléfono a un dispositivo Windows mediante USB. Por lo tanto, puede modificar la configuración del plan de energía en Windows 11 para evitar que su PC controle los servicios USB. Así es cómo.
Paso 1: Hacer clic "Búsqueda" en la barra de tareas de su dispositivo y escriba "Editar plan de energía". Luego abra la aplicación desde los resultados de búsqueda.
Paso 2: Aquí, haga clic "Cambiar la configuración avanzada de energía".
En el paso 3: Hacer clic Configuración USB para ampliar las opciones del menú. Luego haga clic en “Configuración de suspensión USB selectiva”.
Paso 4: A continuación, haga clic en los menús desplegables y seleccione discapacitado.
Paso 5: Una vez terminado, haga clic “Aplicar” y “Aceptar”.
8. Realice comprobaciones de DISM y SFC
Puede ejecutar análisis SFC y DISM en su dispositivo Windows 11 para reparar archivos del sistema corruptos o faltantes. Una vez hecho esto, puede ayudar a corregir el mensaje de error recurrente de conexión USB en Windows 11. Los análisis pueden tardar algún tiempo en ejecutarse y será necesario reiniciar el sistema después de eso. Entonces, guarde su trabajo y siga los pasos a continuación para ejecutar el escaneo.
Paso 1: Clic derecho en Empezar y haga clic en Terminal (Administrador). Cuando se le solicite, haga clic en "Sí".
Paso 2: Vaya a la barra de menú y haga clic en la flecha hacia abajo. Localizar Símbolo del sistema.
al paso 3: Ingrese el siguiente comando y presione Participar encender Comprobación SFC. Espere a que finalice el escaneo.
SFC / scannow
Paso 4: Luego escriba los siguientes comandos uno por uno y presione Entrar después de cada comando para ejecutar Escaneo DISM.
DISM /En línea /Imagen de limpieza /CheckHealth DISM /En línea /Imagen de limpieza /ScanHealth DISM /En línea /Imagen de limpieza /RestoreHealth
الآن ، Reinicie su dispositivo Windows 11. Una vez hecho esto, verifique nuevamente. Si la transferencia de archivos USB aún no funciona, continúe con el método siguiente.
9. Busque actualizaciones de Windows
Los errores o fallas en actualizaciones anteriores pueden causar problemas al abrir archivos a través de USB en Windows 11. Para solucionarlos, busque e instale las últimas actualizaciones de Windows. Esto debería contener las correcciones de errores necesarias para resolver este problema y eliminar el mensaje de error "Actualice la configuración de su dispositivo para aceptar transferencias de medios". Siga los pasos a continuación para hacer esto.
Paso 1: Ir barra de tareas, Y haga clic en barra de búsqueda, Y escriba Windows Update. Haga clic en el resultado de búsqueda correspondiente.
Paso 2: Aquí, haga clic Haga clic en Buscar actualizaciones.
Espere a que se descargue la actualización. Luego seleccione la opción Instalar ahora para instalar la actualización. Su dispositivo ahora se reiniciará. Una vez instalada la actualización, vuelva a conectar su teléfono a su dispositivo Windows 11 y vea si el problema está solucionado.
Transferir archivos a Windows 11
Conectar su dispositivo a su PC con Windows 11 puede ayudar a facilitar las transferencias de datos. Por lo tanto, esperamos que este artículo le haya ayudado a solucionar el error "Actualizar la configuración del dispositivo para aceptar transferencias de medios" en su dispositivo Windows 11. También puede consultar nuestra guía si sus dispositivos USB siguen fallando. Desconecta y vuelve a conectar en Windows 11.