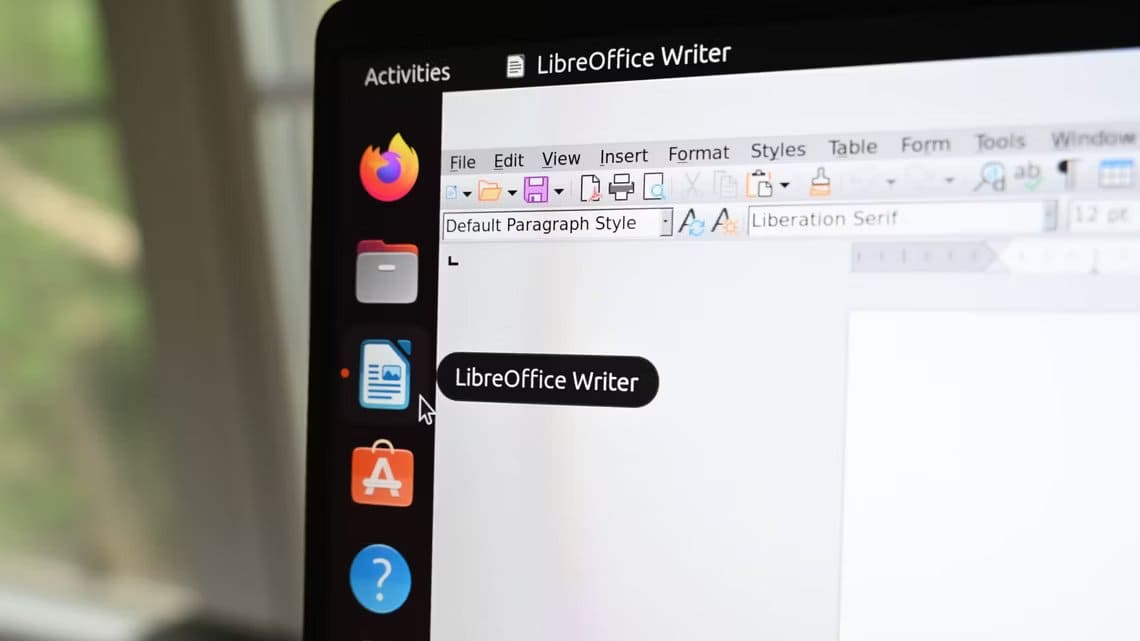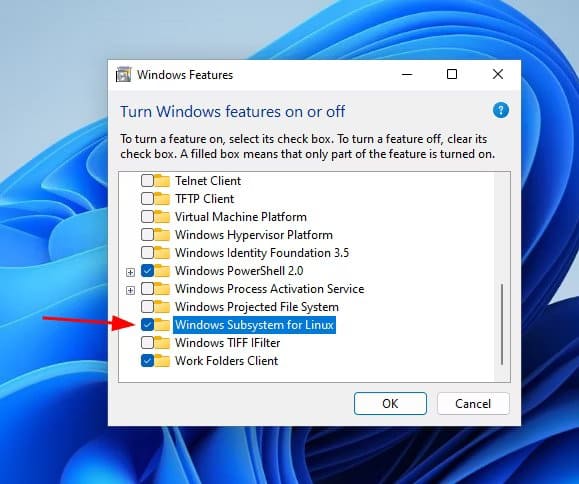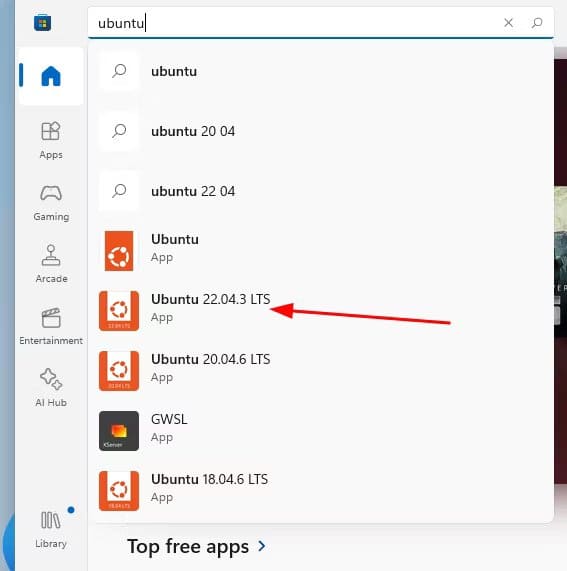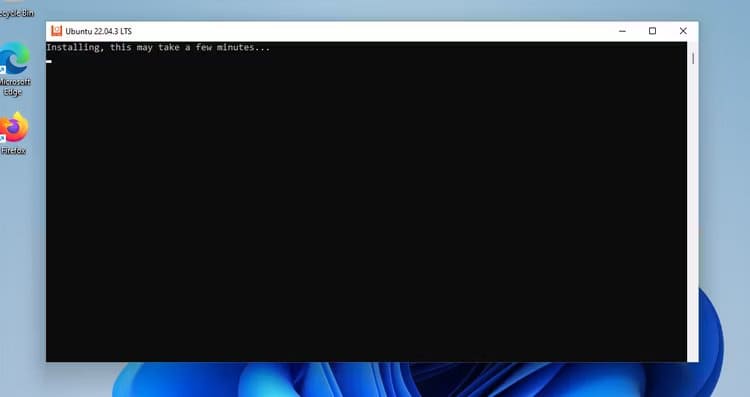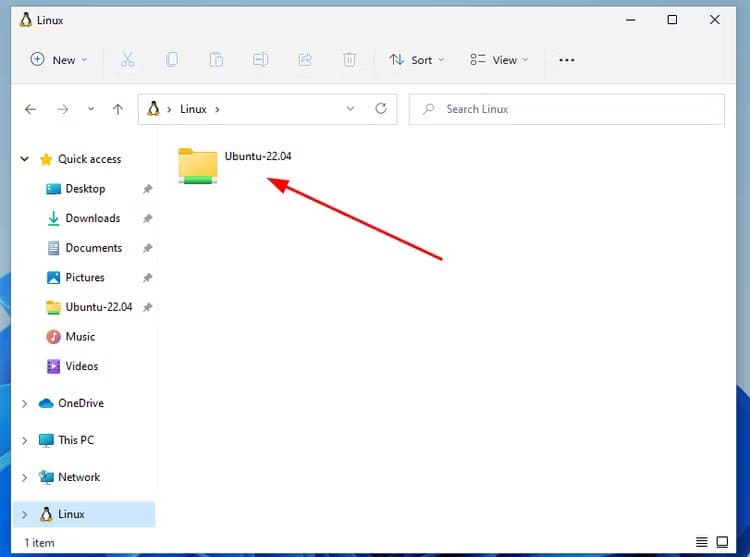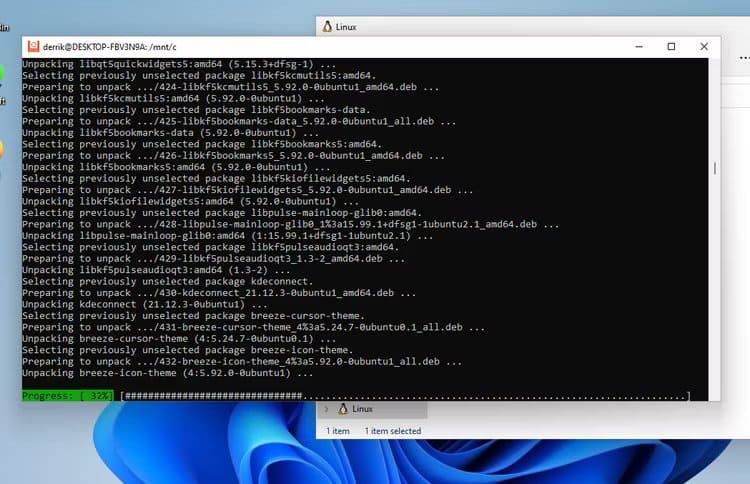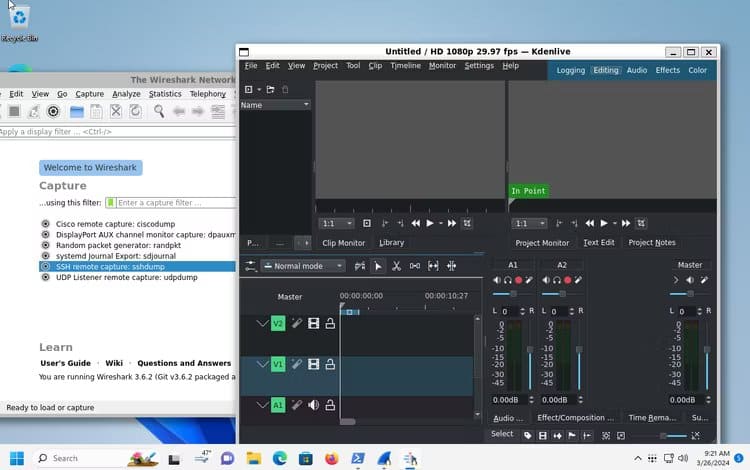Cómo (y por qué) ejecutar aplicaciones de Ubuntu en Windows 11
¿Sabías que usar aplicaciones exclusivas de Ubuntu no requiere sobrescribir tu sistema operativo? Libere el verdadero potencial de su escritorio de Windows con aplicaciones de Ubuntu en Windows 11, mejorando su experiencia con la PC al combinar el poder de Linux y Windows.
¿Por qué usamos aplicaciones de Ubuntu en Windows 11?
Agregar Ubuntu a Windows 11 le brinda acceso a una amplia gama de aplicaciones gratuitas que no están disponibles solo en Windows. Estos tampoco son sólo programas regulares; Pueden realizar casi cualquier tarea en su PC, desde una mejor gestión de archivos hasta proyectos creativos. Por ejemplo, si está buscando una excelente herramienta de administración de fotografías que no está presente en Windows 11, puede probar Shotwell Con WSL. O, si no eres fanático de las aplicaciones de correo electrónico disponibles en Windows, puedes instalar un cliente de correo electrónico. Geary Nativo de Ubuntu. Hay muchas aplicaciones exclusivas de Ubuntu que pueden mejorar tu PC con Windows.
Además, si te gusta crear y programar, la combinación de Windows y Ubuntu te beneficiará enormemente. Simplifica el proceso de trabajar en proyectos orientados a Linux sin tener que salir del entorno Windows. Esta integración reduce la complejidad y aumenta la productividad, ya sea que sus intereses incluyan la programación por diversión o la creación de proyectos importantes.
Imagine que es un desarrollador que trabaja en un proyecto multiplataforma. El uso de aplicaciones de Ubuntu en Windows significa que puede probar rápida y eficazmente su nuevo proyecto en Linux y Windows con facilidad. Créame: escribo programas en el lenguaje de programación Go, y poder probar mi código y ejecutarlo tanto en Ubuntu como en Windows 11 sin problemas es muy poderoso.
Requisitos antes de empezar
Antes de poder comenzar a usar Ubuntu en su sistema Windows 11, se deben cumplir algunos requisitos para garantizar un proceso sin problemas. Durante las pruebas, WSL no funcionaría hasta que instalara el último paquete de kernel WSL2 instalado en Windows 11. Si tiene problemas con WSL ejecutándose en Windows 11 como lo hice yo, instale este paquete de kernel. Garantizará que los sistemas operativos WSL v2 funcionen correctamente. Tú podrías Descargue e instale el archivo EXE directamente desde Microsoft.
Además del paquete WSL2 Kernel EXE, deberá habilitar la función “Plataforma de máquina virtual” en el área “Características de Windows” de Windows 11. WSL se ejecuta con la ayuda de la virtualización y esta función es un requisito para obtener la mayor parte de lo que Ubuntu tiene en Windows 11.
Finalmente, asegúrese de tener derechos de administrador en su sistema Windows 11. El uso de WSL requiere modificar las funciones de Windows y no funcionará si no tiene privilegios de administrador.
Habilitar subsistema de Windows para Linux (WSL)
El subsistema de Windows para Linux no está habilitado de forma predeterminada en Windows 11. Deberá activar esta función en Windows antes de poder usarla para ejecutar aplicaciones de Ubuntu en su PC con Windows.
Para comenzar, abra un menú Empezar En Windows en el escritorio. Una vez que se abra, escriba "Activar o desactivar las funciones de Windows" en el cuadro de búsqueda. Ejecute el código nombrado "tabla de control" Debajo de él para acceder al área “Agregar o quitar funciones” en Windows 11.
dentro de una ventana”Características de Windows", Desplázate hacia abajo y localiza “Subsistema de Windows para Linux ”. Después de encontrarlo, haga clic en el cuadro vacío al lado para activar esta función. Localizar "Ok“Después de hacer tu elección.
Ahora que has seleccionado el botón “Ok“, Windows 11 comenzará a configurar WSL en su sistema. Este proceso de configuración debería tardar unos minutos en completarse. Cuando se complete la instalación, debe reiniciar su computadora con Windows. Seleccione el botón "Reiniciar ahorareiniciar.
Cuando reinicie, vuelva a iniciar sesión en su escritorio de Windows 11. Una vez que inicie sesión nuevamente, el Subsistema de Windows para Linux se habilitará en Windows 11.
Instalar Ubuntu
Ubuntu para WSL para Windows 11 está disponible a través de Microsoft Store, lo que permite instalar Ubuntu en su sistema para ejecutar aplicaciones Linux en Windows 11.
Para comenzar a instalar Ubuntu para WSL, abra Microsoft Store desde su escritorio de Windows 11. Una vez que esté abierto, busque y haga clic en el cuadro "Buscar aplicaciones, juegos, películas y más".
En el cuadro de búsqueda, escriba "Ubuntu". Cuando ingresa "Ubuntu", Microsoft Store mostrará diferentes versiones de la aplicación Ubuntu. Seleccione "Ubuntu 22.04.3 LTS" con el mouse.
Después de seleccionar "Ubuntu 22.04.3 LTS", se lo dirigirá a su página de características en Microsoft Store. Localice el botón "Obtener" y haga clic en él. Seleccionando el “Recibe”para comenzar a descargar Ubuntu para Windows 11.
La descarga de Ubuntu 22.04.3 LTS en Windows 11 debería ser rápida, ya que el programa tiene un tamaño de solo 560 MB. Una vez que se complete la descarga, se accederá a Ubuntu en el menú Inicio de Windows.
Una vez que Ubuntu 22.04.3 LTS termine de instalarse en Windows 11, acceda al menú Inicio de Windows, busque "Ubuntu 22.04.3 LTS" y ejecútelo. Cuando lo inicie por primera vez, Ubuntu se configurará automáticamente y estará listo para su uso.
Una vez que Ubuntu haya terminado de configurarse en Windows 11, verá una ventana de Terminal en blanco, lista para que interactúe con Ubuntu en su sistema Windows 11.
Consejos de configuración básicos
A continuación se ofrecen algunos consejos de configuración básicos para mejorar su experiencia WSL en Windows 11.
Integración del sistema de archivos de Windows y Linux
La integración del sistema de archivos de Windows y Linux simplifica la transferencia de archivos entre su configuración WSL de Ubuntu y su escritorio de Windows 11. A continuación se explica cómo aprovechar esta función.
Para acceder a sus archivos de Ubuntu desde Windows 11, comience abriendo el Explorador de Windows. Una vez que esté abierto, ubique el ícono del pingüino “Linux” en la barra lateral y selecciónelo.
Cuando elijas "Linux", aparecerá una carpeta llamada "Ubuntu-22.04". Haga clic derecho en esta carpeta y elija "Fijar para acceso rápido". Este procedimiento le permite acceder fácilmente a archivos de Ubuntu desde Windows.
Para acceder a archivos de Windows desde Ubuntu, navegue hasta la carpeta /mnt/c usando el comando cd. Este método proporciona interacción con la unidad C:/ de Windows 11.
cd / mnt / c
Actualiza la aplicación Ubuntu WSL
Es una buena práctica actualizar la aplicación Ubuntu WSL de vez en cuando, de lo contrario los programas dejarán de funcionar. Aquí se explica cómo hacerlo en Windows 11.
Primero, abra la aplicación Ubuntu desde el menú Inicio de Windows. Una vez que esté abierto, ejecute el comando apt update para buscar actualizaciones de software de Ubuntu.
sudo apt update
Cuando haya terminado de buscar actualizaciones, puede usar el comando apt Upgrade para instalarlas.
sudo apt upgrade