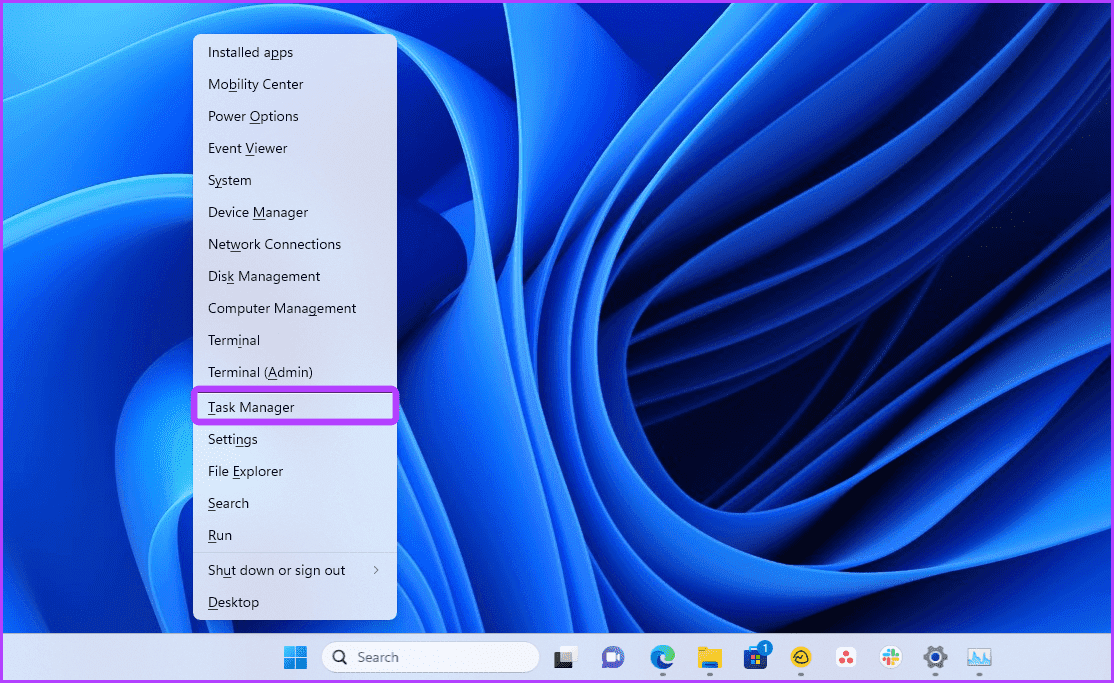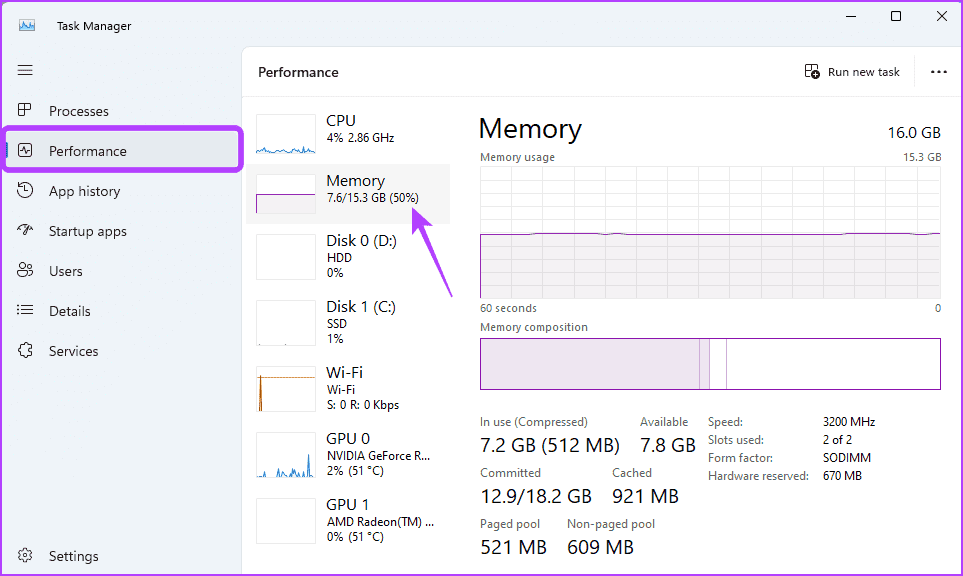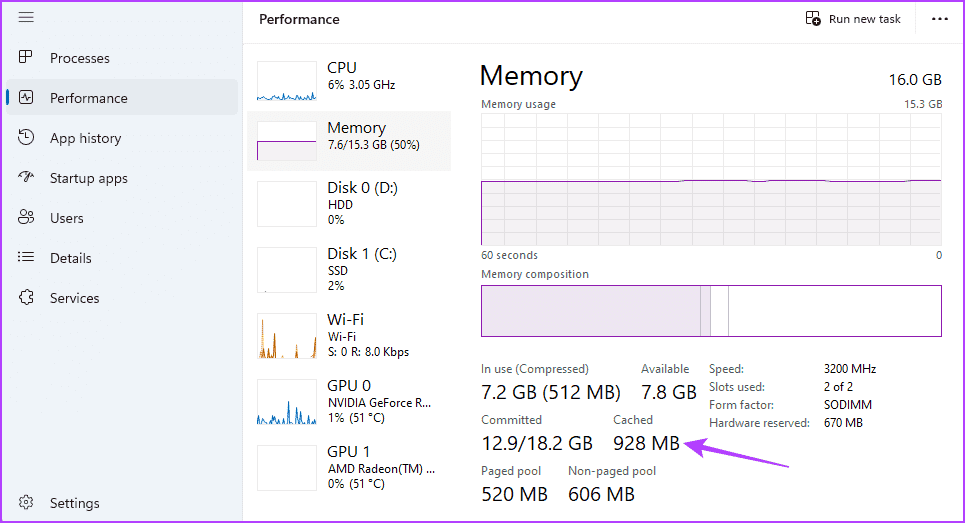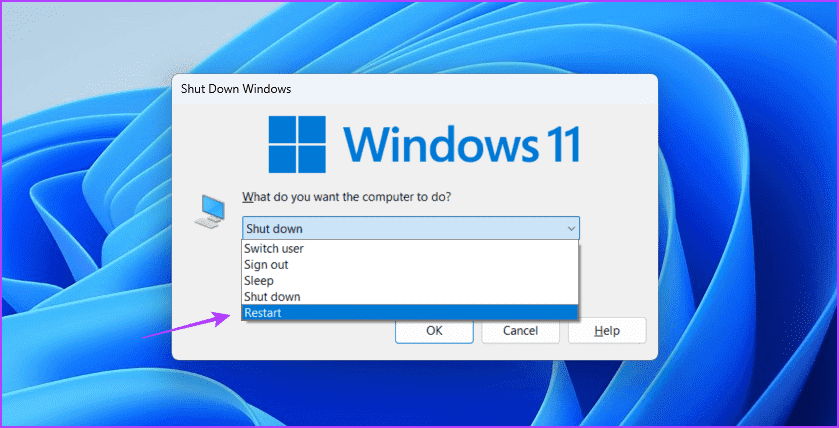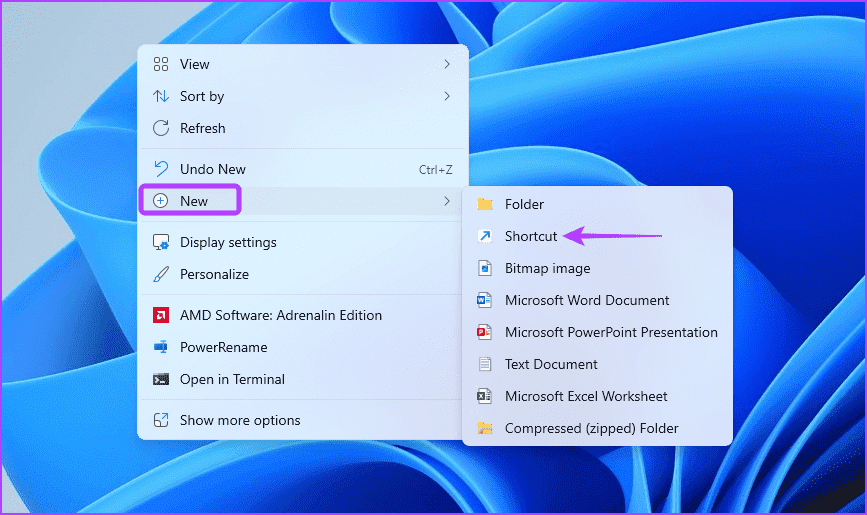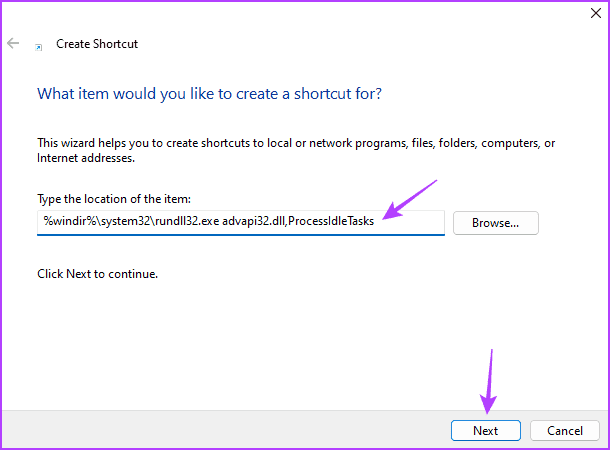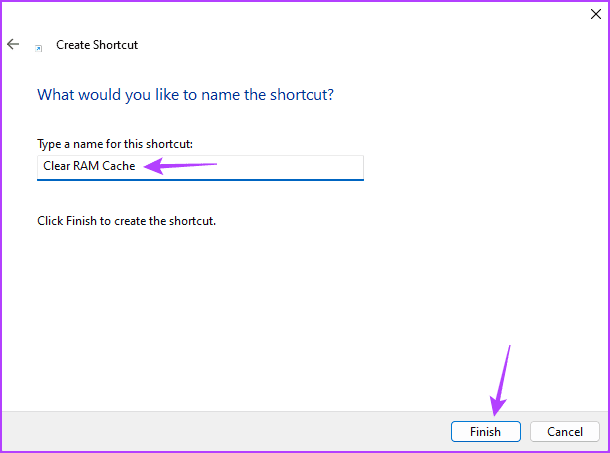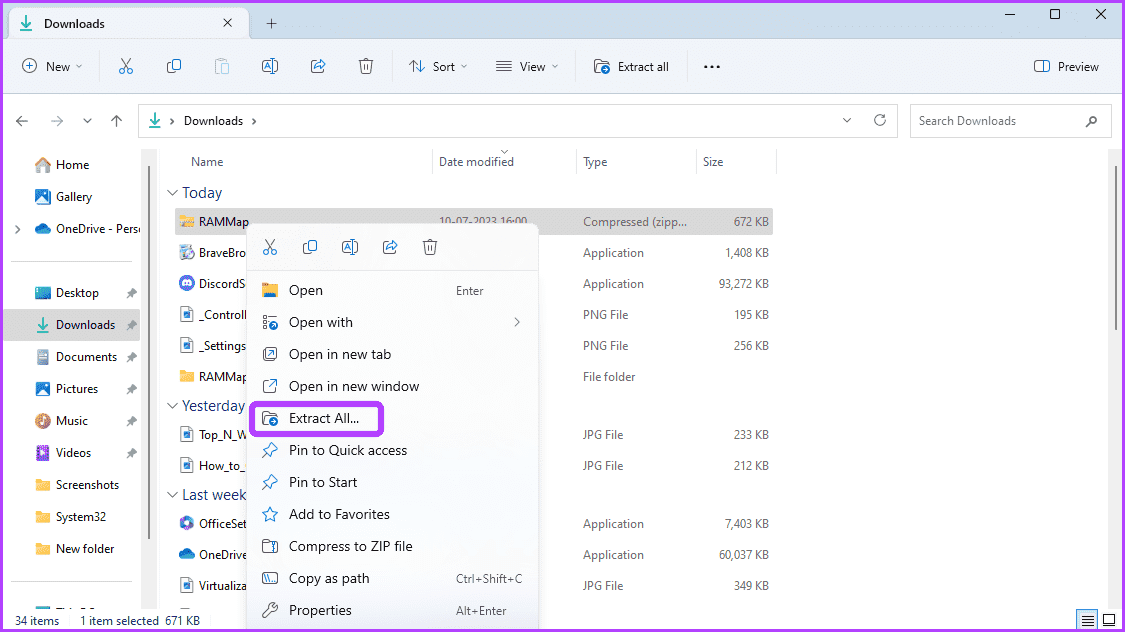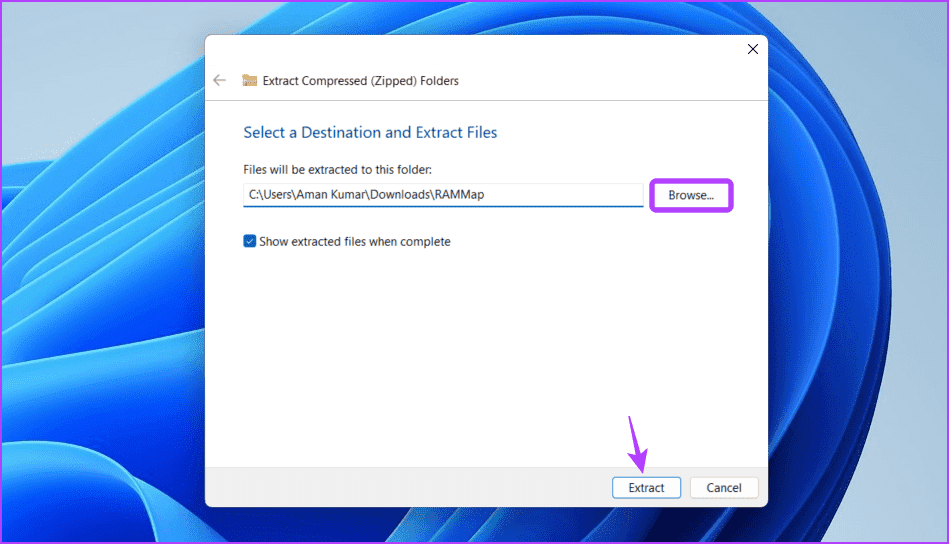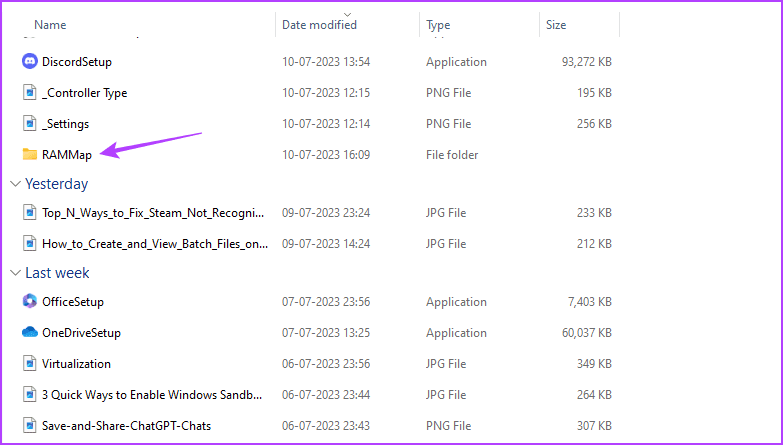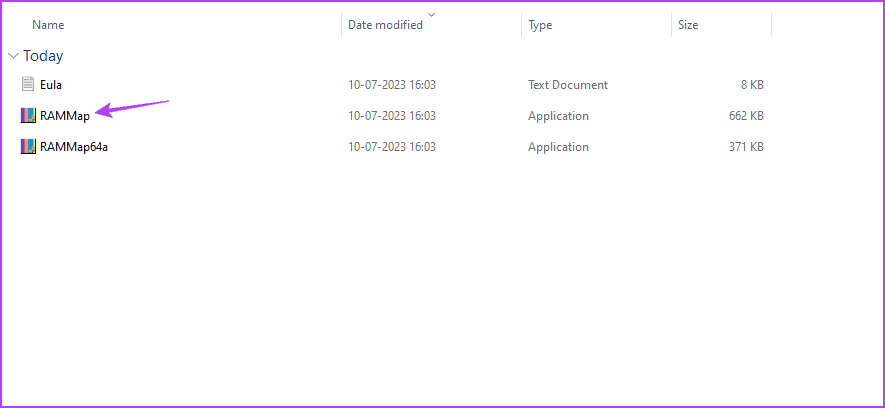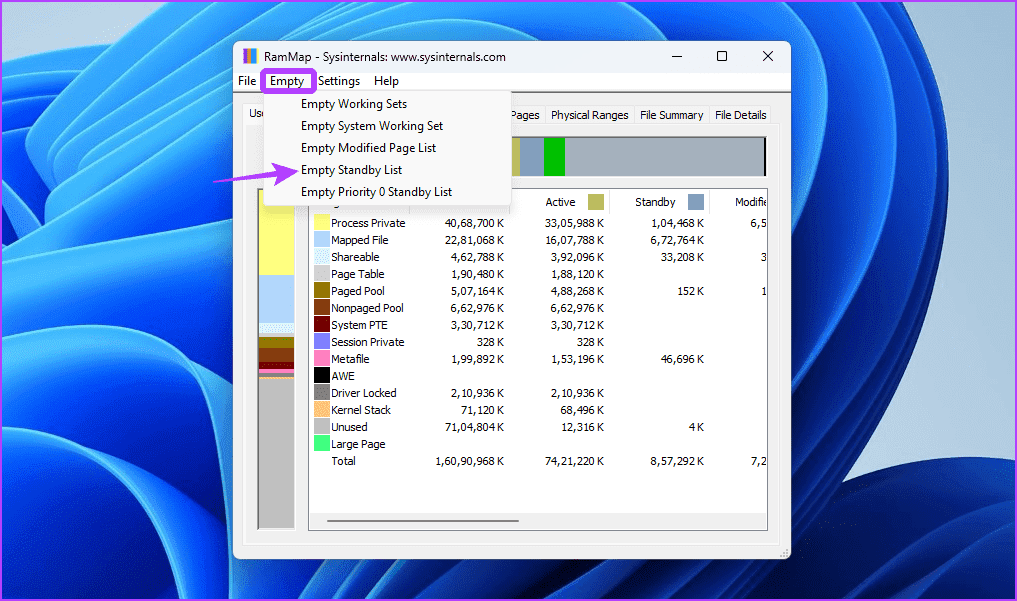Las 3 formas principales de borrar la caché de RAM en Windows 11
Quieres Mejore el rendimiento de su PC ¿su? No se preocupe, no le ofreceremos un montón de opciones o programas. Sin embargo, una de las muchas formas de lograr esto es borrar la caché de RAM de su PC con Windows.
Te explicamos qué es la memoria caché RAM y cómo visualizarla. Además, exploraremos tres formas rápidas de borrar el caché en Windows 11. Comencemos.
Que es RAM
El caché de RAM se refiere a una pequeña porción de la memoria de acceso aleatorio (RAM) de su computadora que contiene datos sobre archivos e instrucciones a los que se accede con frecuencia. Windows crea una memoria caché RAM para mejorar el rendimiento de la computadora al reducir el tiempo que lleva recuperar los datos.
Un duplicado se almacena en la memoria RAM temporal cuando se utiliza un archivo o una aplicación. Por lo tanto, cuando solicita el mismo archivo o aplicación nuevamente, su computadora puede recuperar rápidamente los datos del caché en lugar de acceder a ellos desde su dispositivo de almacenamiento.
Por qué debería borrar la caché de RAM en Windows
Borrar la caché de RAM no solo mejora el rendimiento de sus computadoras, sino que también tiene una gran cantidad de beneficios adicionales. Vamos a revisar cada uno de ellos uno por uno.
- Borrar la caché de RAM es una de las mejores maneras Para solucionar problemas de congelación de aplicaciones en la computadora. Muchas aplicaciones se bloquean debido a la falta de memoria, pero al borrar la memoria caché, la aplicación obtiene una gran cantidad de memoria, lo que elimina la posibilidad de bloqueos.
- Las aplicaciones que hacen un uso intensivo de la memoria, como los juegos y las aplicaciones de edición de fotos, pueden experimentar problemas de rendimiento debido a la falta de memoria. Puede eliminar la memoria caché RAM para que tenga suficientes recursos para trabajar sin problemas.
- Los datos almacenados en caché, como los archivos de sitios web, pueden estar desactualizados. Puede borrar los datos de la memoria caché para permitir que su computadora almacene los datos más recientes en la memoria RAM temporal.
Aspectos a tener en cuenta al borrar la caché de RAM
Como todo lo demás en este mundo, borrar la caché de RAM también tiene un inconveniente. Aquí hay algunos puntos importantes que debe tener en cuenta al eliminar el caché de RAM en Windows:
- Después de borrar el caché, la computadora comienza a reconstruir el caché desde cero. En general, este proceso tiene un impacto mínimo en el rendimiento de la computadora, pero a veces puede ralentizar las cosas. Esto sucede porque el caché se reconstruye con nuevos datos a medida que continúas usando los archivos y las aplicaciones de tu computadora.
- Como se mencionó anteriormente, la RAM temporal almacena datos temporales para archivos y aplicaciones a los que se accede con frecuencia. Cuando borra el caché, estos datos se eliminan. Por lo tanto, puede experimentar un ligero retraso al acceder a los mismos archivos y aplicaciones porque la computadora necesita recuperar datos de dispositivos de almacenamiento más lentos en lugar de memoria caché RAM.
- Cuando intenta borrar el caché, es posible que algunos programas estén usando datos almacenados en caché. Por lo tanto, antes de borrar el caché, asegúrese de que no haya programas importantes ejecutándose en segundo plano. Debe completar cualquier tarea importante de antemano y luego proceder a borrar el caché para evitar posibles interrupciones.
Ahora que tiene un breve conocimiento sobre el caché de RAM y cómo verlo, veamos cómo borrarlo.
Si desea saber cuánta RAM tiene almacenada su computadora, puede hacerlo con Administración de tareas. A continuación se muestran las instrucciones paso a paso para ver la caché de RAM en Windows 11:
Paso 1: Presiona un atajo de teclado Windows + X para abrir un menú Usuario de poder.
Paso 2: Elige una opcion Administración de tareas.
En el paso 3: Haga clic en el icono hamburguesa en la esquina superior izquierda.
Paso 4: Seleccione el desempeño Desde la barra lateral izquierda y haga clic en una opción memoria en el panel derecho.
Paso 5: El valor almacenado en caché muestra el caché actual para RAM utilizado por su sistema.
Así es como averiguas cuánto caché está usando tu computadora. Conozcamos formas de borrar este número.
Cómo borrar la caché de RAM en Windows 11
Hay tres formas de borrar la caché de RAM en Windows. Exploremos cada método uno por uno.
1. Borre la caché de RAM reiniciando su computadora
La forma más sencilla de borrar el caché es reiniciar su computadora. Cuando su computadora se reinicia, Windows cierra todas las aplicaciones que se ejecutan en segundo plano, lo que elimina automáticamente la caché de RAM.
Para reiniciar su computadora, presione el atajo de teclado Alt + F4 y elija Reiniciar en el menú desplegable. Luego haga clic enOkpara reiniciar su computadora. Pero no es aconsejable seguir reiniciando su computadora mientras está en medio de algo.
2. Borre la caché de RAM usando un acceso directo en el escritorio
Si desea borrar el caché con unos pocos clics, puede crear un acceso directo en el escritorio para ello. Puedes hacerlo siguiendo estos pasos:
Paso 1: Haga clic con el botón derecho en el escritorio, desplace el cursor sobre Nuevo y seleccione acrónimo De una lista Contexto.
Paso 2: pegar Dirección Siguiente en el campo de ubicación y haga clic en el proximo.
%windir%\system32\rundll32.exe advapi32.dll,ProcessIdleTasksEn el paso 3: Ingrese un nombre para el acceso directo y haga clic en "finalizando".
Haga doble clic en el acceso directo recién creado para eliminar el ram temporal. Tenga en cuenta que si tiene algunas aplicaciones pendientes abiertas, este atajo las cierra y puede perder algunos datos.
3. Borre la caché de RAM usando RAMMap
Microsoft ofrece una herramienta llamada RAMMap Memory Analyzer para monitorear y borrar el caché de RAM. Esta herramienta puede ser útil cuando desea borrar el caché de RAM sin reiniciar su computadora. Aquí se explica cómo descargar y usar RAMMap para eliminar la caché de RAM:
Paso 1: Descargar el RAMMap Usando el enlace de abajo.
Paso 2: Botón derecho del ratón Archivo RAMMap.zip descargado y elija extraer todo de Menú de contexto.
En el paso 3: Usa el botónrevisiónpara elegir la ubicación desde la que desea extraer los archivos y luego haga clic en el botón "Extracción".
الخطوة 4: Navegue hasta donde extrajo el archivo y haga doble clic Carpeta RAMMap Para abrirlo.
Paso 5: Haga doble clic en un archivo RAMMapa.
En el paso 6: Haga clic en la pestaña "vacío" en la parte superior y seleccione "cola vacia en el menú que aparece.
Cuando la memoria de su sistema se esté agotando, utilice los métodos anteriores para borrar la caché de RAM.
optimización de PC
Ya sea que desee mejorar el rendimiento o deshacerse de los problemas relacionados con la memoria, borrar la caché de RAM de su computadora puede ser útil en varias situaciones. Hay varias formas de hacer esto; Puedes consultarlos todos en la guía.