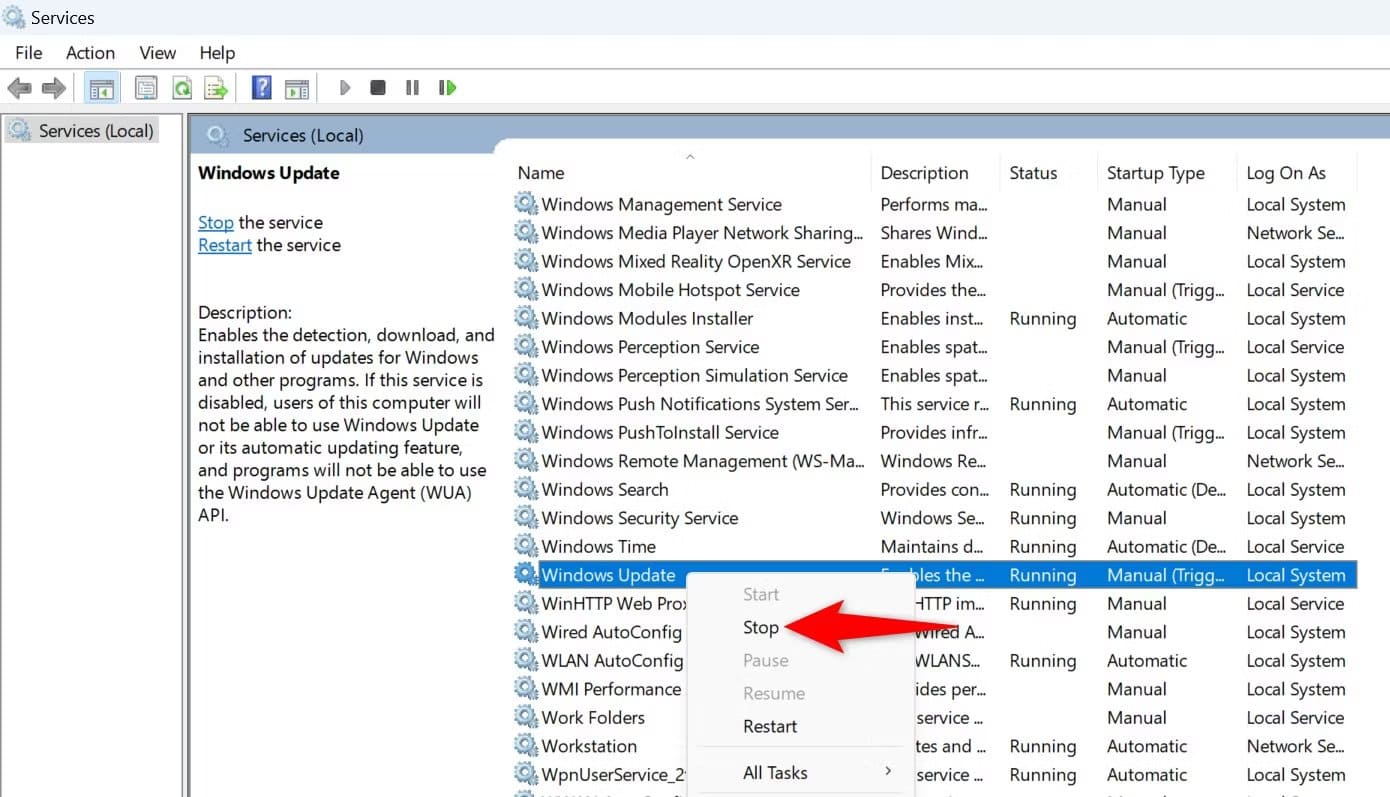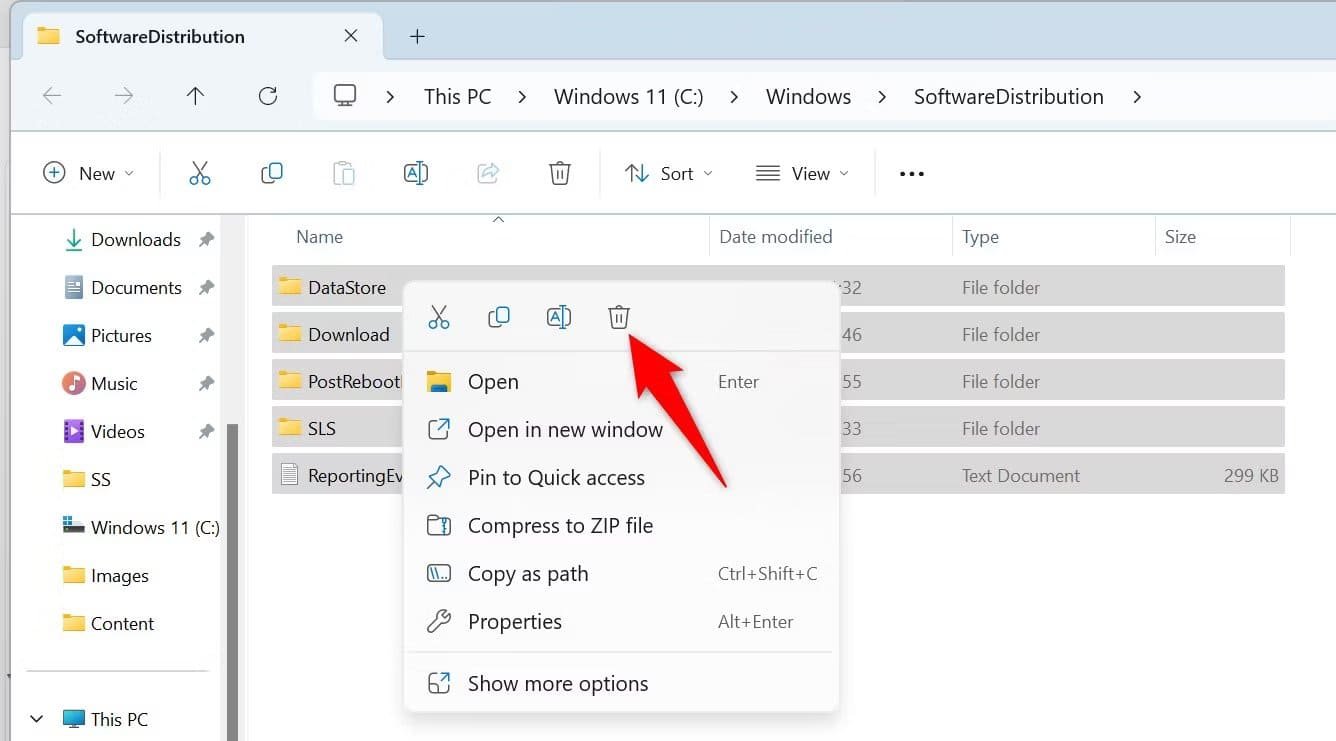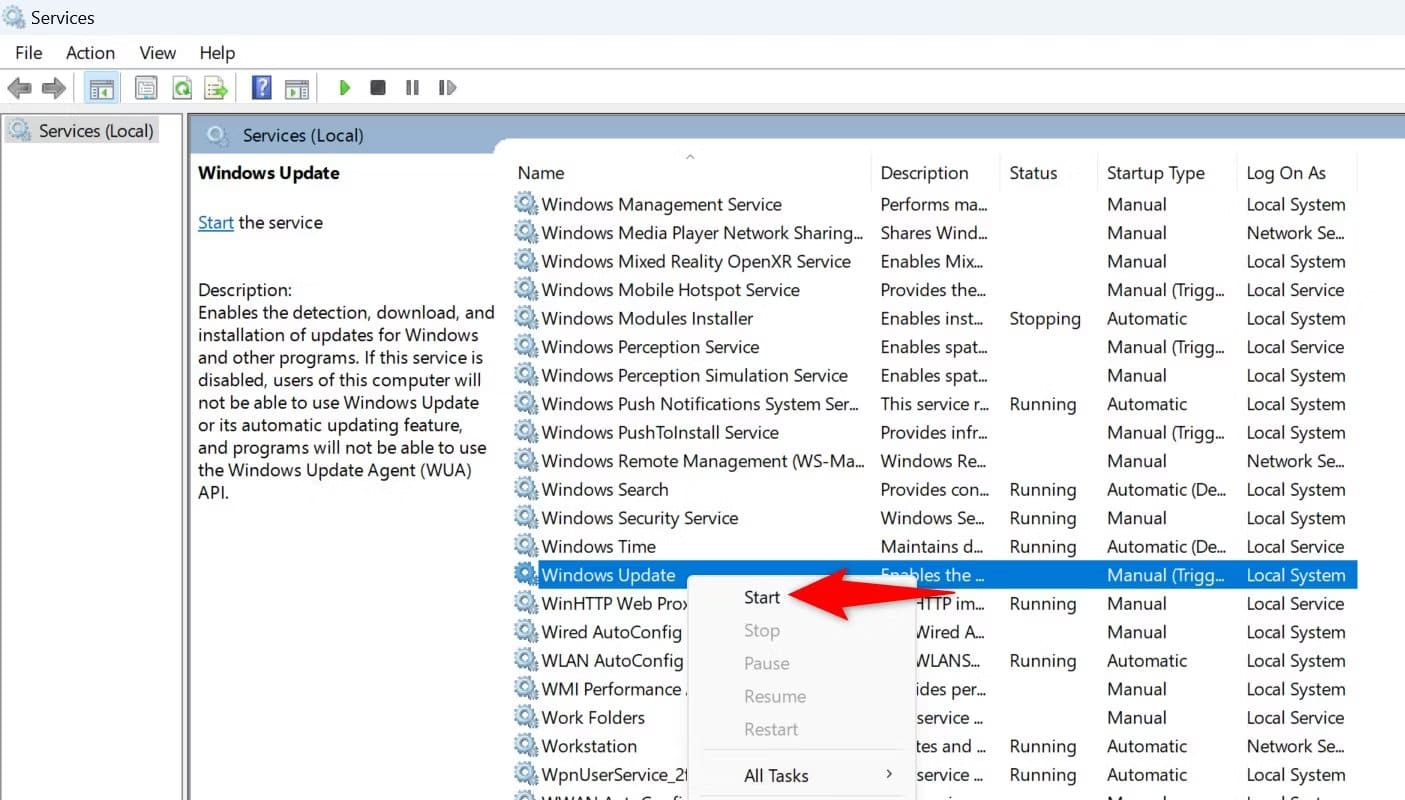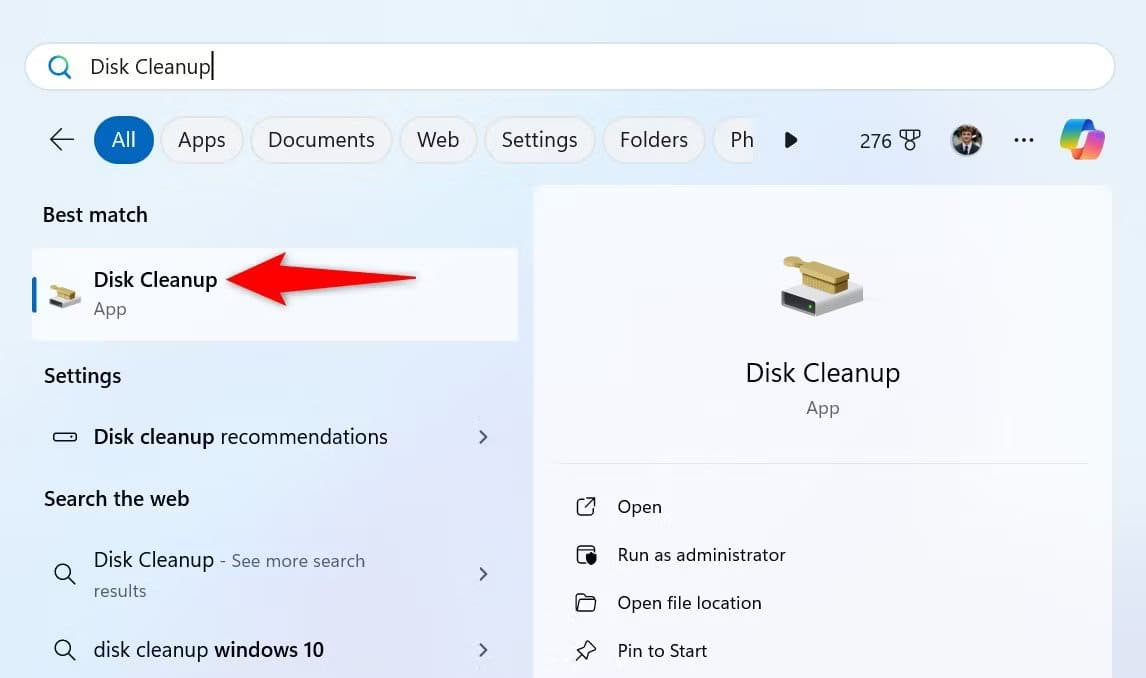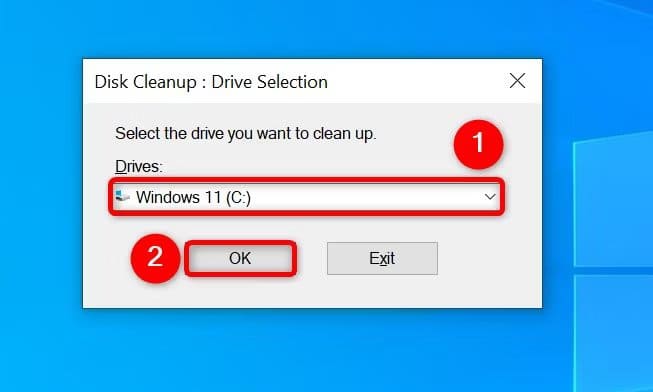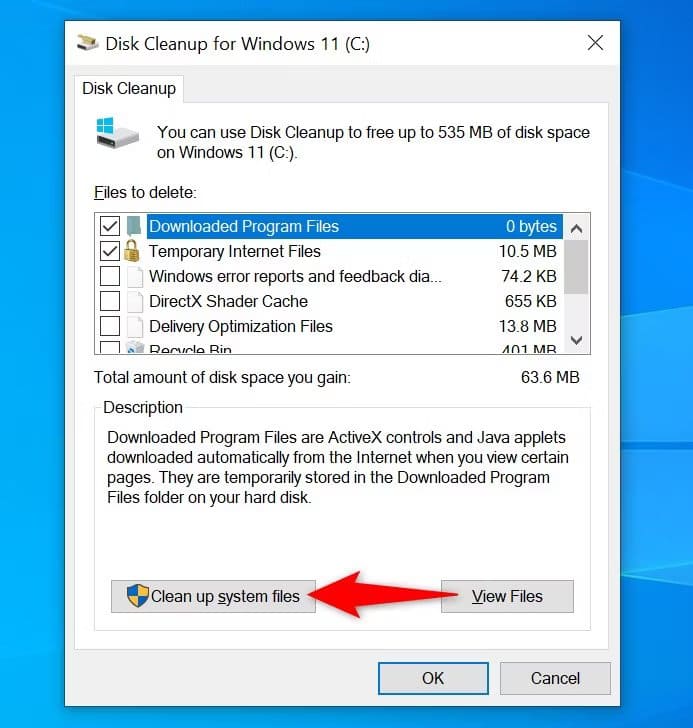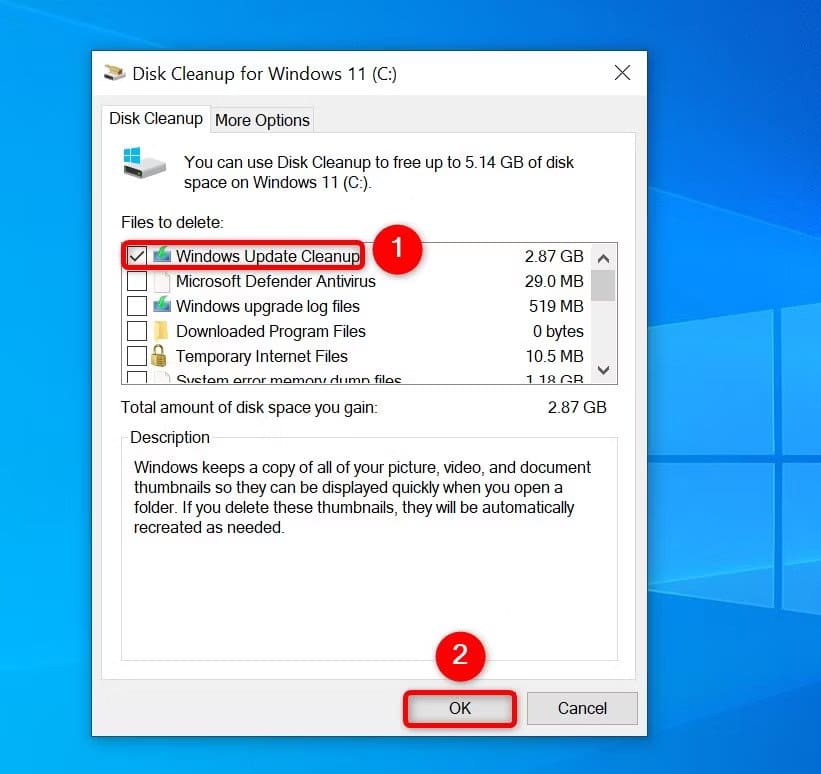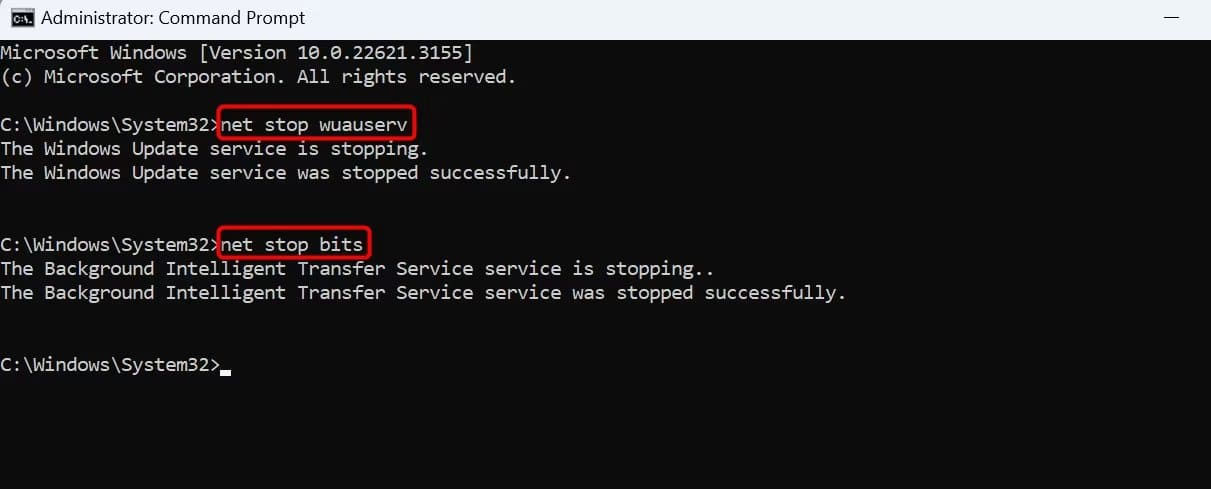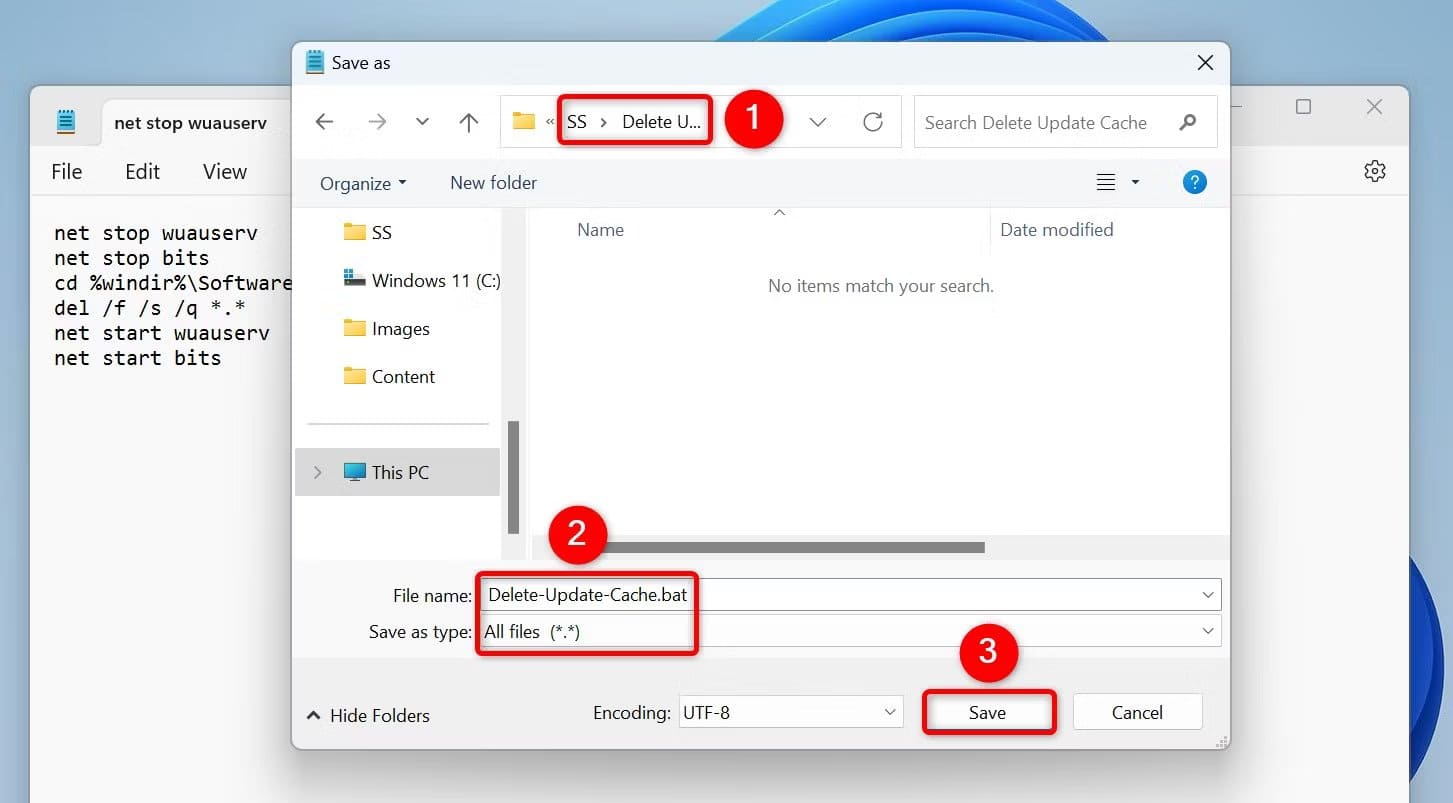Cómo borrar el caché de actualizaciones en Windows 11 y 10
Windows 11 y Windows 10 facilitan la limpieza del caché de Windows Update. Puede utilizar un método gráfico o una opción de línea de comando para eliminar archivos de actualización guardados. Le mostraremos sus opciones.
¿Por qué debería borrar el caché de actualizaciones de Windows?
Hay muchas razones por las que es posible que desee borrar el caché de Windows Update.
Es posible que tenga problemas para encontrar o instalar actualizaciones y, a menudo, borrar el caché resuelve el problema. Borrar el caché soluciona los problemas de actualización de Windows al obligar a Windows a volver a descargar todos los archivos necesarios.
Otro motivo es liberar espacio de almacenamiento. Los archivos de caché se utilizan a menudo para actualizar una gran parte de su espacio de almacenamiento y puede recuperarlos eliminando esos archivos almacenados en caché. (Windows elimina algunos archivos de actualización después de instalar estas actualizaciones, pero no todas).
Borre el caché de Windows Update usando el explorador de archivos
Una forma gráfica sencilla de eliminar el caché de actualizaciones es utilizar el Explorador de archivos. Este método elimina todos los archivos de caché de actualización.
Para utilizar este método, abra el "EjecutarPresionando Windows + R. Escriba lo siguiente en el cuadro y presione Entrar:
services.msc
En la ventana Servicios, busque un servicio. Windows Update. Haga clic derecho sobre él y elija "apagando“. Mantenga esta ventana abierta ya que volverá aquí más tarde.
encender Ejecutar de nuevo usando De Windows + R, escriba la ruta a continuación en el cuadro y luego presione Participar. La siguiente es la ruta a la carpeta de caché para Windows Update. Se supone que Windows está instalado en su unidad C:\. Sin embargo, si no es así, simplemente cambie la letra de la unidad en la ruta.
C:\Windows\SoftwareDistribución\
Presione Ctrl+A para seleccionar todos los archivos en la carpeta abierta. Haga clic derecho en el archivo seleccionado y elija Icono basura (Windows 11) o “Eliminar(Windows 10).
Cierra el Explorador de archivos y vacía papelera de reciclaje.
Luego regresa a la ventana.Servicios", Y haga clic derecho en “Windows Update", y elige "Empezar".
Esto garantiza que su computadora pueda continuar buscando Últimas actualizaciones.
Borre el caché de Windows Update usando el Liberador de espacio en disco
La utilidad Liberador de espacio en disco integrada en Windows ayuda a eliminar algunos archivos de caché de Windows Update.
Para usarlo, abra el "Empezar“, y busca Limpieza de discoy ejecute la utilidad.
Seleccione su unidad de instalación de Windows y elija "Ok".
Localizar "Limpiar archivos del sistema".
Elija su unidad de instalación de Windows nuevamente y seleccione "Ok".
في Limpieza de disco, active la opción “Limpieza de actualización de Windows”. No dude en habilitar otras opciones si también desea eliminar estos archivos. Luego, en la parte inferior, haga clic en “Ok".
La herramienta comenzará a limpiar archivos. Actualizar caché.
Borre el caché de Windows Update mediante el símbolo del sistema
Si prefiere los métodos de línea de comandos a los métodos gráficos, use algunos comandos en el símbolo del sistema (o PowerShell) para eliminar el caché de actualización.
Comience abriendo el menúEmpezar“Y busque Símbolo del sistema y elija "Ejecutar como administrador".
en el aviso Control de cuentas del usuario (UAC), seleccione “Sí".
Escriba las siguientes líneas en el símbolo del sistema y luego presione Participar Después de cada línea. El primer comando desactiva Servicio de actualización de Windows El segundo comando desactiva el servicio de Transferencia Inteligente en segundo plano.
net stop wuauserv
net stop bits
A continuación, ejecute el siguiente comando para convertir la carpeta de caché de Windows Update en el directorio de trabajo actual.
cd %windir%\SoftwareDistribución
Escriba el siguiente comando y presione Entrar para eliminar el caché de actualización.
del /f /s /q *.*