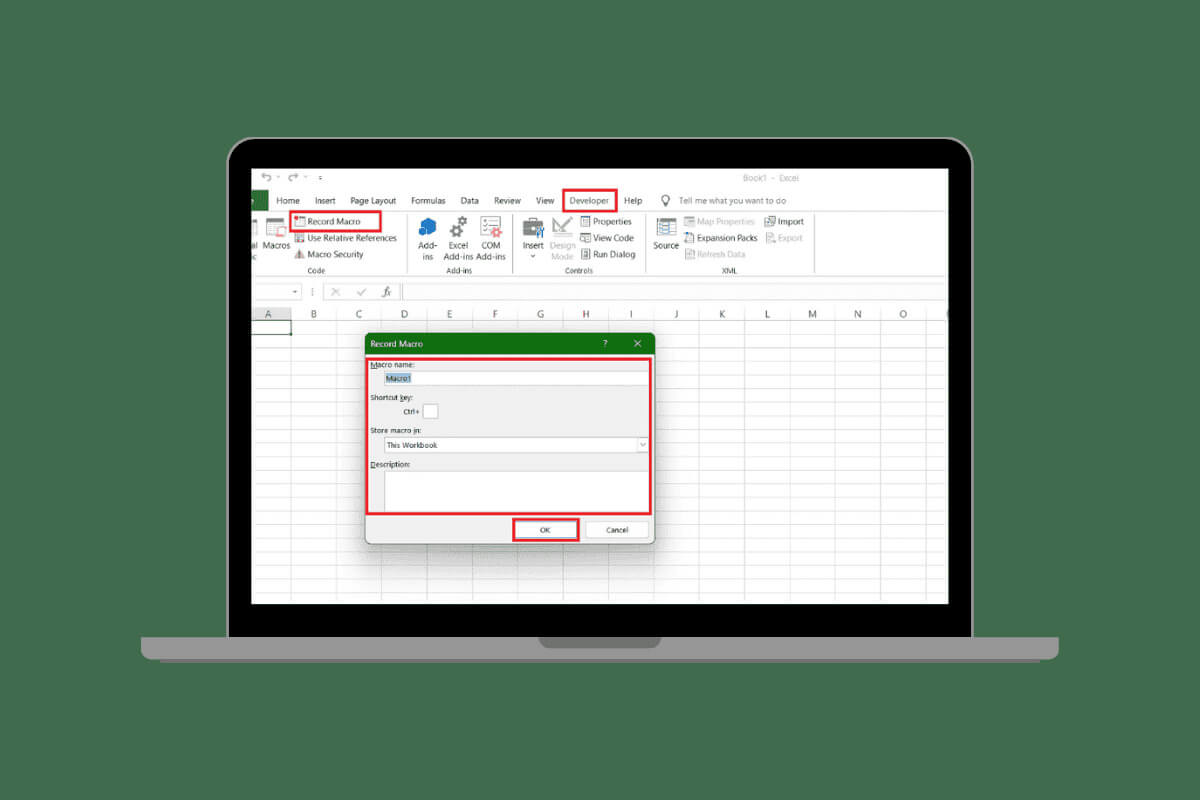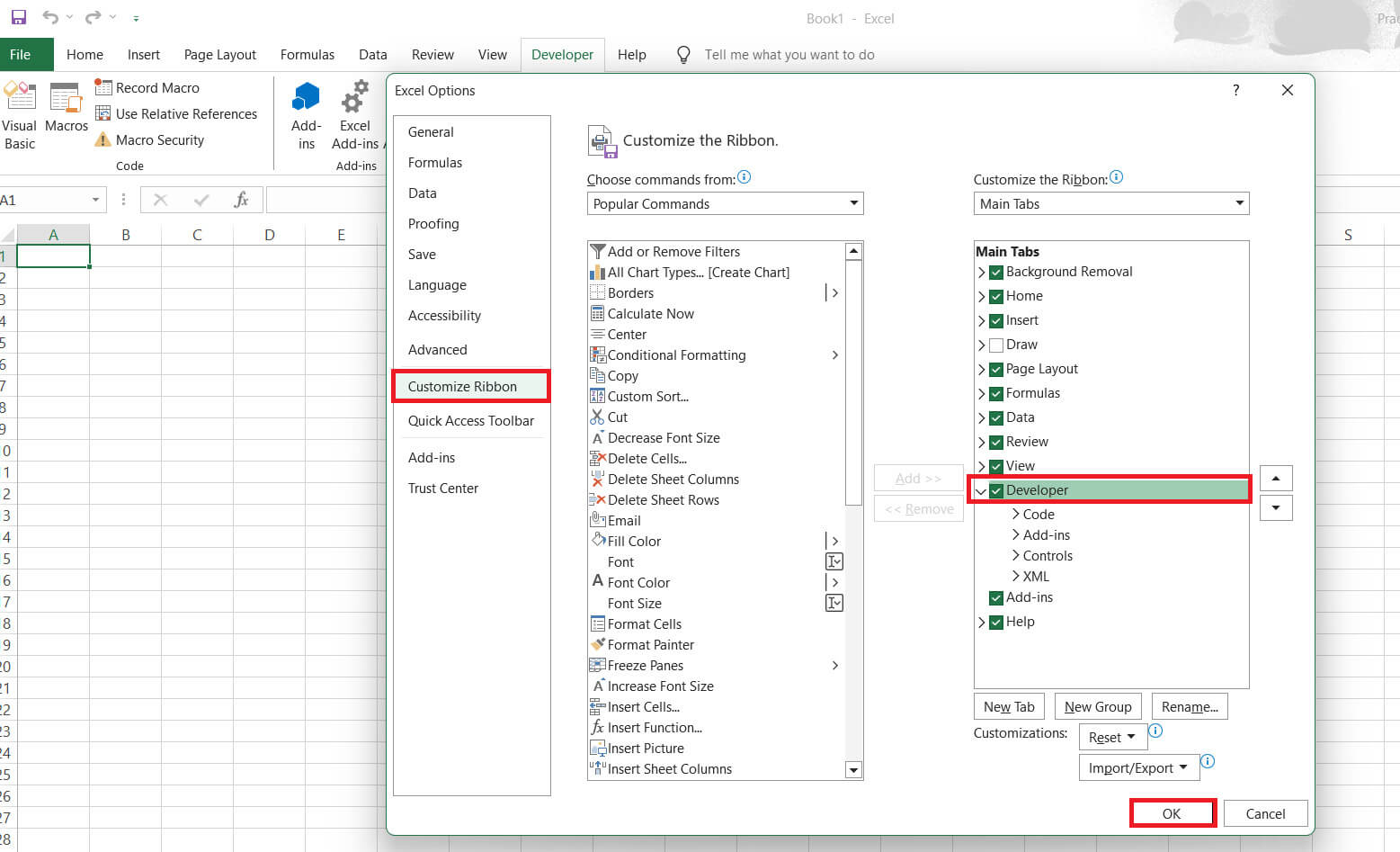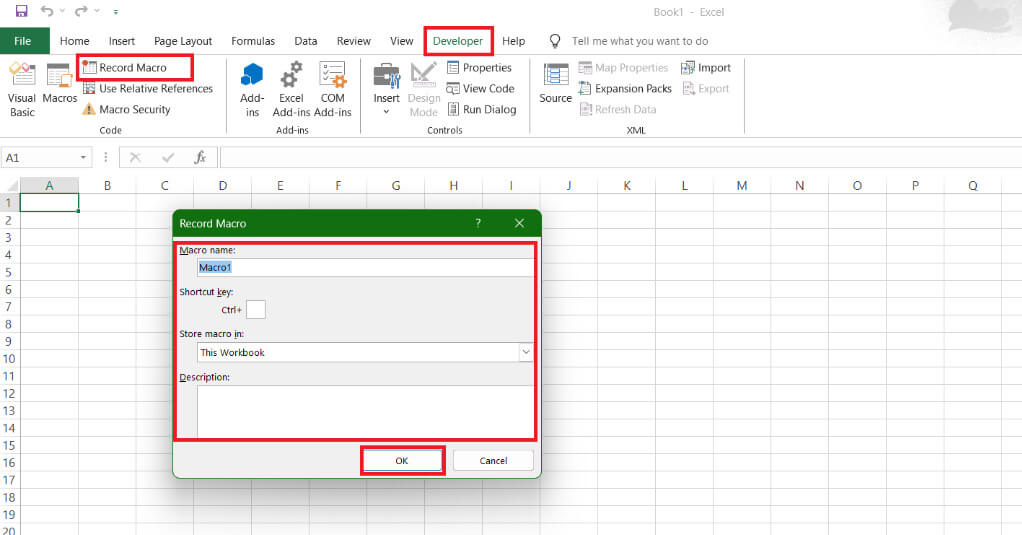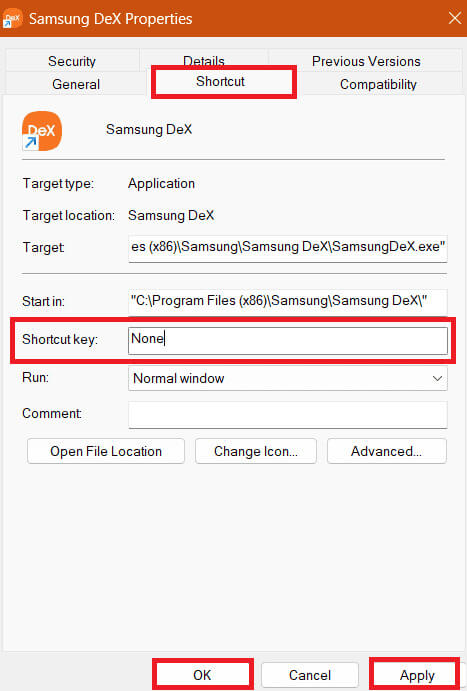Cómo crear una macro en Windows 10
¿Existe alguna forma de automatizar tareas repetitivas si tu trabajo lo requiere a diario? ¿Y si te dijéramos que con un clic ahora puedes completar una larga serie de comandos sin tener que levantar la mano? Suena increíble, ¿no? Unidades macro Una serie de pulsaciones de teclas, retrasos o clics del mouse en un atajo de teclado que se presiona para realizar una tarea informática específica por usted. Entonces, ¿cómo se crea una macro en Windows 10? Vamos a averiguar.
Cómo crear una macro en Windows 10
Ahora puede ahorrar mucho tiempo y aumentar la eficiencia y precisión de su trabajo implementando módulos Macro. Ya sea que tengas que enviar cientos de correos electrónicos con la misma frase o realizar una tarea repetitiva en Excel, las Macros están ahí para facilitar tu trabajo. Consulta los métodos.
Primer método: en Excel
Puede grabar una tarea de macro directamente si está trabajando en Excel. Consulte los pasos a continuación para hacer lo mismo:
1. Abra un programa Sobresalir, Y haga clic en un archivo En la esquina superior derecha de la pestaña, luego haga clic en Opciones.
2. Seleccione personalizar cinta de Opciones de Excel.
3. Seleccione Desarrollador En Pestañas principales y seleccione está bien.
4. Ahora, haz clic "Desarrollador" En la pestaña Inicio de su hoja de Excel, luego haga clic en “Grabación de macros” en la esquina superior izquierda.
5. Ingrese nombre de macro, La tecla de método abreviado de su elección, Descripción, y luego seleccione está bien.
6. Realice su tarea y haga clic "Para de grabar" Desde la pestaña "Desarrollador".
De esta manera su Macro quedará grabada y almacenada en su libro de trabajo; Puede seleccionar una tecla de acceso directo en cualquier momento que desee realizar la misma acción.
El segundo método: en el escritorio.
Si desea crear una macro para alguna aplicación específica en su escritorio, siga los pasos que se mencionan a continuación para hacer lo mismo:
1. Haga clic derecho en cualquier aplicación de su elección y seleccione crear atajo.
2. Seleccione Sí para confirmar su acción.
3. Ahora, haga clic derecho en el acceso directo creado y seleccione caracteristicas
4. En la pestaña "abreviatura", Ingrese sus claves en Tecla de acceso directo y luego haga clic en "solicitud", seguido por "OK".
Eso es todo, ahora puedes presionar la tecla especificada para abrir tu aplicación favorita.
Método 3: en el Centro de teclado y mouse de Microsoft
Los atajos de teclado también se conocen como teclas de acceso rápido y son un grupo de una o más teclas que puede programar para realizar rápidamente tareas específicas en su computadora con Windows. Siga estos pasos para crear teclas de acceso directo:
1. Instalar Centro de mouse y teclado de Microsoft en tu ordenador.
2. Abrir Centro de mouse y teclado de Microsoft Después de conectar el teclado, desea configurarlo usando teclas de acceso rápido.
3. Seleccione la tecla que desea usar como tecla de acceso rápido y seleccione un comando de Lista de comandos, luego toque está bien.
Ahora, cuando presiones la tecla, el acceso directo comenzará a aparecer.
Cuarto método: a través de aplicaciones de terceros
Dado que Windows 10 no tiene una función incorporada para grabar todas las macros en sus dispositivos, las aplicaciones confiables de terceros pueden ayudarlo.
1. Visita la página oficial de TinyTask y haga clic en descargar.
2. Haga doble clic en Aplicar TinyTask para abrir un bar Instrumentos.
3. Haga clic en el botón Rec Para comenzar a grabar su comando.
4. Realice su acción y luego haga clic en el botón Rec de nuevo para detener la grabación.
5. Ahora, haz clic en el botón exe Para guardar su pedido.
6. Asigne un nombre a su archivo Macro y haga clic "ahorrar".
De esta manera podrá ejecutar macros fácilmente a través de su computadora. Simplemente abra su archivo en cualquier momento para ejecutar la tarea grabada.
Esperamos que nuestra guía le haya ayudado a crear Macro en Windows 10. Continúe visitando Ahla Home para conocer las últimas soluciones técnicas. Si tiene alguna consulta o sugerencia, comuníquese con nosotros en la sección de comentarios.