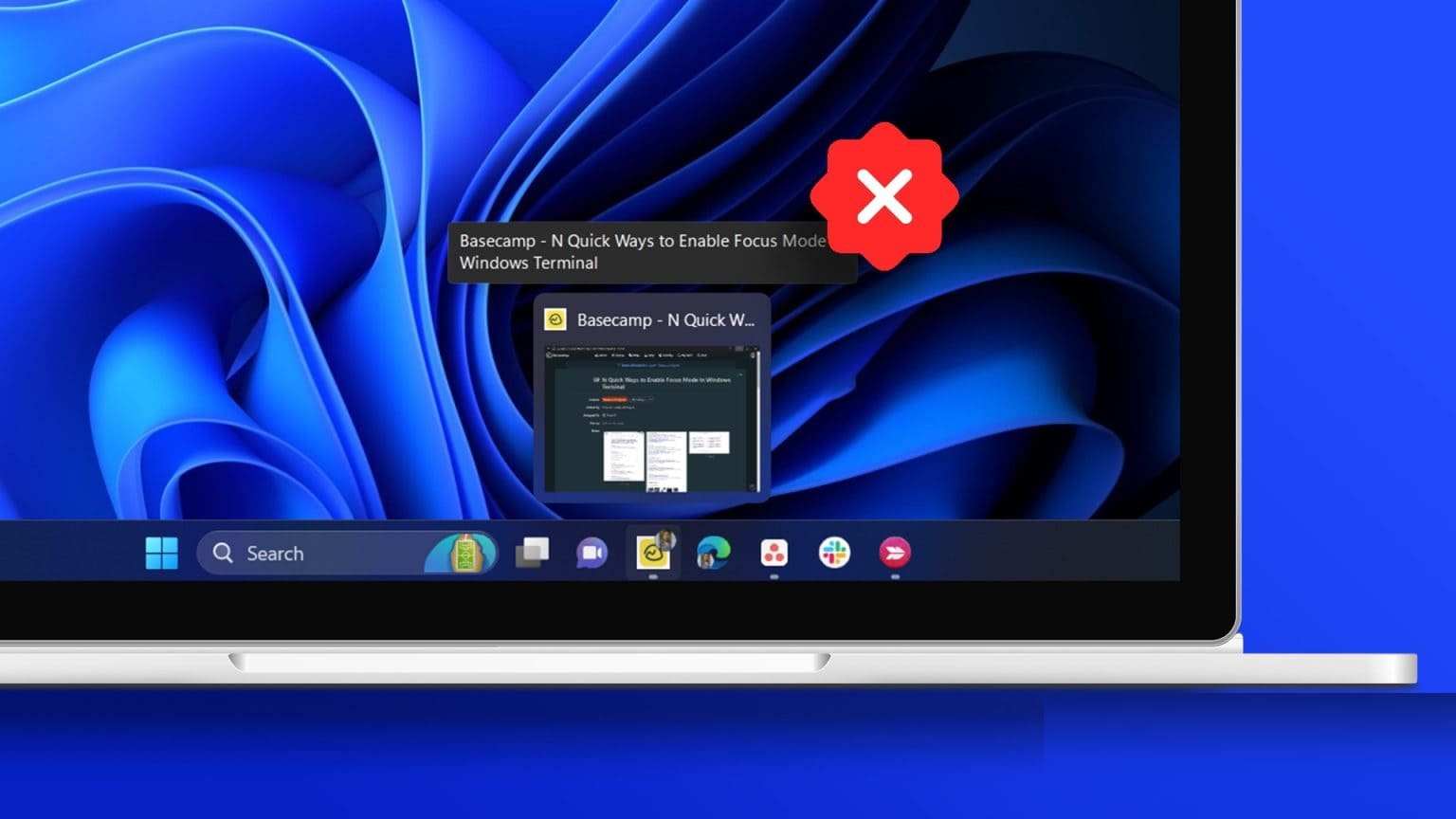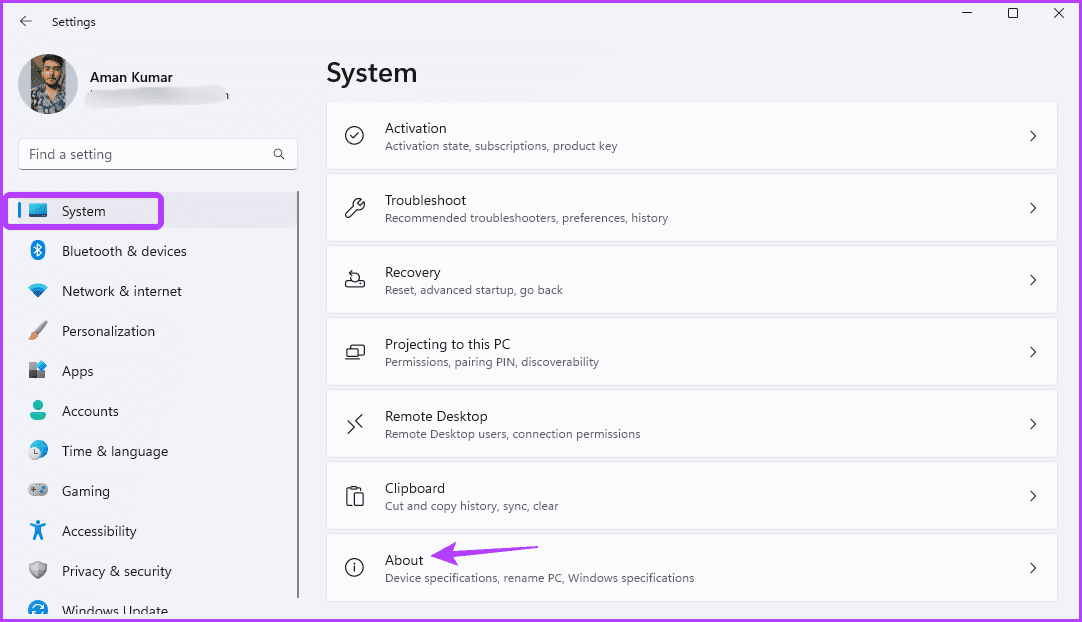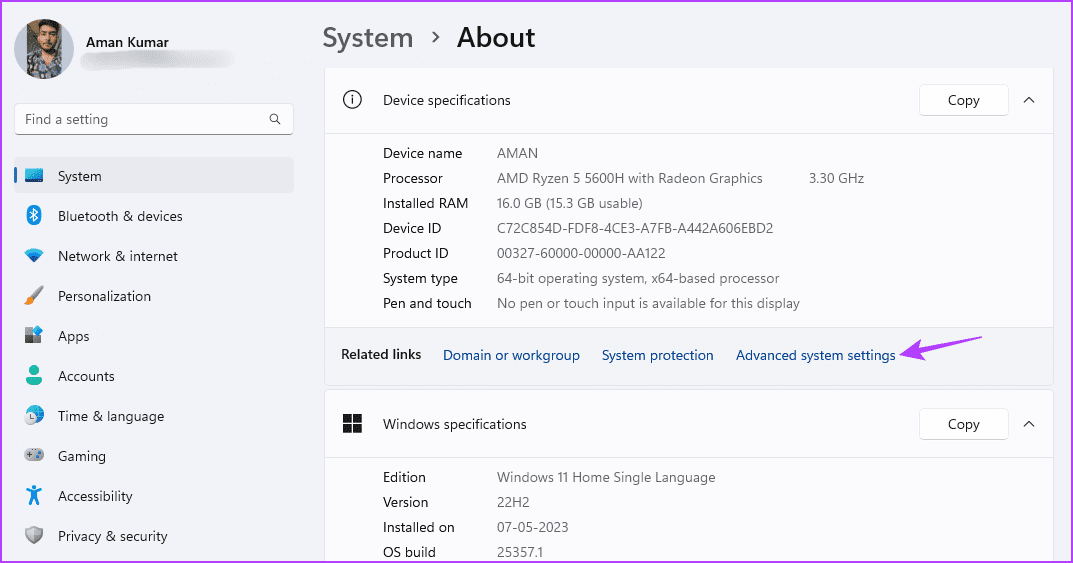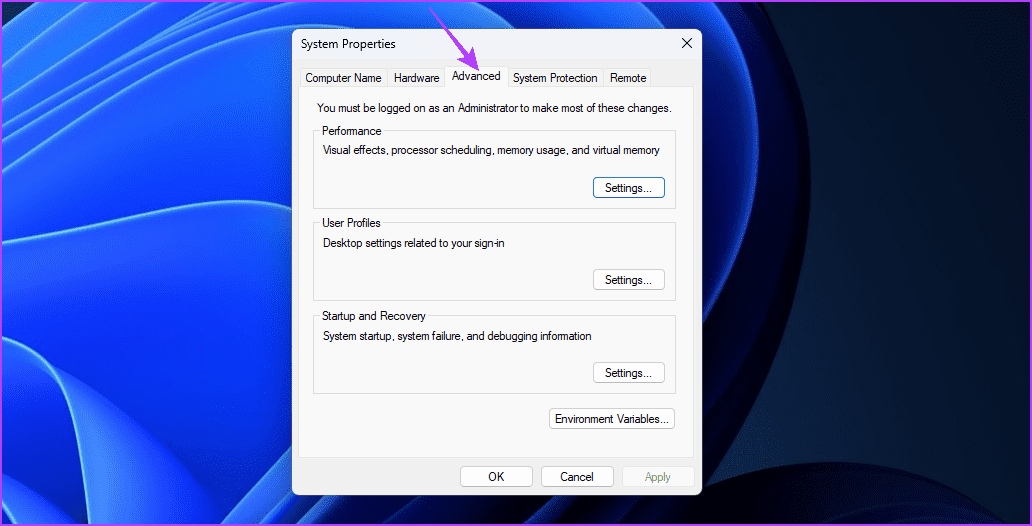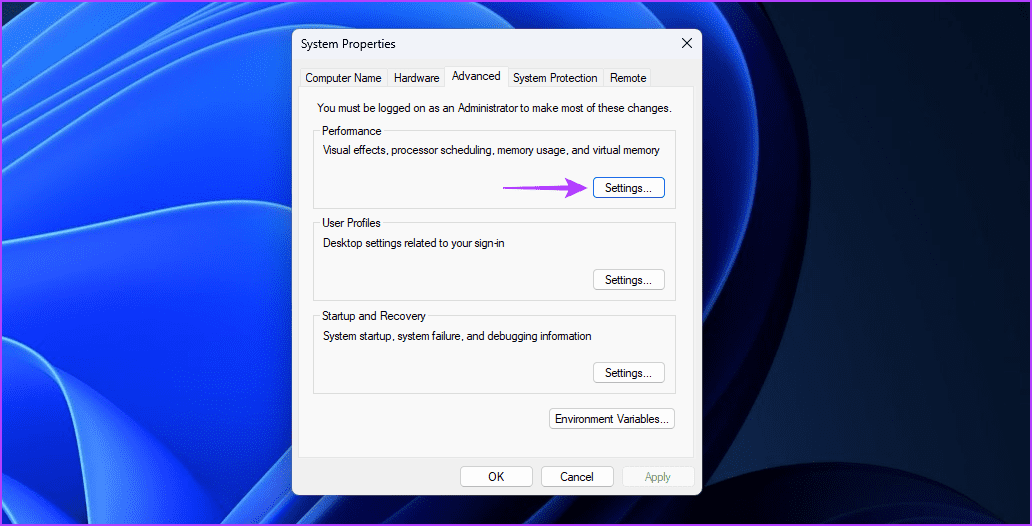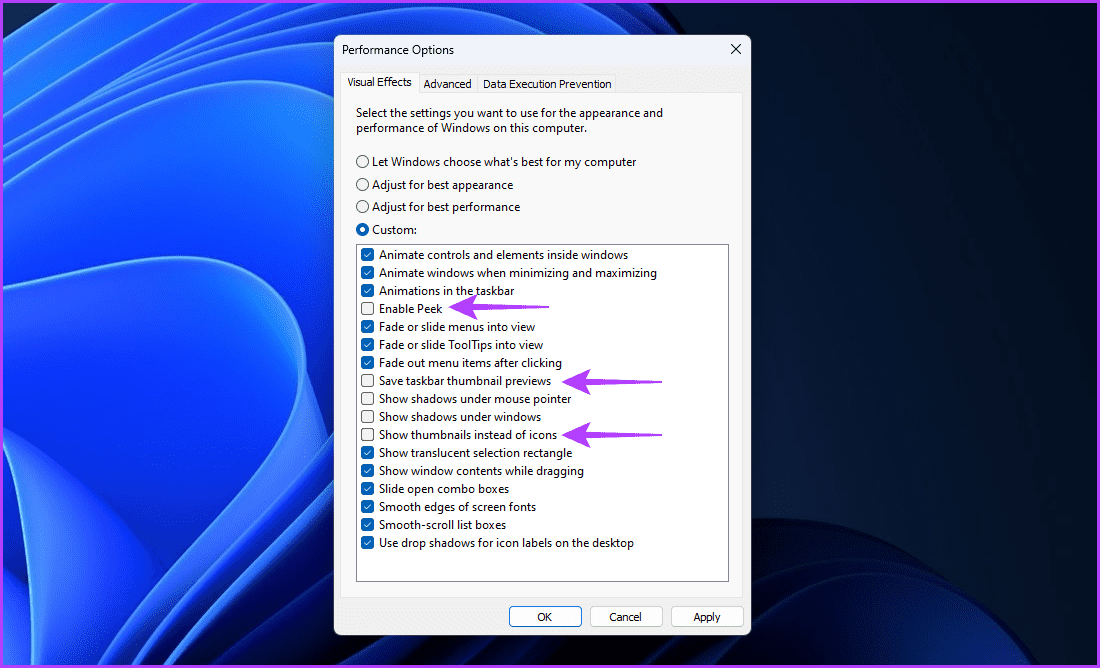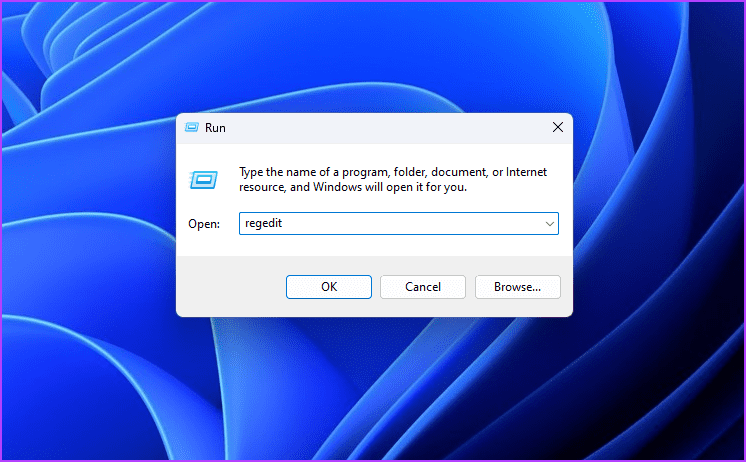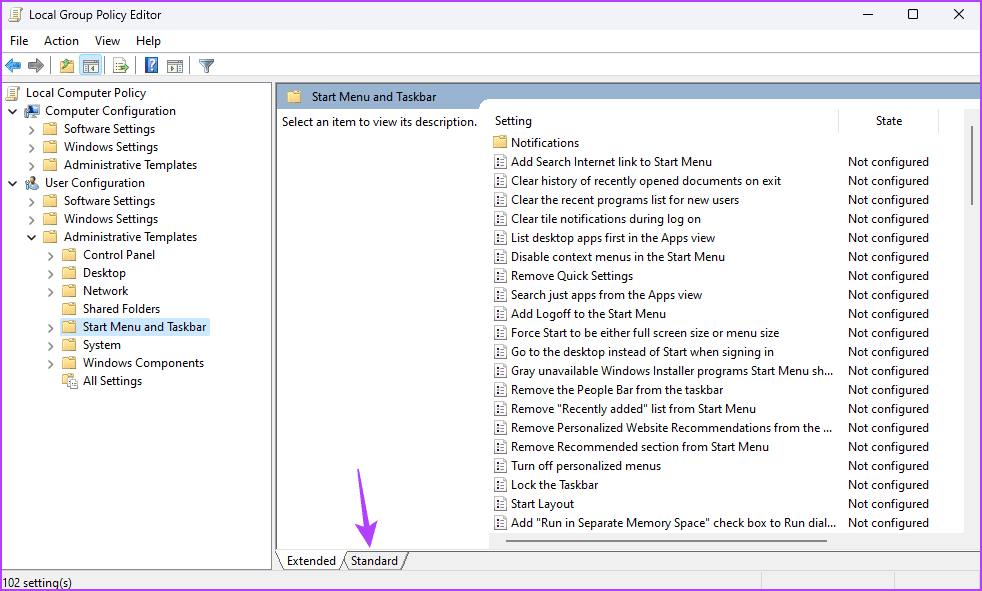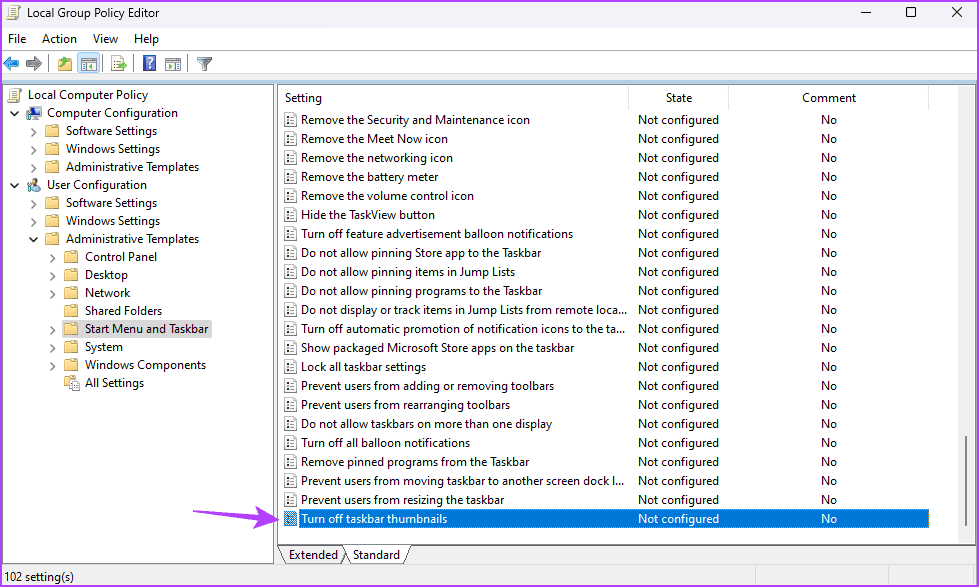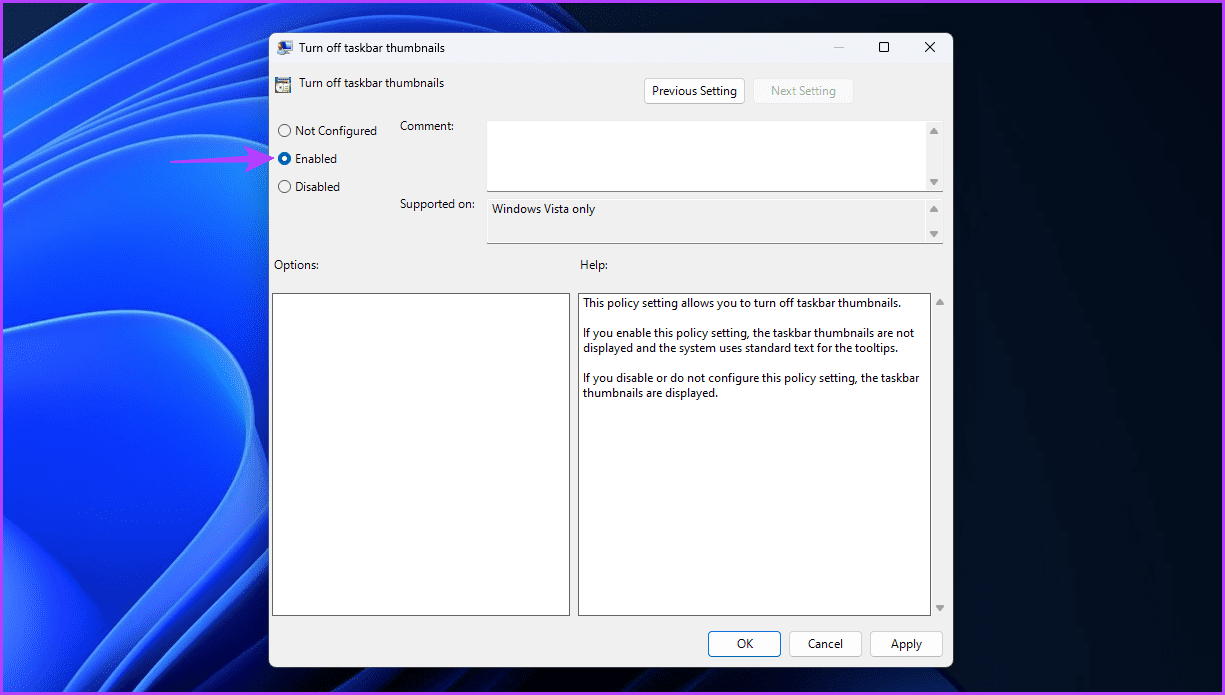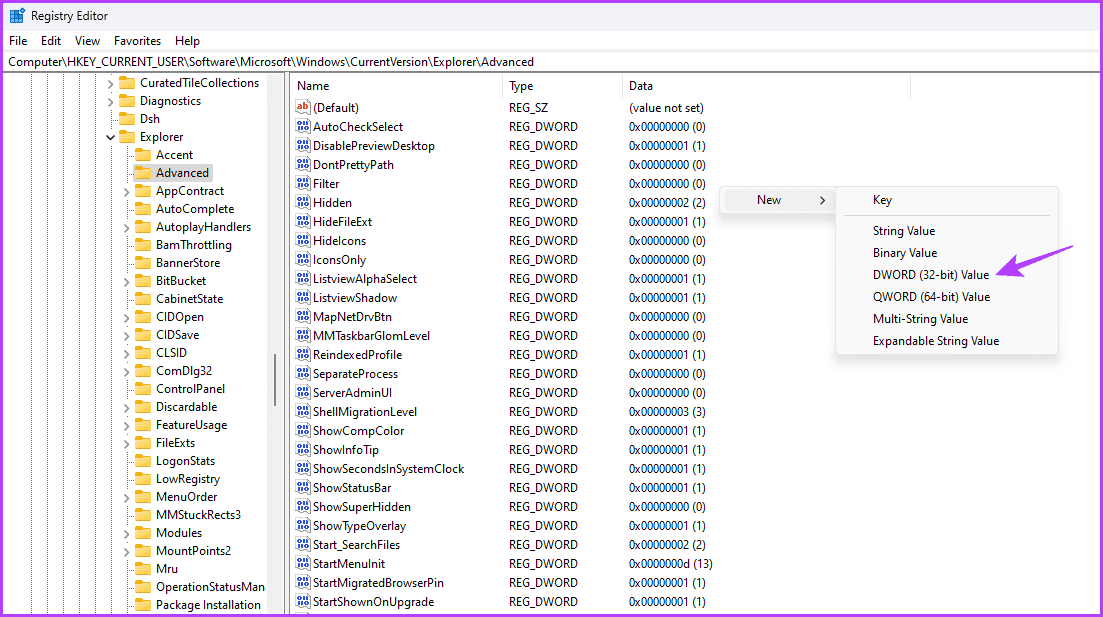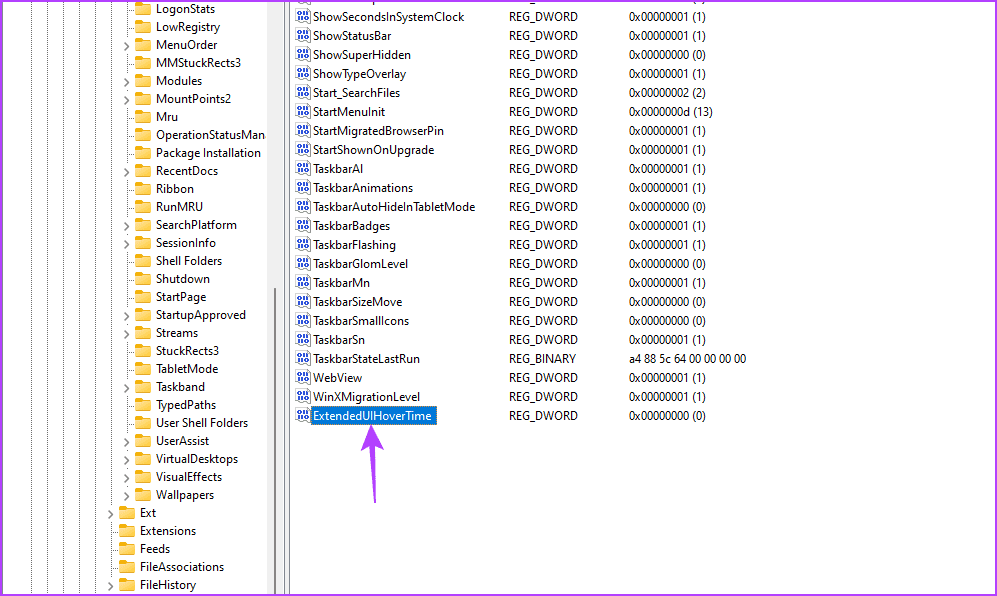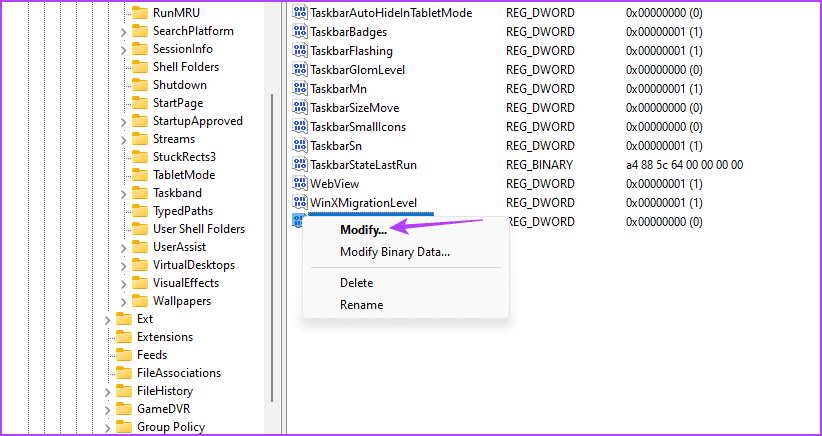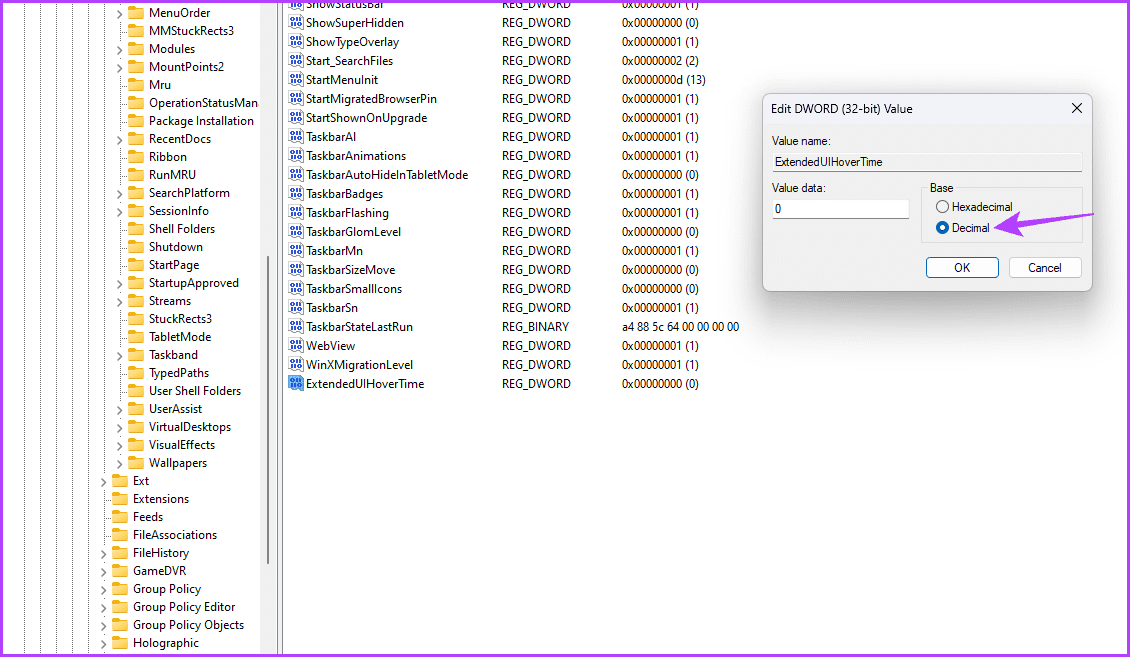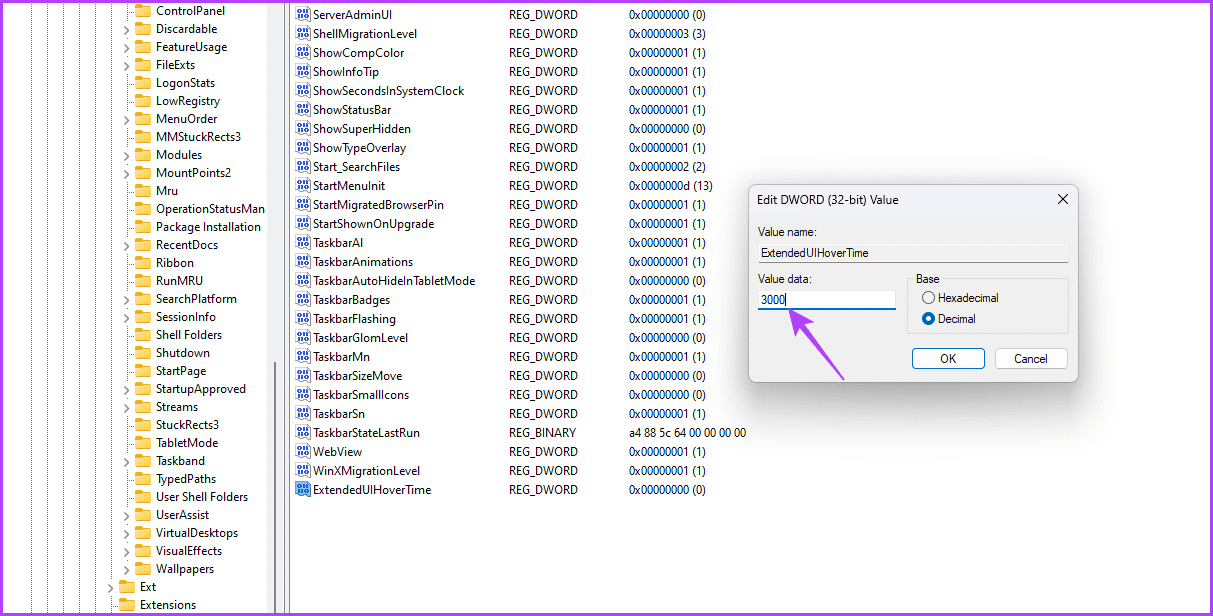Las dos mejores formas de deshabilitar la vista previa en miniatura de la barra de tareas en Windows 11
¿Encuentras que la vista previa en miniatura de la barra de tareas te distrae o te confunde? Es posible que prefiera un espacio de trabajo sin distracciones o desee mejorar su flujo de trabajo. Por lo tanto, desactivar la miniatura de la barra de tareas puede ser una solución útil.
La función de vista previa en miniatura de la barra de tareas muestra una pequeña vista previa de sus aplicaciones abiertas cuando mantiene el puntero sobre los iconos de la barra de tareas. Sin embargo, si encuentra que la función lo distrae, estas son las dos mejores formas de deshabilitar la vista previa en miniatura de la barra de tareas en Windows 11.
1. Deshabilite la vista previa en miniatura de la barra de tareas usando la aplicación Configuración
La aplicación Configuración es el destino principal para realizar cambios importantes en su PC con Windows. Ya sea que necesite crear una nueva cuenta de usuario, actualizar Windows o personalizar la barra de tareas, puede hacerlo todo con la aplicación Configuración de Windows. Para deshabilitar la vista previa en miniatura de la barra de tareas en Windows 11 usando la aplicación Configuración, siga estas instrucciones:
Paso 1: Presione la tecla de acceso rápido Windows + I Para abrir una aplicación Configuración de.
Paso 2: Seleccione Sistema Desde la barra lateral izquierda yAcerca de de la parte derecha.
En el paso 3: Haga clic en una opción Configuración avanzada del sistema en el panel izquierdo.
Paso 4: en la ventana Propiedades del sistema que aparece, cambia a la pestaña Opciones avanzadas.
Paso 5: botón de clic Configuración de sección abajo el desempeño.
En el paso 6: En la pestaña Efectos visuales, desmarque las siguientes opciones:
Habilitar vistazo
Mostrar miniaturas en lugar de iconos
Mostrar vistas previas en miniatura de la barra de tareas
Paso 7: Clic en el botón "Solicitud" Y el "Okpara guardar los cambios.
Deberá reiniciar su sistema para ver los cambios.
2. Desactive desactivando la vista previa en miniatura de la barra de tareas mediante el Editor de políticas de grupo local
El Editor de políticas de grupo local es la Consola de administración de Microsoft que le permite acceder y modificar la configuración del sistema. Aunque generalmente se usa para realizar cambios avanzados en el sistema, también se puede usar para deshabilitar la vista previa en miniatura de la barra de tareas. Así es como puede usar el Editor de políticas de grupo local para desactivar la vista previa en miniatura de la barra de tareas en Windows 11:
Nota: El Editor de políticas de grupo local está disponible exclusivamente en las ediciones Windows Pro, Enterprise y Education. Verá el error "Windows no puede encontrar gpedit.msc" si intenta acceder a la herramienta en Windows Home. Para deshacerse de este error, consulte nuestra guía sobre cómo corregir el error que falta en gpedit.msc.
Paso 1: Presiona un atajo de teclado De Windows + R Abrir Herramienta de operación.
Paso 2: Tipo gpedit.msc en la barra de búsqueda y toca Ok.
En el paso 3: في Editor de directivas de grupo local , ir al sitio el proximo:
Configuración de usuario> Plantillas administrativas> Menú Inicio y barra de tareas
Paso 4: Haga clic en la pestaña Ancho estándar de la barra inferior.
Paso 5: Política de doble clic "Desactivar la miniatura de la barra de tareas" para acceder a su ventana de propiedades.
En el paso 6: Elige una opcion Quizás.
Paso 7: Hacer clic Aplicar > Aceptar para guardar los cambios.
Posponer la vista previa en miniatura de la barra de tareas con el Editor del Registro
Al igual que la aplicación Configuración de Windows o el Editor de políticas de grupo local, no hay una forma directa de deshabilitar la vista previa en miniatura de la barra de tareas mediante el Editor del registro. Alternativamente, puede usar el Editor del Registro para retrasar el tiempo de vista previa. Esto le permite controlar el tiempo antes de que aparezca la vista previa en miniatura cuando se desplaza sobre el icono de la barra de tareas. Así es como puede usar el Editor del Registro para retrasar la vista previa en miniatura de la barra de tareas:
Nota: Si bien hará un pequeño cambio, está bien Hacer una copia de seguridad del registro وCrea un punto de restauración. Hacerlo garantiza que sus datos y configuraciones permanezcan seguros incluso si algo sale mal mientras edita el registro.
Paso 1: Presiona un atajo de teclado De Windows + R Abrir Herramienta de operación , Y escriba regedit en la barra de búsqueda y toca Ok.
Paso 2: في محرر التسجيل , vaya al siguiente sitio:
Equipo\HKEY_CURRENT_USER\Software\Microsoft\Windows\CurrentVersion\Explorer\Advanced
En el paso 3: En el panel derecho, haga clic con el botón derecho en el espacio vacío y coloque el cursor sobre جديد y elija un valor DWORD (32 bits) desde el menú contextual.
Paso 4: Nombra el valor ExtendedUIHoverTime.
Paso 5: Haga clic derecho en el valor ExtendedUIHoverTime y elija enmienda.
En el paso 6: Elige el folleto Decimal.
Paso 7: escribir datos el valor de acuerdo a su elección. Tenga en cuenta que por cada segundo que desee retrasar, debe agregar 1000. Por ejemplo, si desea retrasar la vista previa en miniatura 3 segundos , escribir 3000 en los datos de valor.
Paso 8: Haga clic en "Okpara guardar los cambios.
Si no desea ver la vista previa en miniatura, puede establecer los datos de valor en un número muy alto, como 9000. Esto retrasará la vista previa en miniatura en 9 segundos, asegurando que no haya suficiente tiempo para aparecer.
Elimina las distracciones de tu escritorio
Todas estas fueron formas de trabajo para deshabilitar la vista previa en miniatura de la barra de tareas en Windows. Díganos cuál de los métodos anteriores le resulta más fácil. También puede compartir cualquier otro método que conozca para deshabilitar las miniaturas de la barra de tareas.