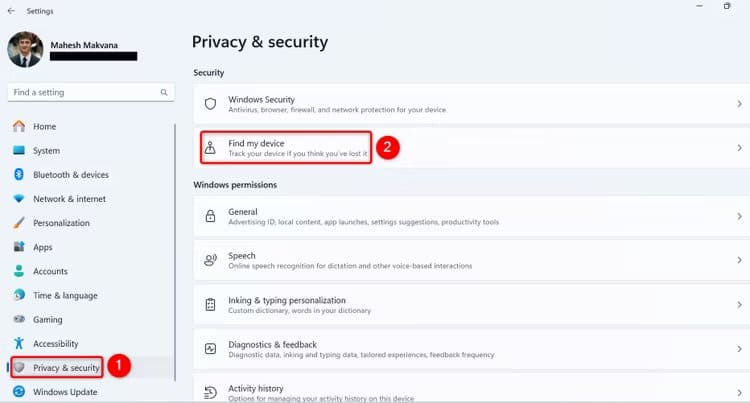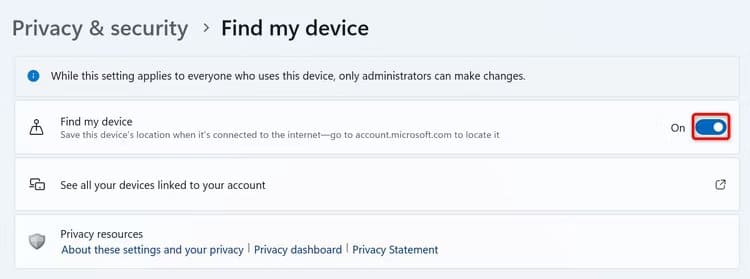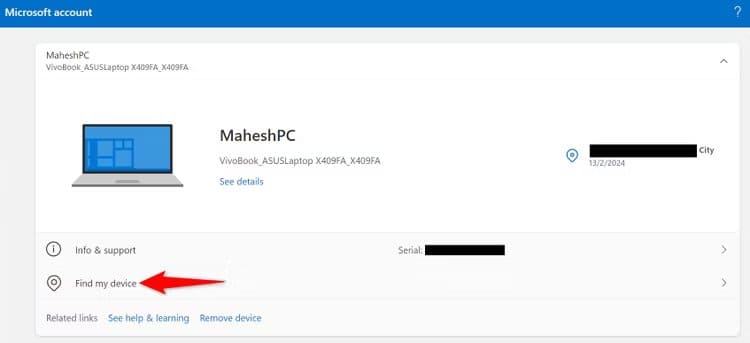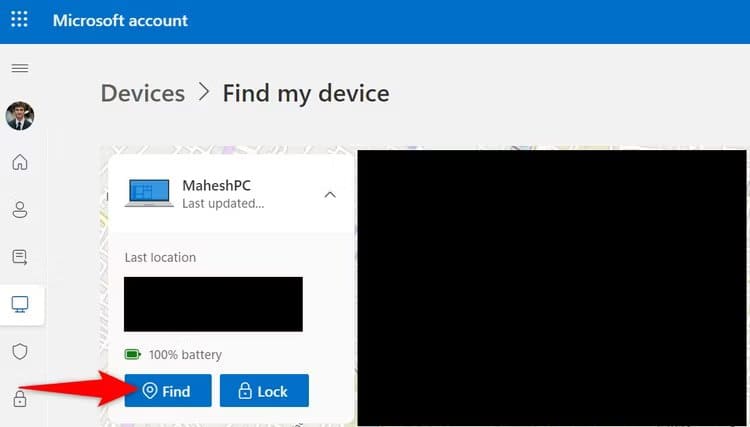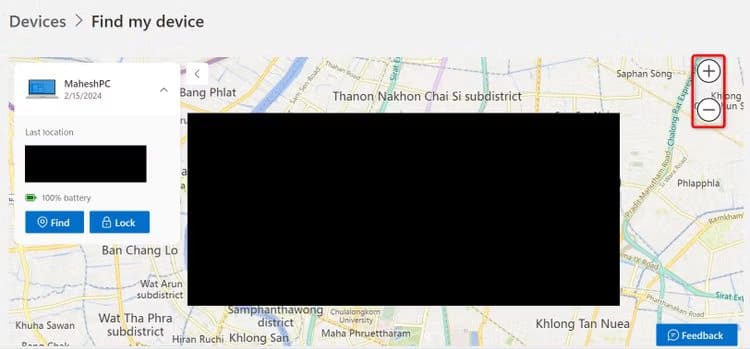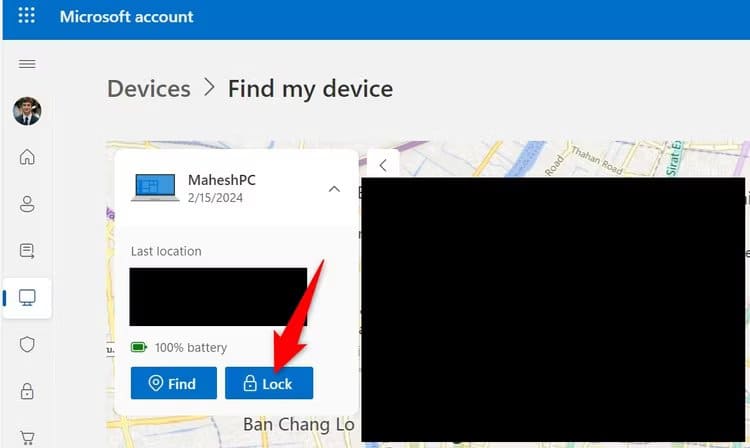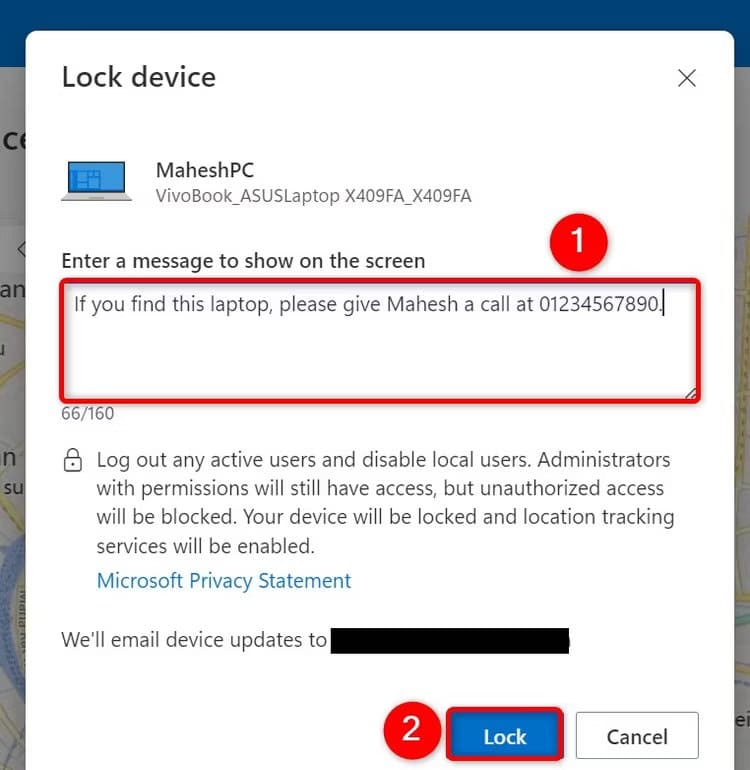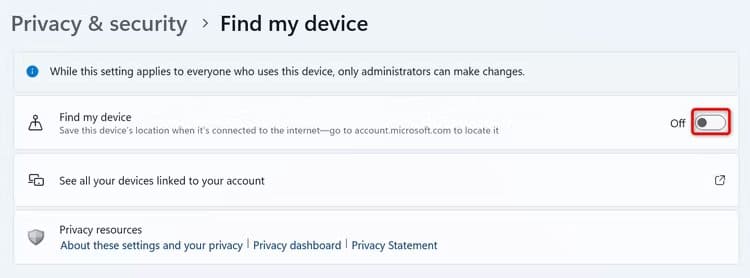Cómo habilitar y usar Buscar mi dispositivo en Windows 11
Si desea poder localizar y bloquear su PC con Windows 11 en caso de pérdida o robo, active la opción Buscar mi dispositivo. Le diremos cómo funciona la función, cómo activarla y cómo encontrar su dispositivo perdido usándola.
¿Qué es la función Buscar mi dispositivo en Windows 11?
Buscar mi dispositivo es una función integrada de Windows 11 que le permite rastrear la ubicación de su computadora. Piense en ello como la función Buscar mi de Apple pero para Windows.
Una vez que esté encendido, puede usar su cuenta de Microsoft para rastrear su PC con Windows 11 en un mapa. También puedes bloquear tu computadora para que cualquiera que la encuentre no pueda acceder a tus datos. La función también le permite mostrar un mensaje en el dispositivo perdido, de modo que si alguien encuentra el dispositivo, pueda devolvérselo.
Cómo activar Buscar mi dispositivo
Para activar Buscar mi dispositivo, asegúrese de haber iniciado sesión en una cuenta de Microsoft y que la cuenta sea la del administrador de su computadora.
Luego abra la aplicación Configuración presionando Windows+i. En la barra lateral izquierda, seleccione "Privacidad y seguridad". En el panel derecho, elija "Encuentra mi dispositivo".
En la siguiente pantalla, enciende el interruptor. "Buscar mi dispositivo".
Y eso es. Ha habilitado con éxito la función en su computadora. Ahora puede localizar ese dispositivo específico usando su cuenta de Microsoft.
Cómo localizar o bloquear su dispositivo usando Buscar mi dispositivo.
Para rastrear o bloquear una computadora que admite la función "encontrar mi dispositivo", inicie el navegador web en su dispositivo y diríjase a Página de dispositivos de Microsoft. Inicie sesión en la misma cuenta de Microsoft que usa en la computadora que desea localizar.
Después de iniciar sesión, seleccione el dispositivo que desea localizar de la lista. Entonces escoge "Encuentra mi dispositivo".
En la página del dispositivo, haga clic en "بحث”para comenzar a rastrear la ubicación del dispositivo.
ملاحظة
Si la ubicación en vivo del dispositivo no está disponible, Microsoft mostrará la última ubicación registrada.
Una vez que encuentre el dispositivo, verá su ubicación en el mapa. Para ampliar, haga clic en el signo “+” (más) a la derecha del mapa. Esto le permite encontrar la ubicación exacta de su dispositivo.
Cuando intenté localizar mi computadora portátil personal con Windows usando esta función, pude ver su ubicación exacta en el mapa. Sin embargo, ten en cuenta que si vives en un apartamento (como yo), será un poco difícil encontrar en qué piso estás. En este caso, tendrás que mirar dónde probablemente lo dejaste después de usarlo.
Tenga en cuenta que Microsoft mostrará una notificación indicando que un administrador está intentando localizar el dispositivo en el dispositivo que está intentando encontrar.
Si desea bloquear el dispositivo para que todos los usuarios cierren sesión, haga clic en "una cerradura".
en la ventana "Bloqueo de dispositivo“, agregue un mensaje opcional usando el cuadro de texto para que quien encuentre el dispositivo pueda obtener su información de contacto. Luego, en la parte inferior, haga clic en “una cerradura".
Microsoft ahora ha bloqueado su dispositivo.
Cómo desactivar Buscar mi dispositivo
Si no desea poder encontrar o bloquear su PC con Windows 11 de forma remota, apague "Buscar mi dispositivo".
Abra la aplicación Configuración usando Windows+i. En la barra lateral izquierda, seleccione "Privacidad y seguridad". En el panel derecho, elija "Encuentra mi dispositivo".
desactivar la opciónEncuentra mi dispositivo.
Terminé.
Así es como se asegura de que se pueda rastrear su dispositivo Windows 11 cuando alguien lo pierde o se lo roban. Incluso si no puedes acceder a tu dispositivo, al menos puedes bloquearlo para que las personas no puedan acceder a tus datos. ¡Feliz usando tu computadora!