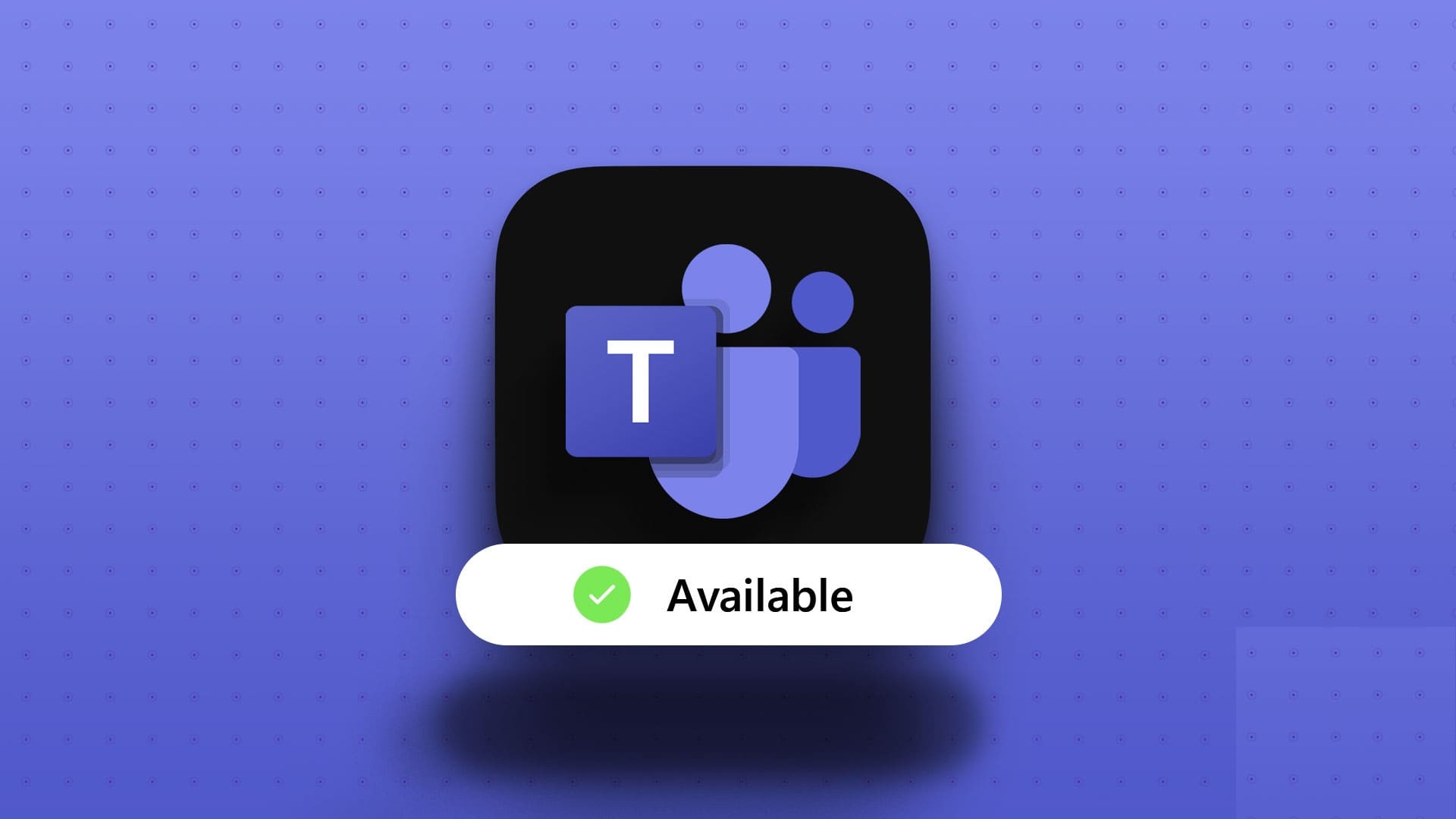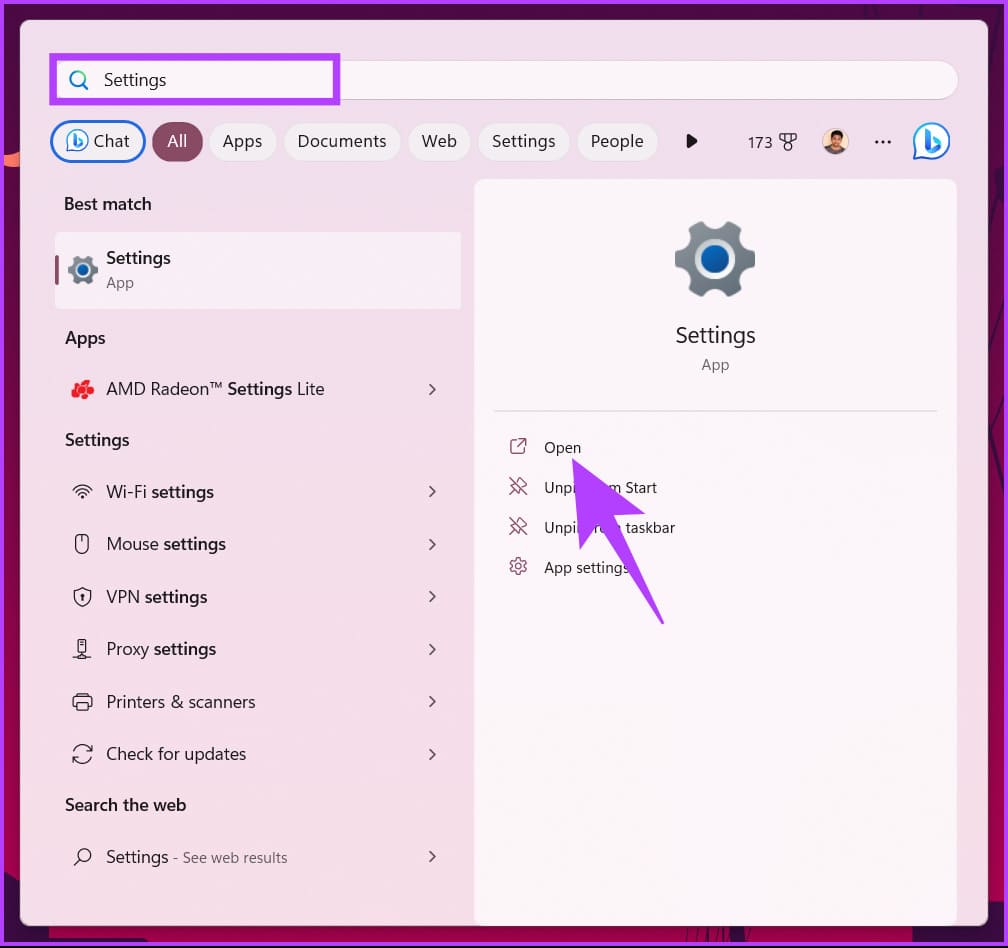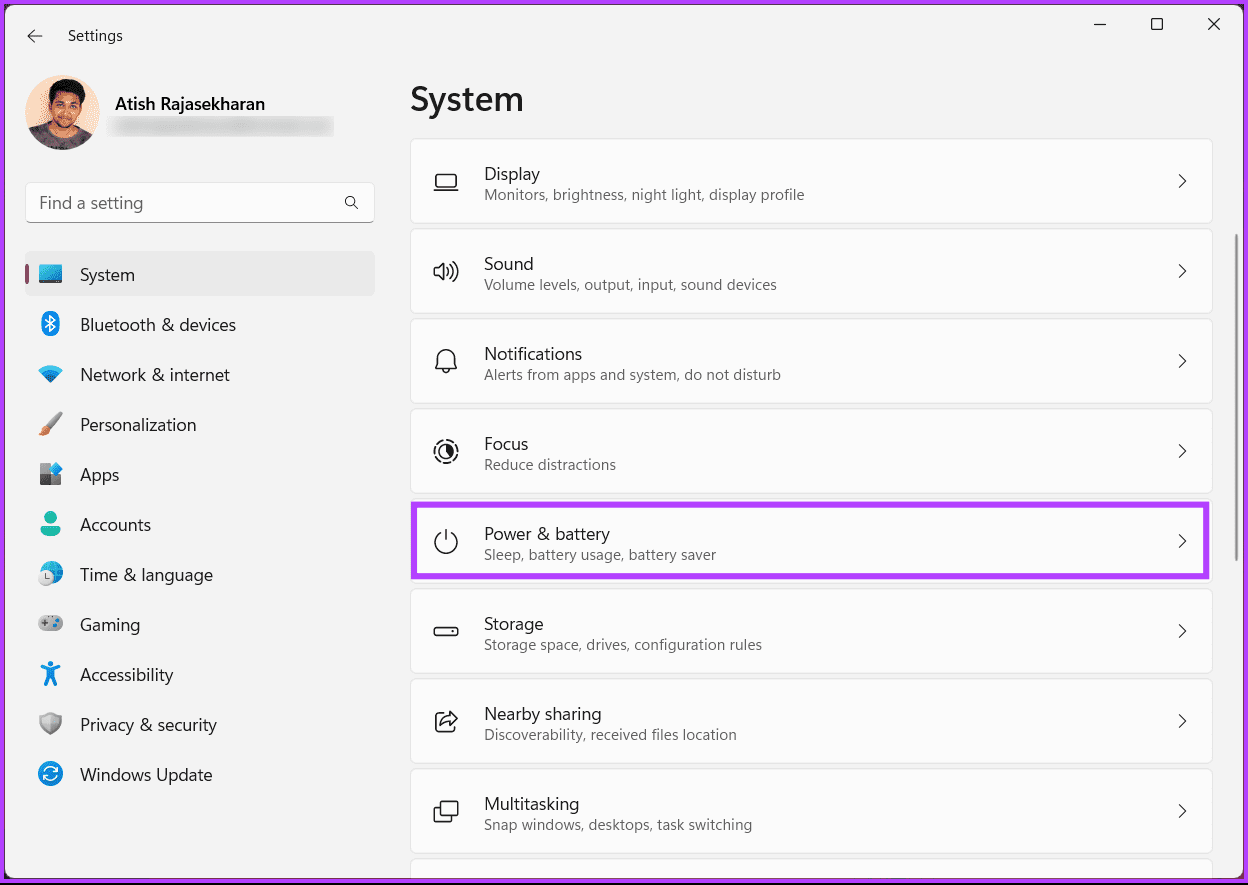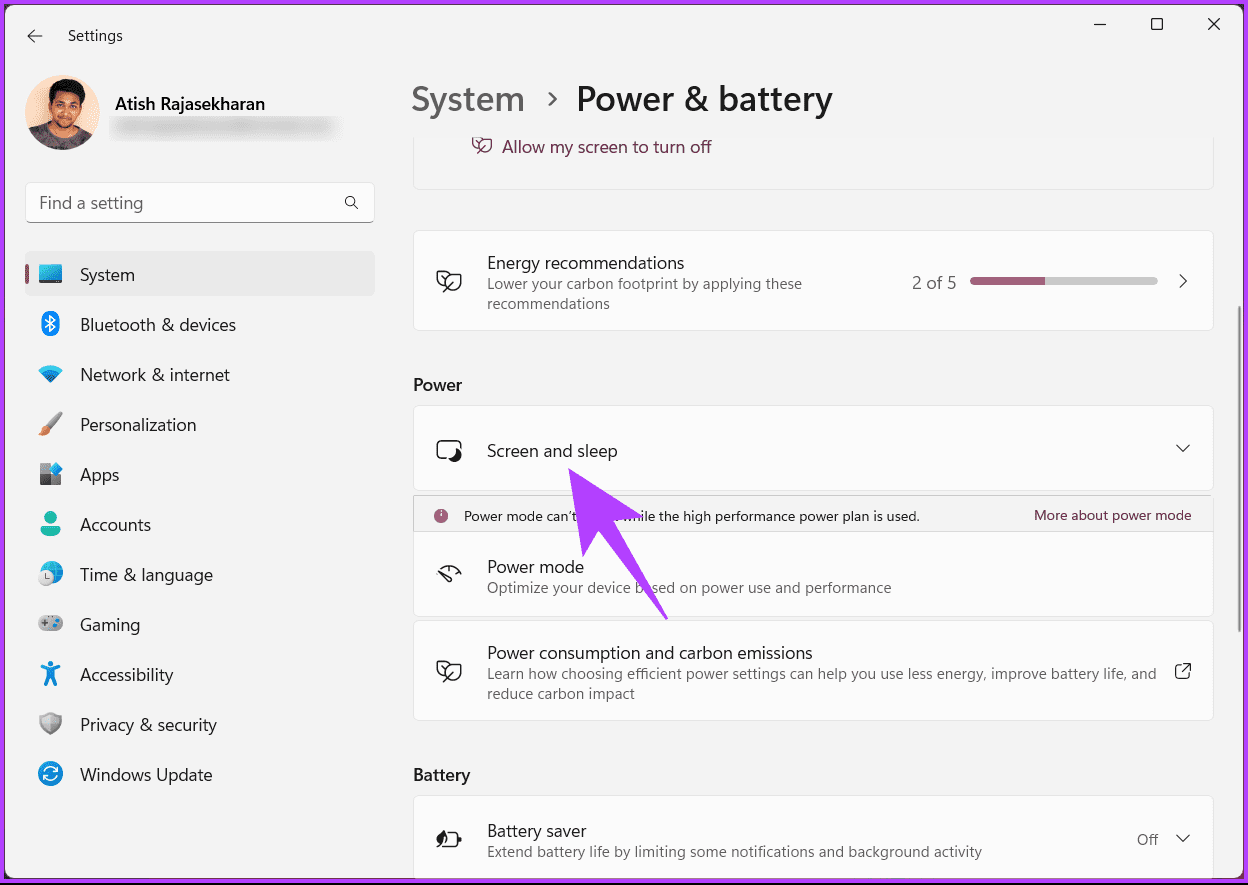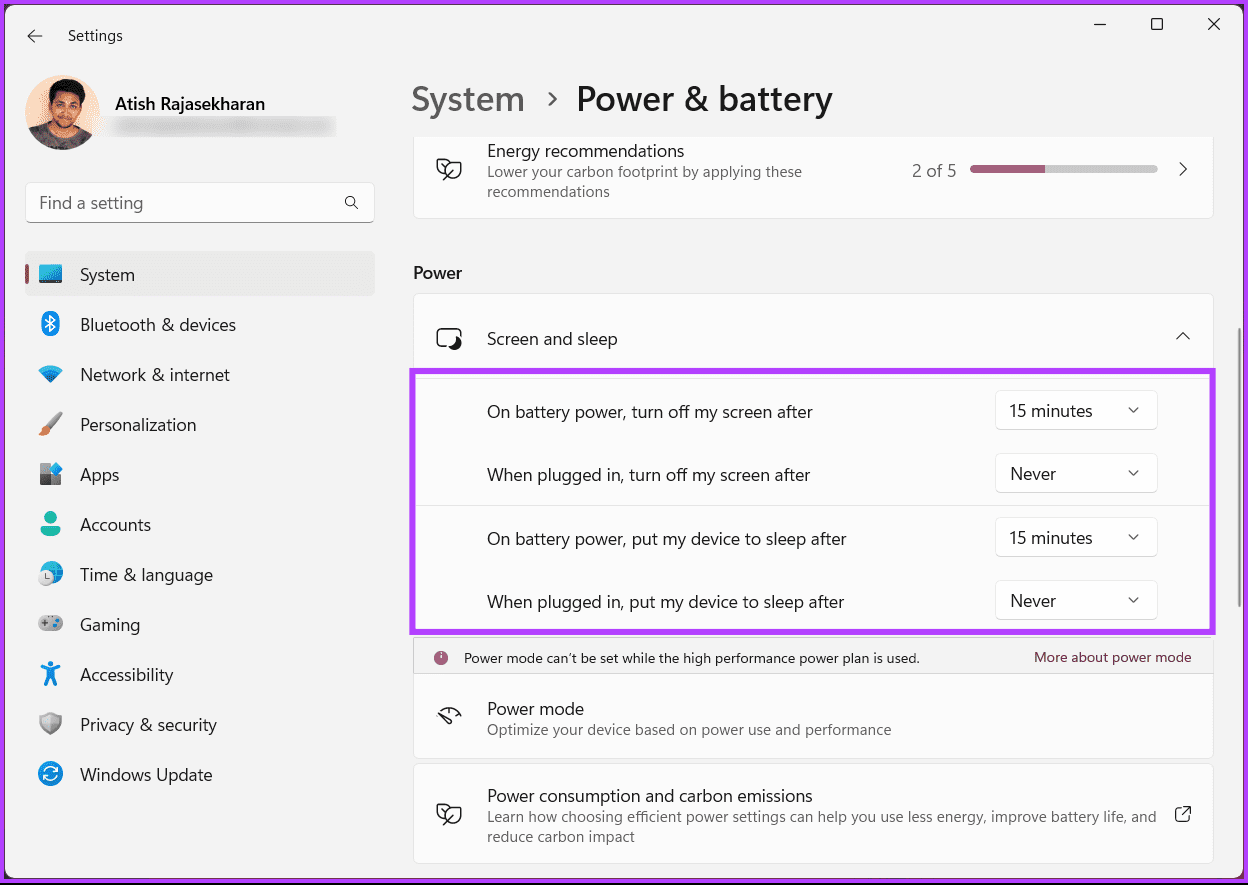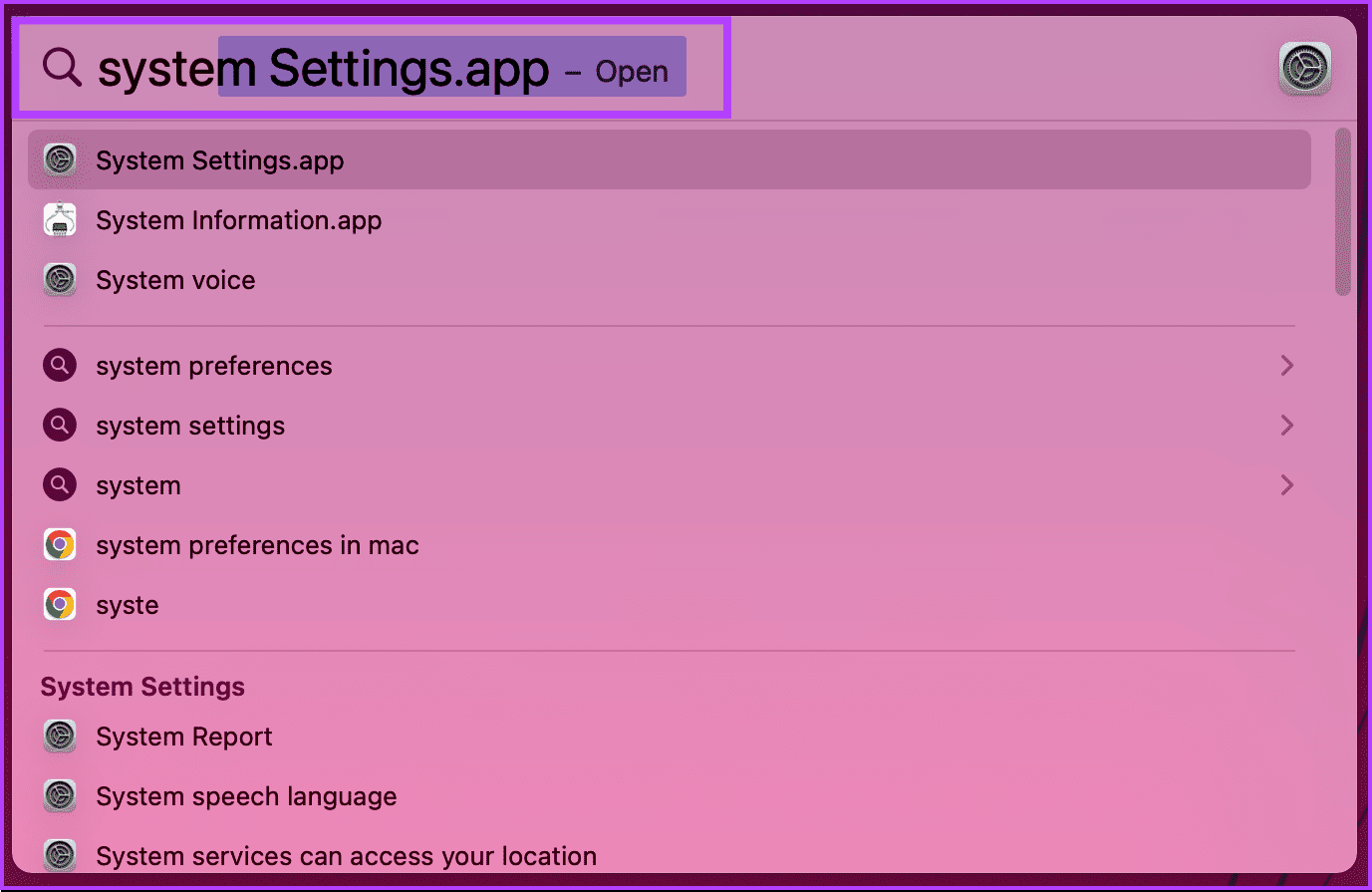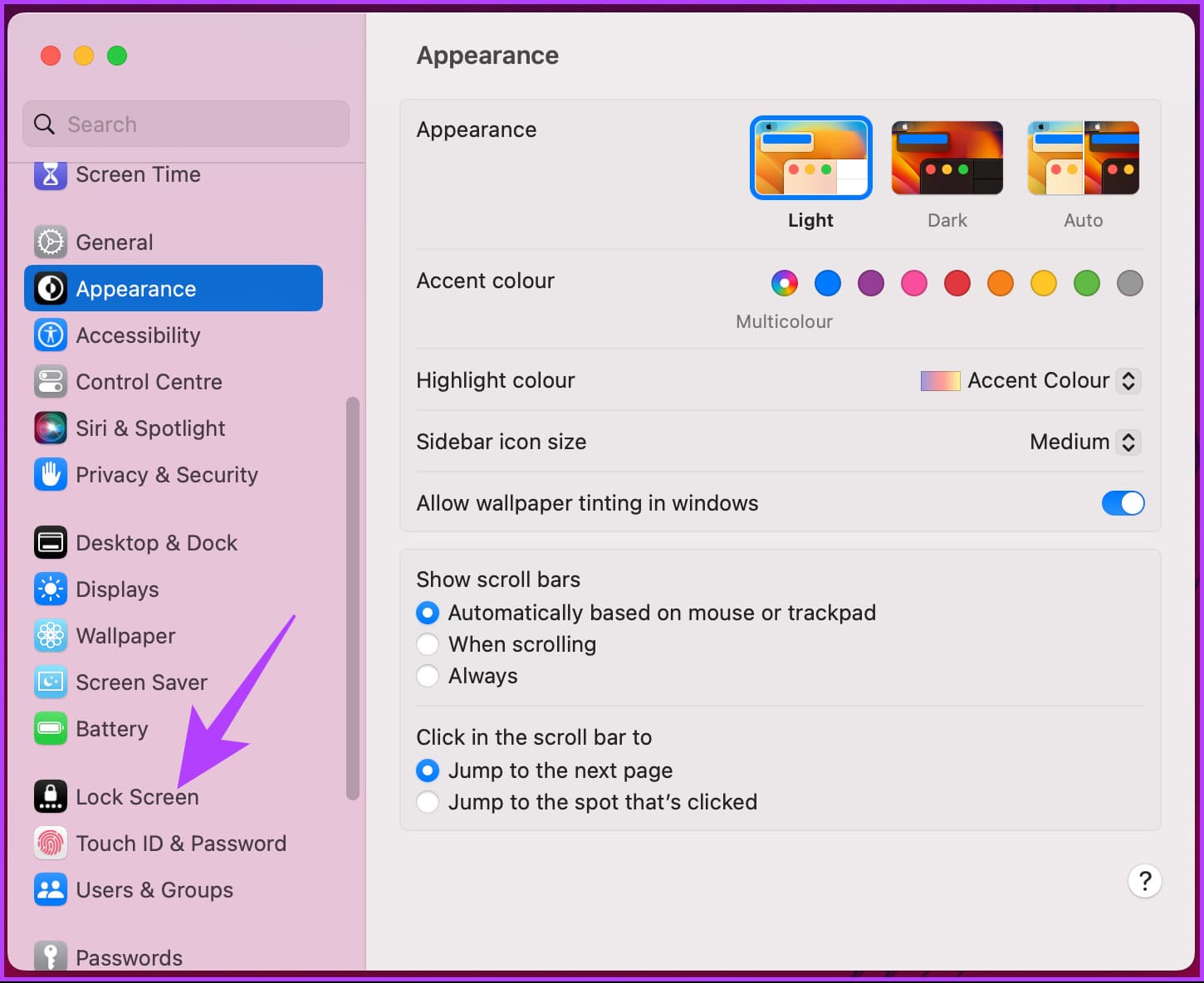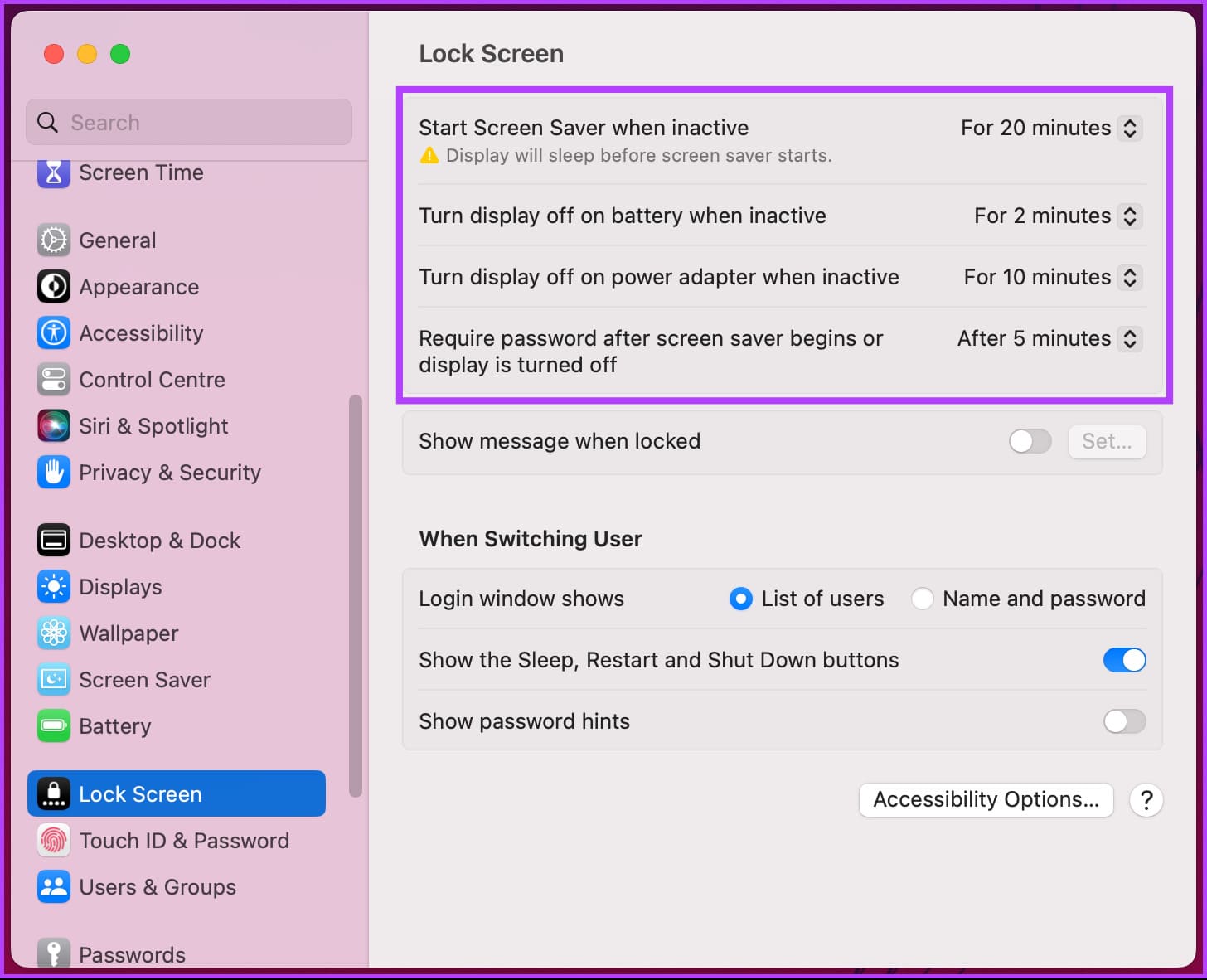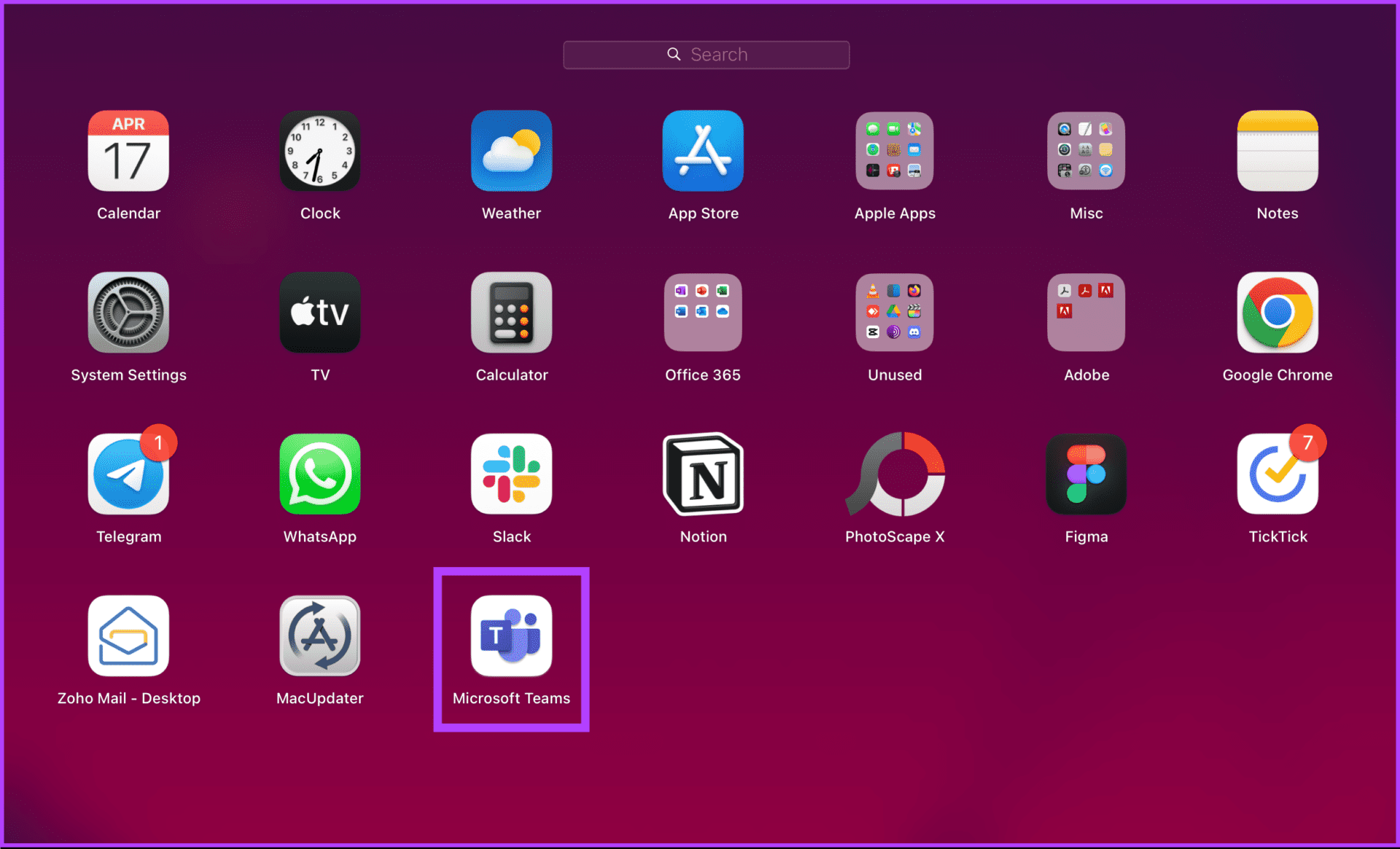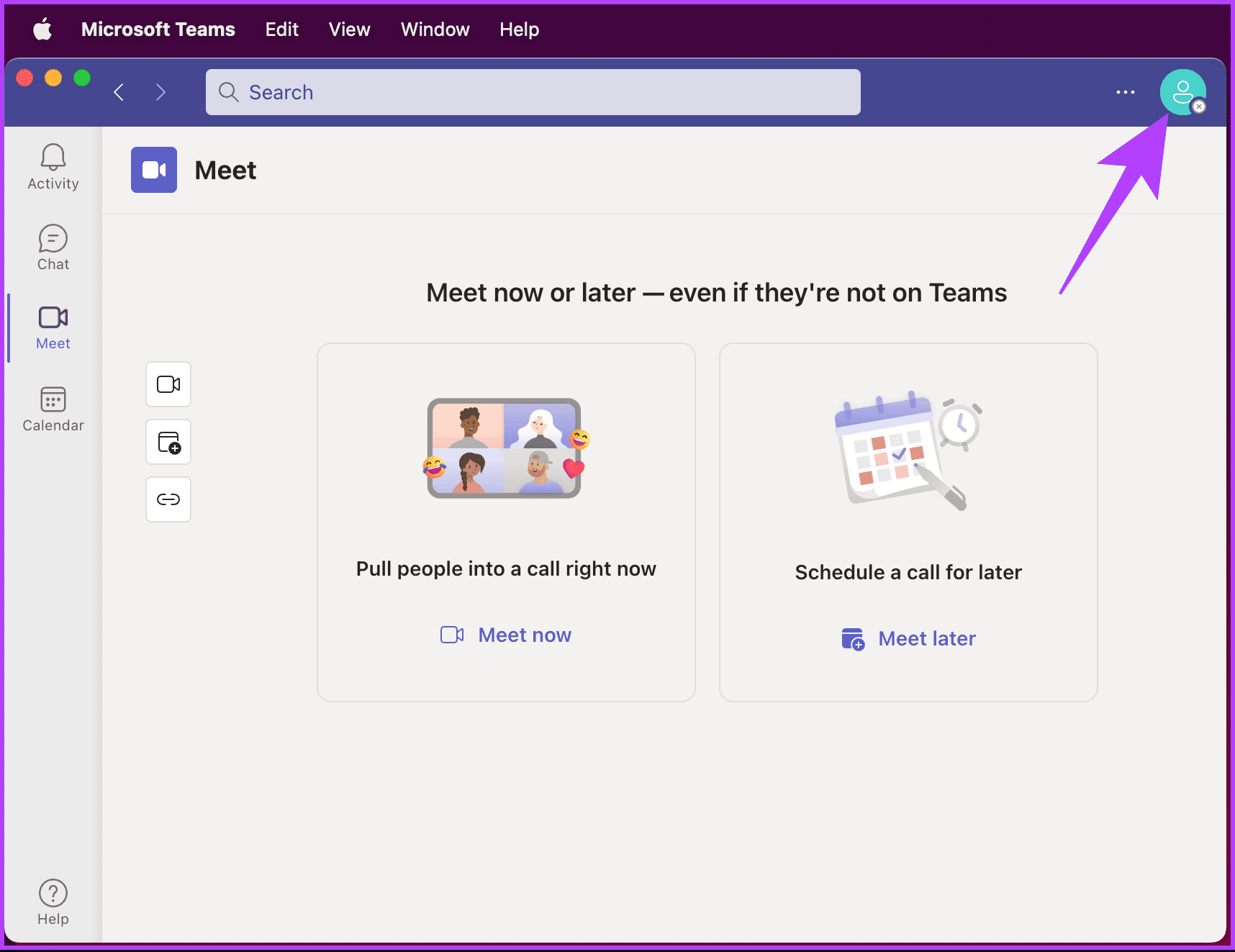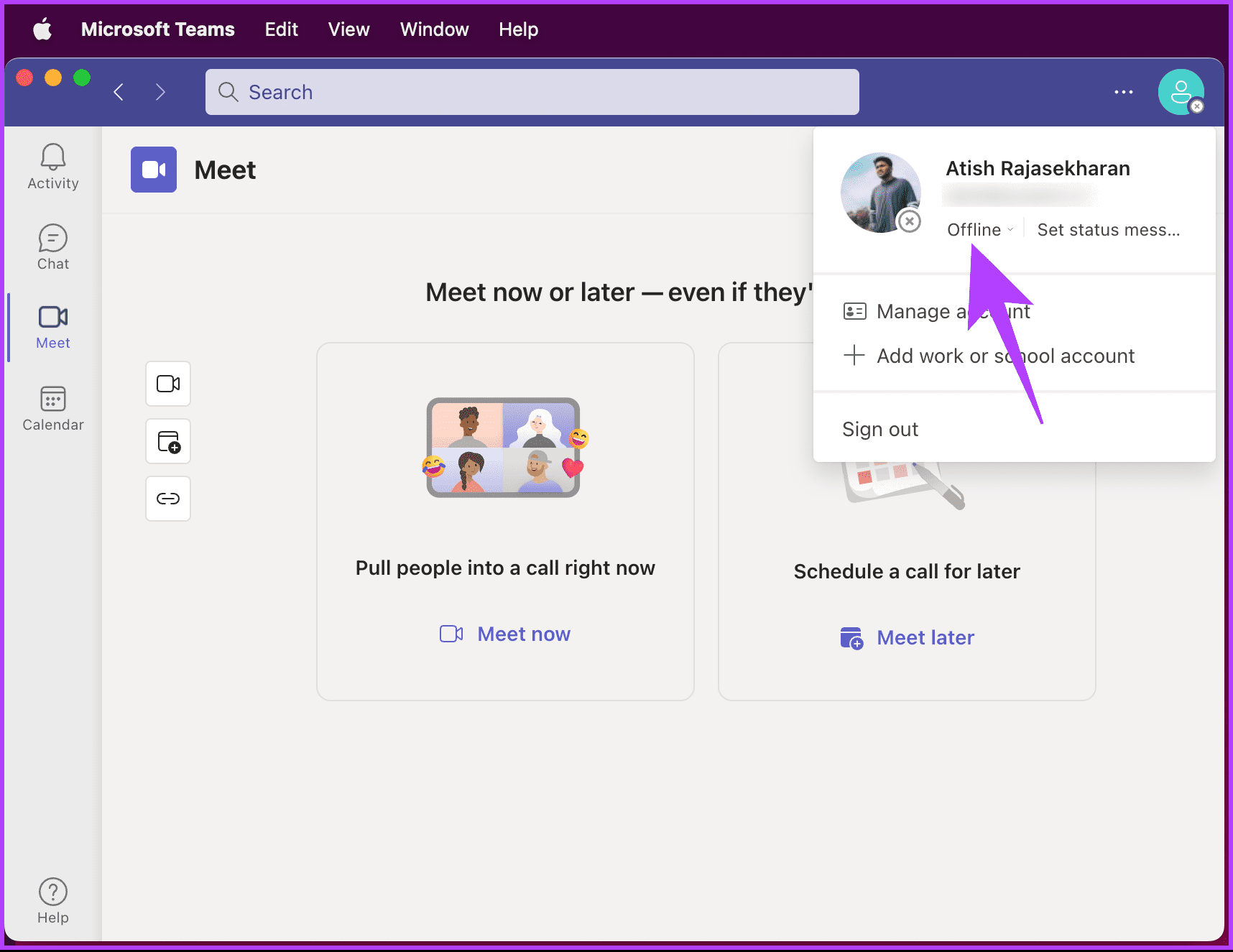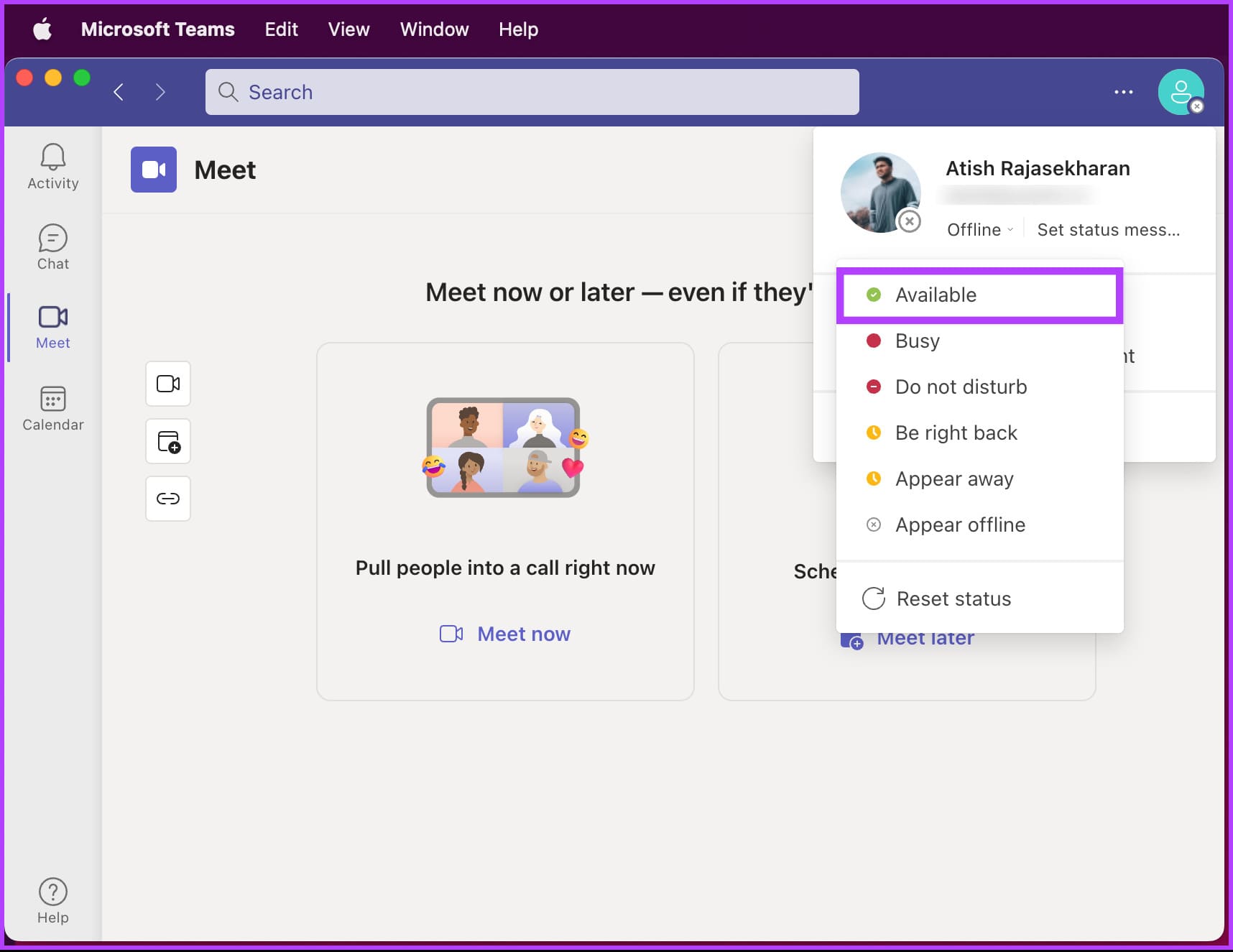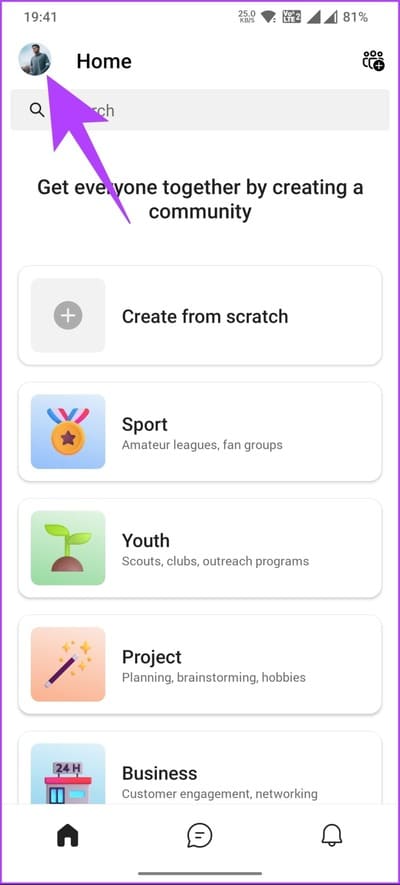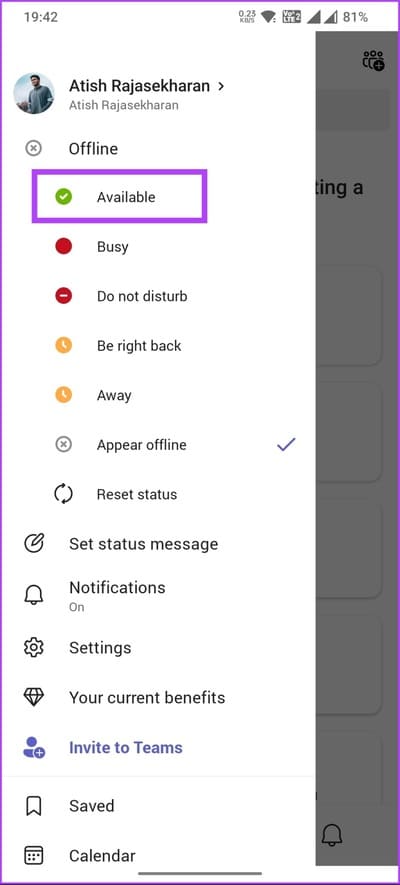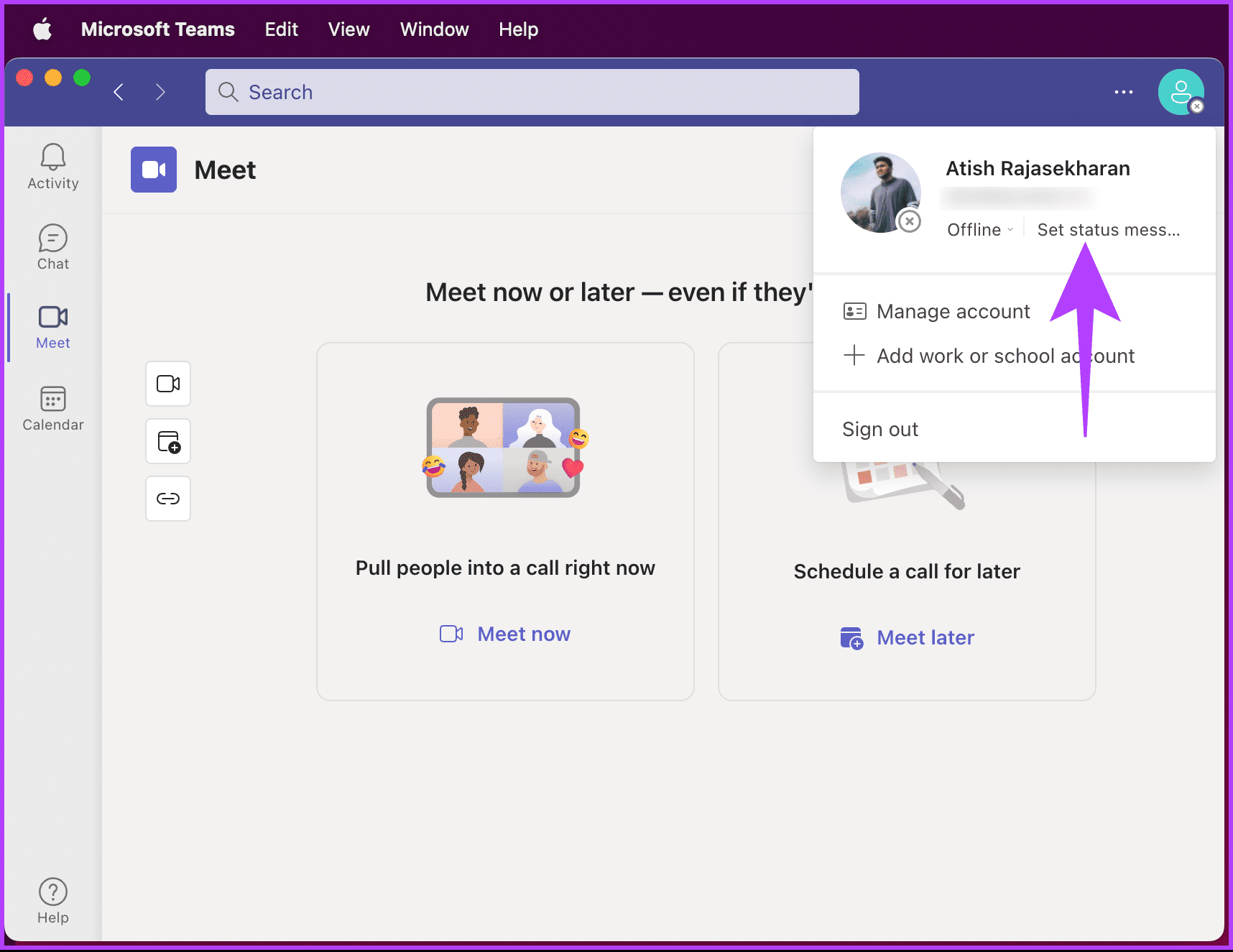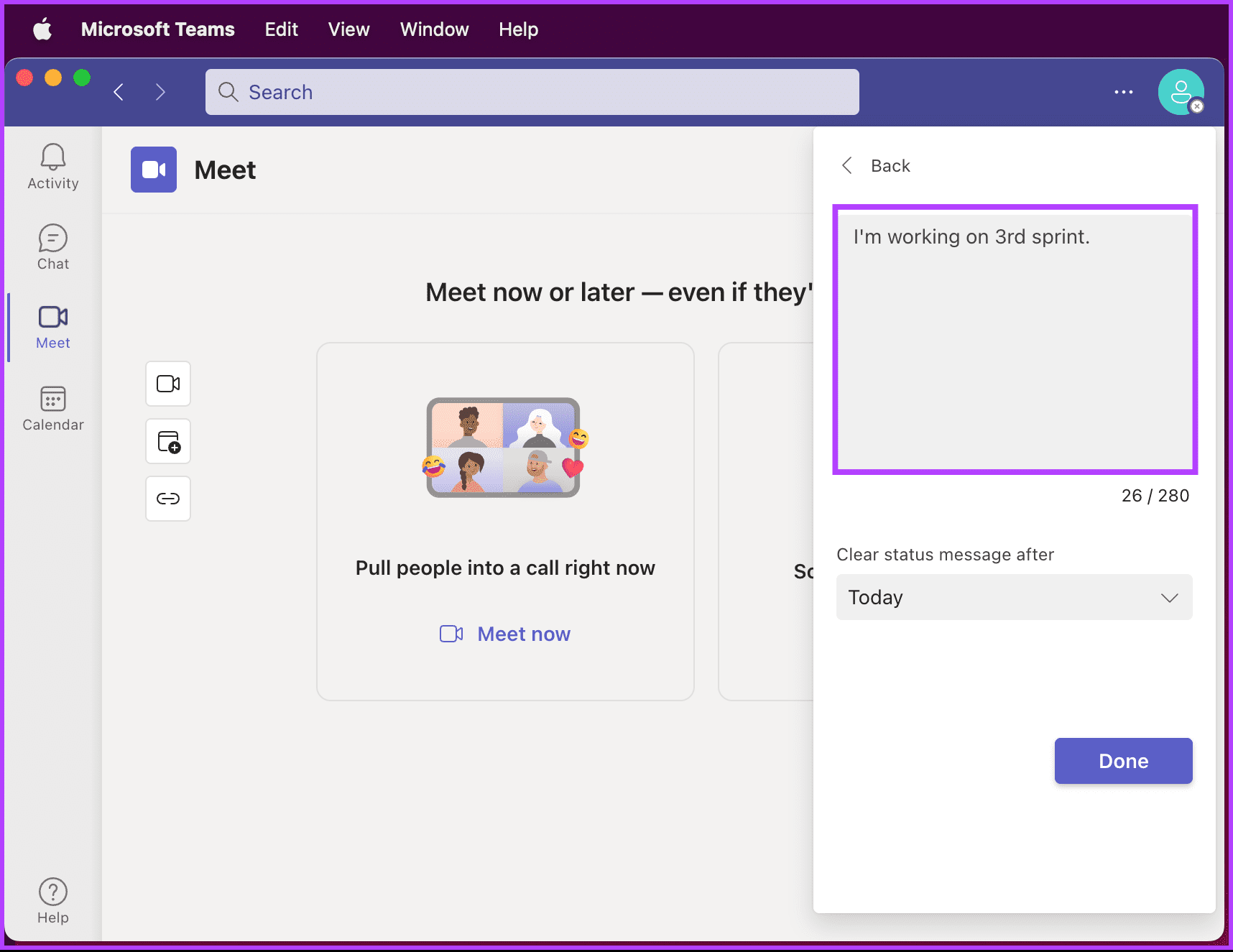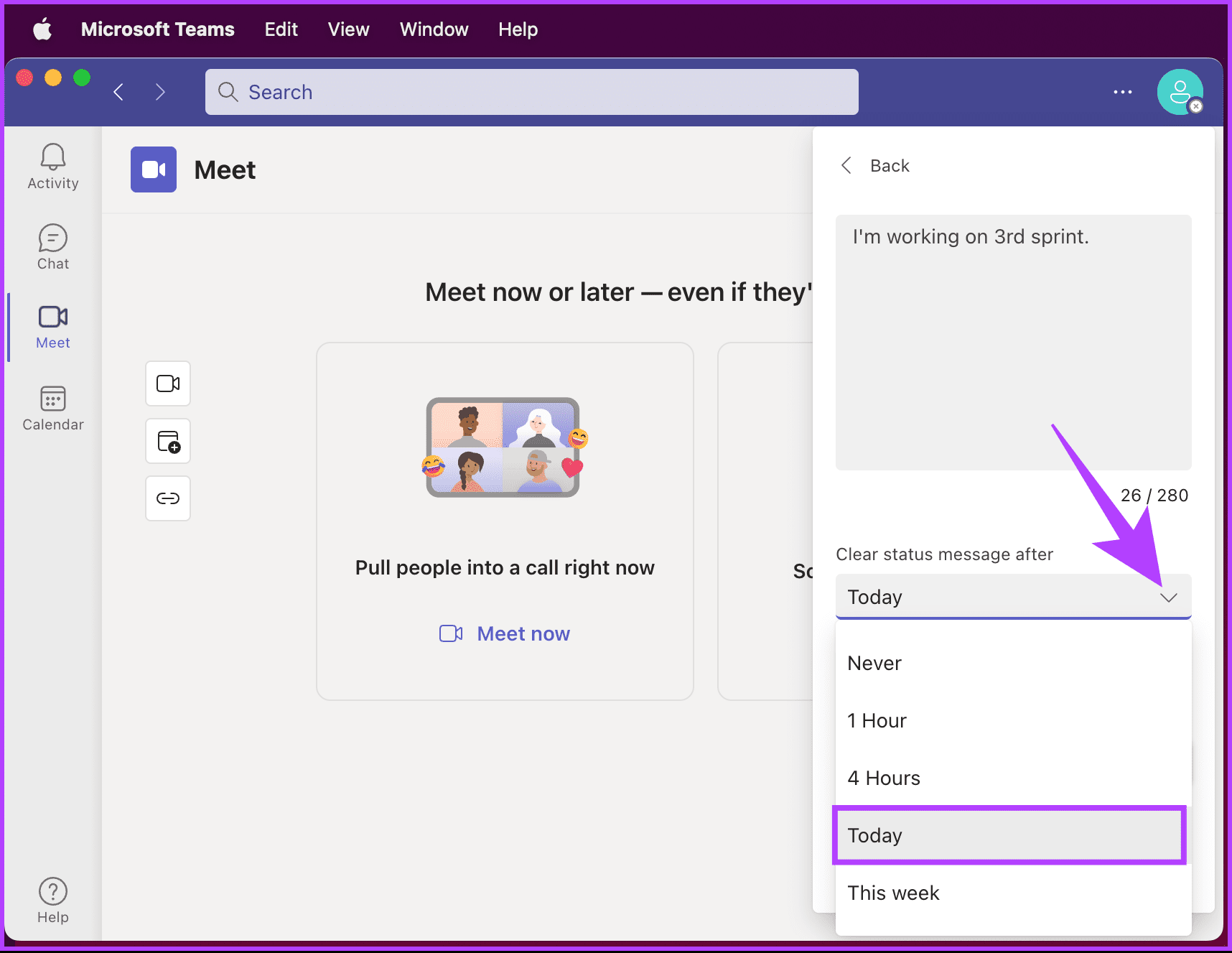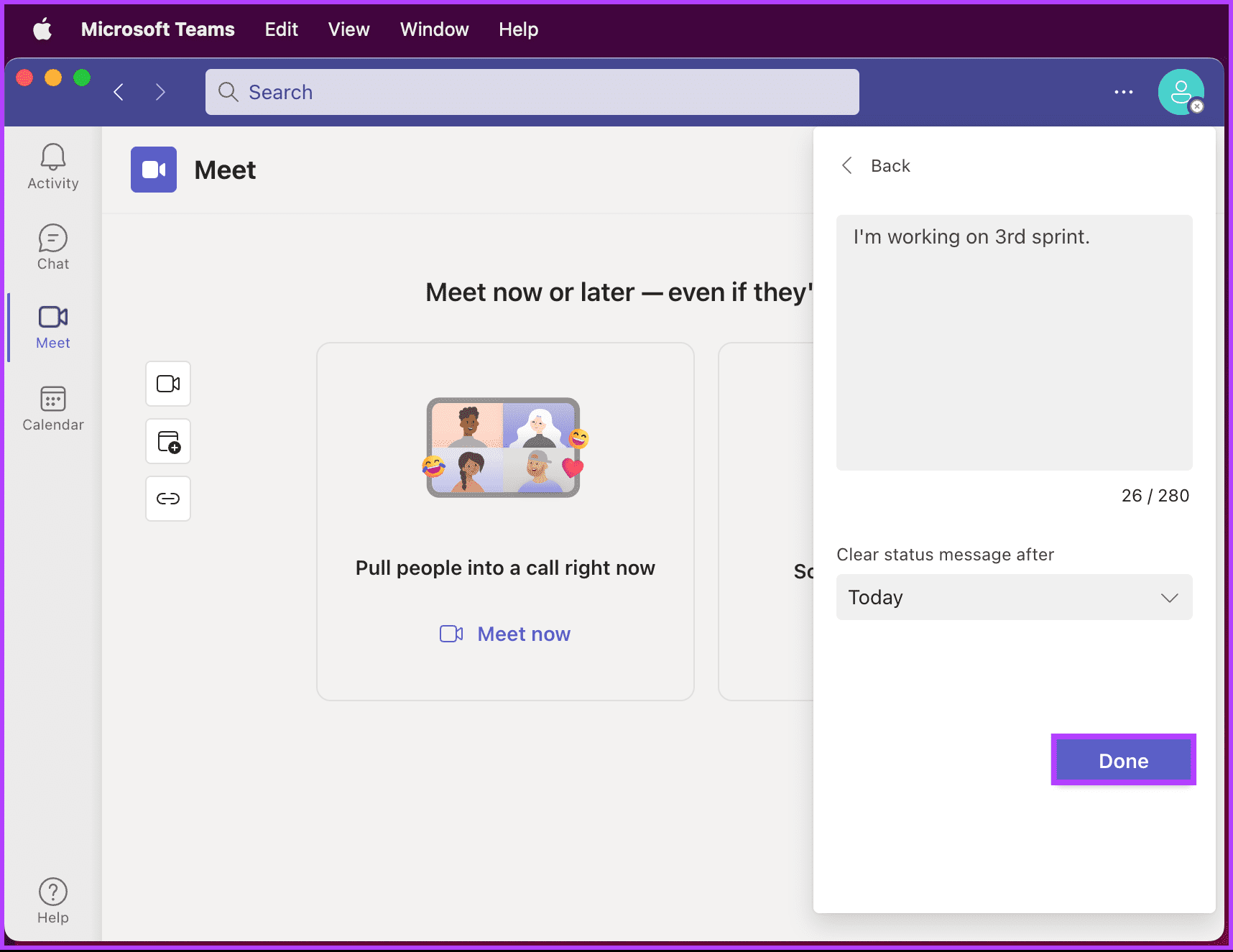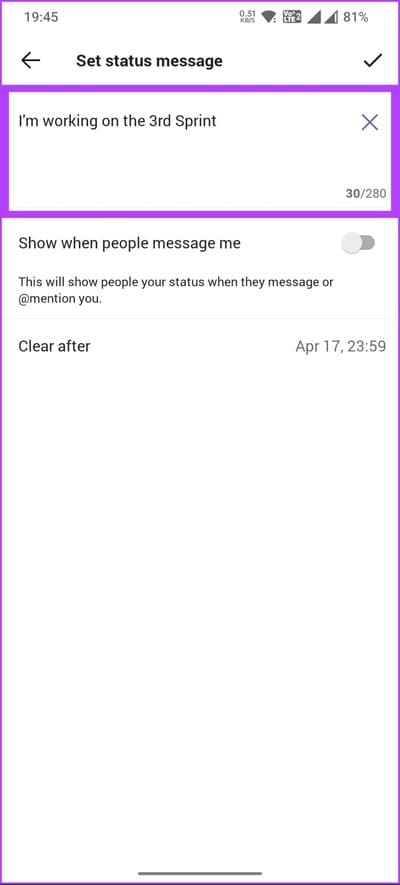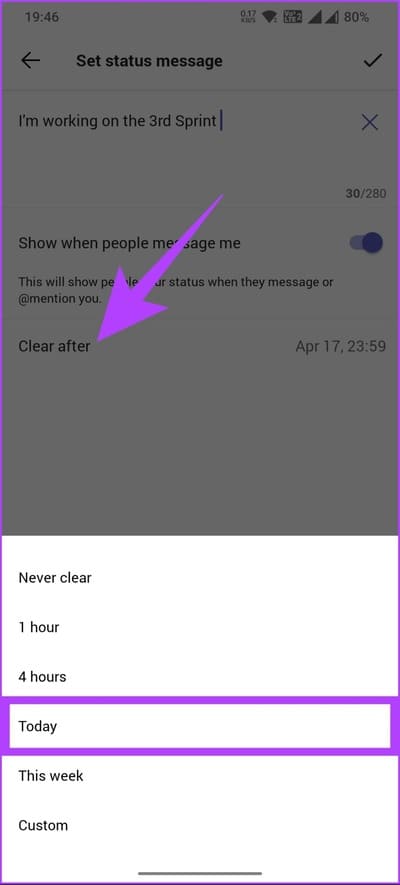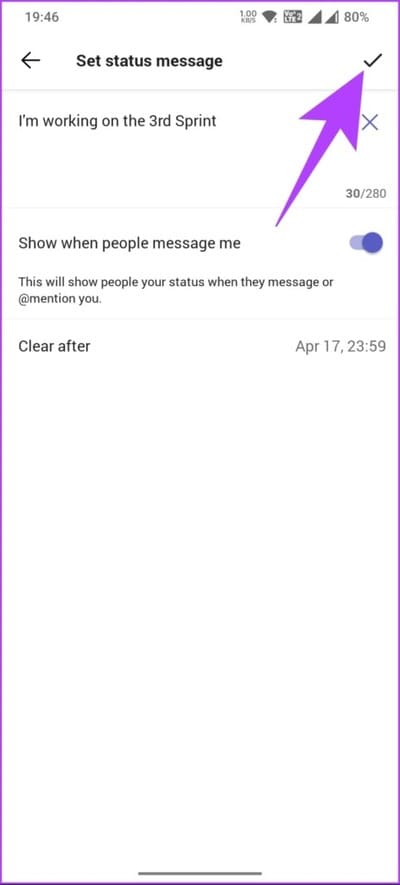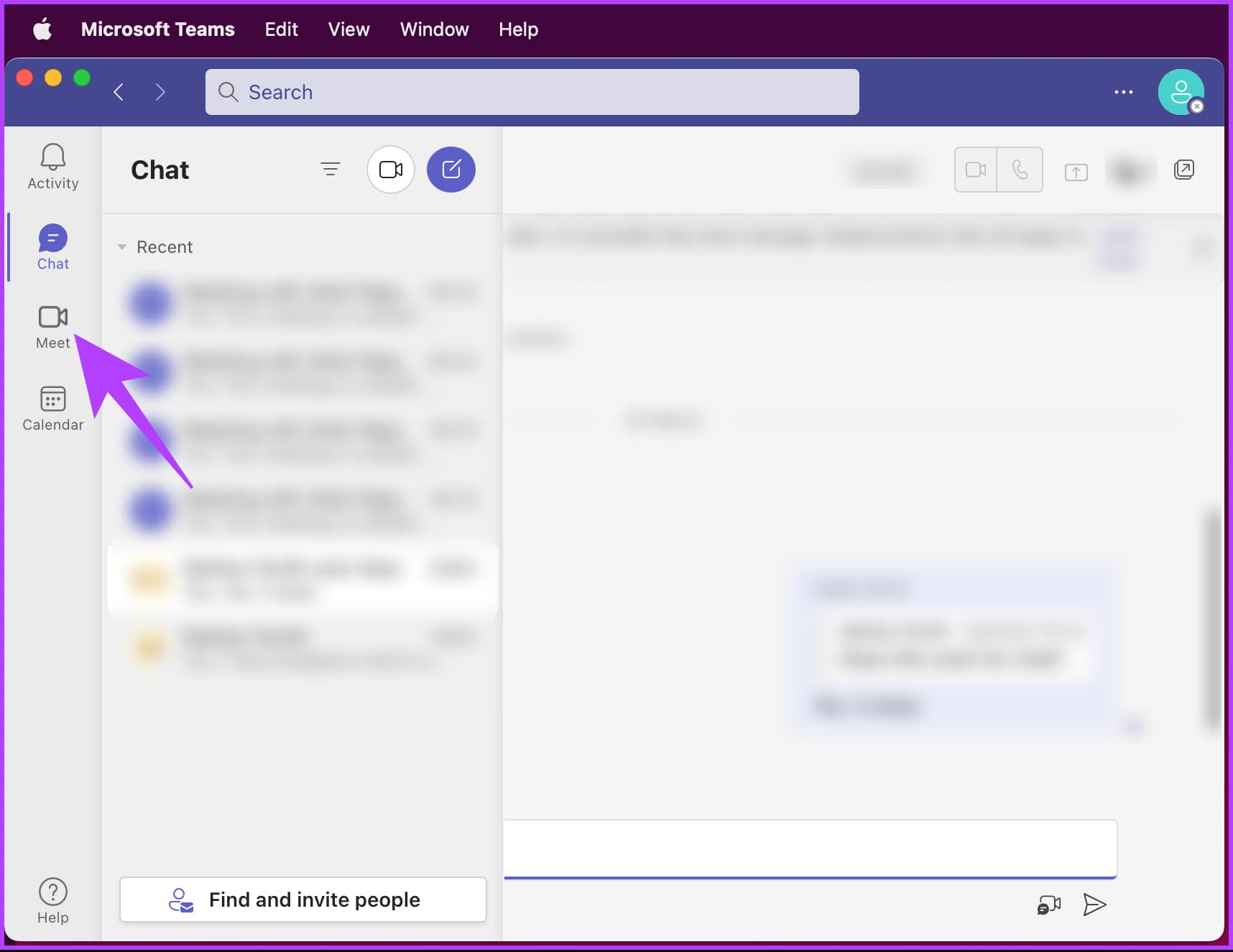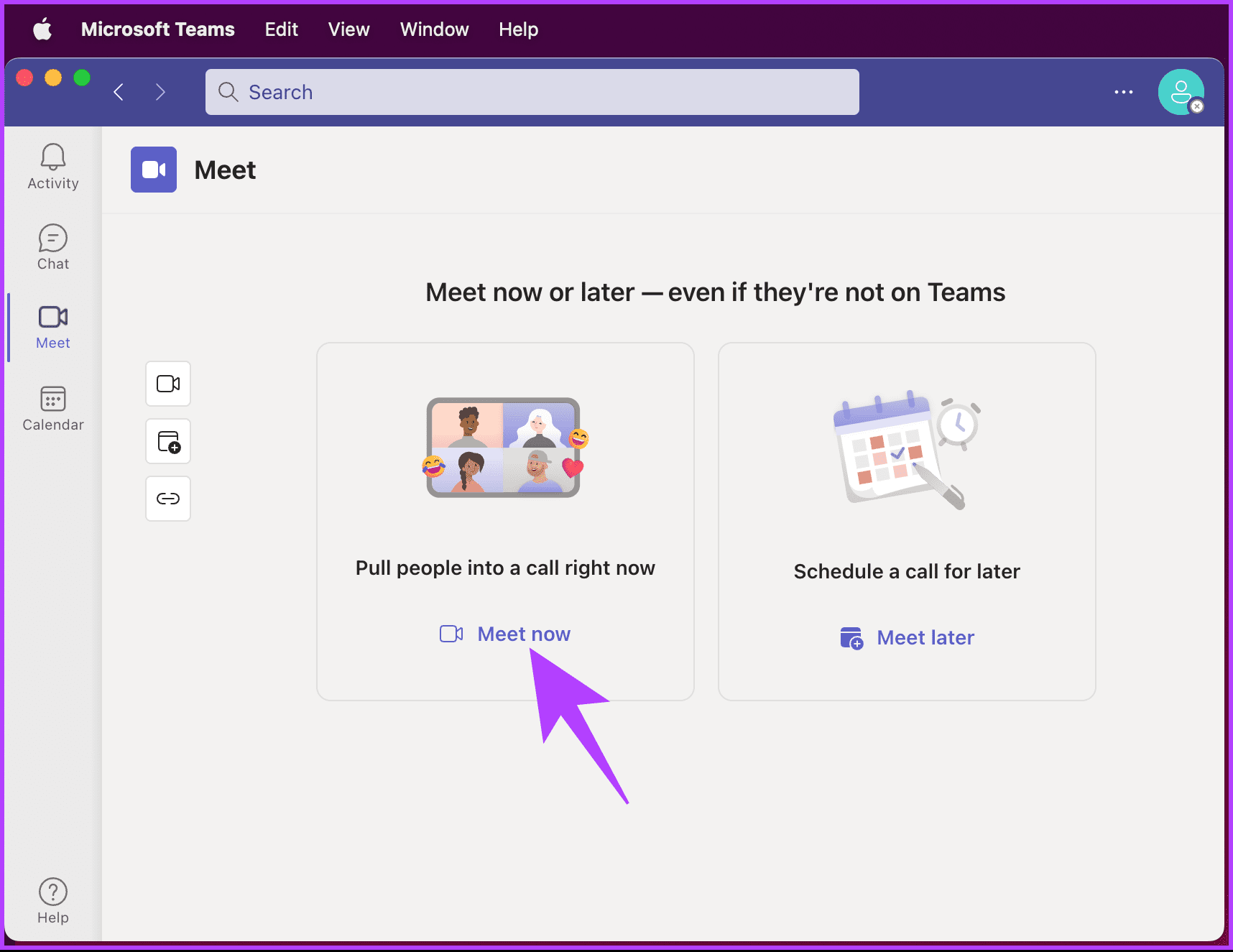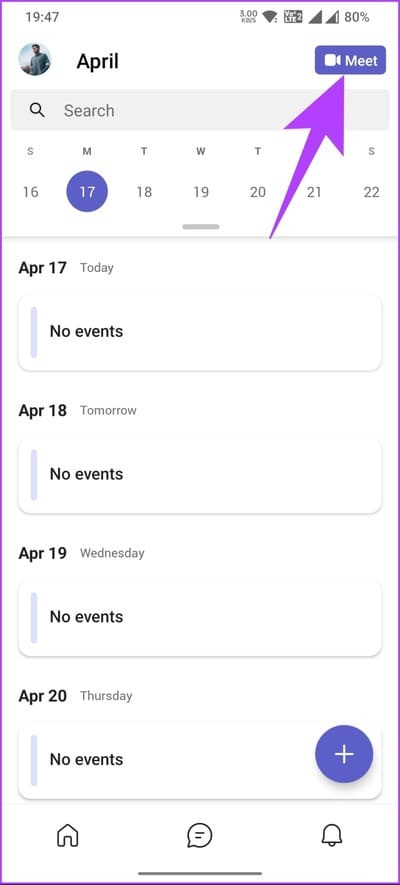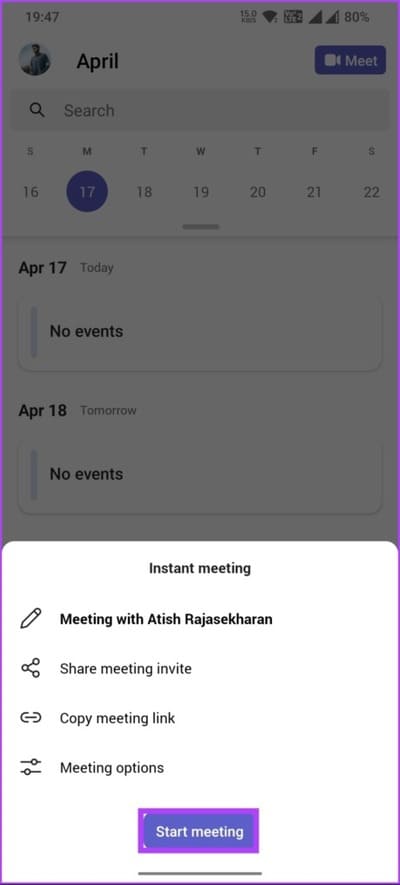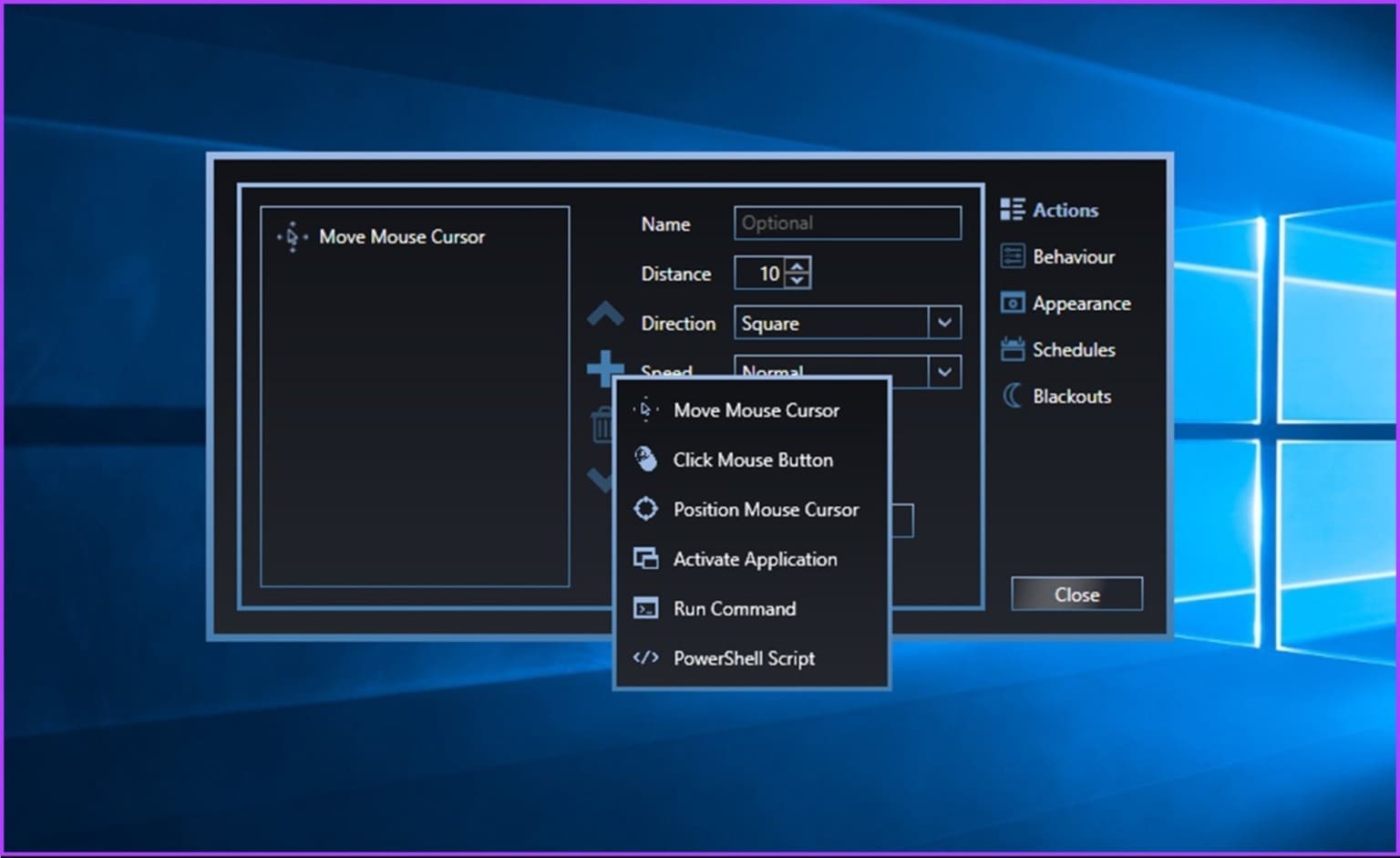5 formas de mantener Microsoft Teams activo verde todo el tiempo
Microsoft Teams se ha convertido en un elemento básico para muchas empresas y organizaciones, especialmente en la cultura del trabajo remoto. Sin embargo, a veces puede ser frustrante cuando la plataforma te pone en una marca externa cuando la estás usando activamente. En este artículo, le mostraremos cómo mantener Microsoft Teams verde todo el tiempo y evitar que lo marquen.
Ahora, es posible que se pregunte, ¿cuáles son las opciones de estado de Microsoft Teams y por qué aparece Microsoft Teams? Bueno, Microsoft Teams ofrece varias opciones de estado que puede configurar para indicar su disponibilidad a su equipo, como Disponible, Ocupado, Ausente y más.
La plataforma establece automáticamente su estado como Ausente si ha estado inactivo en la aplicación durante un período determinado, lo que puede ser frustrante si está trabajando en otra cosa en su computadora. Pero no te preocupes. Te tenemos cubierto. Empecemos.
1. Evite que su PC o MAC entre en modo de suspensión
La forma más común y sencilla de mantener el estado activo de Teams es cambiar la configuración de energía y asegurarse de que Windows o Mac no estén en reposo. Aquí está cómo hacerlo.
en Windows
Paso 1: Presione la tecla de Windows en su teclado y escriba Configuración de y haga clic en abierto.
Paso 2: En Sistema, vaya a "Energía y batería".
En el paso 3: Localizar "Pantalla y dormir" del departamento de energía.
Paso 4: En el menú desplegable, establezca tiempo Quiere que su sistema duerma cuando está enchufado y encendido la batería.
Eso es todo. Has cambiado la configuración del sueño en Windows, por lo que su computadora no se irá a dormir, aparentemente manteniendo sus equipos en estado activo. Si estás en una Mac, sigue leyendo.
en Mac
Paso 1: Haga clic en Comando + Espacio En el teclado, escriba Ajustes del sistema y presione la tecla de retorno. esto se abrirá configuración del sistema.
Paso 2: En el panel derecho, seleccione bloqueo de pantalla.
En el paso 3: dentro de Configuración de bloqueo de pantalla , ajustar tiempo Dónde quiere que su sistema duerma: cuando está enchufado y con batería la batería.
Con esto, puede mantener su estado activo en Teams. Sin embargo, también puede usar los otros métodos mencionados en nuestro artículo acerca de Maneras rápidas de evitar que tu Mac entre en modo de suspensión.
2. Mantén tu modo activo manualmente en Team
En lugar de esperar a que Windows o Mac cambien su estado de disponibilidad, puede configurarlo manualmente en Microsoft Teams y mantenerlo encendido sin preocuparse por la suspensión u otras configuraciones.
en Windows o Mac
Paso 1: encender Equipo de Microsoft Dependiendo de su sistema operativo.
Nota: Para fines de demostración, usaremos una Mac.
Paso 2: Una vez en ejecución, haga clic en Tu foto de perfil en la esquina superior derecha de su pantalla.
En el paso 3: Hacer clic Opción de disponibilidad.
Paso 4: En el menú desplegable, seleccione (verde) disponible.
Eso es todo. Te has hecho disponible, permitiendo que otros te vean activo incluso cuando no estás trabajando o lejos de tu computadora.
En Android o iOS
Los pasos son los mismos tanto para Android como para iOS. Sin embargo, para la demostración, usaremos Android.
Paso 1: encender Equipos en su dispositivo, y es Página principal , Haga clic en Tu perfil en la esquina superior izquierda.
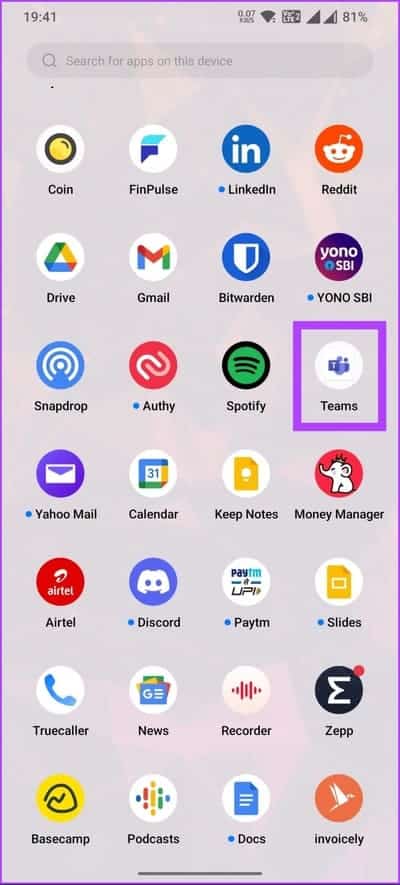
Paso 2: En la barra lateral, haga clic en Sin publicar o la opción debajo de su nombre de cuenta. De la lista desplegable, seleccione Opción disponible.
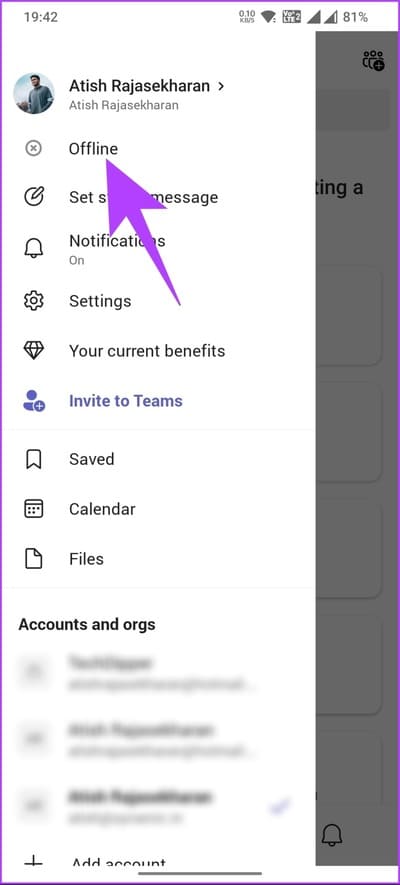
Aquí estás. Ha cambiado con éxito su configuración de disponibilidad, manteniendo su estado de Microsoft Teams verde incluso cuando no se está ejecutando.
Si no quiere ceñirse a la cadena de disponibilidad, puede cambiar el mensaje de estado para que sea más completo. Vaya al siguiente método.
3. Usa mayúsculas y minúsculas
Los mensajes de estado aparecen en Teams junto a las imágenes de perfil de los usuarios. Es una forma excelente para que otros vean lo que está haciendo y compartan información sobre su disponibilidad, estado o actividad actual.
Es importante tener en cuenta que solo necesita elegir una forma de configurar el mensaje de estado, es decir, en dispositivos Windows, Mac, Android o iOS. La configuración o los cambios que haya realizado se sincronizarán automáticamente en todos los dispositivos en los que haya iniciado sesión con la misma cuenta.
en Windows o Mac
Los pasos son los mismos para Windows y Mac. Sin embargo, por el bien de la demostración, iremos con Mac. Sigue las instrucciones de abajo.
Paso 1: Abra Microsoft Teams en su computadora con Windows o Mac.
Paso 2: Una vez en ejecución, haga clic en Tu foto de perfil en la esquina superior derecha.
En el paso 3: Hacer clic "Conjunto de mensajes de estado".
Paso 4: Escriba la nota que desea enviar cuando alguien le envíe un mensaje de texto, luego marque la casilla Mostrar cuando la gente me envíe un mensaje.
Paso 5: dentro de "Borrar mensaje de estado después de" , establezca la duración de la aparición del mensaje.
al paso 6: Por último, toque Hecho.
Aquí estás. Aparecerá un mensaje de estado cuando se le haya entregado un mensaje, y el usuario también puede ver el mensaje que aparece en su perfil. Puede configurar lo mismo en la aplicación móvil de Teams; sigue leyendo
En Android o iOS
Los pasos son los mismos tanto para Android como para iOS. Sin embargo, para la demostración, usaremos Android.
Paso 1: Inicie Teams en su dispositivo Android o iOS y toque su imagen de perfil en la esquina superior derecha.
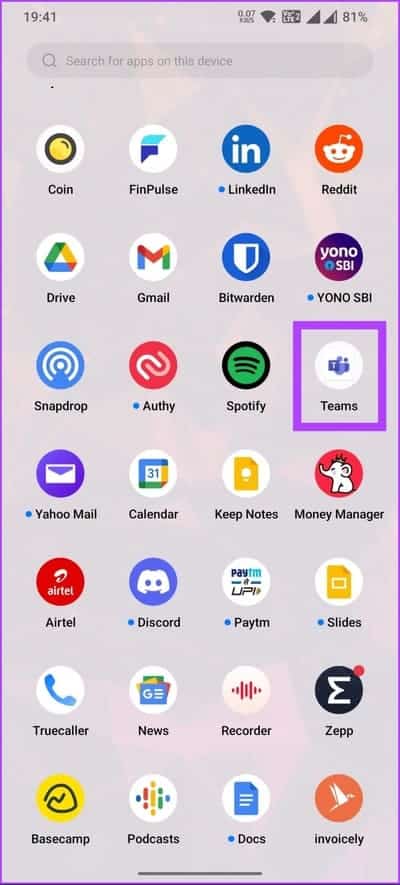
Paso 2: En la barra lateral, toca Establecer mensaje de estado. Escriba su mensaje de estado y configúrelo en la siguiente pantalla debajo del cuadro de texto.
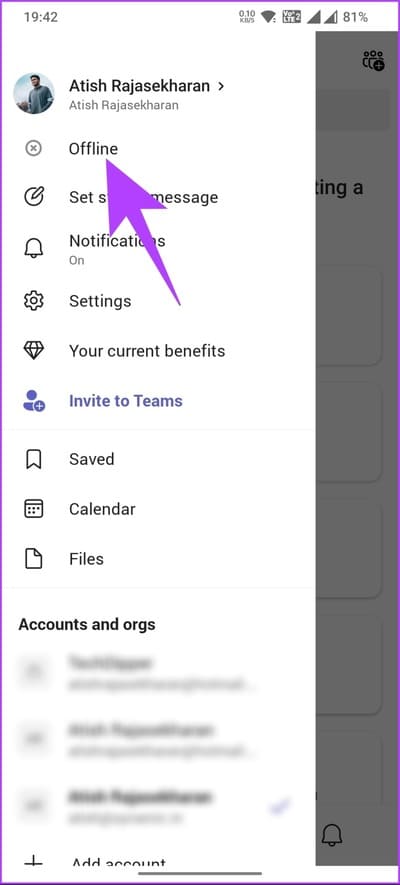
En el paso 3: Alternar la opción Mostrar cuando la gente me envíe mensajes.” Junto a la opción Borrar después de, seleccione el tiempo después del cual desea que desaparezca el mensaje.
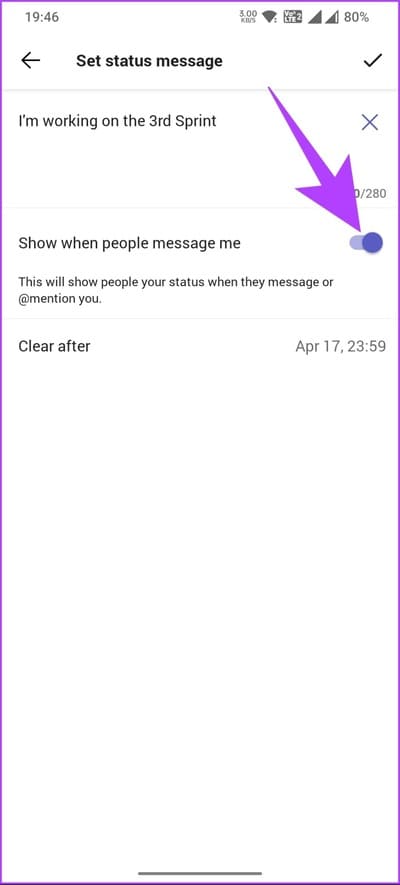
Paso 4: Finalmente, toque marca de verificación en la esquina superior derecha.
Aquí estás. Has configurado tu mensaje de estado en Aplicación de equipos para dispositivos móviles.
4. Organice una reunión privada
Esta es una de las opciones más confiables en la lista de métodos mencionados en este artículo y le permitirá mantener su estado activo en Teams todo el tiempo. Organizaremos una reunión privada falsa que evitará que Teams esté inactivo hasta que termine la reunión. Esto le permite verse activo incluso cuando no está.
en Windows/Mac
Paso 1: Abierto Aplicación de equipos de Microsoft en un dispositivo Windows o Mac.
Nota: Para fines de demostración, usaremos una Mac.
Paso 2: Desde la barra lateral, vaya a Conoce a.
En el paso 3: dentro de Conoce a , Haga clic en Reunirse ahora o Reunirse más tarde, Dependiendo de tu ausencia.
Nota: También puede usar el calendario para programar una reunión mientras no esté disponible.
Una vez configurada la reunión, únase a ella y no se preocupe por mantenerse activo en Teams. Esto también se puede hacer con un dispositivo móvil; sigue leyendo
en Android / iOS
Paso 1: Inicie Teams en su dispositivo Android o iOS y toque su imagen de perfil en la esquina superior derecha.
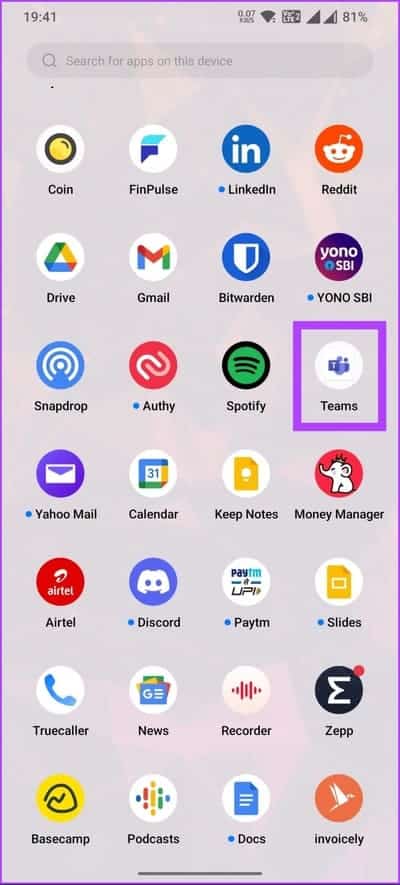
Paso 2: En la barra lateral, toca التقويم. En la pantalla Calendario, seleccione Conoce a en la esquina superior derecha.
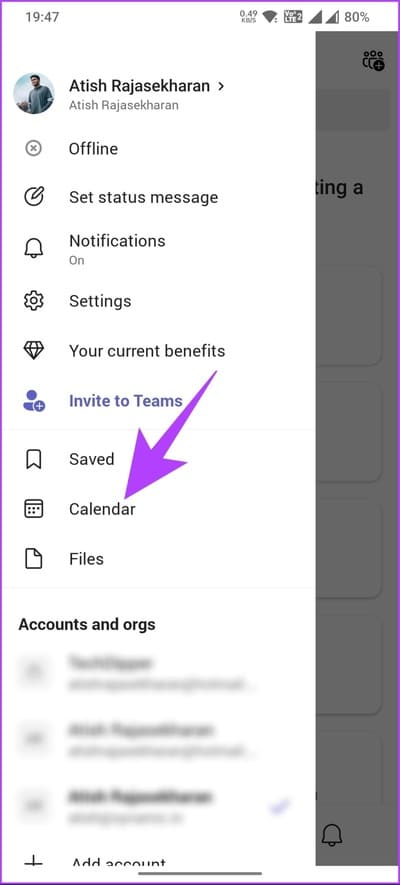
En el paso 3: dentro de la hoja inferior para reunión inmediata , Haga clic en empezar a reunirse.
Nota: Asegúrese de que los parámetros necesarios estén configurados en opciones de encuentro Además, use el calendario para programar la reunión para cuando no esté disponible.
Aquí estás. Ha configurado su presencia de manera eficiente para mantenerse verde incluso en su ausencia. Si este método es demasiado para usted, el siguiente método debería funcionar.
5. Usa el RATÓN JIGGLER
Antes de comenzar, es posible que se pregunte, ¿qué es un mouse jiggler? Las aplicaciones de jiggler del mouse mueven automáticamente el puntero del mouse periódicamente para evitar que la computadora entre en modo de suspensión o se apague debido a la inactividad. Simula la actividad del mouse, lo que engaña a su computadora para que piense que alguien la está usando activamente.
Aunque hay muchos programas de terceros disponibles, le recomendamos que utilice Mover ratón para Windows y jiggler para Mac. Lo ayudan a mantenerse activo y se aseguran de que su estado no sea inactivo o ausente. Además, al mantener su computadora activa y activa, puede continuar recibiendo notificaciones y mensajes en Teams. La mejor parte es que el software anterior es muy fácil de instalar y usar.
Si nos perdimos una respuesta a alguna de las consultas anteriores, consulte la sección de preguntas frecuentes a continuación.
Preguntas frecuentes sobre la condición Microsoft Teams
1. ¿Cuánto tarda el estado de Teams en ponerse amarillo?
El estado de Teams cambia automáticamente a amarillo después de cinco minutos de inactividad en su computadora o en la aplicación móvil de Teams. Sin embargo, puede establecer manualmente el color amarillo. Permanecerá en amarillo hasta que lo cambie manualmente o comience a interactuar con su computadora o la aplicación Teams.
2. ¿Se puede rastrear el estado de los equipos de Microsoft?
Microsoft Teams permite algunos seguimientos e informes administrativos, como la asistencia a reuniones y el uso del chat con fines analíticos. Es importante tener en cuenta que cualquier seguimiento o control debe realizarse de acuerdo con las políticas de la empresa y las leyes de privacidad.
3. ¿Es preciso el estado de Teams?
El estado de Microsoft Teams generalmente es preciso, pero a veces es inexacto debido a problemas técnicos o demoras en la actualización del estado. Además, puede haber retrasos en el estado de sincronización entre diferentes dispositivos o plataformas.
Prepárate para estar siempre en línea
Saber cómo mantener Microsoft Teams verde todo el tiempo es esencial para asegurarse de que usted y su equipo estén siempre sincronizados y funcionando de manera eficiente. Así que pruebe algunos de estos consejos hoy y vea cómo pueden mejorar su colaboración. Es posible que también desee leer cómo eliminar Reuniones de Microsoft Teams desde invitaciones de Outlook.