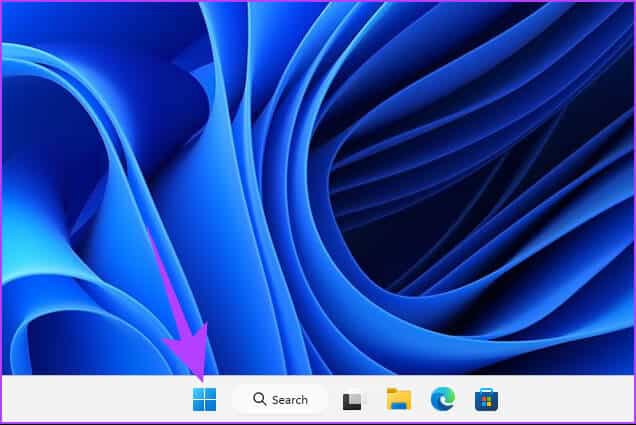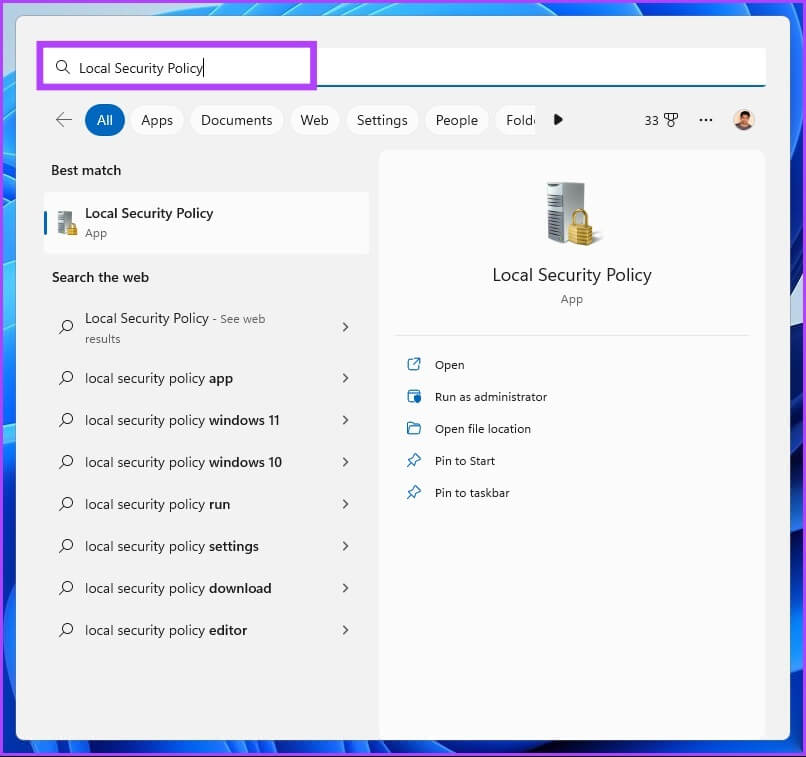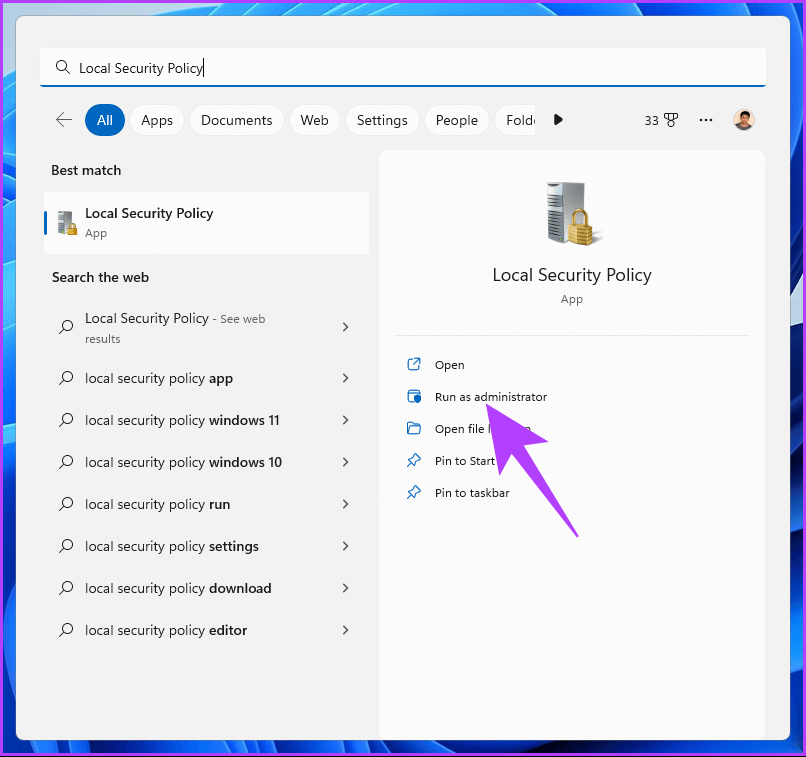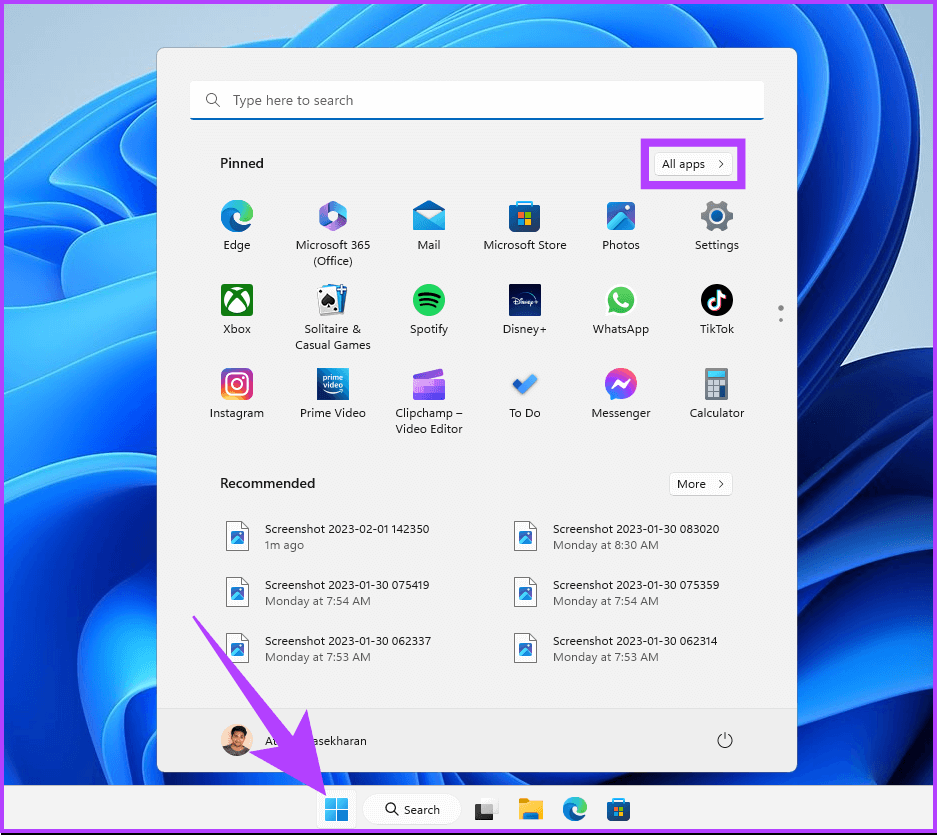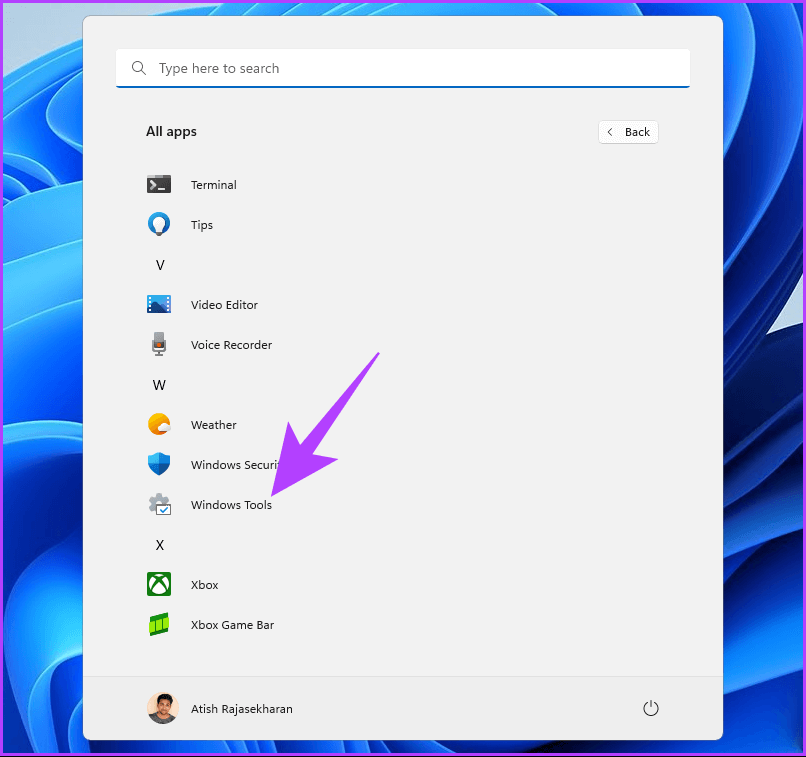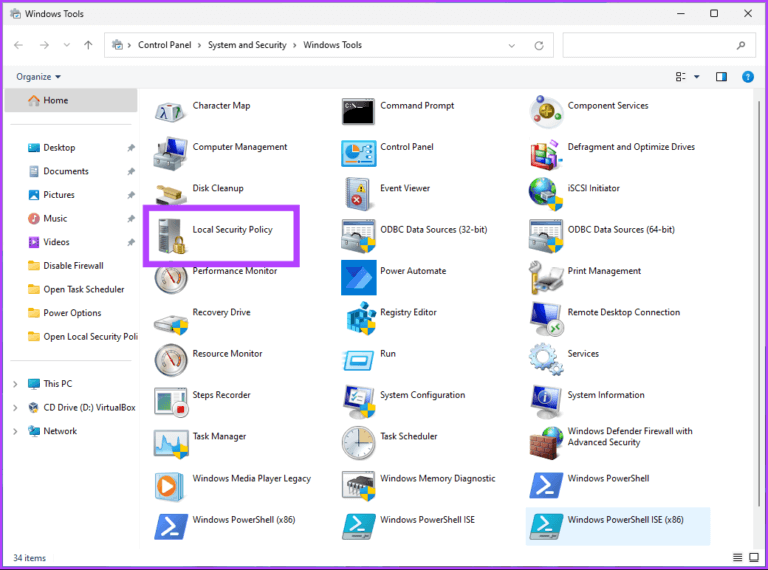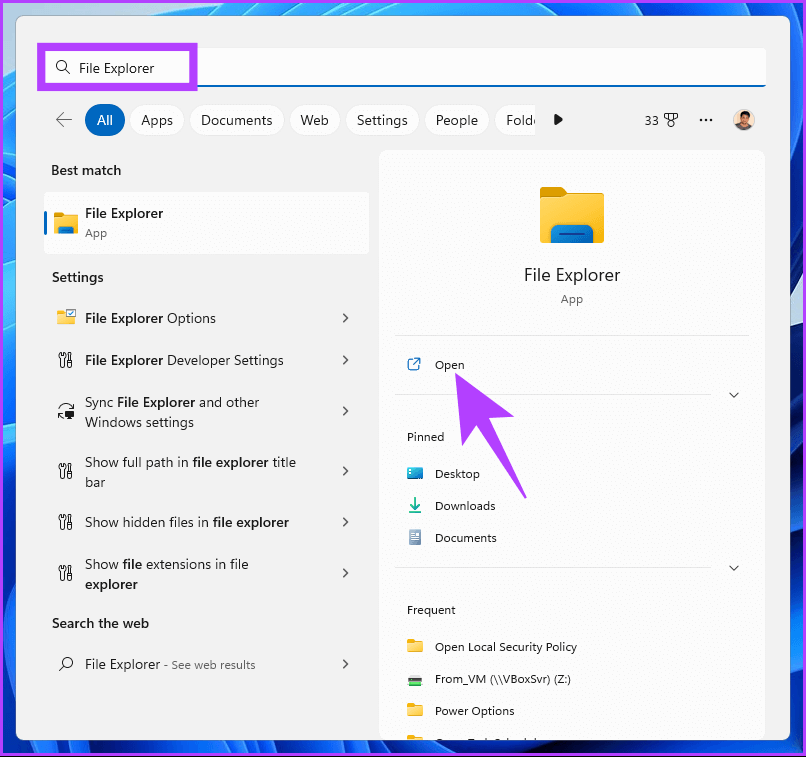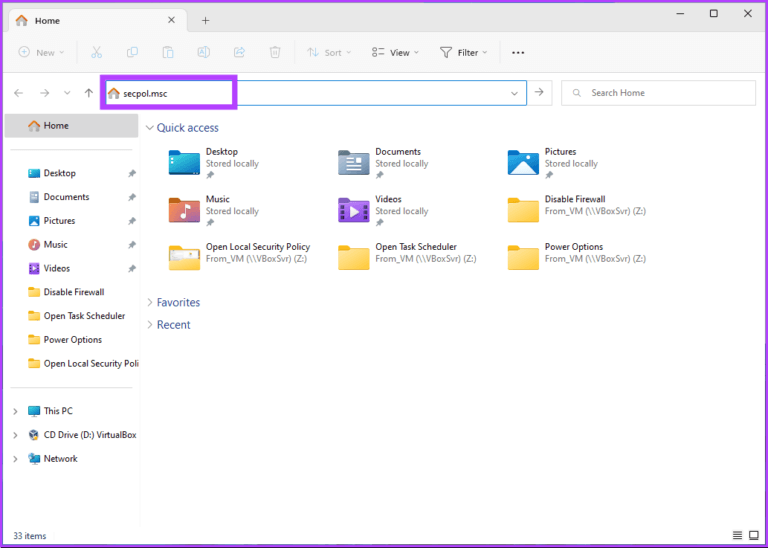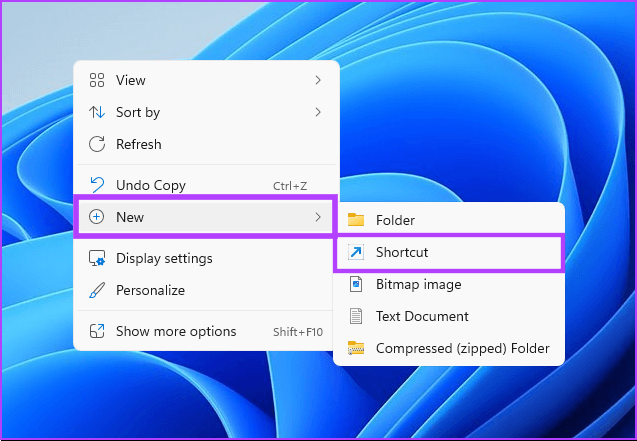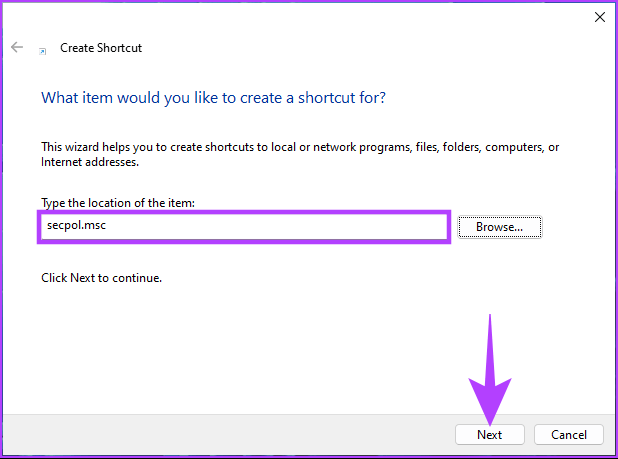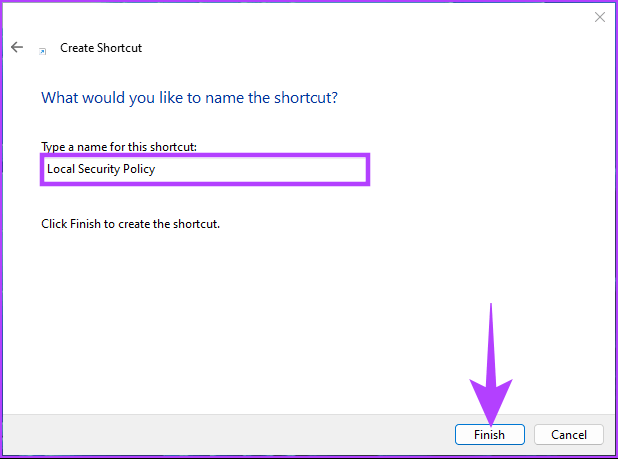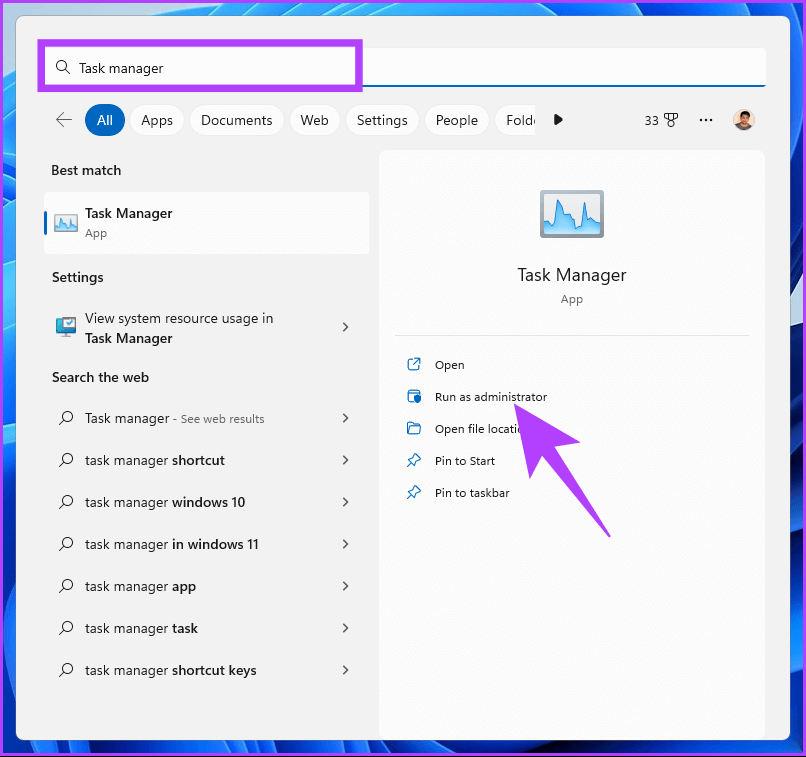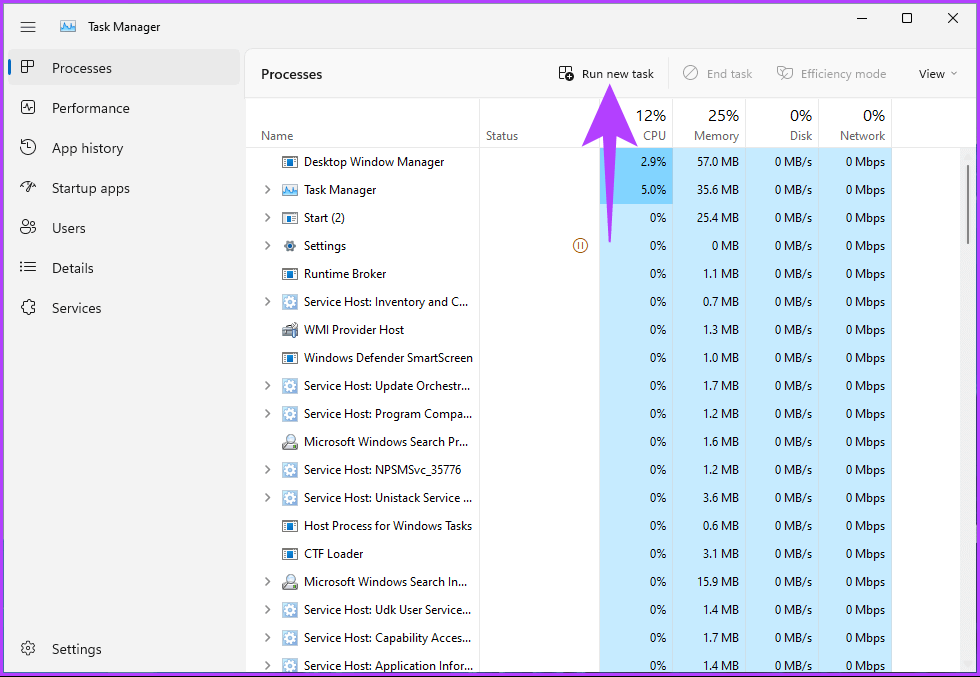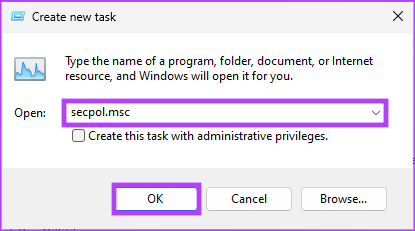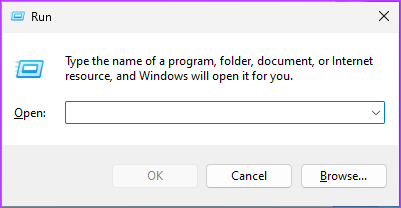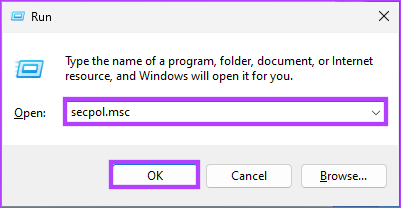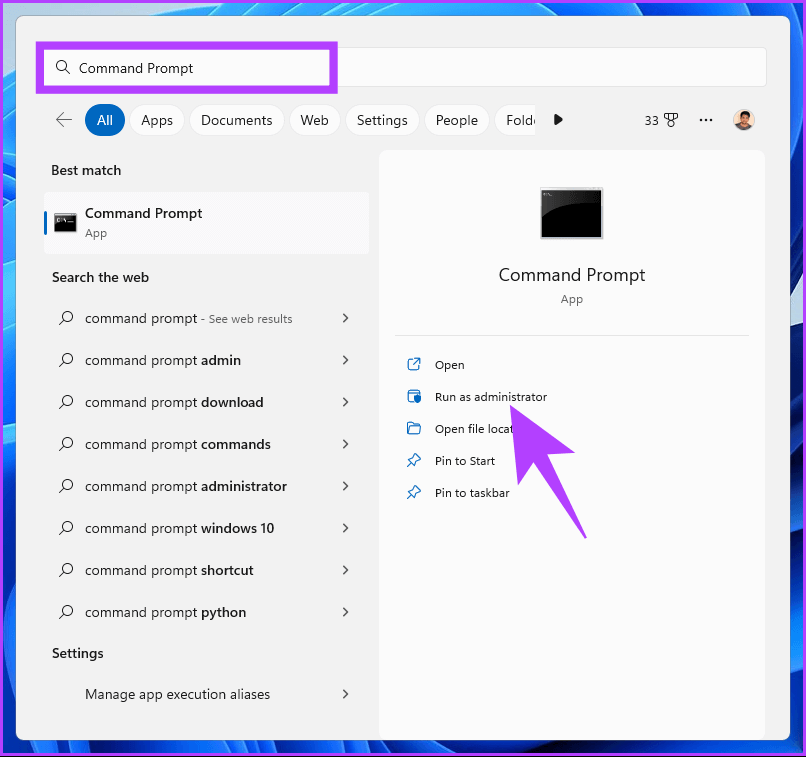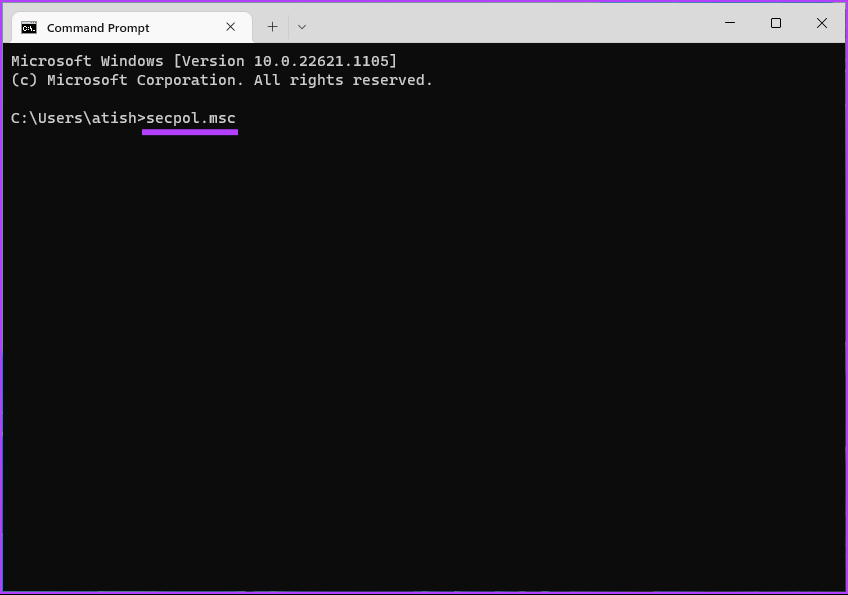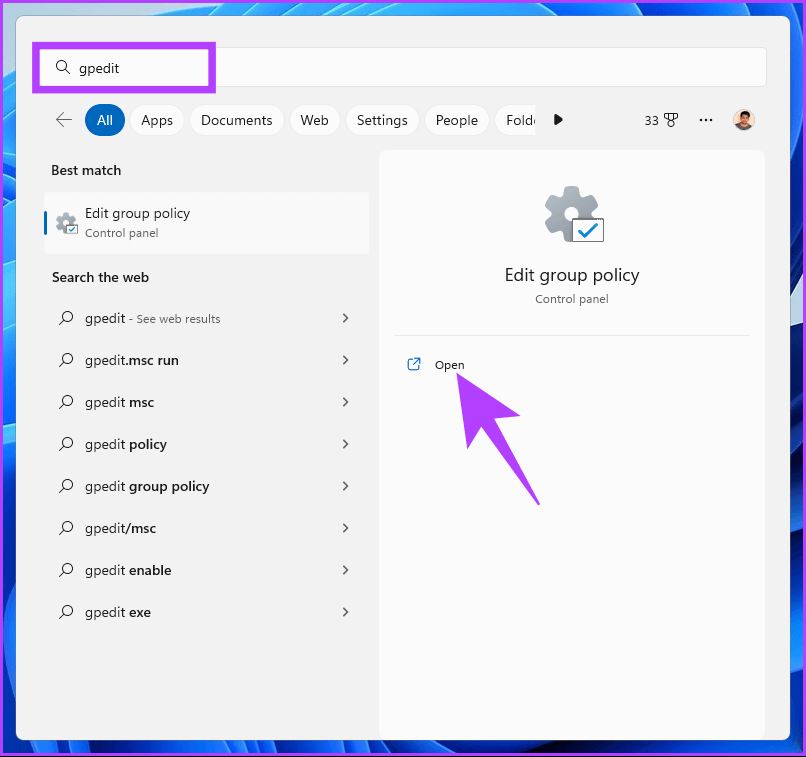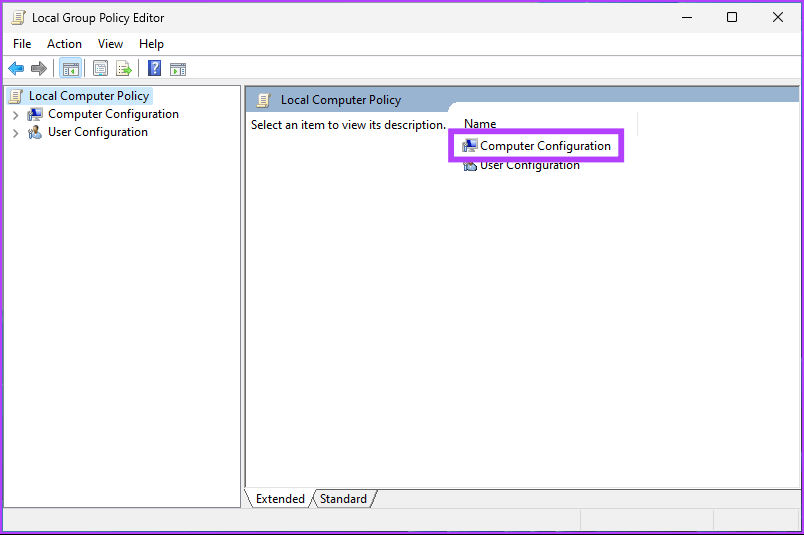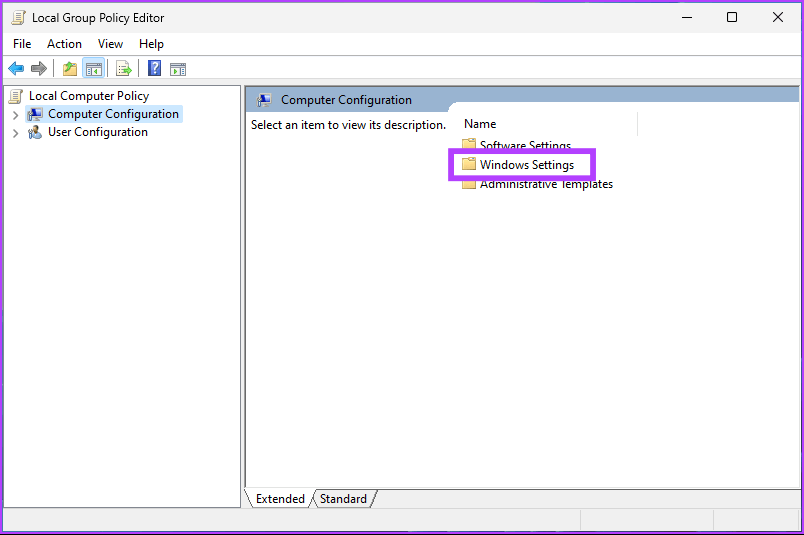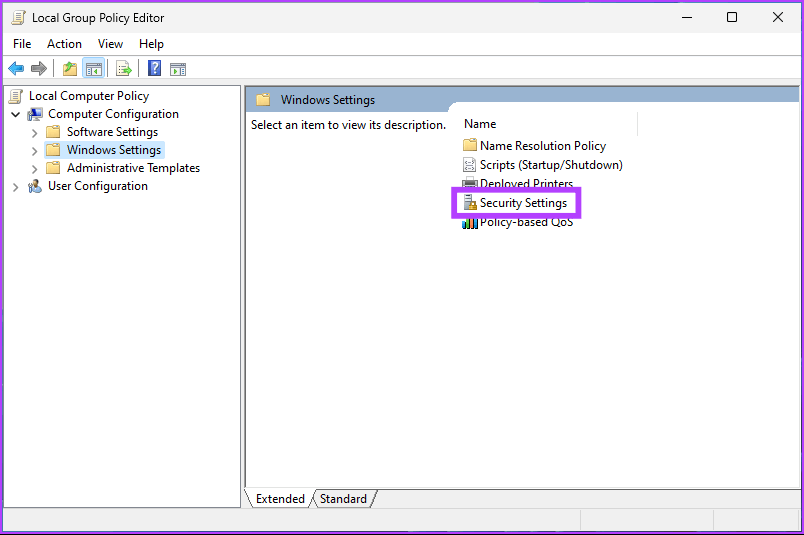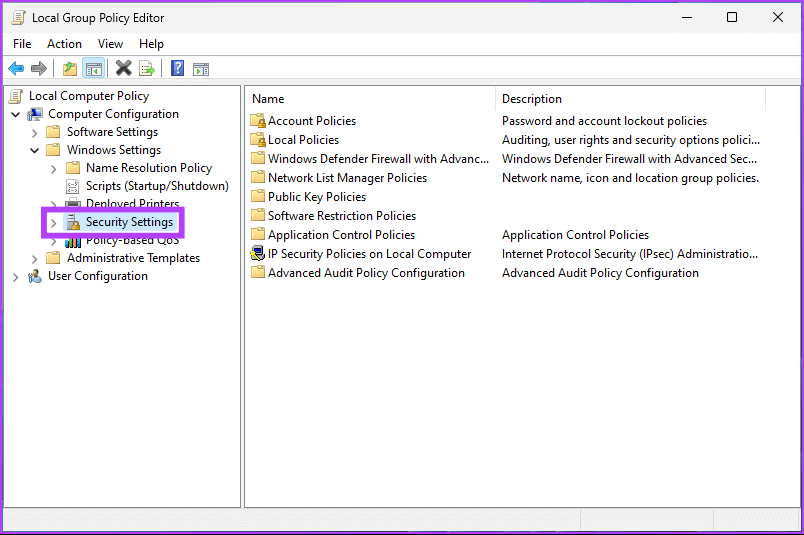8 formas de abrir la política de seguridad local en Windows 10 y 11
Como usuario de Windows, es posible que se haya encontrado con una situación en la que necesitaba cambiar la configuración de seguridad de su sistema. Es posible que desee cambiar la configuración de Control de cuentas de usuario o ajustar la configuración de su firewall. En este artículo, exploraremos 8 formas de abrir la Política de seguridad local en Windows 10 y 11 para acceder fácilmente a la configuración que necesita.
En Windows 10 y 11, le permite política de seguridad local Administre varias configuraciones de seguridad, como políticas de cuenta, políticas locales, políticas de clave pública, registros de eventos, etc. Es importante tener en cuenta que la política de seguridad local solo está disponible en Ventanas 11 Pro y Empresa y Educación. Con eso fuera del camino, comencemos con el artículo.
1. Abra la política de seguridad local usando la búsqueda de WINDOWS
Ya sea en Windows 10 u 11, una búsqueda rápida muestra la aplicación instalada requerida frente a usted. Es una de las formas más sencillas y habituales de acceder a la política de seguridad local. Si es nuevo en Windows, esta debería ser su ruta de acceso. Así es cómo.
Paso 1: Presione o haga clic en la tecla de Windows en su teclado icono de ventanas que aparecen en la pantalla.
Nota: también puede tocar el icono de búsqueda en la pantalla.
Paso 2: Tipo "Política de seguridad local".
Paso 3: toque en "Ejecutar como administrador".
Cuando se le solicite, seleccione Sí.
Eso es todo. Ha abierto con éxito la Política de seguridad local sin tener que pasar por muchos problemas. Si no puede ver la barra de búsqueda en su PC con Windows, continúe Corrige la barra de búsqueda que falta.
2. Ejecute la Política de seguridad local desde la herramienta WINDOWS / HERRAMIENTAS ADMINISTRATIVAS
Herramientas de Windows (Windows 11) / Herramientas administrativas (Windows 10) son colecciones de herramientas y utilidades del sistema que se incluyen con el sistema operativo Windows. Estas herramientas y utilidades lo ayudan a administrar, solucionar y diagnosticar varios problemas de la computadora.
Incluye varias funciones integradas, como Liberador de espacio en disco, Desfragmentador de disco y Configuración del sistema. Una de las herramientas incluidas en Herramientas de Windows es "Programador de tareas".
Paso 1: Haga clic en Clave de Windows en el teclado o haga clic en un icono Windows en la barra de tareas y seleccione todas las aplicaciones.
Paso 2: De una lista Programas Desplácese hacia abajo y toque Herramientas de Windows.
Nota: si está utilizando Windows 10, busque la herramienta administrativa de Windows.
Paso 3: Finalmente, toque Política de seguridad local.
Aquí estás. Ha abierto con éxito la Política de seguridad local en su PC con Windows. allá Múltiples formas de acceder a las herramientas de Windows Si no quieres acceder desde el menú de inicio.
3. Abra la Política de seguridad local usando el Explorador de archivos
Este método le permite abrir la Política de seguridad local desde el Explorador de archivos. Ya sea que esté utilizando Windows 10 o Windows 11, no es demasiado difícil seguir los pasos a continuación.
Paso 1: Presione la tecla de Windows en su teclado, escriba Explorador de archivos y haga clic en Abrir.
Nota: Alternativamente, puede presionar "Tecla de Windows + E" en su teclado para abrir el Explorador de Windows.
Paso 2: Ir Barra de dirección , escriba el siguiente comando y presione Intro.
secpol.msc
Aquí estás. Puede comenzar con su política de seguridad local en unos pocos pasos simples. Además de eso, también puede crear un acceso directo y colocarlo en cualquier lugar que desee en su PC con Windows. Entendamos cómo.
4. Cree un acceso directo en el escritorio para ejecutar la Política de seguridad local
La creación de un acceso directo a la política de seguridad local en su escritorio es un proceso único. Le permite acceder a la herramienta con un solo clic cuando lo desee. Siga los pasos a continuación.
Paso 1: Haga clic derecho en un espacio vacío en el escritorio, vaya a Nuevo y seleccione Abreviatura.
Paso 2: En el Asistente para crear accesos directos, escriba secpol.msc en "Introduzca la ubicación del elemento. Luego haga clic en Siguiente.
Paso 3: Introduzca un nombre para su acceso directo y haga clic en "finalizando".
por ejemplo: política de seguridad local
Puede acceder a la Política de seguridad local presionando un botón en cualquier momento.
5. Abra la política de seguridad local usando el administrador de tareas
El administrador de tareas se usa comúnmente, ya sea para monitorear el rendimiento de su computadora o para finalizar cualquier tarea. Abriendo la política de seguridad local desde Administración de tareas Muy simple. Todo lo que tienes que hacer es seguir las instrucciones a continuación.
Paso 1: Presione la tecla de Windows en su teclado y escriba administrador de tareas, y haga clic en Haga clic en Abrir.
Nota: Alternativamente, presione la tecla de Windows + Shift + Esc para abrir el administrador de tareas.
Paso 2: Hacer clic "Ejecutar una nueva tarea".
Nota: si está utilizando Windows 10, deberá hacer clic en Archivo y seleccionar Ejecutar nueva tarea.
Paso 3: en la ventana Crear una nueva tarea , en el campo de texto, escriba secpol.msc y haga clic en Ok.
Ahora ha abierto la Política de seguridad local en su PC con Windows usando el Administrador de tareas. Puede hacer lo mismo usando el cuadro de comando Ejecutar. sigue leyendo
6. Abra la política de seguridad local de Windows 11 con el comando SECPOL.MSC
Como ya sabe cómo abrir la política de seguridad local mediante el administrador de tareas (ver arriba), este método es fácil. Siga los pasos a continuación.
Paso 1: Haga clic en “Tecla Windows + R” para abrir el cuadro de comando de ejecución.
Paso 2: Ahora, escriba el comando a continuación y haga clic en Ok.
secpol.msc
Aquí estás. Este método es la forma más rápida de abrir la Política de seguridad local.
7. Ejecute la política de seguridad local mediante el símbolo del sistema o Windows PowerShell
Puede activar las políticas de seguridad locales mediante intérpretes de línea de comandos. Todo lo que tienes que hacer es ingresar un comando para abrirlo. Siga los pasos a continuación.
Paso 1: Presione la tecla de Windows en su teclado, escriba símbolo del sistema, PowerShell o Terminal de Windows y haga clic en Ejecutar como administrador.
Nota: Para la demostración, usaremos el símbolo del sistema.
Cuando se le solicite, seleccione Sí.
Paso 2: Escriba el comando a continuación y presione Entrar.
secpol.msc
Eso es todo. Abrirá la Política de seguridad local fácilmente. Si no desea utilizar el símbolo del sistema o PowerShell, puede probar el siguiente método.
8. Abra la política de seguridad local usando la política de grupo
El Editor de políticas de grupo es una excelente herramienta para administrar la configuración de Windows, incluido el Firewall de Windows. Aquí se explica cómo abrir la Política de seguridad local en Windows 11 mediante la Política de grupo.
Paso 1: Presiona las teclas Windows En el teclado, escriba gpedit y haga clic en abrir.
Nota: También puede presionar la tecla de Windows + R para abrir el cuadro de comando Ejecutar, escribir gpedit.msc y hacer clic en Abrir.
Paso 2: En el panel derecho, debajo "política de equipo local" , seleccione Configuración del equipo.
Paso 3: En el panel derecho, haga doble clic Configuración de Windows.
Paso 4: Seleccione una opción Configuraciones de seguridad.
Aquí estás. Ha llegado al destino deseado, es decir, a la página de Política de seguridad local. Si tiene alguna consulta, consulte la sección de Preguntas frecuentes a continuación.
Preguntas y respuestas sobre la política de seguridad local
1. ¿El cambio de la política de seguridad local requiere un reinicio?
Depende de los cambios en la política de seguridad local y del sistema operativo en uso. Algunos cambios en la política de seguridad local pueden surtir efecto inmediatamente, mientras que las políticas como derechos de usuario, políticas de contraseña o reglas de firewall pueden requerir un reinicio para que los cambios surtan efecto.
2. ¿Quién puede modificar la política de seguridad?
Depende de la política de seguridad y del sistema operativo que esté utilizando. Los administradores del sistema suelen ser responsables de las políticas de seguridad porque tienen los derechos y permisos necesarios para hacerlo.
CONTROLA LA SEGURIDAD DE TU WINDOWS
Ya sea que sea un administrador del sistema o simplemente un usuario que busca proteger su dispositivo, saber cómo abrir la Política de seguridad local en Windows puede ahorrarle tiempo y garantizar que esté disponible cuando lo necesite. También te puede interesar Lea cómo corregir el error de inicio del Centro de seguridad de Windows.