Cómo restablecer la configuración de pantalla en Windows 10
Muchos de nosotros hemos jugado con temas y colores para personalizar nuestros escritorios según nuestras preferencias. Pero si anula sus temas personalizados y desea restablecer la configuración de pantalla predeterminada, puede volver a la normalidad en 10 ventanas. Sin perder mucho tiempo, permítanos mostrarle cómo restablecer la configuración de pantalla en Windows 10 y hacer que su escritorio vuelva a ser el mismo que antes.
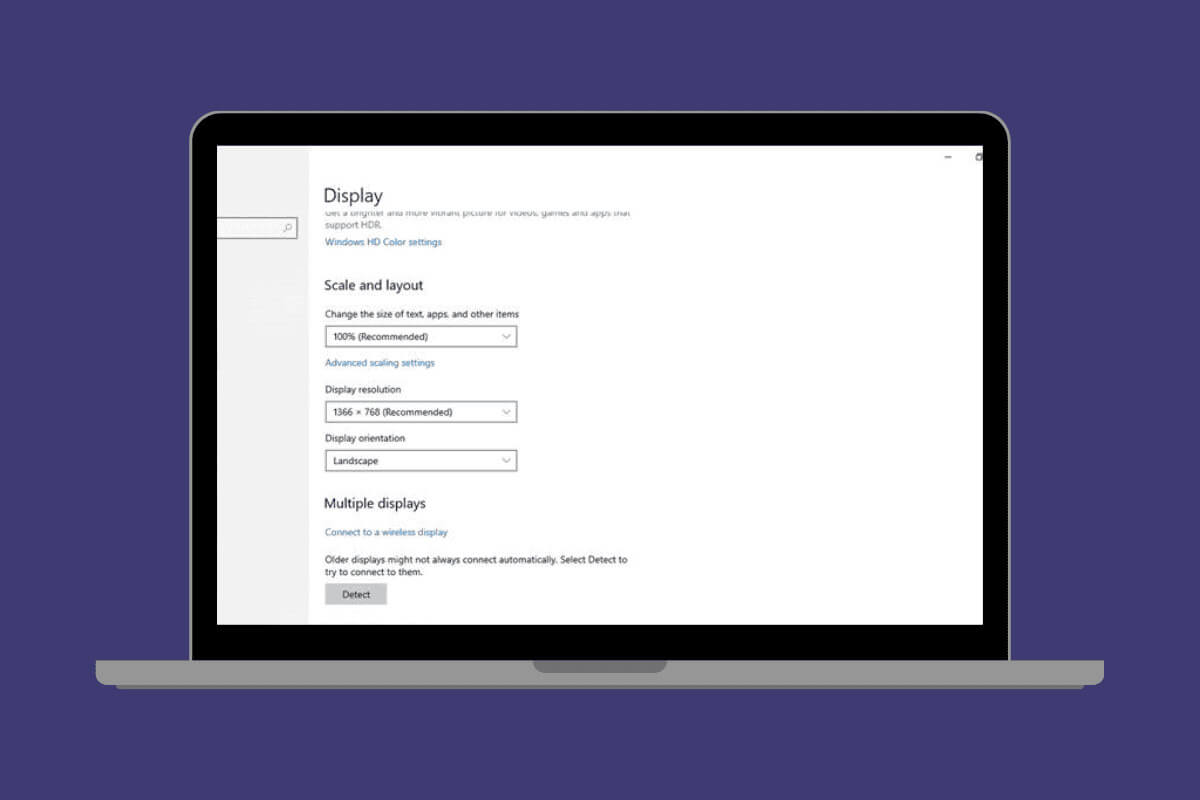
Cómo restablecer la configuración de pantalla en Windows 10
Aunque no existe una opción para restablecer todas las configuraciones de pantalla con un solo clic, siempre puedes optar por restaurarlas a la normalidad seleccionándolas una por una.
1. Abrir Configuración de, y haga clic en Sistema y seleccione personalización
2. Haga clic en Características y seleccione Windows 10 o Windows (ligero) En Cambiar tema.
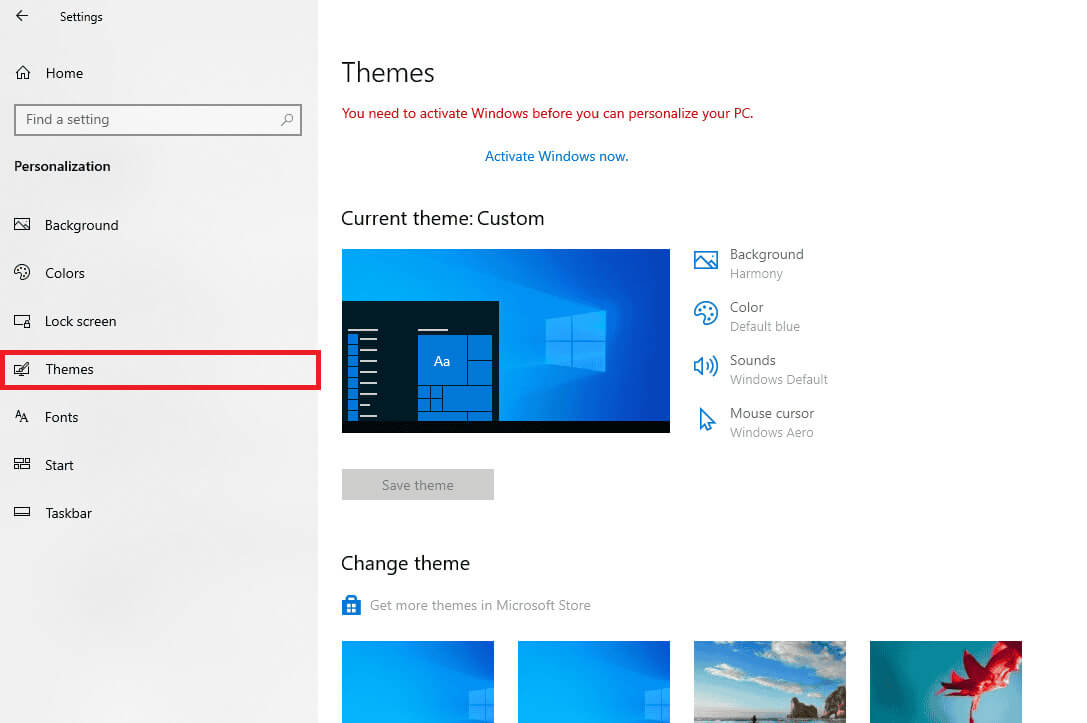
3. Seleccione Colores En el menú de la izquierda y seleccione Color azul predeterminado En Color de Windows.
4. Ahora, regresa a Página de configuración del sistemay toca la oferta, Y apague el interruptor de palanca para iluminación nocturna.
5. Dentro Medición y planificación, expanda la lista desplegable para cambiar el tamaño del texto, las aplicaciones y otros elementos, y seleccione 100% (recomendado).
6. Haga clic en Resolución de pantalla y seleccione 1366 x 768 (recomendado), Luego seleccione la dirección de visualización Horizontal.
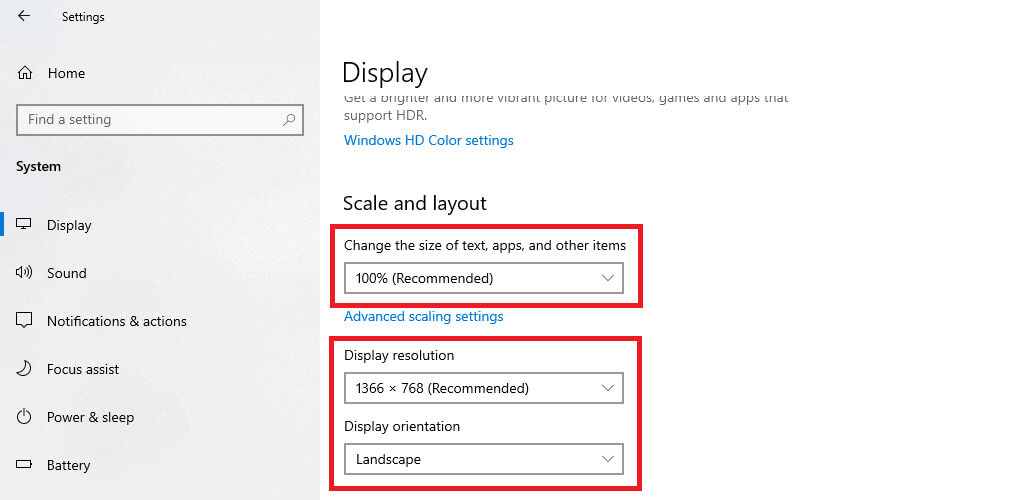
7. Ahora, ve a Configuración de la página principal y seleccione Facilidad de acceso.
8. Dentro ampliar todo, Hacer clic Cambiar el tamaño de las aplicaciones y el texto en la pantalla de inicio y seleccione 100% (recomendado).
9. Ahora, haz clic "Alto contraste" En el menú de la izquierda y apague el interruptor de palanca. "Reproducción de alto contraste".
10. Haga clic en “lupa” Y apague el interruptor de palanca para encender “Lupa”.
11. Finalmente, haga clic Sección de notificaciones en la barra de tareas y apágalo Modo tableta.
De esta manera, todas las configuraciones de pantalla se restablecerán a sus valores predeterminados.
¿Cuándo es el momento de restablecer la configuración de pantalla en Windows 10?
Si tiene problemas de visualización como los que se enumeran a continuación, puede que sea necesario restablecer la configuración predeterminada:
- Constantemente encuentra errores en el controlador de pantalla.
- Su pantalla parpadea o se congela constantemente.
- Las imágenes se estiran y se vuelven borrosas debido a una resolución de pantalla incorrecta.
- Sus imágenes producen una calibración de color inexacta.
- Se enfrenta a varios problemas de configuración, como que la computadora no detecta pantallas.
¿Se eliminarán mis datos o archivos personales al restablecer la configuración de pantalla en Windows 10?
No, simplemente restablecer la configuración de pantalla de su escritorio no eliminará ningún archivo o dato personal de su computadora. Solo se cambiarán la resolución de la pantalla, los controladores de pantalla o la configuración de contraste.
Ahora puedes disfrutar de Windows 10 con sus temas antiguos después de haber restablecido con éxito la configuración de pantalla en tu PC.
Continúe visitando Ahla Home para conocer las últimas soluciones técnicas. Si tiene alguna consulta o sugerencia, comuníquese con nosotros en la sección de comentarios.
