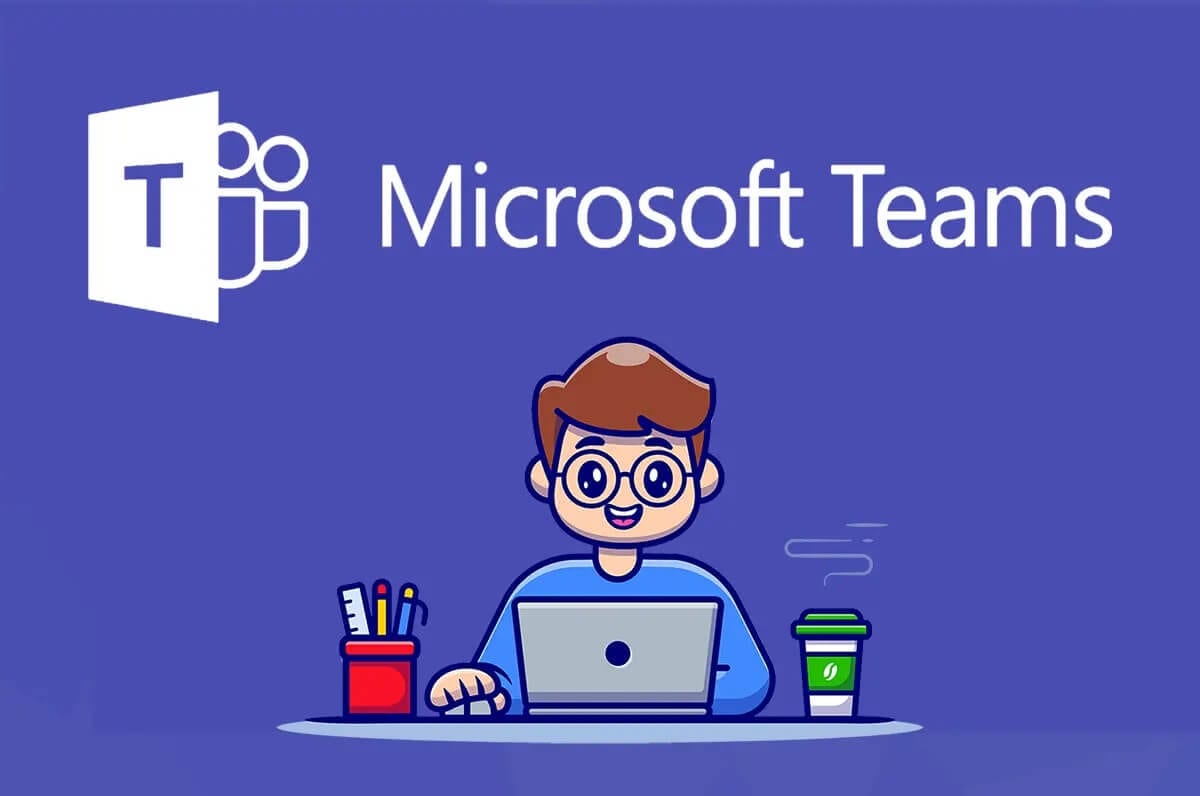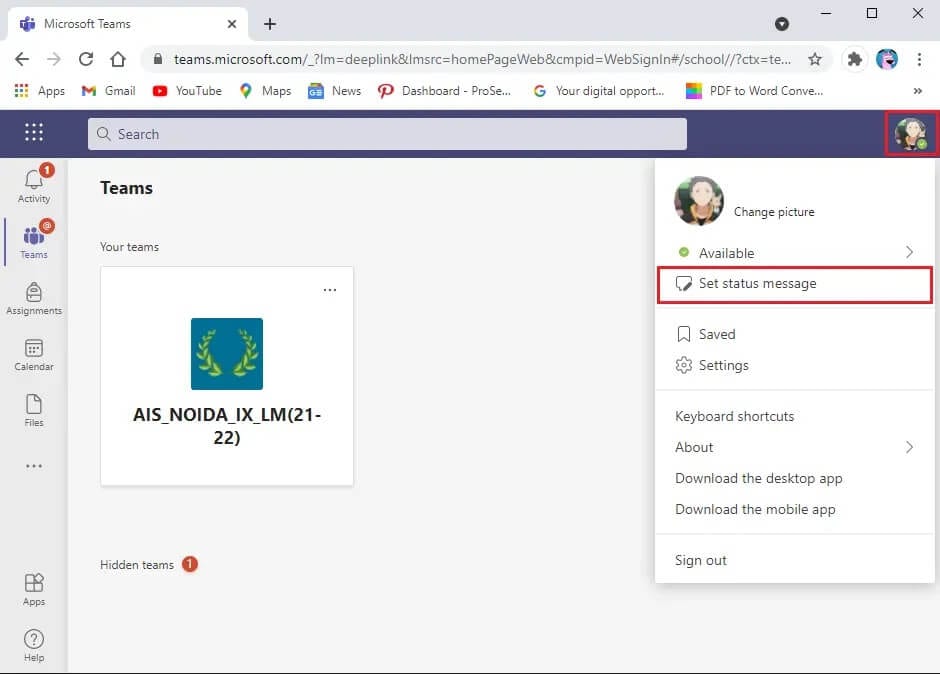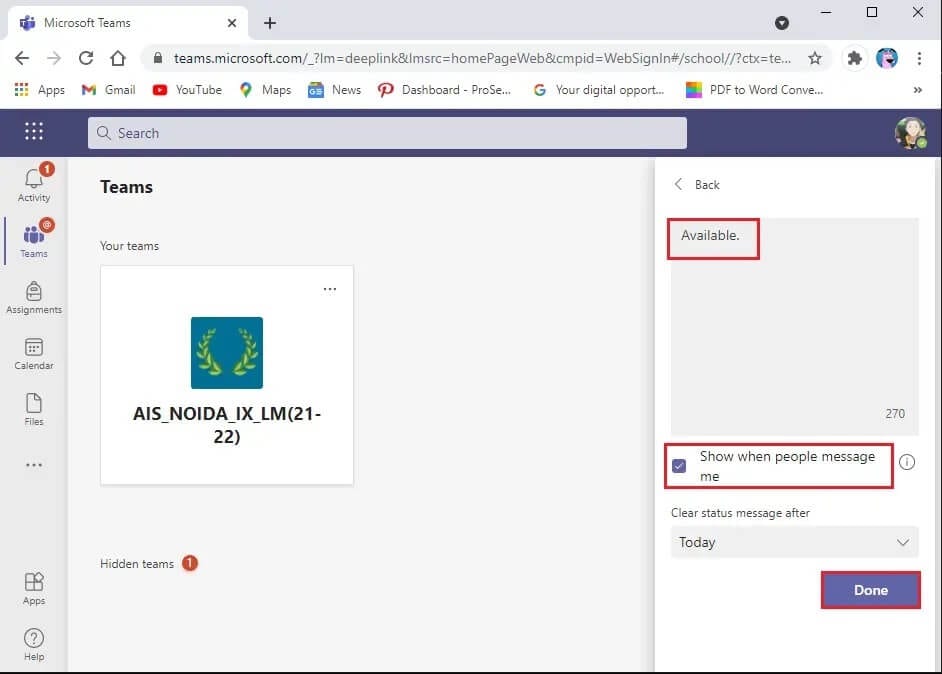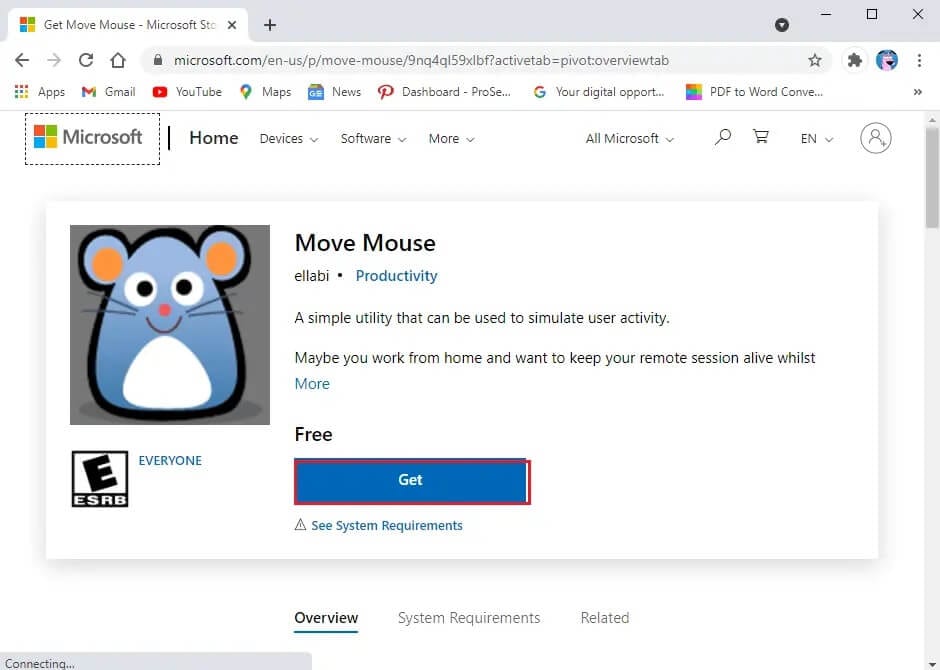Cómo configurar el estado de Microsoft Teams como siempre disponible
Todos han visto un aumento en las reuniones virtuales a través de plataformas de videoconferencia durante el Covid-19. Microsoft Teams es un ejemplo de una plataforma de videoconferencia que permite a las escuelas, universidades e incluso empresas realizar clases o reuniones en línea. En Microsoft Teams, hay una función de estado que les permite a otros participantes de la reunión saber si está activo, ausente o disponible. De forma predeterminada, Microsoft Teams cambiará su estado a modo remoto cuando su dispositivo entre en modo de suspensión o inactivo.
Además, si Microsoft Teams se ejecuta en segundo plano y está utilizando otro software o aplicaciones, su estado cambiará automáticamente después de cinco minutos. Es posible que desee configurar su estado como siempre disponible para mostrar a sus colegas u otros participantes de la reunión que está atento y escuchando durante la reunión. La pregunta es ¿cómo mantiene Microsoft Teams siempre disponible? Bueno, en la guía, vamos a enumerar algunos de los métodos que puede usar para establecer su estado como siempre disponible.
Cómo configurar el estado de Microsoft Teams como siempre disponible
Enumeramos algunos trucos y trucos que puede usar para mantener su estado de Microsoft Teams siempre disponible o verde:
Método 1: cambie manualmente su estado para que esté disponible
Lo primero que debe asegurarse es si ha configurado su estado correctamente o no en Teams. Hay seis ajustes preestablecidos de estado entre los que puede elegir para establecer su estado. Estos preajustes de estado son los siguientes:
- Disponible
- Ocupado
- no me molestes
- voy a volver
- se ve lejos
- Mostrar sin conexión
Debe asegurarse de que su estado esté establecido en Disponible. Aquí se explica cómo mantener Microsoft Teams como disponible.
1. Abrir Aplicación de equipos de Microsoft o usar versión web. En nuestro caso, utilizaremos la versión web.
2. Inicie sesión en su cuenta ingresando su nombre de usuario y contraseña.
3. Haga clic en el icono de su perfil.
4. Finalmente, haga clic en su estado actual debajo de su nombre y seleccione Disponible de la lista.
Método 2: usar el mensaje de estado
Una forma sencilla de informar a los demás participantes que está disponible es configurar el mensaje de estado como Disponible o Llamándome, estoy disponible. Sin embargo, esta es solo una solución alternativa que puede usar, ya que no mantendrá el estado de su equipo de Microsoft en verde cuando su computadora o dispositivo entre en modo inactivo o de suspensión.
1. Abrir Solicitud Microsoft Teams o usar versión web. En nuestro caso, estamos utilizando la versión web.
2. Inicie sesión en su cuenta de Teams con su nombre de usuario y contraseña.
3. Ahora, haga clic en el icono de su perfil en la esquina superior derecha de la pantalla.
4. Haga clic en "Conjunto de mensajes de estado".
5. Ahora, escriba su estado en el cuadro de mensaje y seleccione la casilla de verificación junto a Mostrar mensaje de personas para mostrar su mensaje de estado a las personas que le envían mensajes en Teams.
6. Finalmente, toca Hecho para guardar los cambios.
Método XNUMX: uso de software o herramientas de terceros
Porque Microsoft Teams cambia su estado a remoto cuando su PC entra en modo de suspensión o está usando la plataforma en segundo plano. En este caso, puede usar software y herramientas de terceros que mantienen el cursor en movimiento en la pantalla para evitar que la computadora entre en modo de suspensión. Por lo tanto, para solucionar el problema "Los equipos de Microsoft siguen diciendo que estoy fuera pero no lo estoy", enumeramos herramientas de terceros que puede usar para mantener su estado siempre disponible.
a) Ratón jiggler
Mouse jiggler es un excelente programa que puede usar para evitar que su computadora o computadora portátil entre en modo de suspensión o inactividad. El jiggler del mouse finge que el cursor vibre en la pantalla de Windows y evita que su computadora se vuelva inactiva. Cuando usas Mouse jiggler, Microsoft Teams asumirá que todavía estás en tu PC y tu estado seguirá estando disponible. Siga estos pasos si no sabe cómo hacer que los equipos de Microsoft sean ecológicos con la herramienta de jiggler del mouse.
- El primer paso es descargar sacudidor del ratón en su sistema.
- Instale y ejecute el programa.
- Finalmente, haga clic en Habilitar jiggle para comenzar a usar la herramienta.
Esto es; Puede irse sin tener que preocuparse por cambiar su estado en Microsoft Teams.
b) Mover ratón
Otra opción alternativa que puedes usar es Mover ratón Disponible en la tienda de Windows en la web. Es otra aplicación de emulador de mouse que evita que su computadora entre en modo de suspensión o inactividad. Entonces, si se pregunta cómo mantener activo el estado de Microsoft Teams, puede usar la aplicación Move Mouse. Microsoft Teams pensará que está usando su PC y no cambiará su estado disponible a una ubicación remota.
Método 4: usar un clip
Si no desea utilizar ninguna aplicación o software de terceros, puede utilizar fácilmente un truco de clip. Puede sonar tonto, pero vale la pena probar este truco. Aquí se explica cómo hacer que los equipos de Microsoft se mantengan ecológicos:
Tome un clip e insértelo con cuidado al lado de la tecla Shift en el teclado.
Cuando inserte el clip, la tecla Mayús permanecerá presionada y evitará que los equipos de Microsoft supongan que no está.
Microsoft Teams asumirá que estás usando el teclado, por lo que no cambiará tu estado de verde a amarillo.
Preguntas frecuentes (FAQ)
P1. ¿Cómo puedo evitar que Microsoft Teams cambie automáticamente mi estado?
Para evitar que Microsoft Teams cambie automáticamente su estado, debe asegurarse de que su computadora permanezca activa y no entre en modo de suspensión. Cuando su computadora entra en modo de suspensión o inactividad, Microsoft Teams asume que ya no está usando la plataforma y cambia su estado a remoto.
P2. ¿Cómo puedo evitar que Microsoft Teams desaparezca?
Para evitar que Microsoft Teams desaparezca, debe mantener su computadora activa y evitar que entre en modo de suspensión. Puede usar un programa de terceros como el jiggler del mouse o una aplicación de mouse que realmente mueva el cursor en la pantalla de su computadora. Microsoft Teams registra el movimiento de su cursor y asume que está activo. De esta manera, su estado permanece disponible.
P3. ¿Cómo configuro mi estado de Microsoft Teams para que siempre esté disponible?
Primero, debe asegurarse de configurar manualmente su estado para que esté disponible. Dirígete a tu navegador web y ve a Microsoft Teams. Inicie sesión en su cuenta y haga clic en el icono de su perfil. Haga clic en su estado actual debajo de su nombre y elija Disponible de la lista disponible. Para mostrarte como siempre disponible, puedes usar un truco de clip o puedes usar las herramientas y aplicaciones de terceros que hemos incluido en esta guía.
P4: ¿Cómo determina la disponibilidad en Microsoft Teams?
Para los estados "disponible" y "remoto", Microsoft registra cuánto tiempo está en la aplicación. Si su computadora o dispositivo entra en modo de suspensión o inactivo, Microsoft Teams cambiará automáticamente su estado de disponible a remoto. Además, si está utilizando la aplicación en segundo plano, su estado también cambiará. Del mismo modo, si está en una reunión, Microsoft Teams cambiará su estado a On Call.
Esperamos que esta guía haya sido útil y que haya podido configurar su estado de Microsoft Teams como siempre disponible. Si aún tiene alguna consulta sobre este artículo, no dude en hacerla en la sección de comentarios.