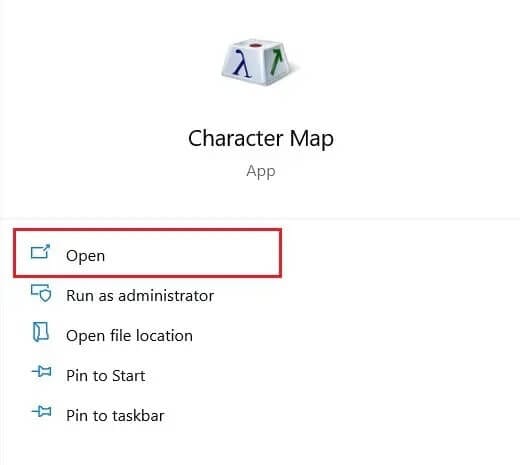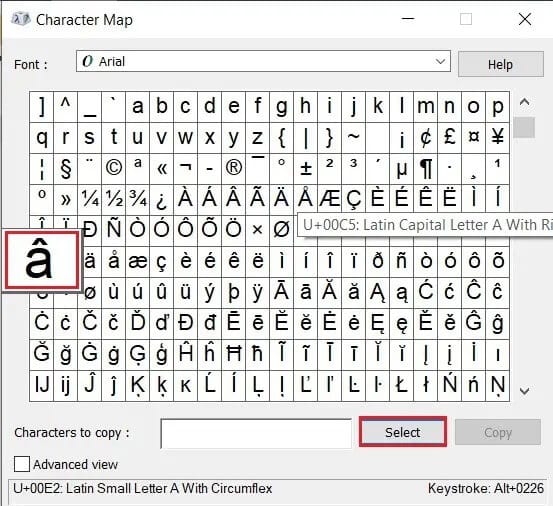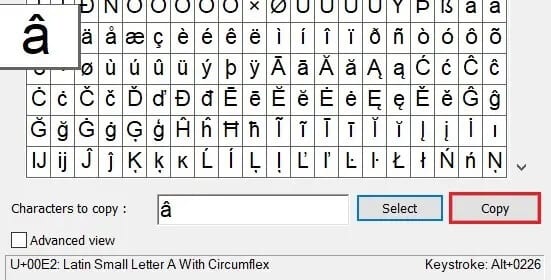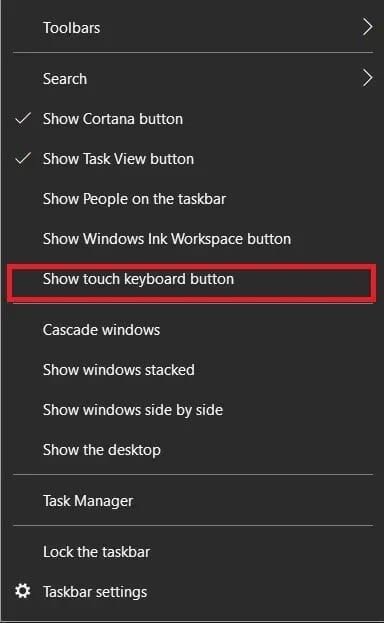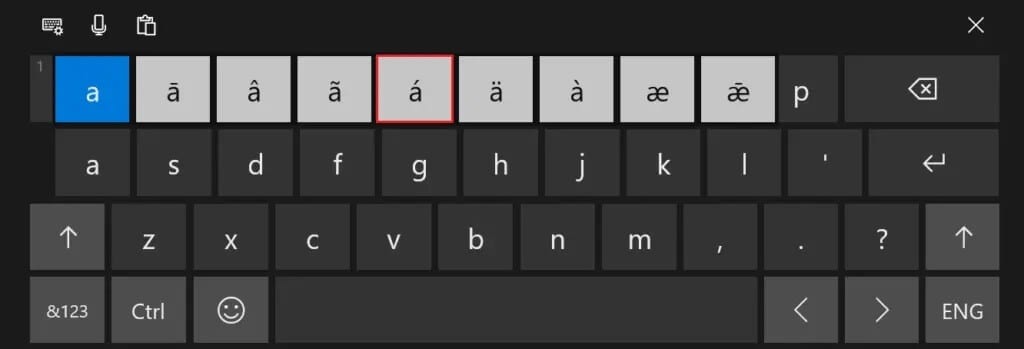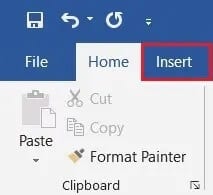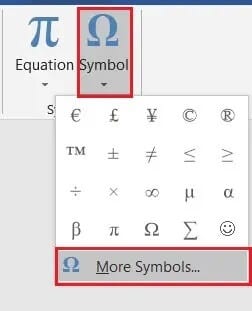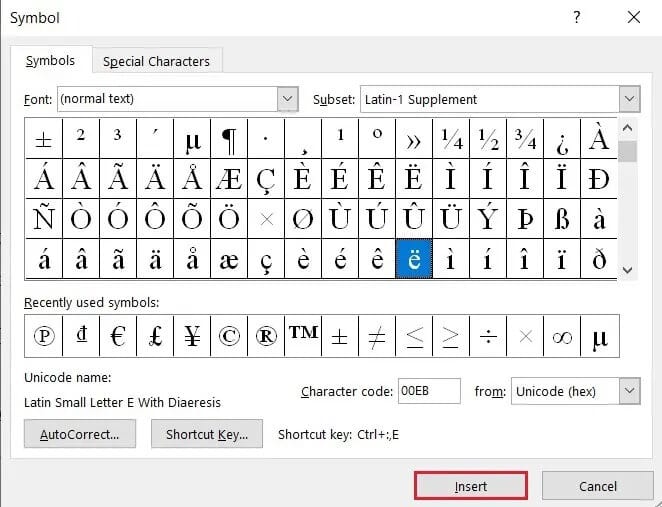Cómo escribir caracteres con signos diacríticos en Windows
Es difícil imaginar la vida sin un teclado moderno cuando todo el tipeo lo hacía la vieja y ruidosa máquina de escribir. Con el tiempo, aunque el diseño original del teclado permaneció igual, su funcionalidad y uso se volvieron muy avanzados. A pesar de ser una gran mejora con respecto a una máquina de escribir tradicional, el teclado está lejos de ser perfecto. Uno de los elementos clave que ha sido esquivo durante mucho tiempo es la capacidad de escribir en dialectos. Si desea que su teclado sea más útil y multicultural, aquí hay un artículo que lo ayudará a aprender a escribir caracteres con etiquetas en Windows 10.
Cómo escribir caracteres con signos diacríticos en Windows
¿Por qué necesito escribir en dialectos con signos diacríticos?
Aunque no se encuentran ampliamente, los dialectos son una parte importante del idioma inglés. Ciertas palabras necesitan acentos para enfatizar sus personalidades y dar significado a la palabra. Esta necesidad de énfasis es mayor en los idiomas de origen latino, como el francés y el español, que usan el alfabeto inglés pero dependen en gran medida de los dialectos para distinguir las palabras. Si bien el teclado no tiene espacios distintos para estos caracteres, Windows no ha sido completamente negligente con los requisitos para los acentos de PC.
Método 1: use métodos abreviados de teclado para escribir usando signos diacríticos
El teclado de Windows contiene atajos que se adaptan a todos los dialectos principales que funcionan perfectamente en todas las aplicaciones de Microsoft. Aquí hay algunos dialectos comunes junto con sus atajos de teclado:
Para el acento grave, es decir, à, è,, ò,, la abreviatura es: Ctrl + ` (resaltar grava), la letra
Para un acento agudo, como á, é, í, ó, ú, ý, la abreviatura es: Ctrl + ' (apóstrofe), la letra
Para un acento, como â, ê, î, ô, û, la abreviatura es: Ctrl + Shift + ^ (signo de intercalación), la letra
Para la tilde, es decir, ã, ñ,, el atajo es: Ctrl + Shift + ~ (tilde), el carácter
Para un acento diéresis, como ä, ï, ö, ü,, la abreviatura es: Ctrl + Shift +: (dos puntos), la letra
Puede obtener una lista completa de estos dialectos en el sitio web oficial de Microsoft aquí.
Método 2: usar el software de mapa de caracteres en Windows 10
El Mapa de caracteres de Windows es un conjunto completo de todos los caracteres que pueden ser necesarios para un texto. Con el Mapa de caracteres, puede copiar y pegar el carácter acentuado en su texto.
1. En la barra de búsqueda junto al menú Inicio, busque “mapa de caracteresY abre la aplicación.
2. La aplicación se abrirá en una pequeña ventana y contendrá todos los caracteres que puedas imaginar.
3. Desplácese por la lista y haga clic en el personaje que estaba buscando. Una vez que la letra esté en mayúscula, haga clic en la opción Seleccionar en la parte inferior para agregarla al cuadro de texto.
4. Con el carácter acentuado colocado en el cuadro de texto, haga clic en Copiar para guardar el carácter o los caracteres en su portapapeles.
5. Abra el destino deseado y presione Ctrl + V para escribir correctamente los acentos en el teclado de Windows.
Método 3: use el teclado táctil de Windows
El teclado táctil de Windows crea un teclado virtual en su pantalla y brinda más funciones que un teclado de hardware tradicional. Aquí se explica cómo activar y escribir caracteres acentuados con el teclado táctil de Windows:
1. Haga clic derecho en un espacio vacío en la barra de tareas en la parte inferior de la pantalla, y desde las opciones que aparecen, habilite la opción Mostrar botón del teclado táctil.
2. Aparecerá un pequeño icono con forma de teclado en la esquina inferior derecha de la barra de tareas; Haga clic en él para abrir el teclado táctil.
3. Una vez que aparezca el teclado, haga clic y mantenga presionado el mouse sobre el alfabeto al que desea agregar un resaltado. El teclado revelará todos los dialectos asociados con ese alfabeto, permitiéndole escribirlos fácilmente.
Método 4: use los símbolos de Microsoft Word para escribir las letras con marcas
Al igual que el software de mapa de caracteres, Word tiene su propio conjunto de símbolos y caracteres especiales. Puede acceder a él desde la sección de listado de la aplicación.
1. Abra Word y, desde la barra de tareas en la parte superior, seleccione el panel Insertar.
2. En la esquina superior derecha de su pantalla, haga clic en la opción Icono y seleccione Más iconos.
3. Aparecerá una lista completa de todos los códigos que reconoce Microsoft en una pequeña ventana. Desde aquí, seleccione el alfabeto de parámetros que desea agregar y haga clic en Insertar.
4. El carácter aparecerá en su documento.
Nota: Aquí, también puede usar la función de Autocorrección para seleccionar ciertas palabras que cambiarán automáticamente a sus versiones marcadas tan pronto como las escriba. Además, puede cambiar el tono de atajo personalizado e ingresar el atajo más conveniente para usted.
Método 5: use códigos ASCII para escribir etiquetas en Windows
Quizás la forma más simple y compleja de escribir caracteres de bandera en una computadora con Windows es usar códigos ASCII para caracteres individuales. ASCII o American Standard Code for Information Interchange es un sistema de codificación que proporciona un código de 256 caracteres únicos. Para ingresar estos caracteres correctamente, asegúrese de que Num Lock esté activado, luego presione el botón alt e ingrese el código en el teclado numérico en el lado derecho. Para las computadoras portátiles que no tienen un teclado numérico, es posible que deba obtener un accesorio. A continuación se muestra una lista de códigos ASCII para alfabetos acentuados importantes.
| CÓDIGO ASCII | CARÁCTER ACENTUADO |
| 129 | ü |
| 130 | é |
| 131 | â |
| 132 | ä |
| 133 | à |
| 134 | å |
| 136 | ê |
| 137 | ë |
| 138 | è |
| 139 | ï |
| 140 | î |
| 141 | ì |
| 142 | Ä |
| 143 | Å |
| 144 | É |
| 147 | ô |
| 148 | ö |
| 149 | ò |
| 150 | û |
| 151 | ù |
| 152 | ÿ |
| 153 | Ö |
| 154 | Ü |
| 160 | á |
| 161 | í |
| 162 | ó |
| 163 | ú |
| 164 | ñ |
Preguntas frecuentes (FAQ)
P1. ¿Cómo escribo signos diacríticos en el teclado de Windows?
Se puede acceder a los acentos en el teclado de Windows usando múltiples métodos. Una de las formas más fáciles de escribir caracteres acentuados en las aplicaciones de Microsoft en su PC es usar los controles especiales que proporciona Microsoft. Presione Ctrl + ` (partícula diacrítica) + letra para ingresar letras con acentos.
P2 ¿Cómo escribo è en mi teclado?
Para escribir è, realice el siguiente método abreviado de teclado: Ctrl + ` + e. La letra resaltada è aparecerá en su computadora. Además, también puede presionar Ctrl + ' y luego, después de soltar ambas teclas, presione e para obtener el signo é resaltado.
Los caracteres acentuados han estado ausentes de los guiones durante mucho tiempo, principalmente porque rara vez se usan en inglés, pero también porque son difíciles de implementar. Sin embargo, siguiendo los pasos anteriores, debería haber dominado el arte de los caracteres especiales en la PC.
Esperamos que esta guía haya sido útil y que haya podido escribir distintos caracteres en Windows 10. Si tiene alguna consulta, escríbala en la sección de comentarios a continuación, lo ayudaremos.