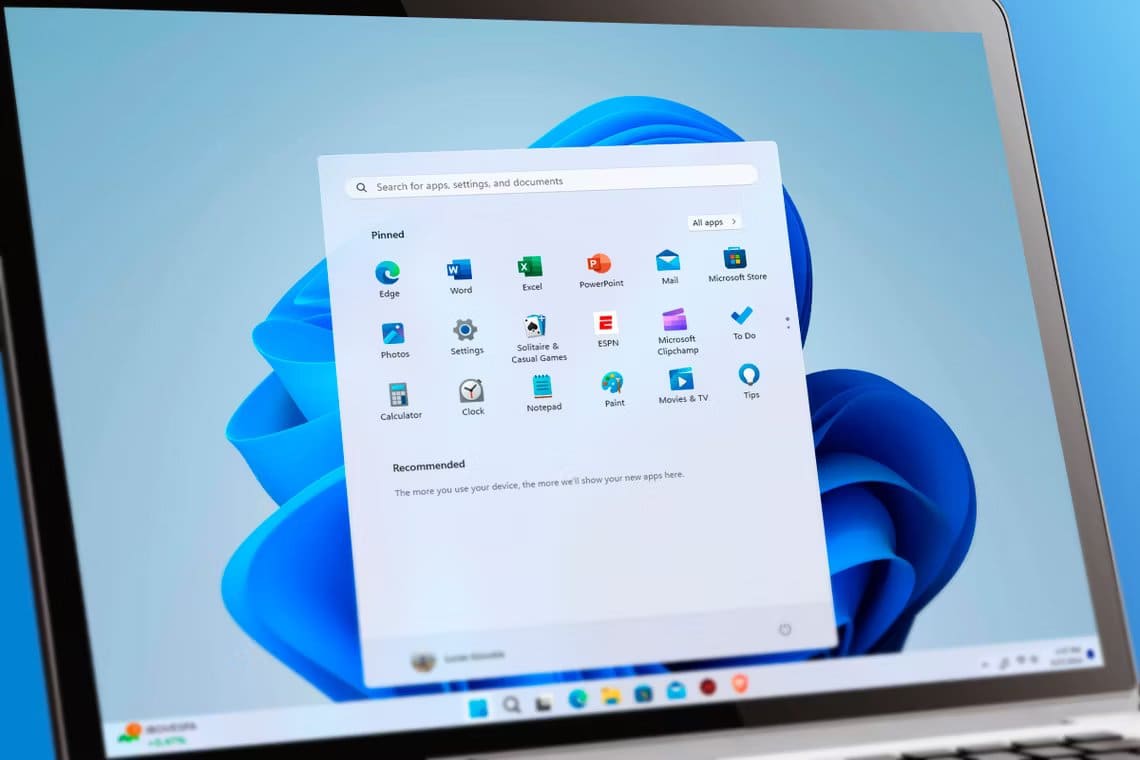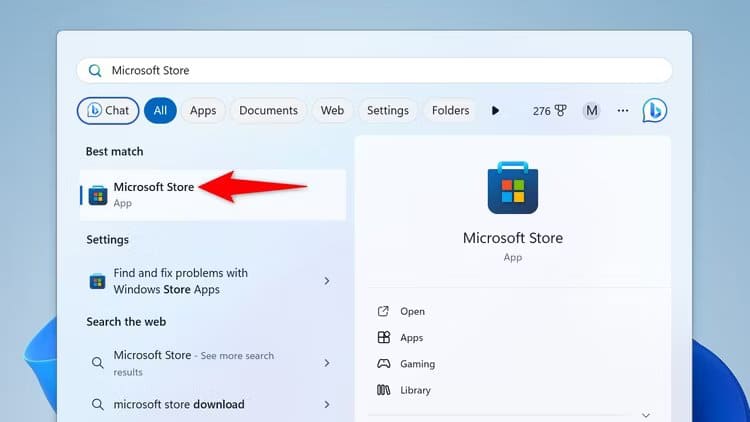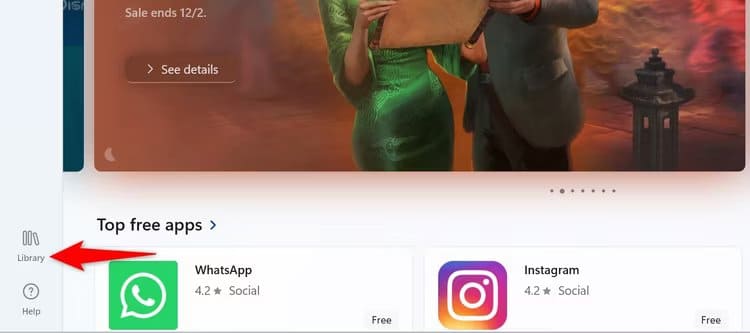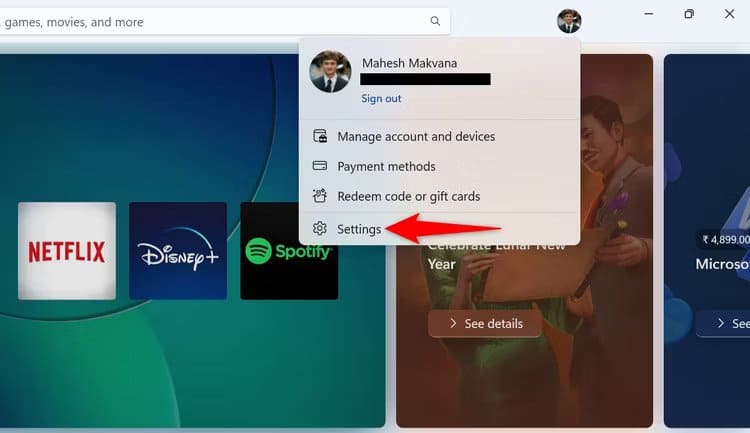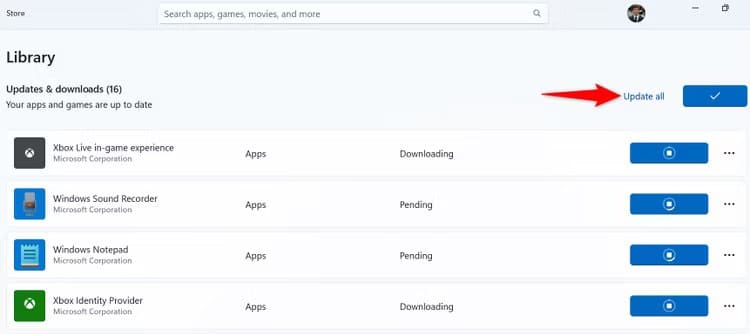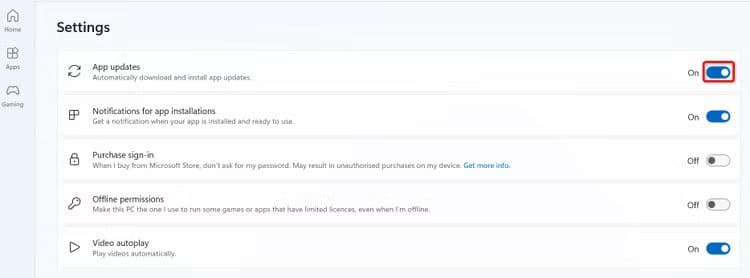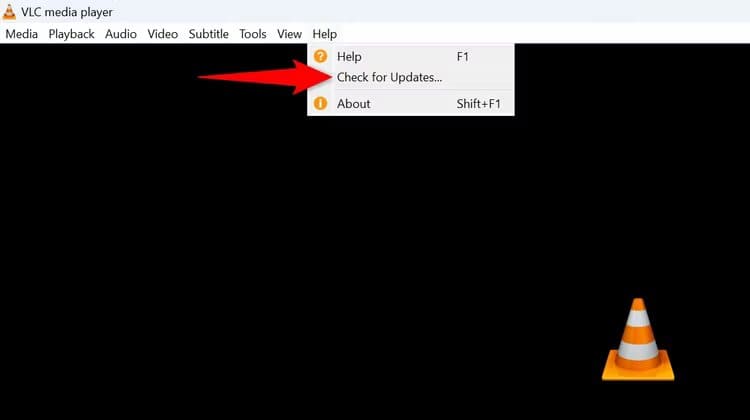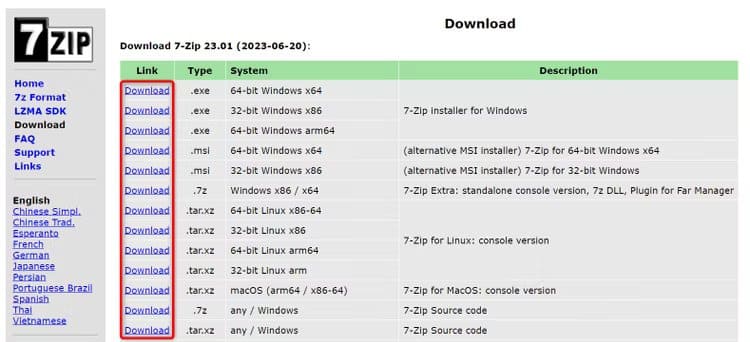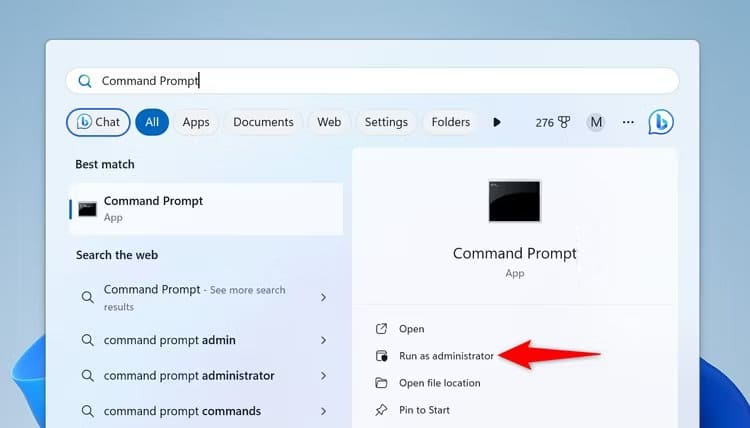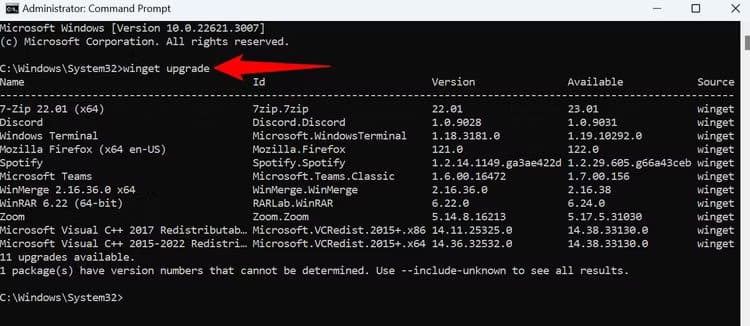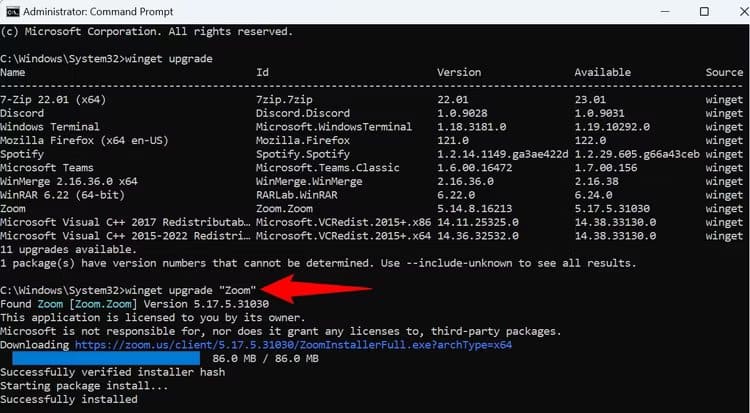Cómo actualizar aplicaciones en Windows 11
Mantener actualizadas las aplicaciones instaladas es importante, y Windows 11 hace que sea muy fácil actualizar tanto las aplicaciones de Microsoft Store como las que no son de Microsoft Store. Le mostraremos cómo utilizar métodos gráficos, así como un método de línea de comandos para actualizar sus aplicaciones.
Cómo actualizar las aplicaciones de Microsoft Store
Si su aplicación o aplicaciones se descargaron de Microsoft Store, puede actualizarlas individualmente o todas a la vez usando Aplicación de la tienda.
Para hacer esto, abra el "Empezar“, busque Microsoft Store y ejecútelo.
En la barra lateral izquierda de la tienda, seleccione "la biblioteca".
En la página de la Biblioteca, en la sección Actualizaciones y descargasEncontrarás aplicaciones pendientes de actualización.
Para actualizar una aplicación específica, junto al nombre de esa aplicación, haga clic en "Actualización“. Para actualizar todas sus aplicaciones a la vez, en la parte superior de la página, haga clic en el botón "Actualizar todo."
Espere a que la Tienda descargue e instale actualizaciones para sus aplicaciones. Una vez hecho esto, puede ejecutar sus aplicaciones.
Cómo habilitar las actualizaciones automáticas en Microsoft Store
Microsoft Store puede actualizar sus aplicaciones automáticamente si lo desea. Para habilitar esta opción, en la esquina superior derecha de la Tienda, haga clic en el ícono de perfil y seleccione "Configuración de".
En configuración, activa la opción “Actualizaciones de la aplicación”.
En el futuro, para evitar que la Tienda actualice las aplicaciones automáticamente, desactive la opción “Actualizaciones de la aplicación“. Recomendamos mantener la opción activada, pero si tienes una conexión limitada, es posible que no quieras que la tienda utilice muchos de tus datos de Internet.
Cómo actualizar aplicaciones que no son de Microsoft Store
Para actualizar una aplicación que no proviene de Microsoft Store, use una opción dentro de la aplicación o visite Microsoft Store Desarrollador de aplicaciones.
Proporciona muchas aplicaciones, como Reproductor multimedia VLC y Spotify, Una opción dentro de la aplicación para descargar e instalar actualizaciones de aplicaciones disponibles. Por ejemplo, en VLC, puedes elegir Ayuda > Buscar actualizaciones en la barra de menú para buscar, descargar e instalar las últimas actualizaciones.
Asimismo, en Spotify, Puedes elegir Ayuda > Acerca de Spotify y elige "Haga click aquí para descargar" Si hay una actualización disponible.
Algunas aplicaciones, como 7-Zip, no ofrecen una opción de actualización dentro de la aplicación. En estos casos, deberá visitar el sitio web del desarrollador de la aplicación, descargar el instalador de la aplicación más reciente y ejecutar el instalador para reemplazar la versión actual de la aplicación por la última versión. Esto actualizará su aplicación.
Cómo actualizar aplicaciones usando el símbolo del sistema
Si prefiere los métodos de línea de comandos a los métodos gráficos, utilice el comando Winget (Administrador de paquetes de Windows) en el símbolo del sistema para actualizar sus aplicaciones. Este comando le permite actualizar aplicaciones individualmente o todas a la vez.
Para usarlo, abra el menú Inicio, busque Símbolo del sistema y luego seleccione "Ejecutar como administrador".
en pronta"Control de cuentas del usuario" (UAC), seleccione “Sí".
Para enumerar las aplicaciones que deben actualizarse, escriba el siguiente comando y presione Entrar:
actualización winget