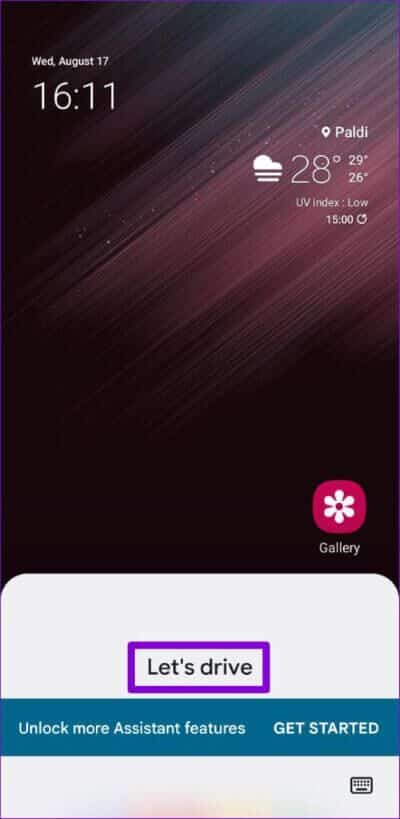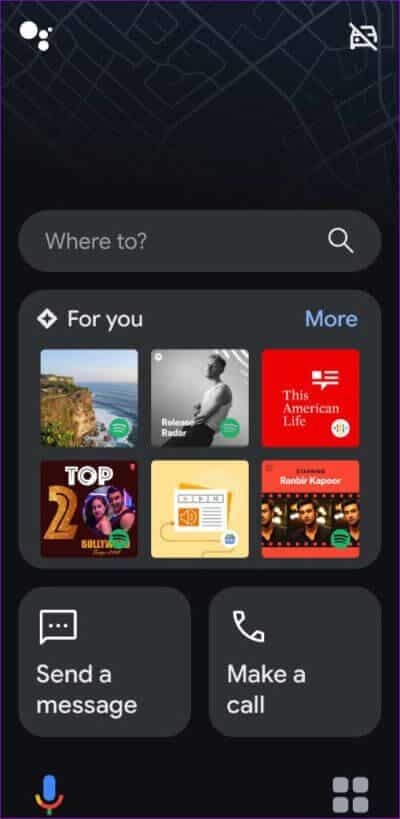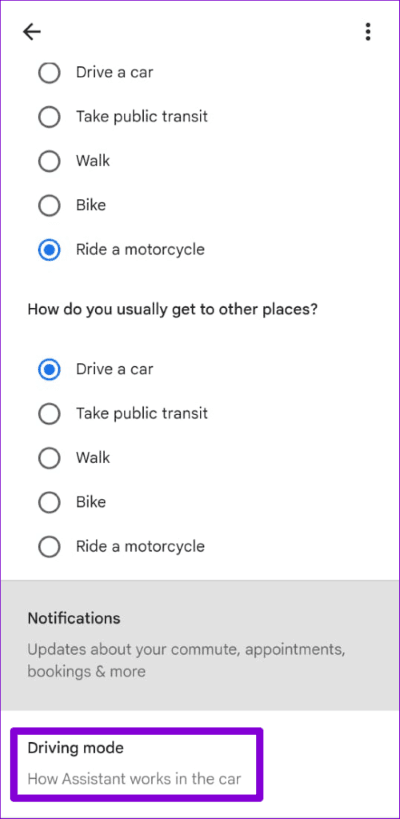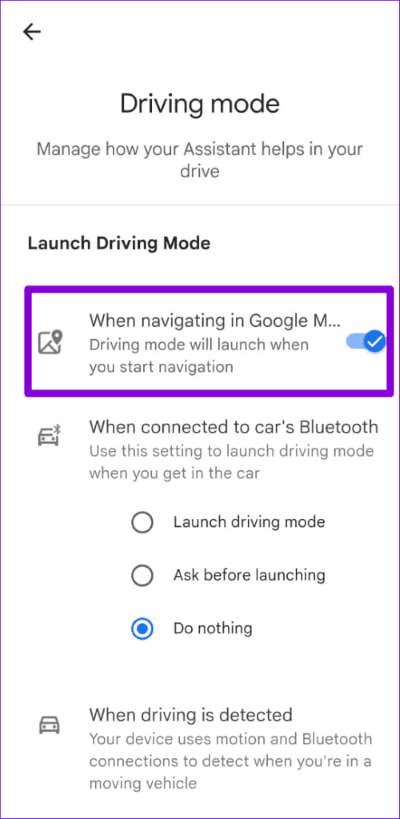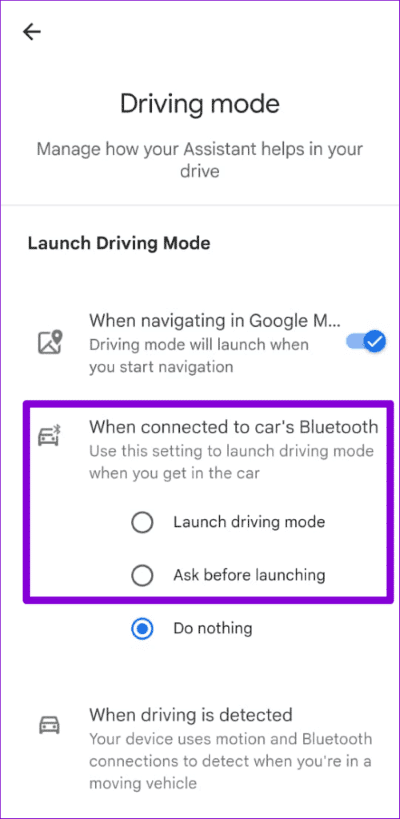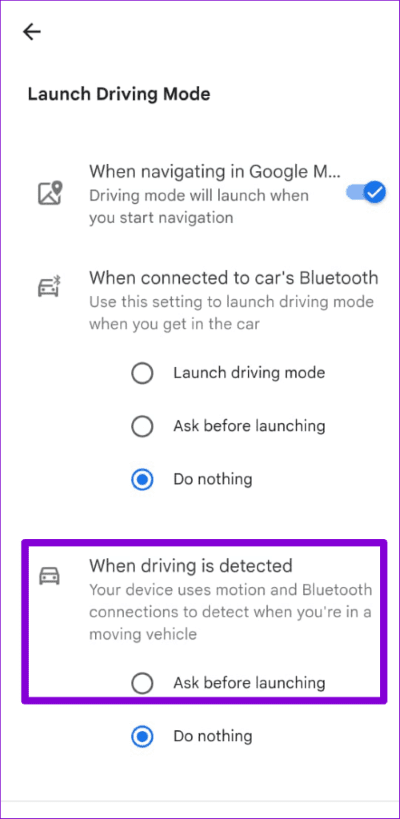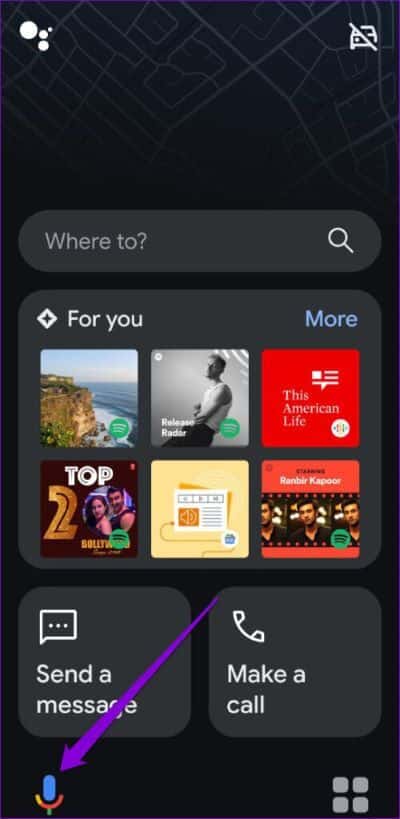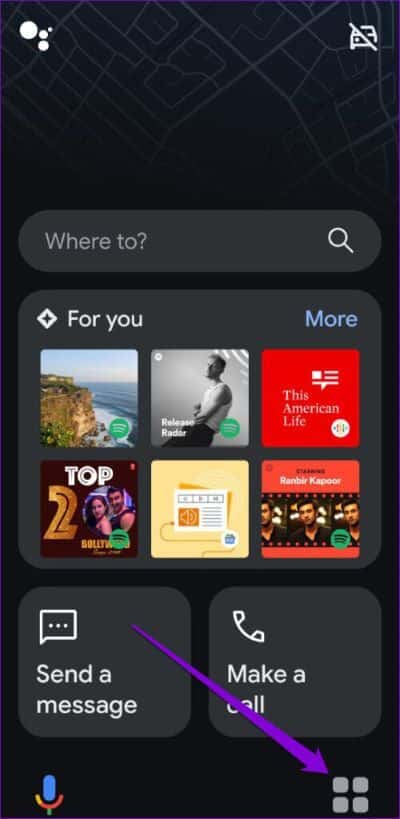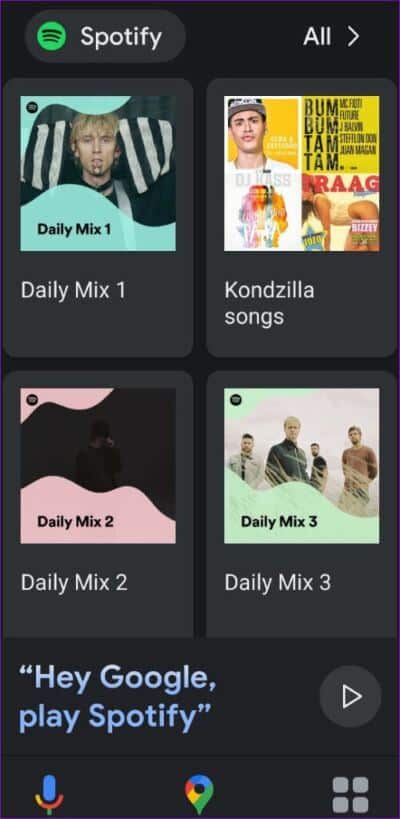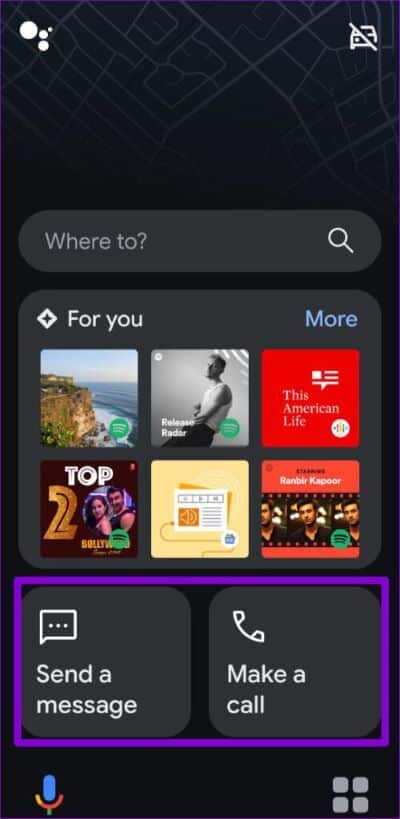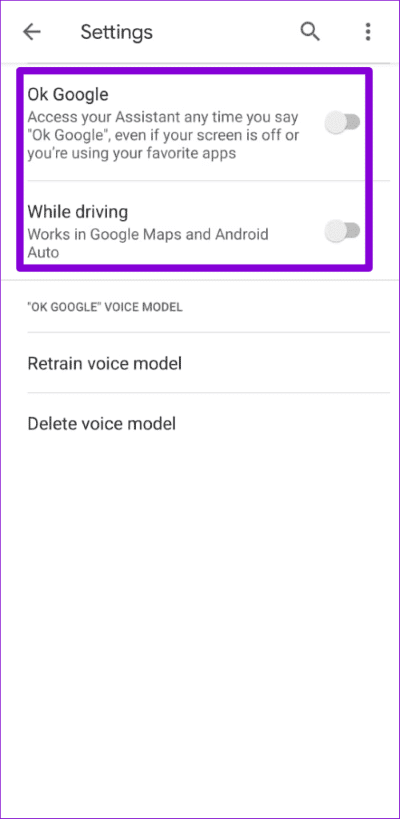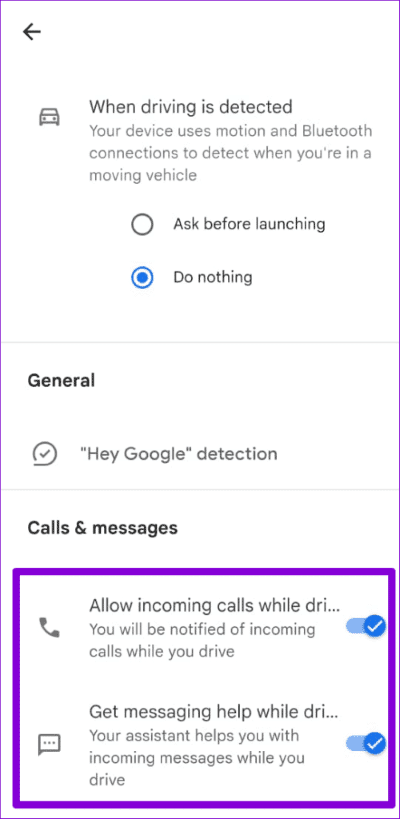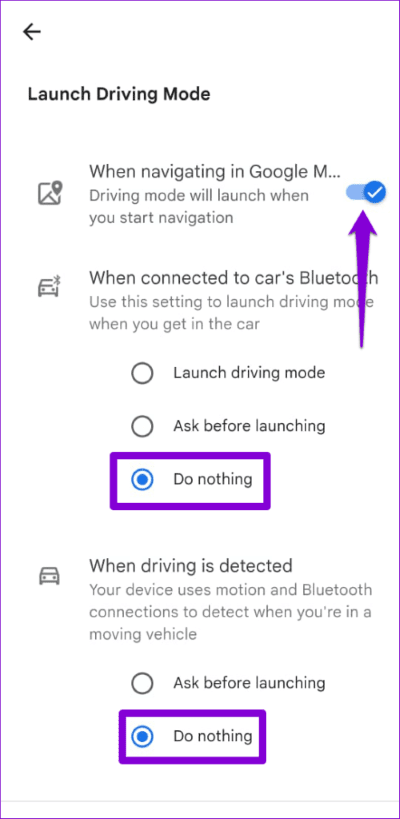Cómo usar el modo de conducción en el Asistente de Google
El modo de conducción del Asistente de Google es útil cuando desea reemplazar la aplicación Android Auto para las pantallas de los teléfonos, y se ha eliminado gradualmente. El modo de conducción del Asistente de Google proporciona una interfaz optimizada y ordenada, lo que facilita el acceso a su teléfono mientras conduce. Además, puede interactuar con su teléfono usando comandos de voz yRealizar llamadas telefónicas Envío de mensajes y control de medios.
Tenga en cuenta que el modo de conducción Asistente de Google solo está disponible en teléfonos con Android 9.0 o superior. Además, su teléfono Android debe tener al menos 4 GB de RAM. Si su teléfono Android cumple con estos dos requisitos, puede seguir los pasos de esta guía para acceder y usar el modo de conducción del Asistente de Google.
Cómo acceder al modo de conducción de Google
Puedes acceder al modo de conducción del Asistente de Google de dos formas. Puede activar el modo de conducción manualmente a través de comandos de voz o configurarlo para que se inicie automáticamente.
Activar el modo de conducción a través de comandos de voz
La forma más rápida de activar el modo de conducción en el Asistente de Google es usar un comando de voz. Llame al Asistente de Google en su teléfono diciendo las palabras de alerta "Hola Google" o "OK Google", luego diga "manejemos" cuando aparezca el Asistente de Google.
Después de activar el modo de conducción, puede comenzar a usarlo. Para salir del modo de conducción, toca una notificación "La aplicación de conducción se está ejecutando".
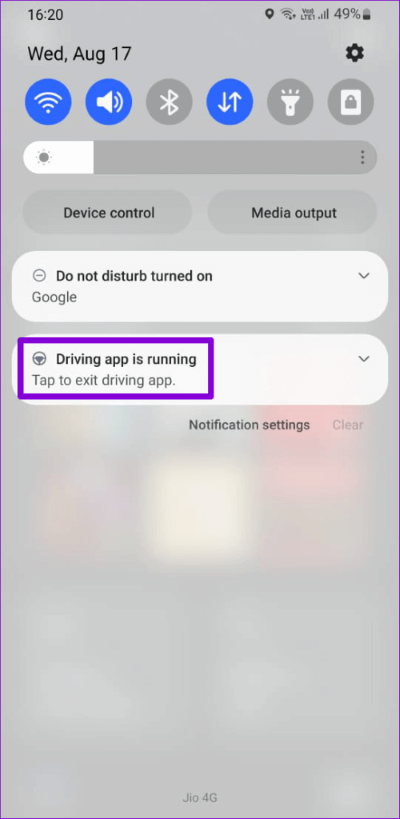
Configurar el modo de conducción para que se inicie automáticamente
Si no desea acceder manualmente al modo de manejo todo el tiempo, también puede configurarlo para que se encienda cuando su teléfono esté conectado al Bluetooth de su automóvil o inicie Navegación de Google Maps. Aquí se explica cómo configurarlo.
Paso 1: Abrir una aplicación Google en tu teléfono. Haga clic en una imagen expediente personal en la esquina superior derecha y seleccione Configuración de.
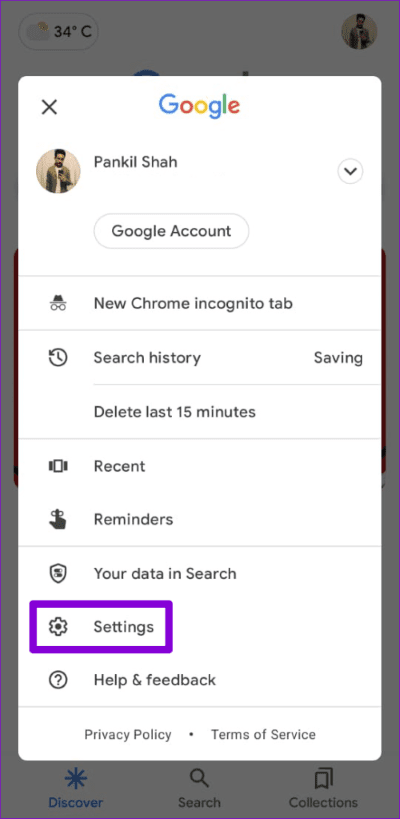
Paso 2: Haga clic en Asistente de Google.
Paso 3: Desplácese hacia abajo para tocar النقل y seleccione modo de conducción de la siguiente lista.
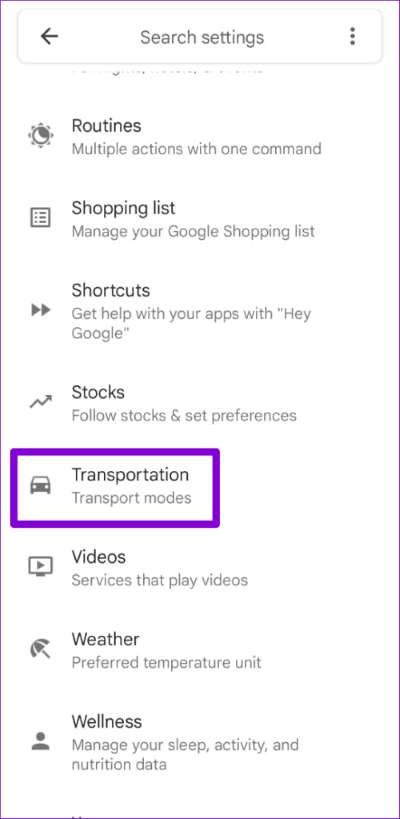
Paso 4: Activar Al navegar por Google Maps Si desea activar el modo de conducción cuando comience a navegar.
Del mismo modo, puede configurar el modo de conducción para que se inicie automáticamente cuando su teléfono esté conectado a Bluetooth en su automóvil.
Si usted eligePreguntar antes del lanzamiento” , su teléfono le avisará cuando se conecte al Bluetooth de su automóvil. Puede aceptar este aviso para acceder al modo de conducción.
Opcionalmente, también puedes configurar el Modo de conducción para que se encienda automáticamente cuando detecte que estás conduciendo. Esto puede ser útil si desea acceder al modo de conducción sin conectarse a bluetooth en su automóvil.
Cómo usar el modo de conducción de Google
Después de activar el modo de conducción, verá algunas opciones y accesos directos. Esto es lo que puedes hacer con ellos.
Usar comandos de voz en el modo de conducción
Puede hacer clic en la barra de búsqueda en la parte superior y usar su voz para ubicar su destino en Google Maps. Si desea iniciar otros comandos de voz, puede hacer clic en el icono del micrófono en la esquina inferior izquierda.
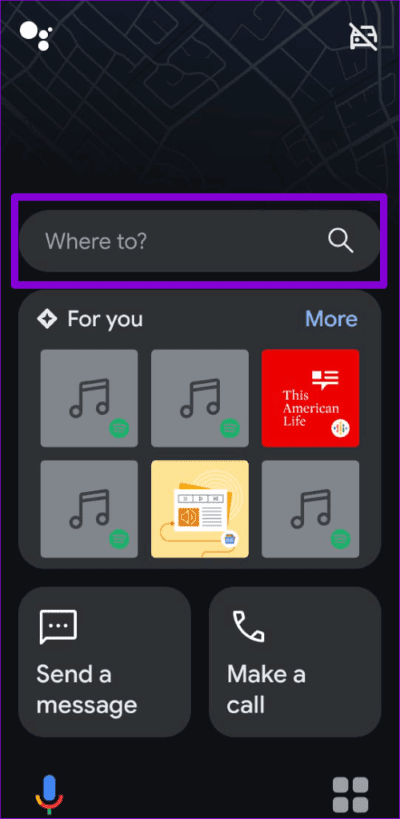
Uso de aplicaciones en el modo de conducción
Tocar el iniciador de aplicaciones (cuatro cuadrados) en la esquina inferior derecha le permite acceder a algunas de sus aplicaciones mientras conduce.
Tenga en cuenta que solo verá aplicaciones compatibles con el modo de conducción, como Spotify, YouTube Music, Podcasts y otras. Además, estas aplicaciones se abrirán en versiones simplificadas y fáciles de manejar. Por lo tanto, no podrá utilizar todas las funciones de la aplicación.
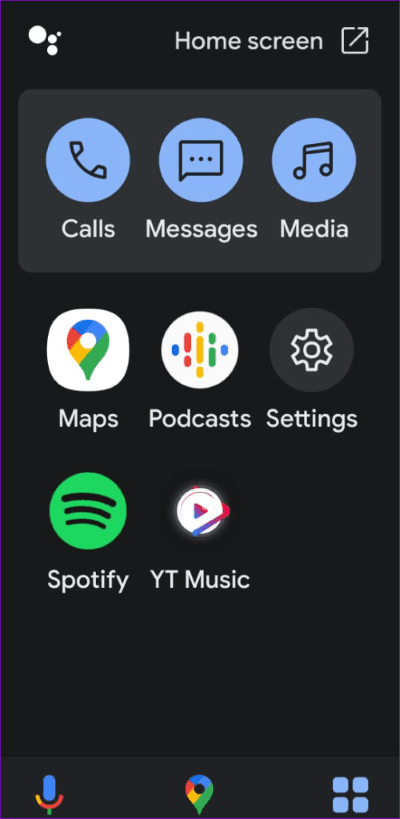
Realice o reciba llamadas telefónicas y mensajes de texto en el modo de conducción
También puede pedirle al Asistente de Google que haga llamadas telefónicas o envíe mensajes de texto tocando el botón "Haz una llamada"O "Enviando un mensaje".
Si recibe una llamada telefónica mientras el modo de conducción está activado, el Asistente de Google lo alertará con "Llamada de [contacto], ¿quiere recibirla?" Puede contestar o rechazar la llamada diciendo 'Sí' o 'Sí' número.'
Cómo configurar o deshabilitar el modo de conducción asistida de GOOGLE
Dado que el modo de conducción del Asistente de Google no tiene una aplicación dedicada, deberá Acceder a la configuración del Asistente de Google para configurarlo. Te mostramos cómo configurarlo en tu teléfono.
Paso 1: Abierto Aplicación de Google en tu teléfono y toca Tu foto de perfil En la esquina superior derecha, seleccione Configuración de.
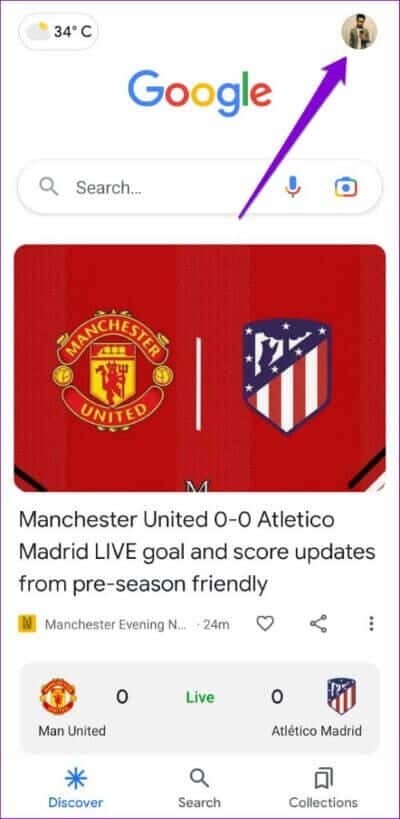
Paso 2: Haga clic en Asistente de Google y seleccione النقل de la siguiente lista.
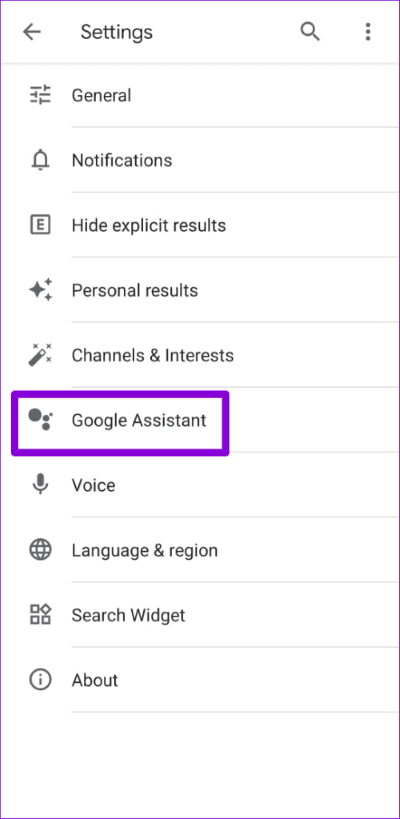
Paso 3: Desplácese hacia abajo para tocar modo de conducción.
Paso 4: Puede deshabilitar la detección de "Hey Google" mientras el modo de conducción está activado. Todavía puede emitir comandos de voz tocando el icono del micrófono en el modo de conducción.
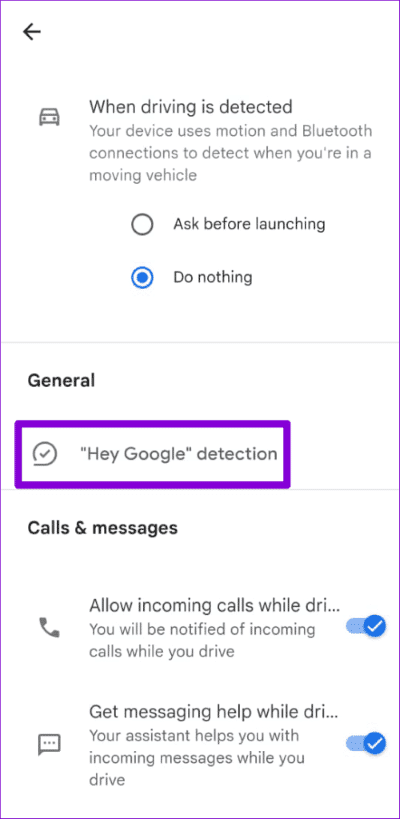
Además, puede habilitar o deshabilitar las llamadas entrantes o las alertas de mensajes de texto mientras conduce.
También puede desactivarlo desde este menú si no desea utilizar el modo de conducción. Por lo tanto, desactive la opción "Al navegar por Google Maps" y seleccione No hacer nada en las secciones "Cuando está conectado al Bluetooth del automóvil" y "Cuando se detecta la conducción".
Y ya está todo listo. El modo de conducción del Asistente de Google se desactivará por completo en su teléfono.
conduccion segura
El Asistente de Google está repleto de funciones y trucos útiles para hacerte la vida más fácil. El modo de conducción es una función que puede usar para concentrarse en la carretera mientras conduce. Entonces, ¿qué piensas sobre el modo de conducción del Asistente de Google? Lo encontraste util? Háganos saber en los comentarios a continuación.