Las 6 mejores formas de cambiar de cuenta de usuario en Windows 11
Es posible que haya configurado varias cuentas de usuario si comparte su PC con Windows 11 con familiares o compañeros de trabajo. Es posible que otra persona necesite usar la computadora cuando la usa rápidamente. Afortunadamente, Windows 11 le permite cambiar entre cuentas de usuario sin cerrar ninguna aplicación o archivo abierto.
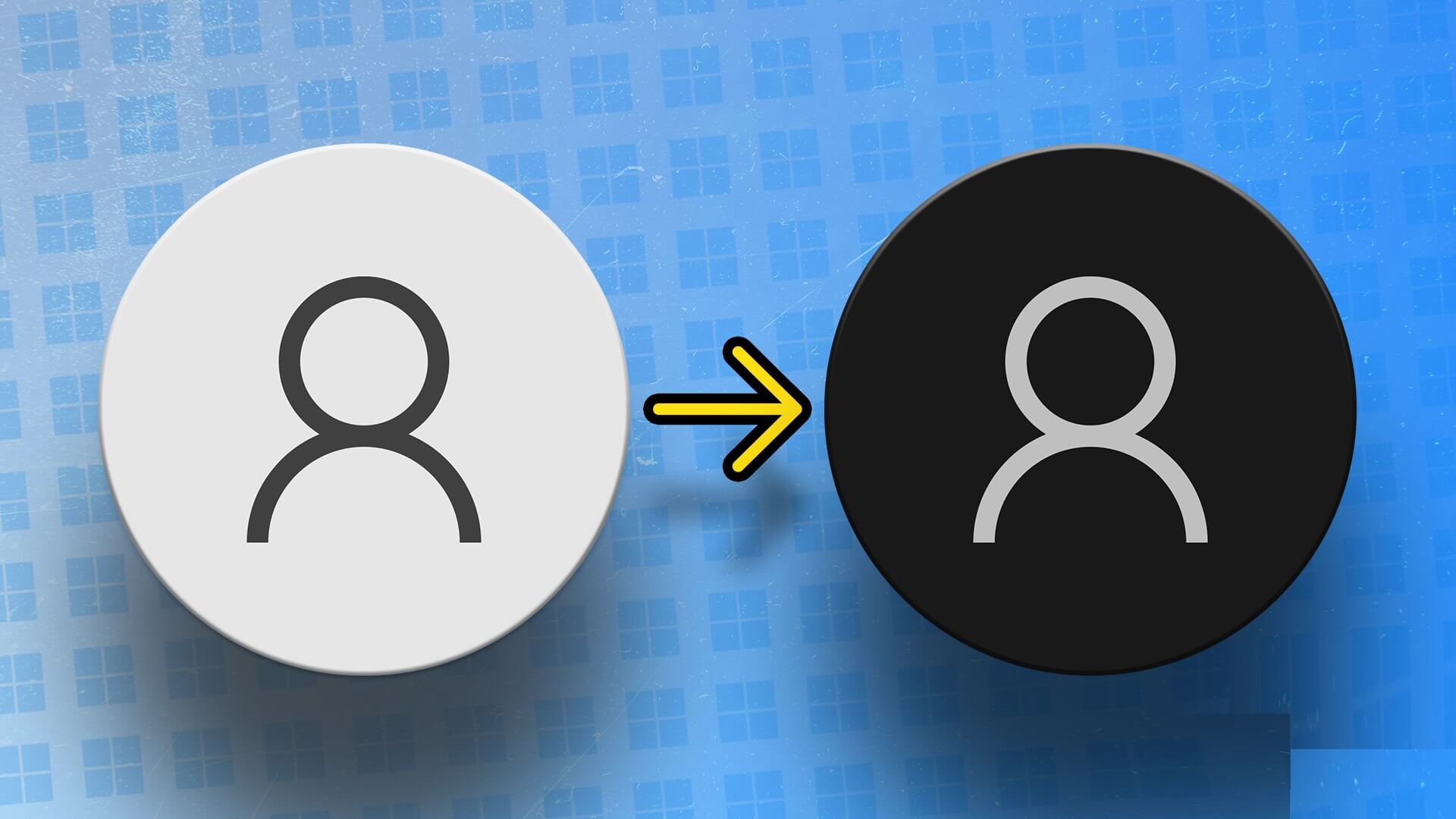
Hay varias formas diferentes de cambiar las cuentas de usuario en las computadoras con Windows. En esta publicación, lo guiaremos a través de diferentes formas de lograr esto. Entonces, sin más preámbulos, comencemos con esto.
1. Cambiar cuentas de usuario desde el menú de inicio
La forma más popular de cambiar entre cuentas de usuarios En una PC con Windows es a través del menú Inicio. Estos son los pasos que debes seguir.
Paso 1: Haga clic en el icono Inicio (Iniciar) o presione la tecla . Windows para abrir el menú Inicio.
Paso 2: Haz clic en tu foto de perfil en la esquina inferior izquierda y selecciona Cuenta de usuario al que desea cambiar. Esto lo llevará a la pantalla de inicio de sesión.
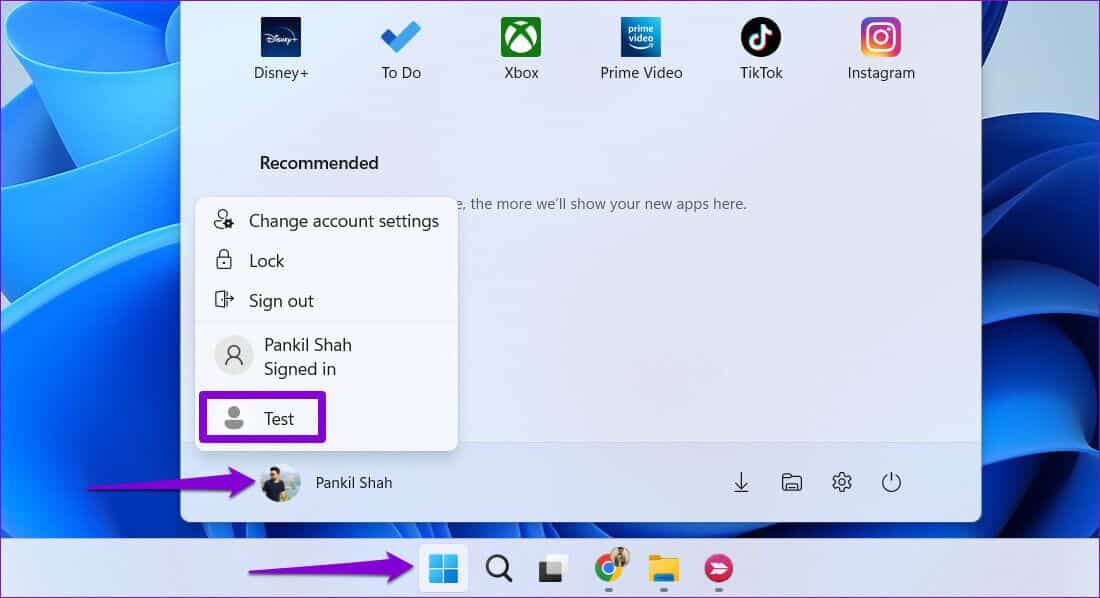
Paso 3: escribe el código Código Postal o contraseña para la cuenta y presione Participar iniciar sesión.
2. Cambie de cuenta de usuario con CTRL + ALT + ELIMINAR ACCESO DIRECTO
Otra forma de cambiar de usuario en Windows 11 es a través de un atajo de teclado Ctrl + Alt + Supr. Esto es útil cuando Desaparece la barra de tareas de Windows 11 o dejar de responder.
Haga clic en Ctrl + Alt + Supr en el teclado y seleccione Cambiar usuario en el menú que aparece. Una vez que aparezca la pantalla de inicio de sesión, seleccione la cuenta que desea usar e ingrese su PIN o contraseña para iniciar sesión.
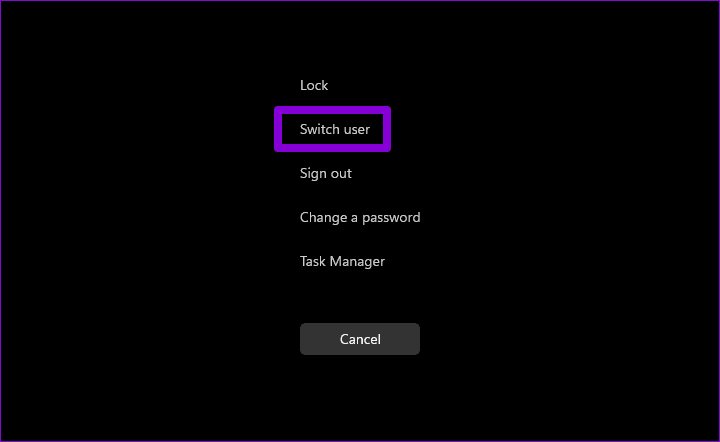
3. Cambie de cuenta de usuario a través del "diálogo de Windows" cerrado
Usar el cuadro de diálogo Apagar Windows es la forma tradicional de apagar una PC con Windows o Reiniciarlo o hibernarlo. También puede usarlo para cambiar de cuenta de usuario en Windows. Aquí está cómo hacerlo.
Paso 1: Presiona las teclas Windows + D Para navegar rápidamente a escritorio.
Paso 2: Haga clic en Alt + F4 en el teclado para abrir el cuadro de diálogo Apagar Windows. usar Menú desplegable para seleccionar Cambiar de usuario y haga clic en Aceptar.
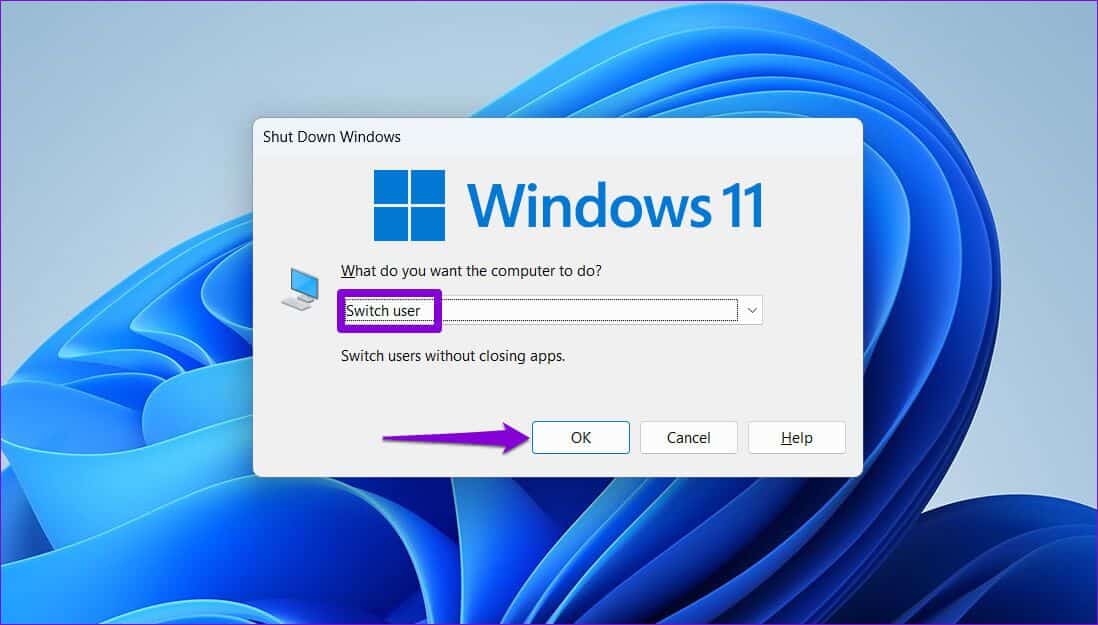
Después de que aparezca la pantalla de inicio de sesión, inicie sesión en la otra cuenta.
4. Cambiar cuentas de usuario desde la pantalla de bloqueo
Disponibilidad de la pantalla de bloqueo de Windows 11 Otra forma de cambiar entre cuentas de usuario. Para bloquear su PC con Windows 11, abra el menú Inicio, haga clic en su foto de perfil en la esquina inferior izquierda y seleccione una cerradura del menú contextual. Alternativamente, puede usar un atajo de teclado De Windows + L Para bloquear su computadora rápidamente.
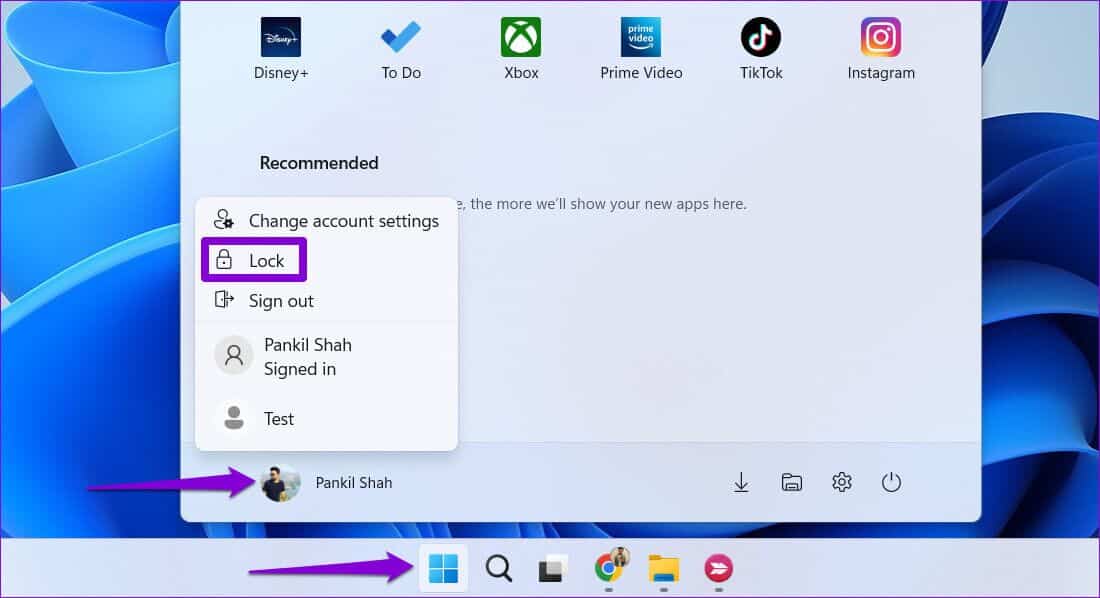
Después de que aparezca la pantalla de bloqueo, seleccione Cuenta de usuario que desea utilizar e inicie sesión con su PIN o contraseña.
5. Cambiar cuentas de usuario a través del administrador de tareas
El Administrador de tareas es una herramienta útil que le permite forzar el cierre de aplicaciones, monitorear los procesos del sistema e iniciar nuevas tareas en Windows. También le permite cambiar a una cuenta en la que ya haya iniciado sesión.
Siga estos pasos para cambiar de cuenta de usuario mediante el Administrador de tareas.
Paso 1: Haga clic con el botón derecho en el icono Inicio y seleccione Administrador de tareas de la lista. Alternativamente, puede presionar Ctrl + Shift + Esc en el teclado para abrir rápidamente el administrador de tareas en Windows.
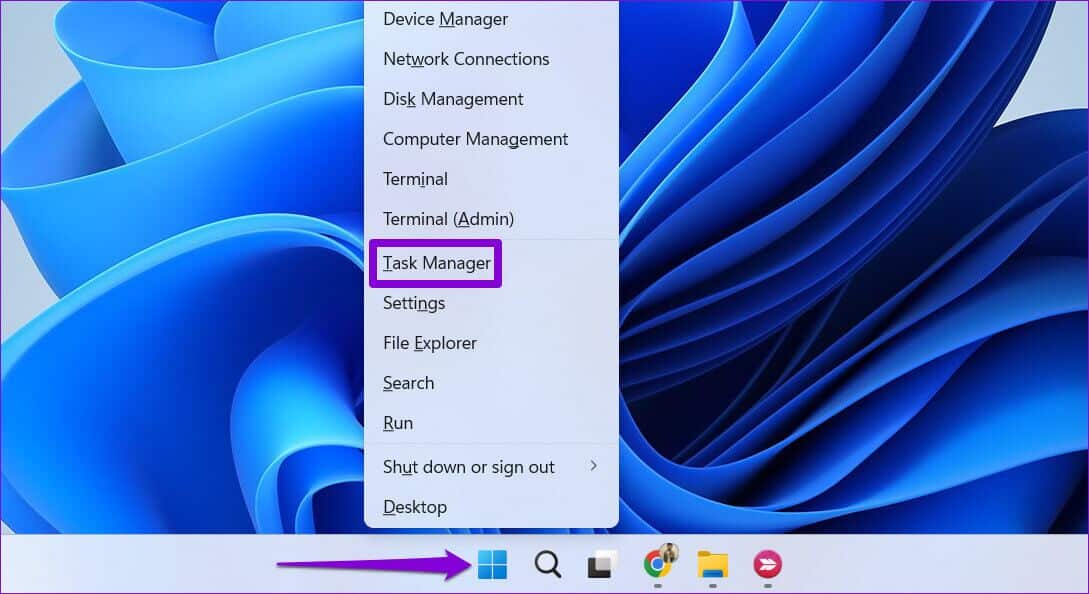
Paso 2: Usa la barra lateral izquierda para cambiar a Pestaña de usuarios.
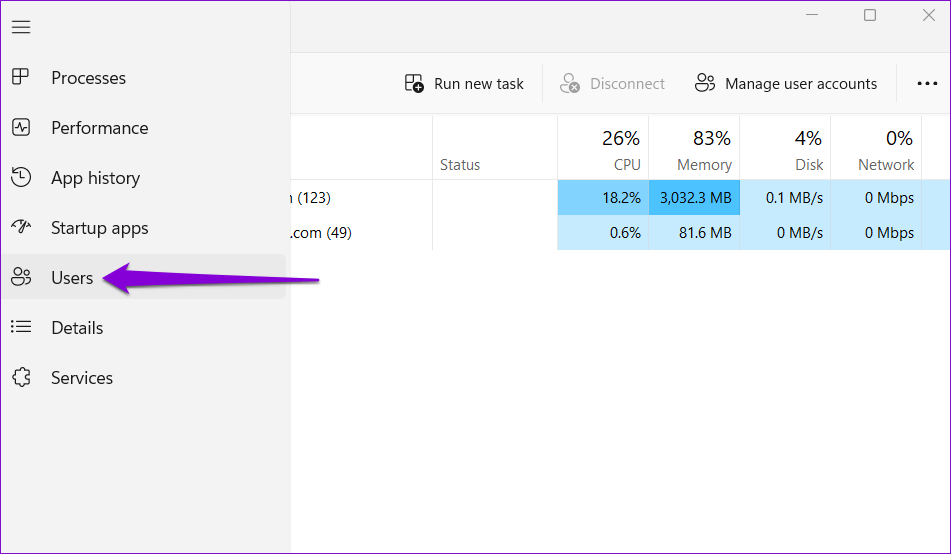
Paso 3: Botón derecho del ratón الحساب desea cambiar y seleccione Cambiar cuenta de usuario.
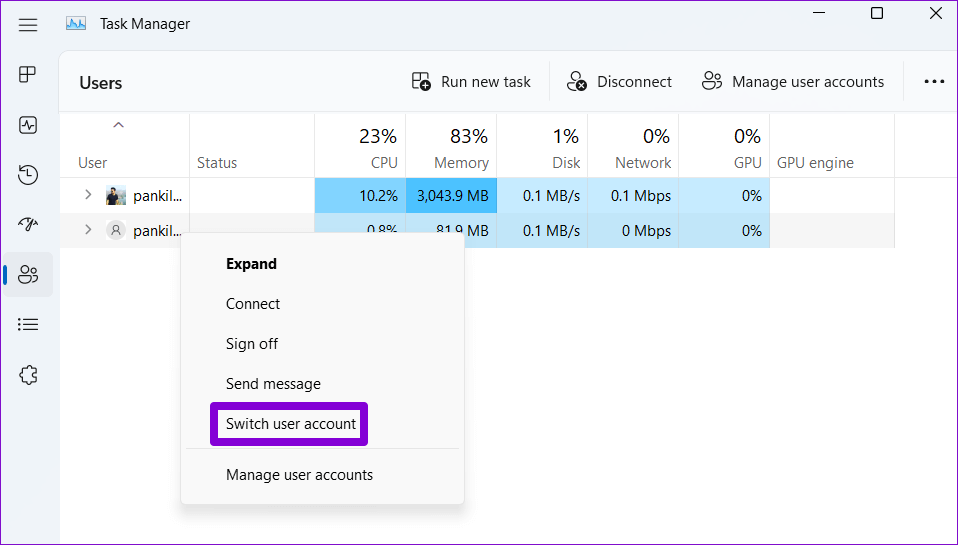
6. CAMBIAR CUENTAS DE USUARIO CON COMMAND PROMPT O WINDOWS POWERSHELL
Finalmente, puede cambiar entre cuentas de usuario en Windows 11 usando la herramienta de línea de comandos. puedes Use el símbolo del sistema o Windows PowerShell para este propósito. Estos son los pasos que debes seguir.
Paso 1: Haga clic en el icono de búsqueda en la barra de tareas para abrir lista de búsqueda. Tipo Símbolo del sistema o Windows PowerShell y presione Entrar.
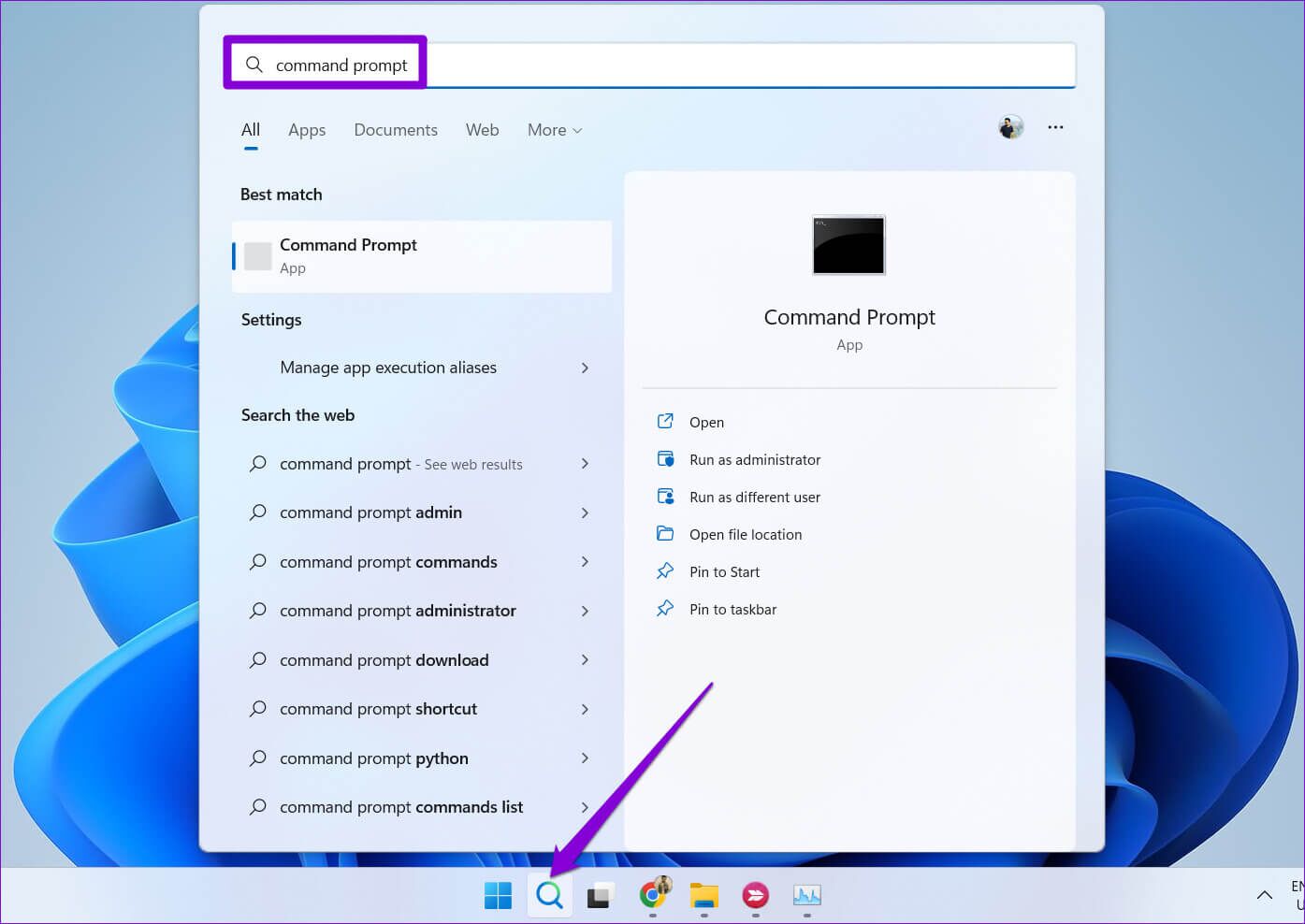
Paso 2: في Unidad de control , pega el siguiente comando y presiona Intro.
runas /usuario:NombreCuenta explorer.exe
reemplazar Nombre de la cuenta En el comando anterior con el nombre de la cuenta real de la cuenta.
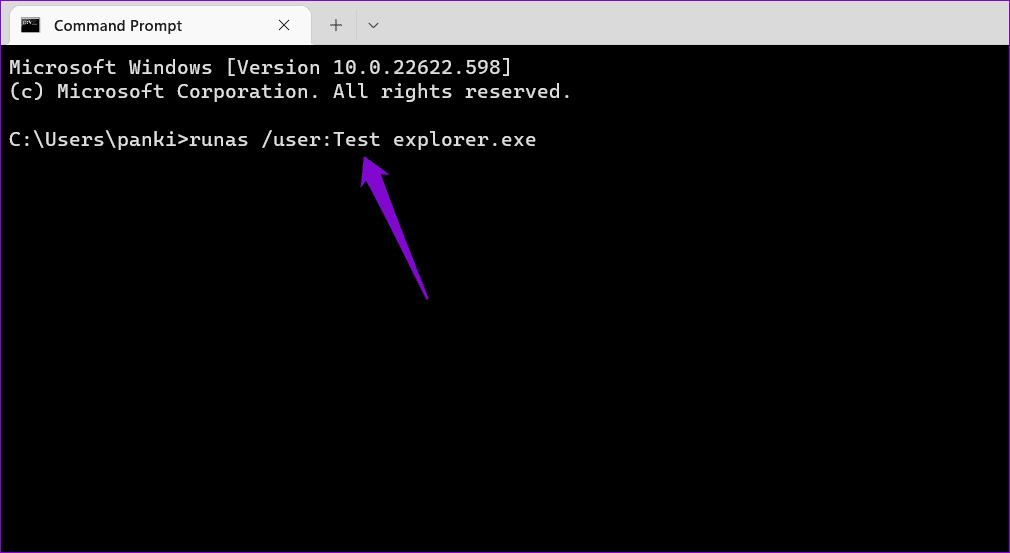
Paso 3: Escriba la contraseña de la cuenta de usuario y presione Entrar.
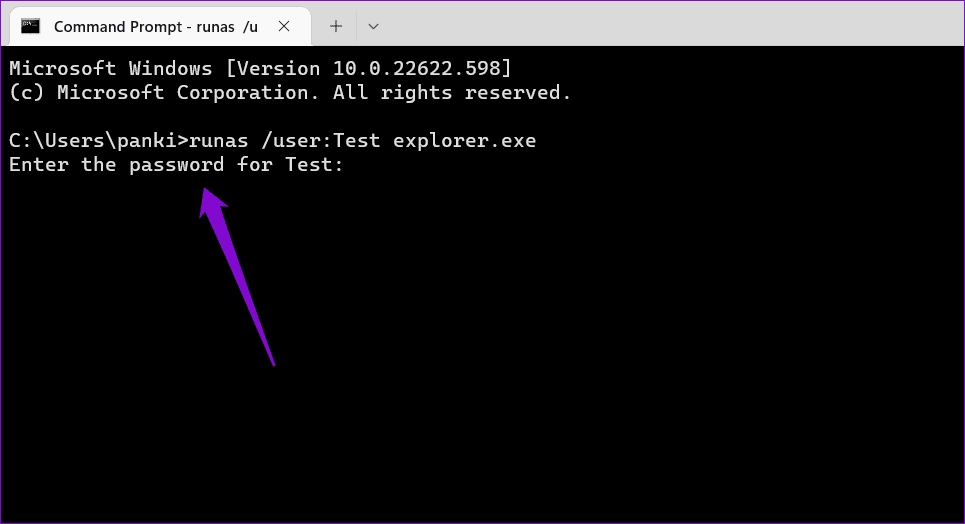
Cuando complete los pasos anteriores, Windows 11 cambiará a la cuenta de usuario especificada.
CAMBIAR CUENTAS DE USUARIO EN WINDOWS
Como acabamos de ver, hay muchas formas de cambiar de cuenta de usuario en Windows 11. Ya sea que desee hacerlo utilizando el menú Inicio, el método abreviado de teclado o la interfaz de línea de comandos, depende totalmente de usted. Aunque solo hablamos de Windows 11 en esta publicación, estos métodos también funcionan para Windows 10. Háganos saber cuál de los métodos anteriores prefiere más.
