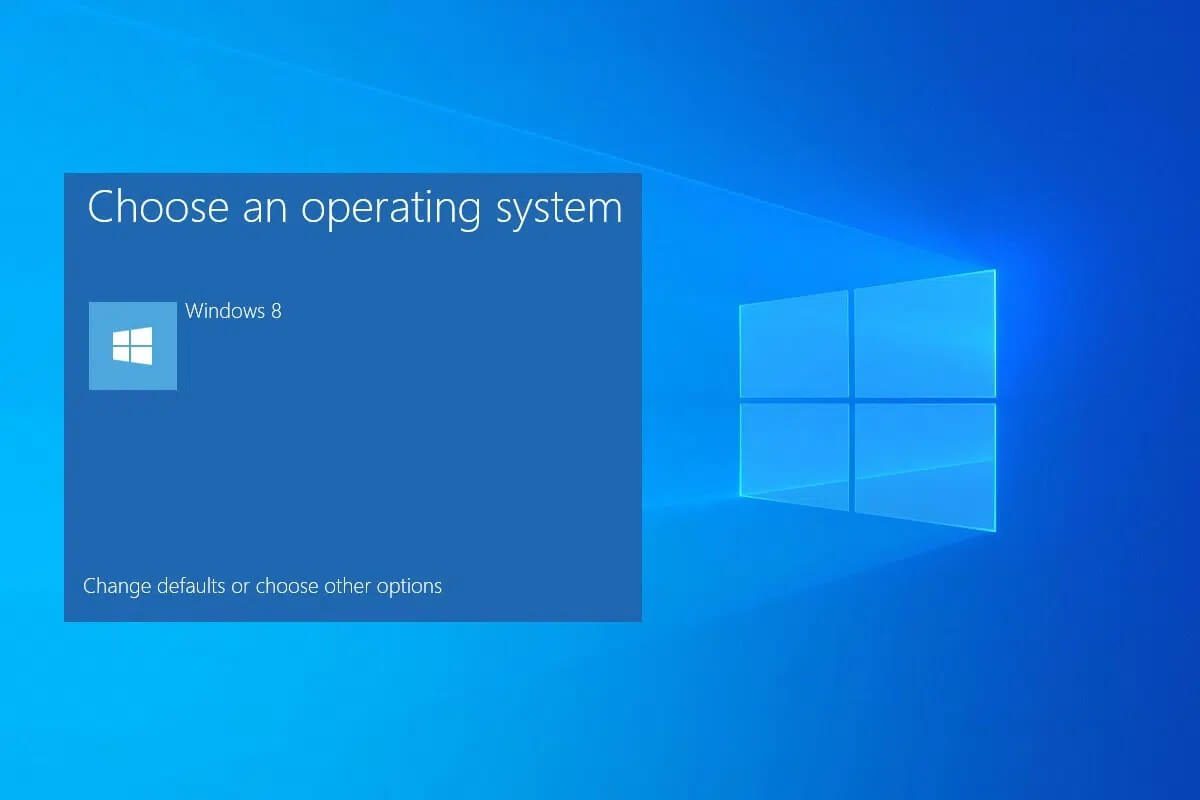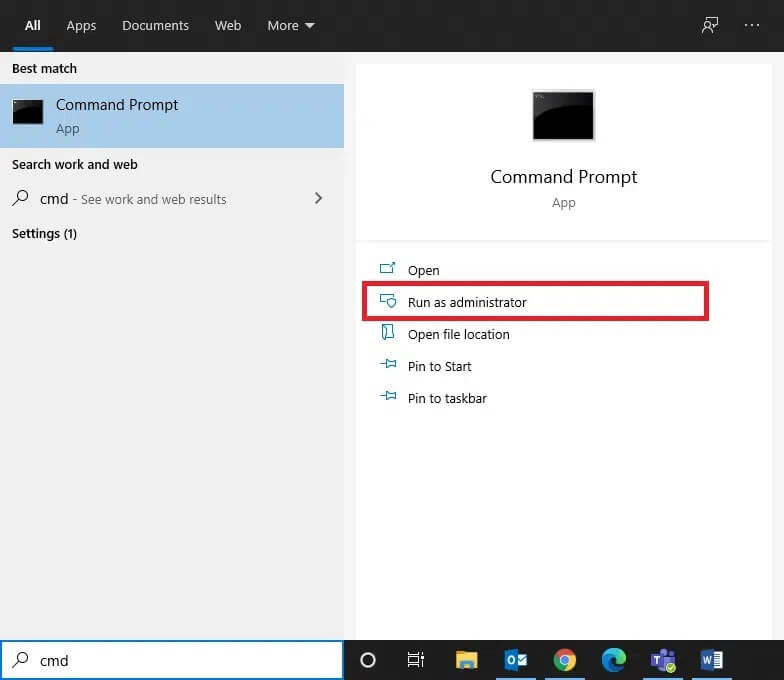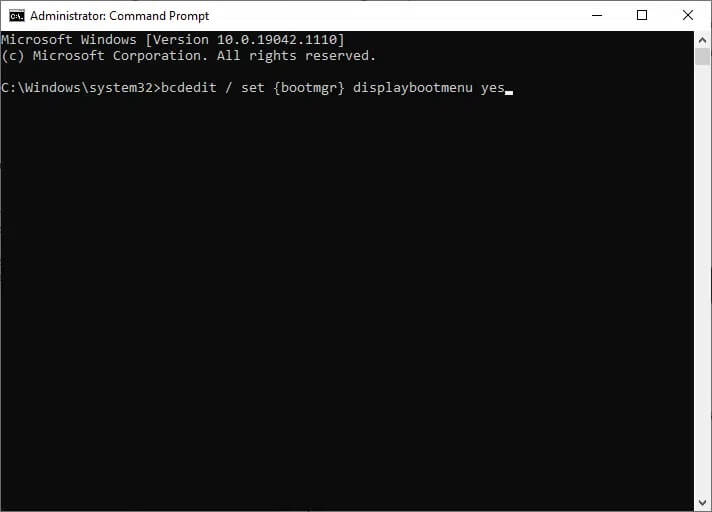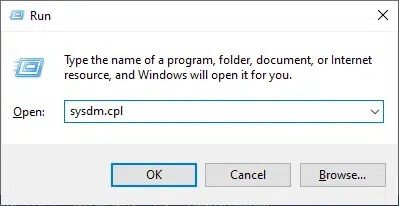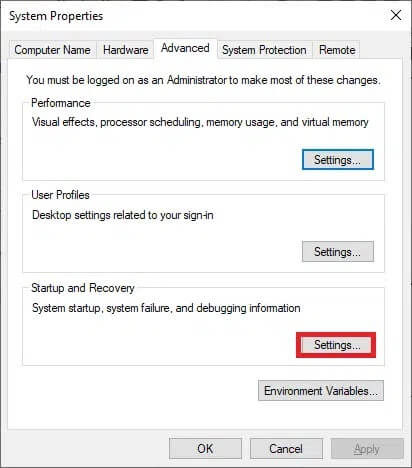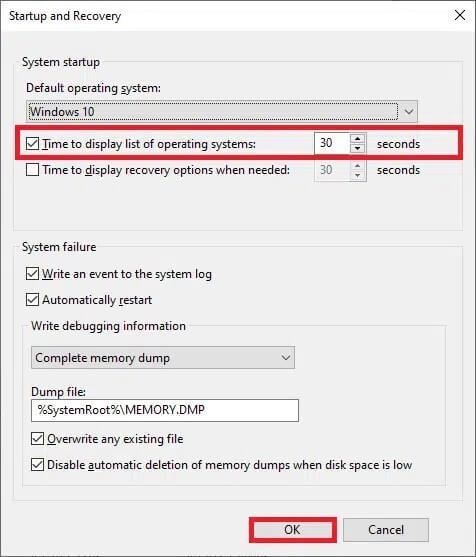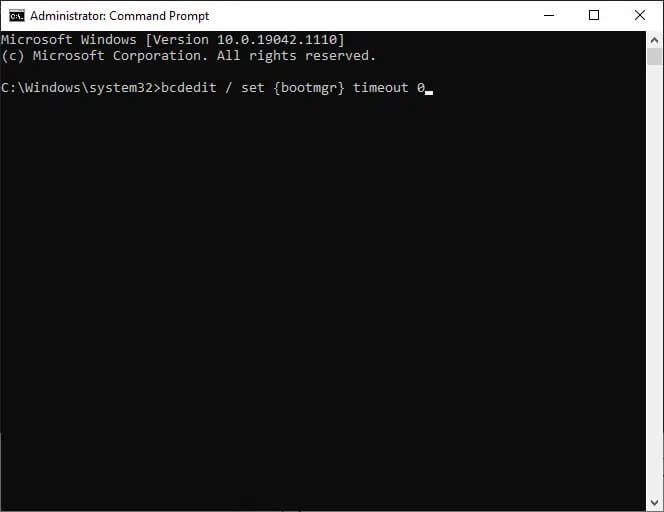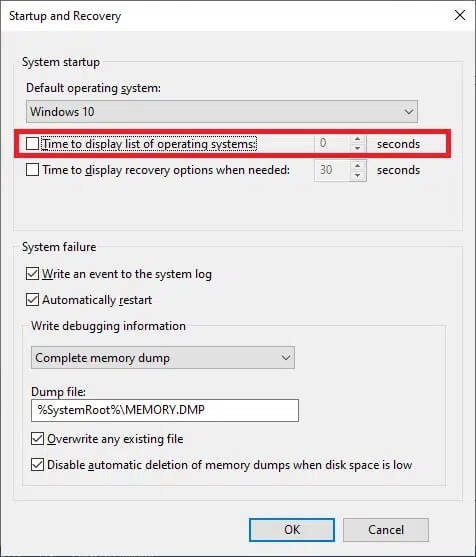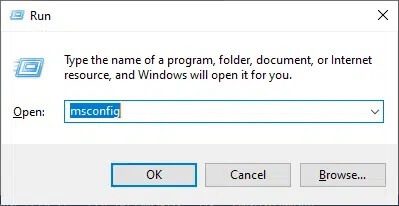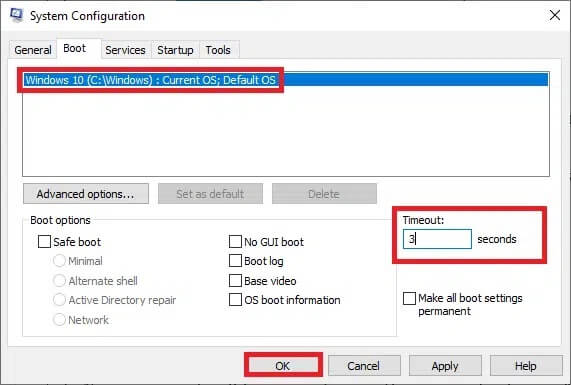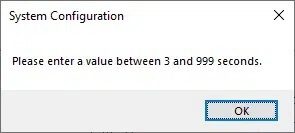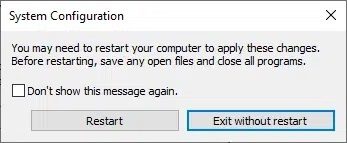¿Qué es el administrador de arranque en Windows 10?
Windows Boot Manager es una utilidad de software en su sistema, a menudo llamada BOOTMGR. Le ayuda a cargar un sistema operativo de una lista de múltiples sistemas operativos en el disco duro. También permite al usuario iniciar unidades de CD/DVD, USB o disquete sin ningún sistema de E/S básico. Además, ayuda a configurar el entorno de inicio y no podrá iniciar Windows si el administrador de inicio de Windows falta o está dañado. Entonces, si desea saber más sobre cómo habilitar o deshabilitar el Administrador de arranque de Windows en Windows 10, está en el lugar correcto. Entonces, ¡sigue leyendo!
¿Qué es el Administrador de arranque en Windows 10?
El código de arranque del volumen forma parte del registro de arranque del volumen. Windows Boot Manager es un programa cargado desde este código que lo ayuda a iniciar Windows 7/8/10 o Windows Vista.
Todos los datos de configuración requeridos por BOOTMGR se encuentran en los datos de configuración de arranque (BCD).
El archivo del Administrador de arranque de Windows está en el directorio raíz en un formato oculto y de solo lectura. El archivo se marca como activo en Administración de discos.
En la mayoría de los sistemas, puede ubicar el archivo en la partición etiquetada Sistema reservado sin necesidad de una letra de disco duro.
Sin embargo, el archivo puede estar ubicado en su disco duro principal, generalmente en la unidad C.
Nota: El proceso de arranque de Windows comienza solo después de la ejecución exitosa del gestor de arranque del sistema de archivos winload.exe. Por lo tanto, es importante ubicar correctamente el administrador de arranque.
Cómo habilitar el Administrador de arranque de Windows en Windows 10
Puede habilitar el Administrador de arranque de Windows cuando tiene varios sistemas operativos y desea seleccionar y ejecutar cualquiera de ellos.
Método 1: usar el símbolo del sistema (CMD)
1. Inicie el Símbolo del sistema yendo al menú de búsqueda y escribiendo cmd y luego haciendo clic en Ejecutar como administrador, como se muestra.
2. Escriba los siguientes comandos uno por uno y presione Entrar después de cada uno:
bcdedit / set {bootmgr} displaybootmenu sí
bcdedit / establecer {bootmgr} tiempo de espera 60
Nota: Puede mencionar cualquier valor de tiempo de espera como 30, etc. definido en segundos.
Método 2: usar las propiedades del sistema
1. Para abrir el cuadro de diálogo "empleo" , presione las teclas Windows + R juntas.
2. Escribe sysdm.cpl y haga clic en Ok , Como se muestra. Esto abrirá la ventana Propiedades del sistema.
3. Vaya a la pestaña Avanzado y haga clic en "Ajustes …” en Inicio y recuperación.
4. Ahora, marque la casilla Tiempo para mostrar la lista de sistemas operativos: y establezca el valor en segundos.
5. Finalmente, toca "OK".
Cómo deshabilitar el Administrador de arranque de Windows en Windows 10
Dado que habilitar el Administrador de arranque de Windows puede ralentizar el proceso de arranque, si solo hay un sistema operativo en su máquina, puede deshabilitarlo para acelerar el proceso de arranque. La lista de formas de deshabilitar el Administrador de arranque de Windows se proporciona a continuación.
Método 1: usar el símbolo del sistema
1. Inicie el Símbolo del sistema con permisos administrativos, como se describe en el Método 1, Paso 10 en la sección Cómo habilitar el Administrador de arranque de Windows en Windows XNUMX.
2. Escriba el siguiente comando y presione enter:
bcdedit / establecer {bootmgr} tiempo de espera 0
Nota: También puede usar el comando bcdedit /set {bootmgr} displaybootmenu no para deshabilitar el Administrador de arranque de Windows.
Método 2: usar las propiedades del sistema
1. Empezar Ejecutar > Propiedades del sistema , como se describió anteriormente.
2. Bajo la “pestaña”Opciones avanzadas", Haga clic en "Ajustes …” en Inicio y recuperación, como se muestra.
3. Ahora, desmarque la casilla Tiempo para mostrar la lista de sistemas operativos: o establezca el valor en 0 segundos.
4. Finalmente, toca "OK".
Cómo utilizar las herramientas de configuración del sistema para reducir el tiempo de respuesta
Dado que no puede eliminar por completo Windows Boot Manager de su sistema, puede reducir el tiempo que su computadora le permite responder qué sistema operativo desea iniciar. En palabras simples, puede omitir el Administrador de arranque de Windows en Windows 10 usando la Herramienta de configuración del sistema, de la siguiente manera:
1. Cuadro de inicio Diálogo , Y escriba msconfig Y presione Intro.
2. Cambie a la pestaña "Arranque" en la ventana "Configuración del sistema" Que aparecen.
3. Ahora, elige Sistema operativo que desea usar y cambie el valor de tiempo de espera al valor más bajo posible, como se muestra.
4. Establezca el valor en 3 y haga clic en "Implementación" Entonces "OK" para guardar los cambios.
Nota: Si ingresa un valor inferior a 3, recibirá un aviso, como se muestra a continuación.
5. Aparecerá un mensaje que indica: Es posible que deba reiniciar su computadora para aplicar estos cambios. Antes de reiniciar, guarde los archivos abiertos y cierre todos los programas.
6. Siga las instrucciones y confirme su elección haciendo clic en Reiniciar o Salir sin reiniciar.
Esperamos que esta guía haya sido útil y que haya podido aprender sobre el Administrador de arranque de Windows y cómo habilitarlo o deshabilitarlo en Windows 10. Si tiene alguna consulta/sugerencia con respecto a este artículo, no dude en dejarla en la sección de comentarios.