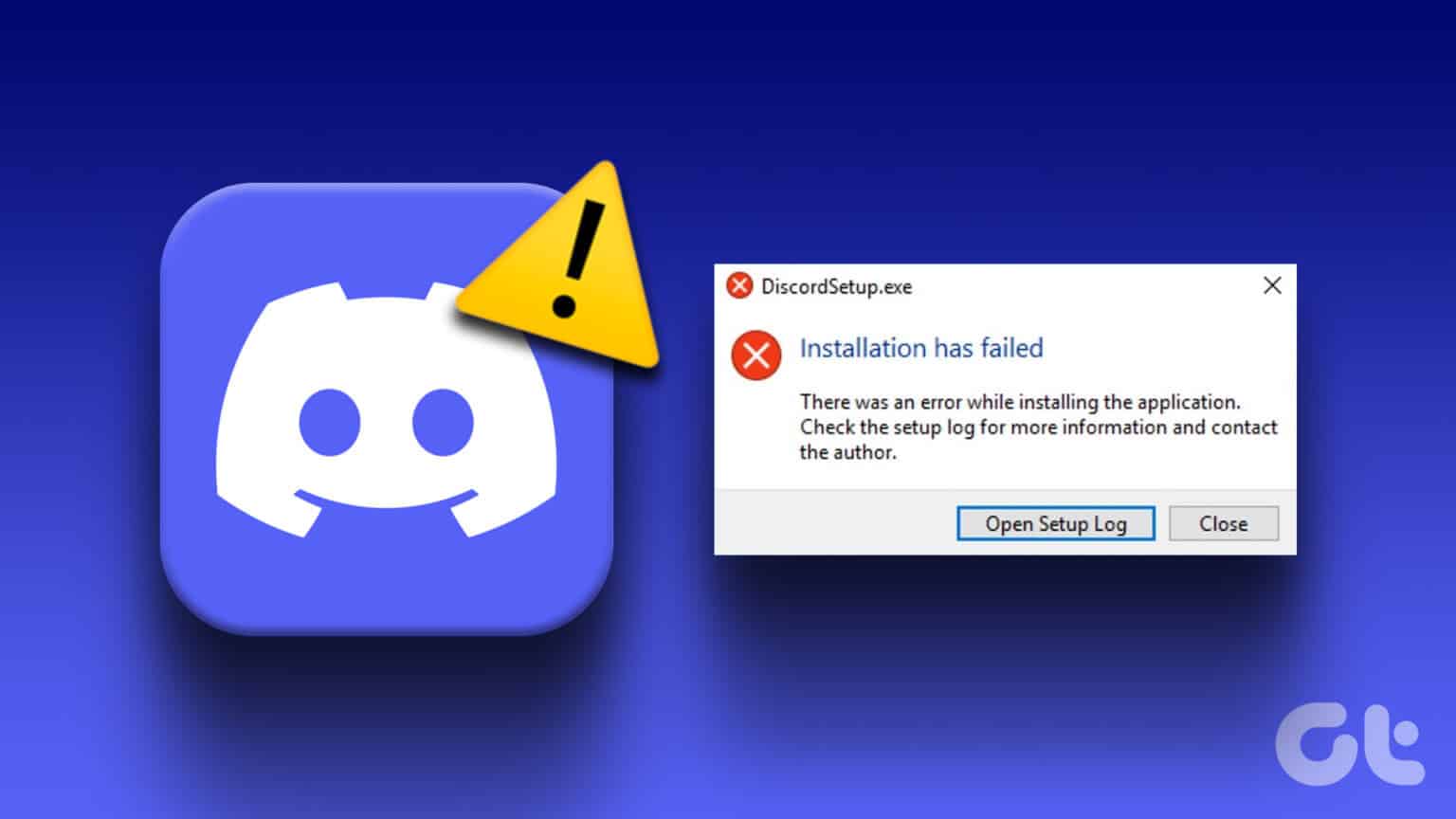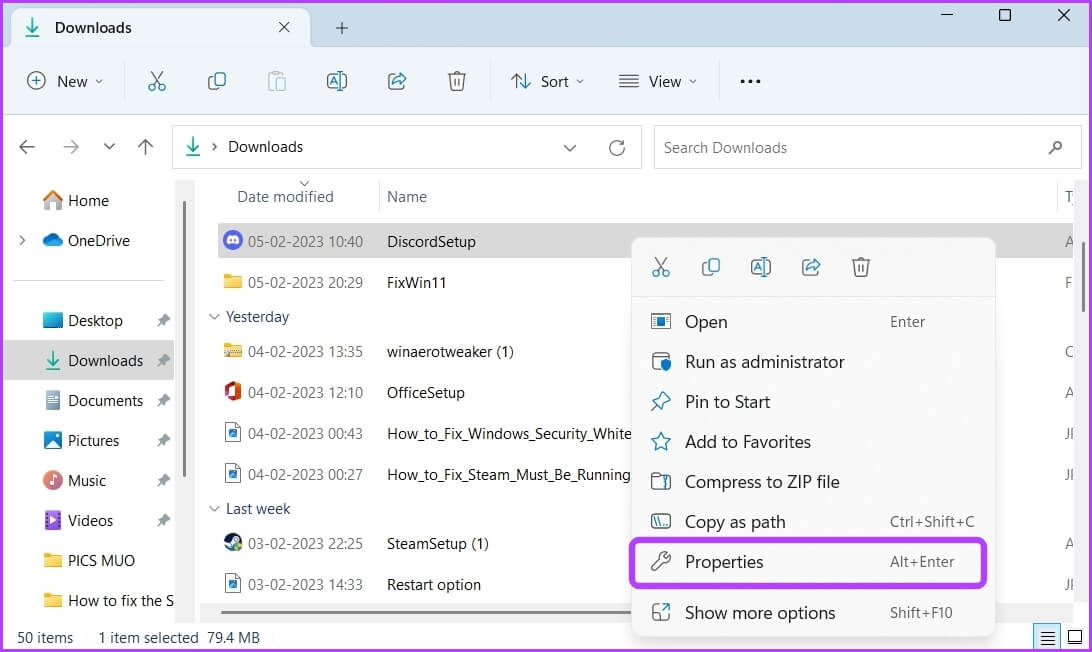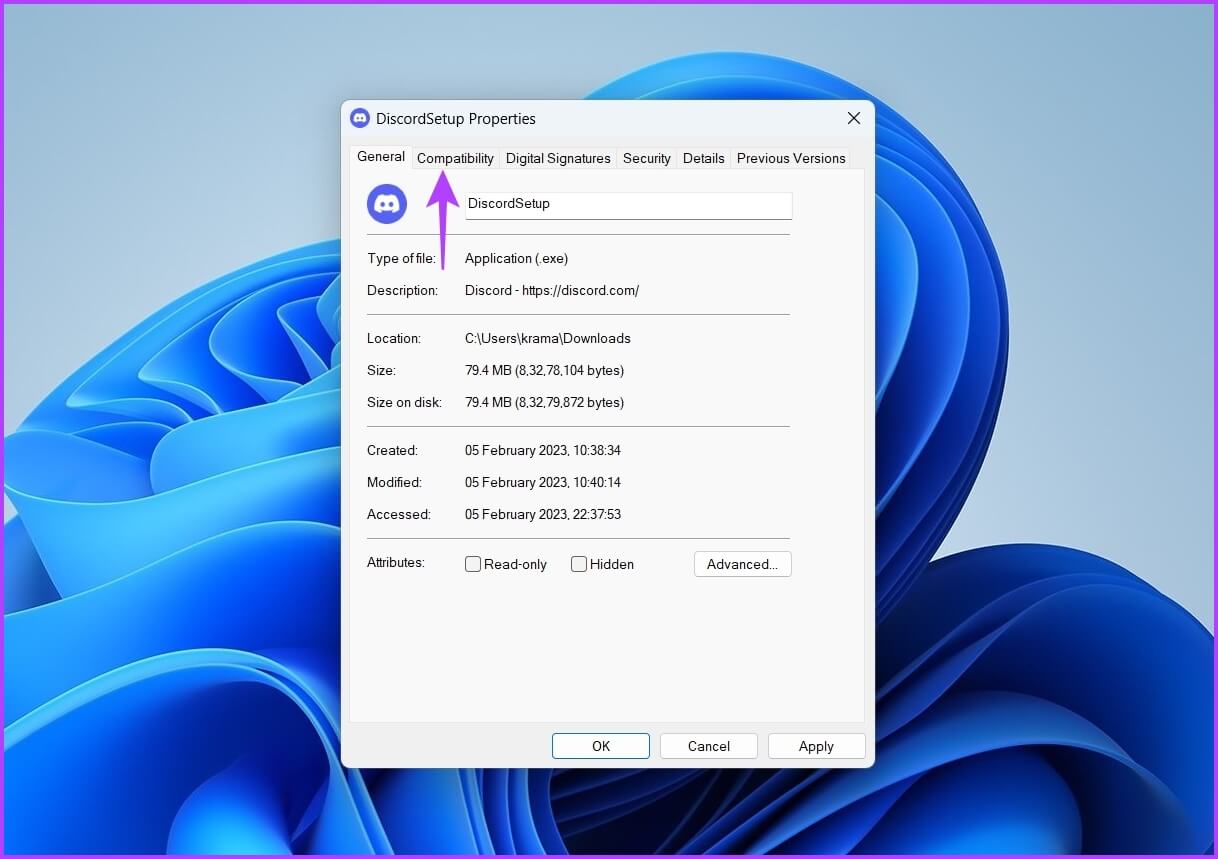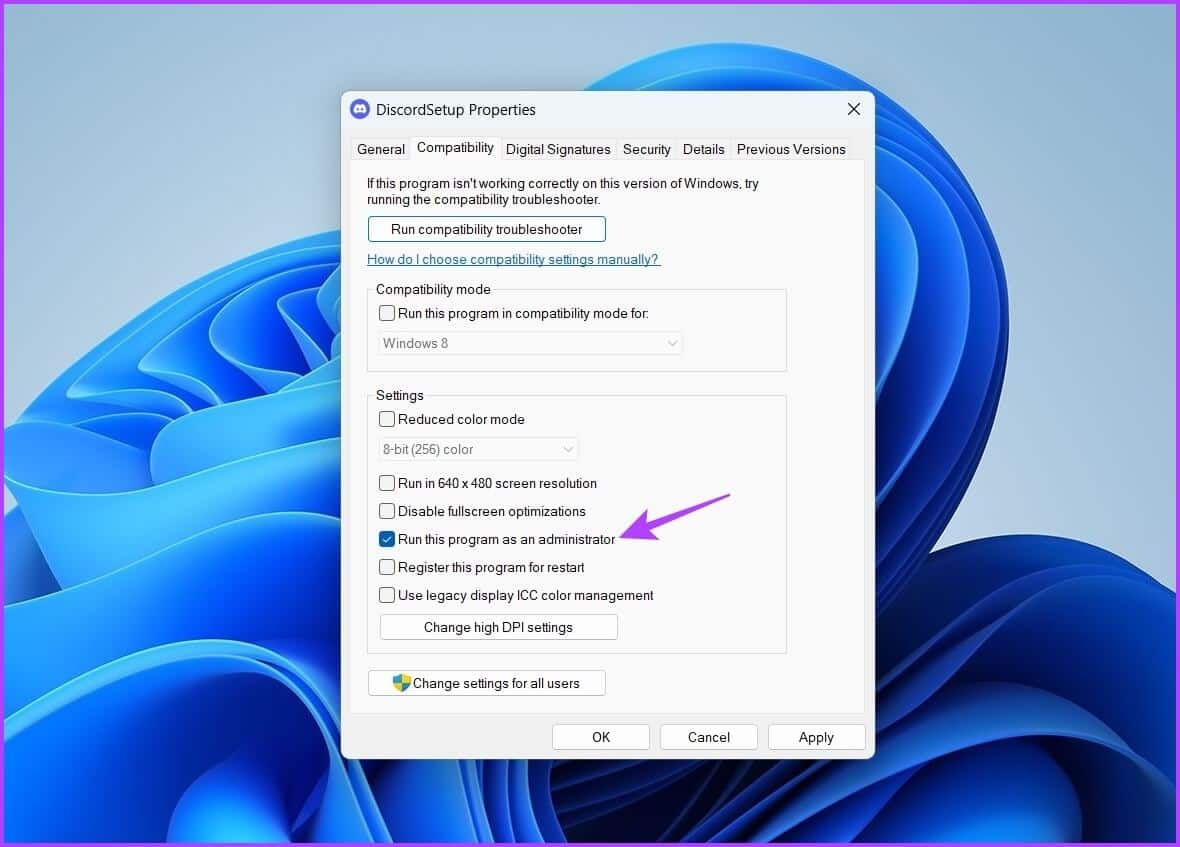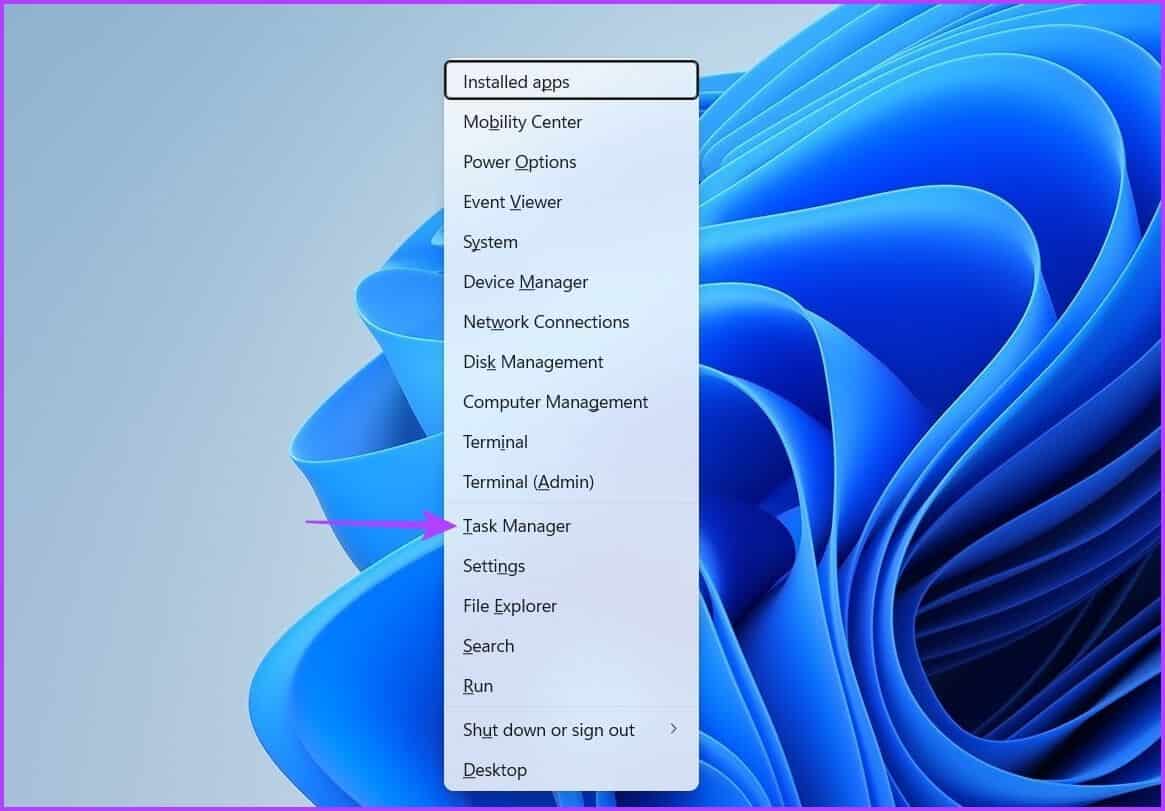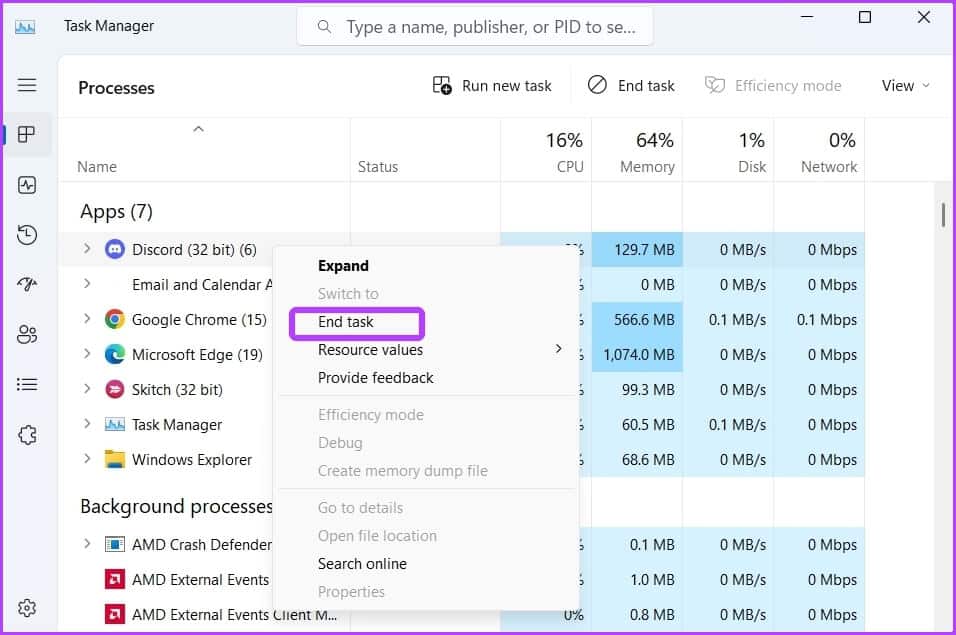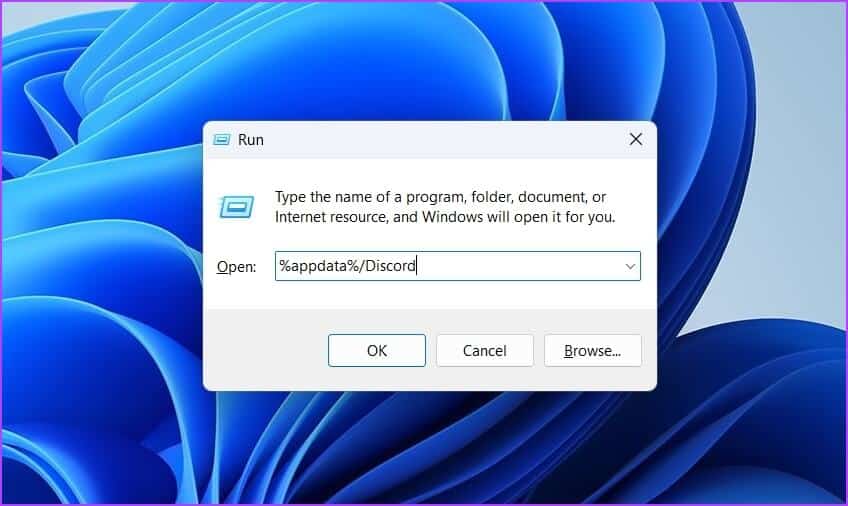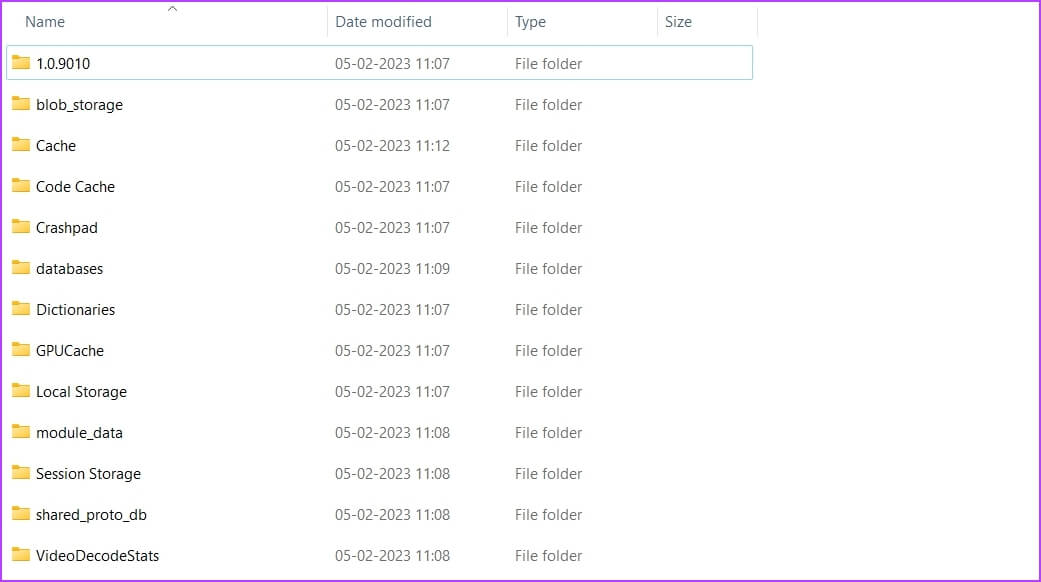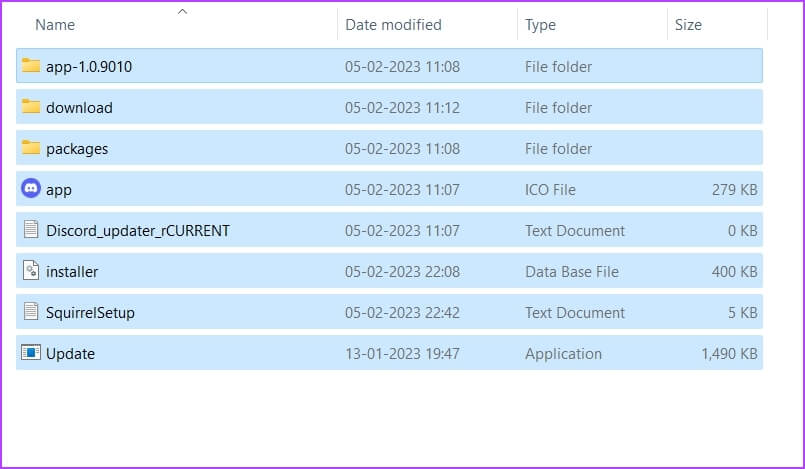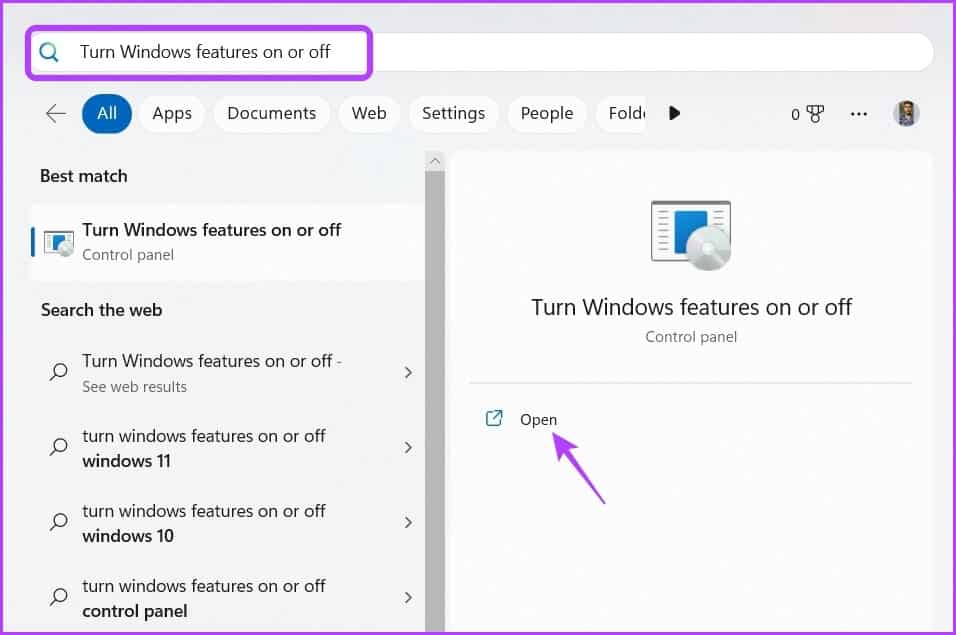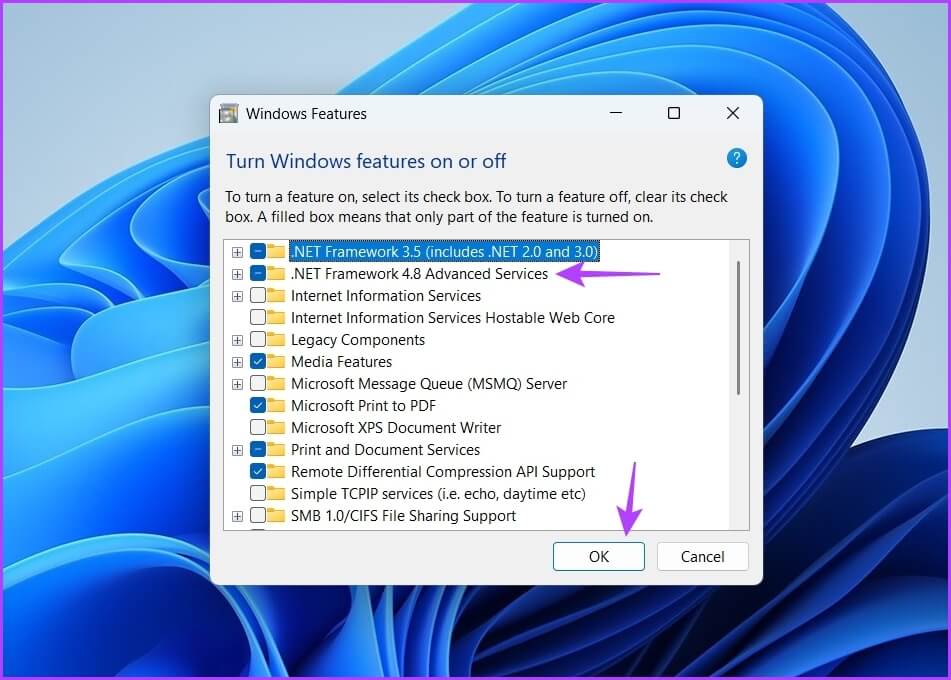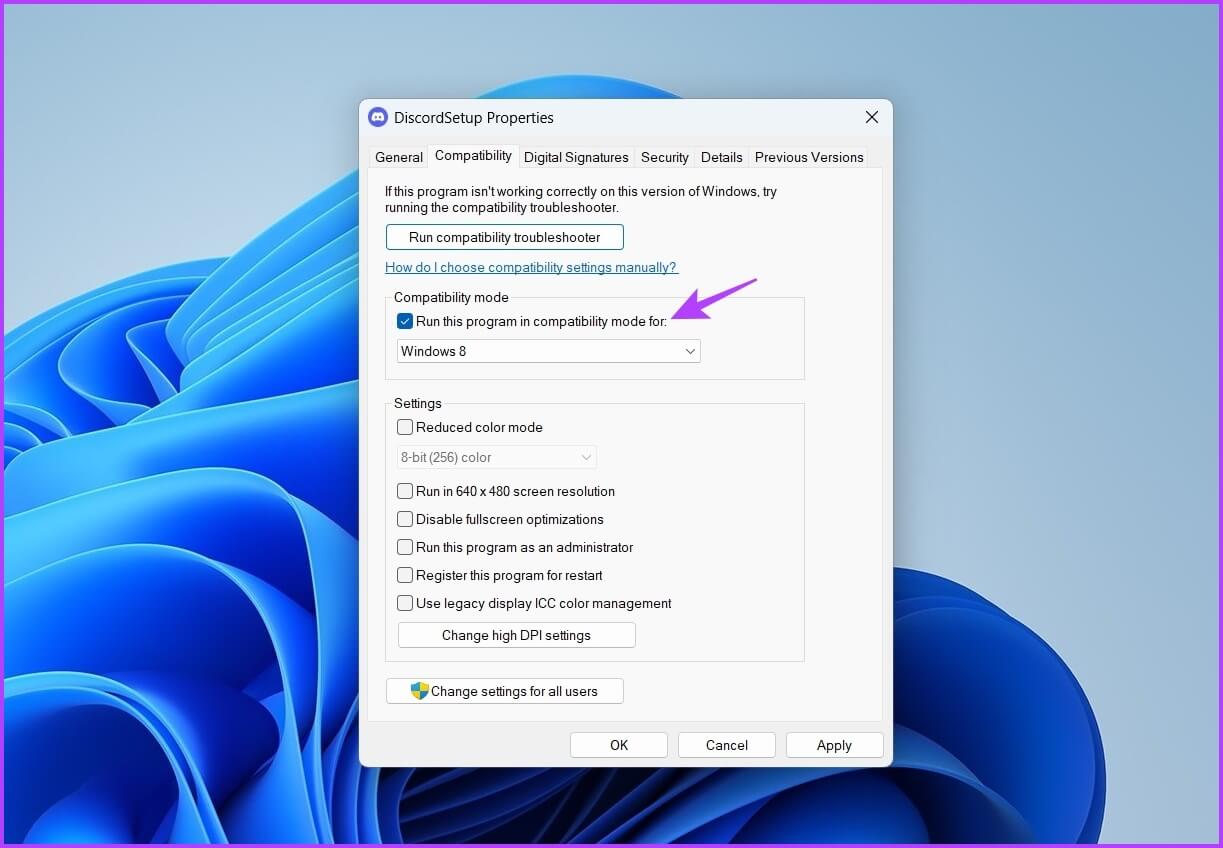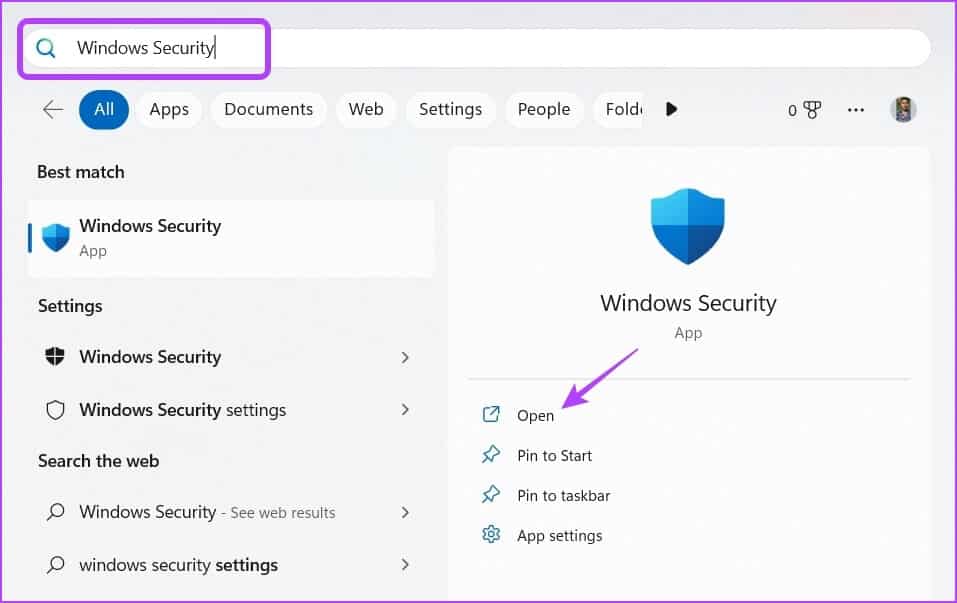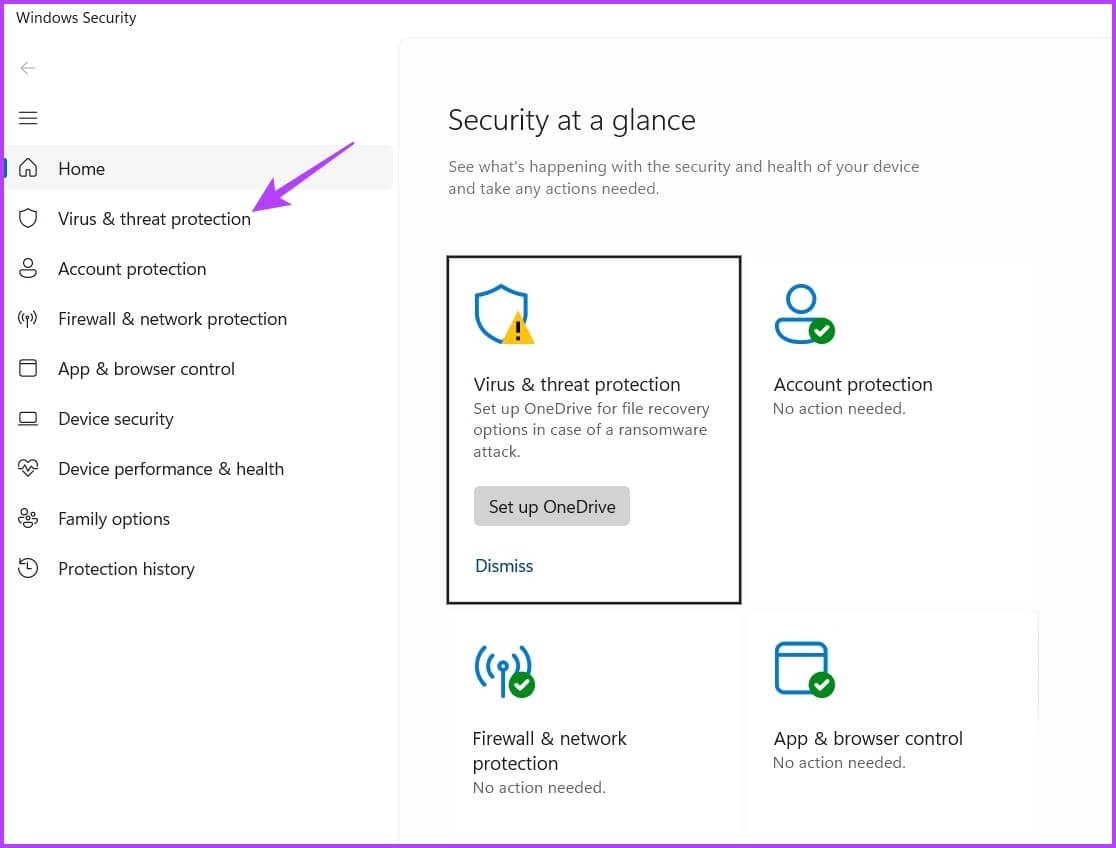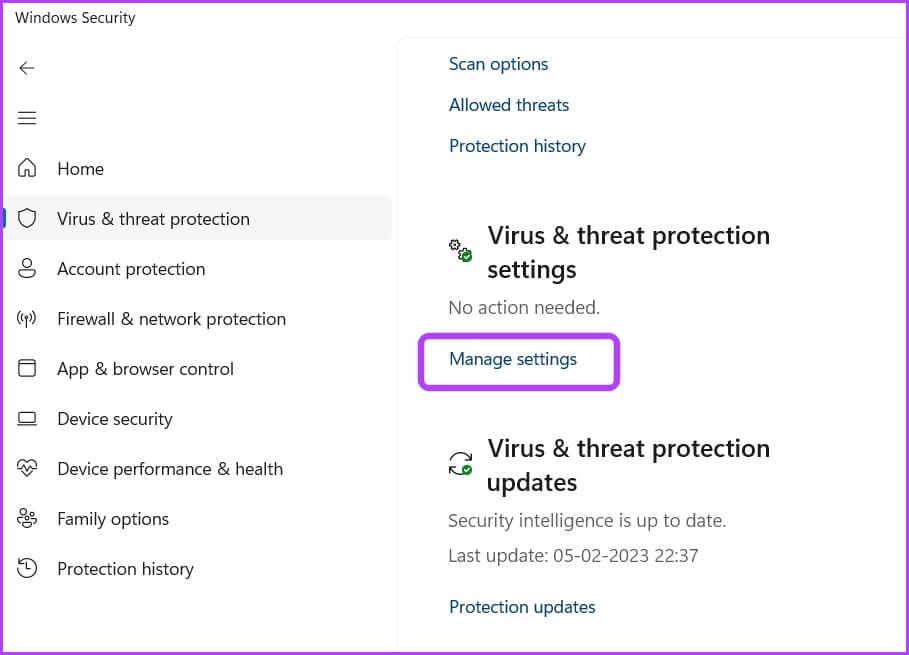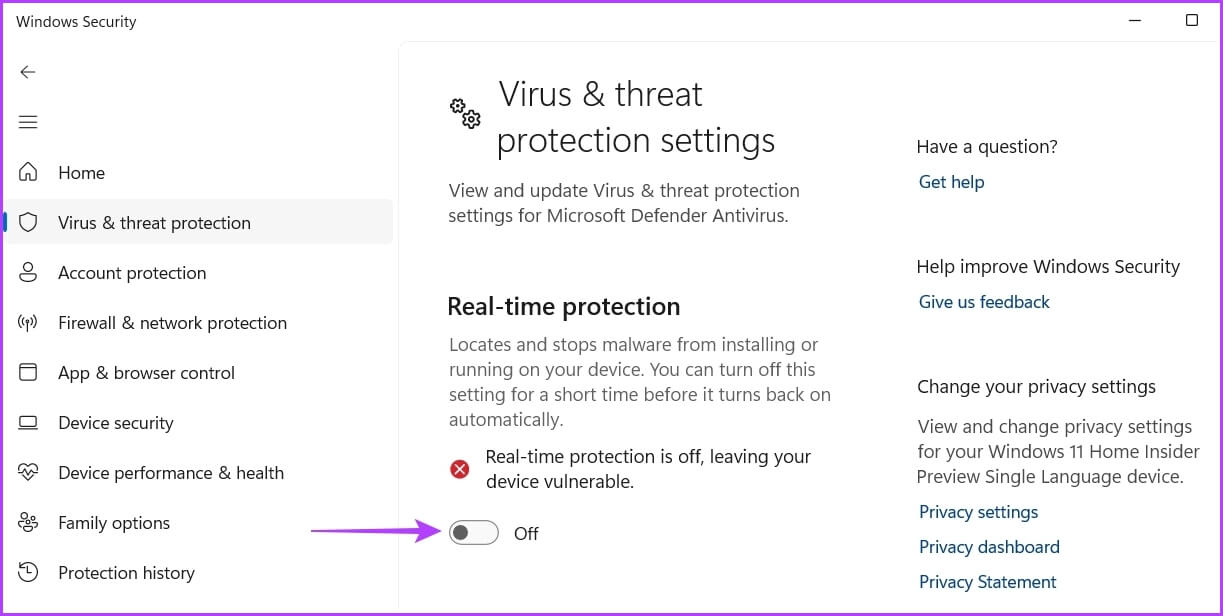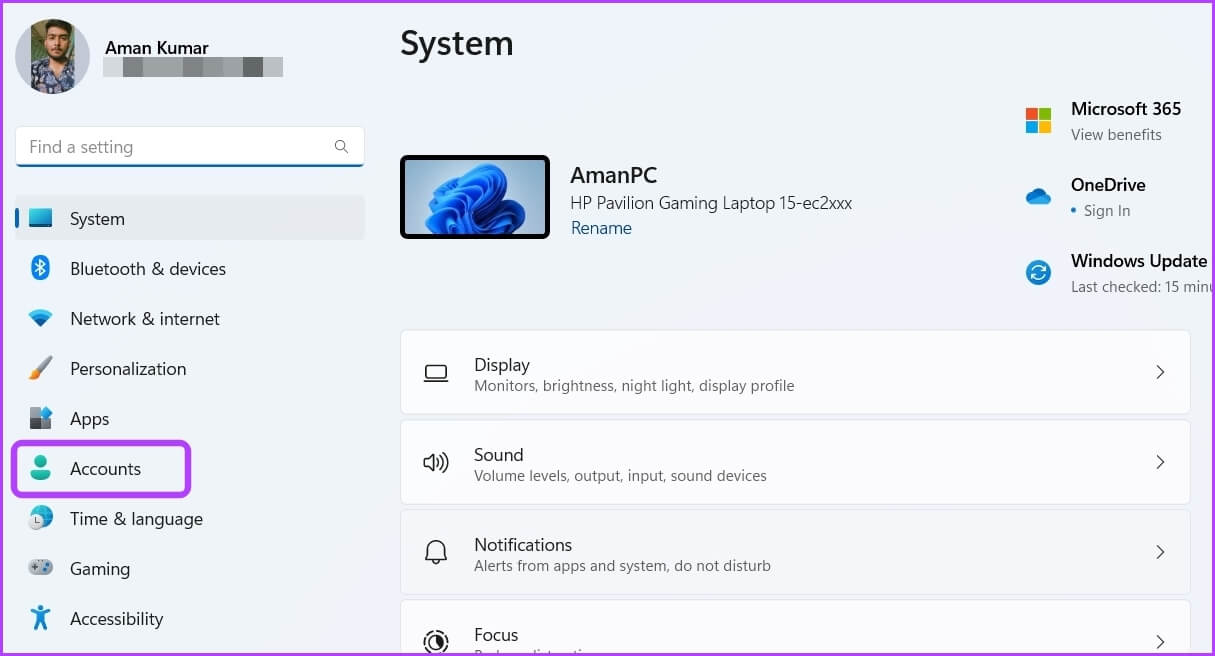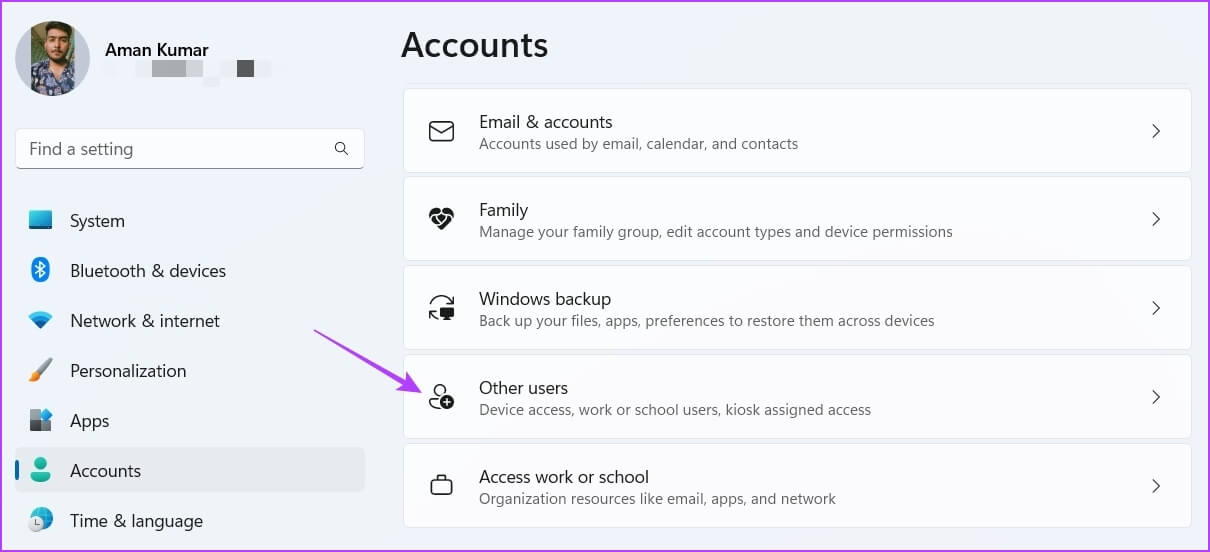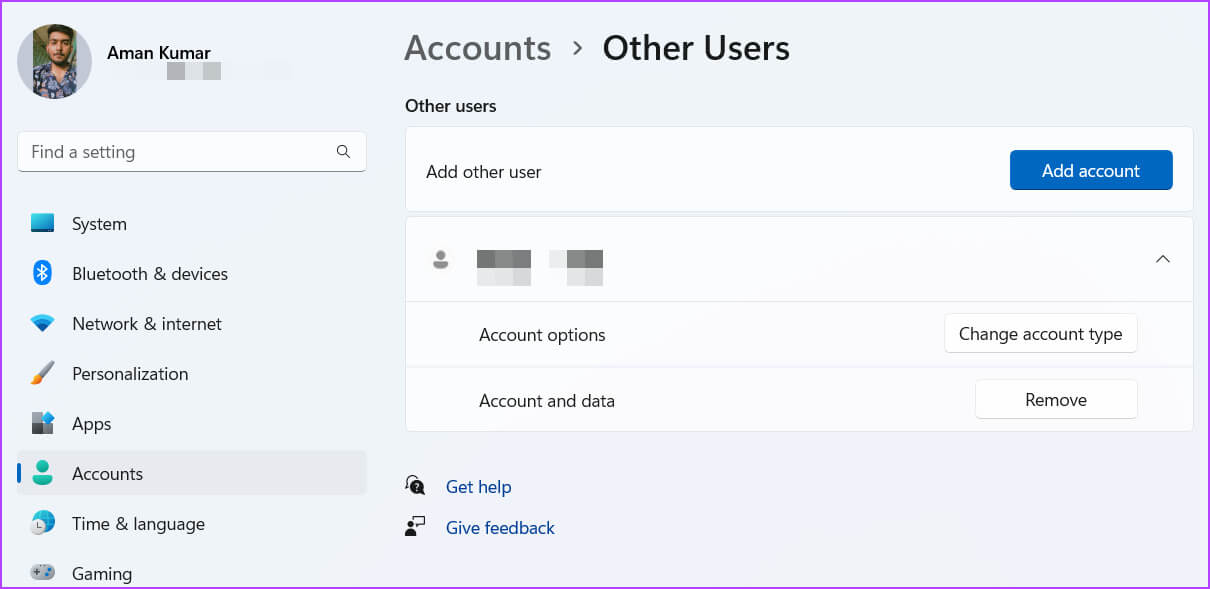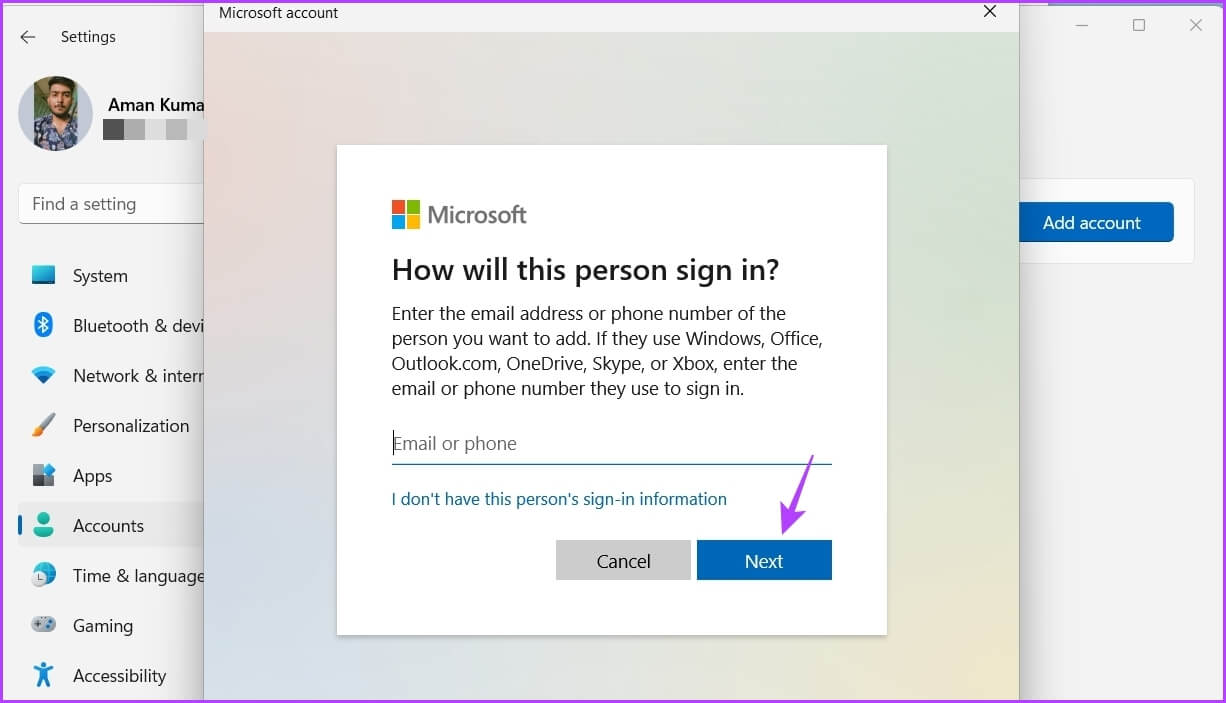أفضل 6 طرق لإصلاح فشل تثبيت Discord على Windows 11
Discord هو تطبيق تواصل شائع للتواصل مع الأصدقاء والأشخاص ذوي التفكير المماثل. ومع ذلك ، لن تتمكن من الاستمتاع بهذا التطبيق إذا فشل التثبيت على جهاز الكمبيوتر الخاص بك وألقى الخطأ “فشل التثبيت”. إذا كنت قد حاولت بالفعل إعادة تشغيل تطبيق Discord وجهاز الكمبيوتر ، فقد حان وقت البحث. يعرض هذا الدليل بعض الحلول لإصلاح خطأ فشل تثبيت Discord على نظام التشغيل Windows 11. لذلك ، دون أي مزيد من اللغط ، دعنا نتحقق منها.
1. إطلاق مثبت Discord مع حقوق إدارية
أول منفذ للاتصال لإزالة رسالة الخطأ هو تشغيل مثبّت Discord بأذونات إدارية. كما اتضح ، قد يتسبب نقص الحقوق الإدارية في بعض الأحيان في أن يسيء سلوك التطبيق ويطرح مشكلات مثل تلك الموجودة في متناول اليد.
لذا ، امنح أذونات إدارية لمثبت Discord وتحقق مما إذا كان يعمل على حل المشكلة. إليك كيفية القيام بذلك:
الخطوة 1: انتقل إلى المجلد حيث قمت بتنزيل Discord.
الخطوة 2: انقر بزر الماوس الأيمن على مثبّت Discord واختر خصائص.
خطوة 3: قم بالتبديل إلى علامة التبويب التوافق.
الخطوة 4: حدد المربع بجوار “تشغيل هذا البرنامج كمسؤول”.
الخطوة 5: انقر فوق “تطبيق” و “موافق” لحفظ التغييرات.
انقر نقرًا مزدوجًا فوق الملف القابل للتنفيذ وانقر فوق نعم لفتح نافذة التحكم في حساب المستخدم. بعد ذلك ، اتبع الإرشادات الموجودة على معالج التثبيت وتحقق مما إذا كنت لا تزال تواجه المشكلة.
2. مسح بيانات ذاكرة التخزين المؤقت لـ Discord
سبب آخر وراء فشل التثبيت قد يكون تلفًا في بيانات ذاكرة التخزين المؤقت لـ Discord. ينطبق هذا السيناريو فقط على المستخدمين الذين يحاولون تثبيت Discord للمرة الثانية على أجهزة الكمبيوتر الخاصة بهم.
ربما تكون بيانات ذاكرة التخزين المؤقت لـ Discord من التثبيت السابق تالفة. الحل هو مسح بيانات ذاكرة التخزين المؤقت Discord. يمكنك القيام بذلك باتباع الخطوات التالية:
الخطوة 1: اضغط على مفتاح Windows + X إلى قائمة Power User. ثم اختر مدير المهام من القائمة.
الخطوة 2: في إدارة المهام ، انقر بزر الماوس الأيمن على Discord واختر إنهاء المهمة.
خطوة 3: اضغط على مفتاح Windows + R لفتح أداة التشغيل.
الخطوة 4: اكتب٪ AppData٪ / Discord في شريط البحث وانقر فوق موافق.
الخطوة 5: حدد كل شيء بالداخل واضغط على Shift + Delete لحذف المحتوى المحدد نهائيًا.
خطوة 6: افتح أداة التشغيل ، واكتب٪ localappdata٪ / Discord ، وانقر فوق موافق.
الخطوة 7: حدد كل شيء داخل مجلد Discord الذي يفتح واضغط على مفتاح Shift + Delete.
بعد ذلك ، تحقق مما إذا كان يمكنك تثبيت Discord أم لا.
3. تثبيت .NET FRAMEWORK 4.8
من المحتمل أن ترى رسالة الخطأ إذا كان جهاز الكمبيوتر الخاص بك لا يحتوي على .NET Framework 4.8. اتبع الخطوات التالية لتنزيل .NET Framework 4.8 وتثبيته.
الخطوة 1: افتح قائمة ابدأ بالضغط على مفتاح Windows ، واكتب تشغيل ميزات Windows أو إيقاف تشغيلها ، ثم اضغط على Enter.
الخطوة 2: حدد مربع .NET Framework 4.8 Advanced Services وانقر فوق موافق.
ستظهر نافذة ميزات Windows ، وتبدأ في تنزيل إطار العمل. بعد اكتمال التنزيل ، أعد تشغيل الكمبيوتر وتحقق من المشكلة.
4. تشغيل Discord في وضع التوافق
يتيح لك وضع التوافق تشغيل التطبيقات المصممة لإصدار سابق من Windows. لذلك ، إذا فشل تثبيت Discord على نظام التشغيل Windows 11 ، فيمكنك تشغيله في وضع التوافق. للقيام بذلك ، اتبع التعليمات التالية:
الخطوة 1: انقر بزر الماوس الأيمن على ملف Discord القابل للتنفيذ واختر خصائص.
الخطوة 2: قم بالتبديل إلى علامة التبويب التوافق. ثم حدد المربع بجوار “تشغيل هذا البرنامج في وضع التوافق لـ.”
خطوة 3: انقر فوق “تطبيق” و “موافق”.
5. تعطيل برنامج الأمان مؤقتًا
في كثير من الأحيان ، قد يقوم تطبيق الأمان الخاص بك بوضع علامة على تطبيقات الطرف الثالث مثل Discord على أنها ضارة ويمنعها من التثبيت على جهاز الكمبيوتر الخاص بك. إذا كنت تعلم أن التطبيق آمن ، فيمكنك تعطيل تطبيق الأمان مؤقتًا وتثبيت التطبيق.
إذا كنت تستخدم Windows Security كبرنامج أمان ، فإليك كيفية تعطيله:
الخطوة 1: افتح قائمة ابدأ ، واكتب أمن Windows وانقر فوق فتح.
الخطوة 2: اختر الحماية من الفيروسات والمخاطر من الشريط الجانبي الأيسر.
خطوة 3: انقر فوق إدارة الإعدادات.
الخطوة 4: قم بتعطيل التبديل ضمن الحماية في الوقت الحقيقي.
الخطوة 5: انقر فوق نعم في نافذة التحكم في حساب المستخدم المنبثقة.
إذا كنت تستخدم برنامج أمان تابعًا لجهة خارجية ، فانتقل إلى دليل المستخدم لمعرفة كيفية تعطيله.
6. إنشاء حساب مستخدم جديد بحقوق إدارية
إذا كنت لا تزال تواجه المشكلة ، فمن المحتمل أن يكون هناك شيء ما مع حساب المستخدم الذي تستخدمه. لإصلاح ذلك ، سيتعين عليك إنشاء حساب مستخدم آخر بامتيازات إدارية. إليك كيفية القيام بذلك:
الخطوة 1: اضغط على مفتاح Windows + I لفتح قائمة الإعدادات.
الخطوة 2: اختر الحسابات من الشريط الجانبي الأيسر.
خطوة 3: حدد مستخدمين آخرين.
الخطوة 4: انقر فوق الزر “إضافة حساب”.
الخطوة 5: أدخل التفاصيل وانقر فوق التالي.
خطوة 6: انقر فوق الزر تغيير نوع الحساب.
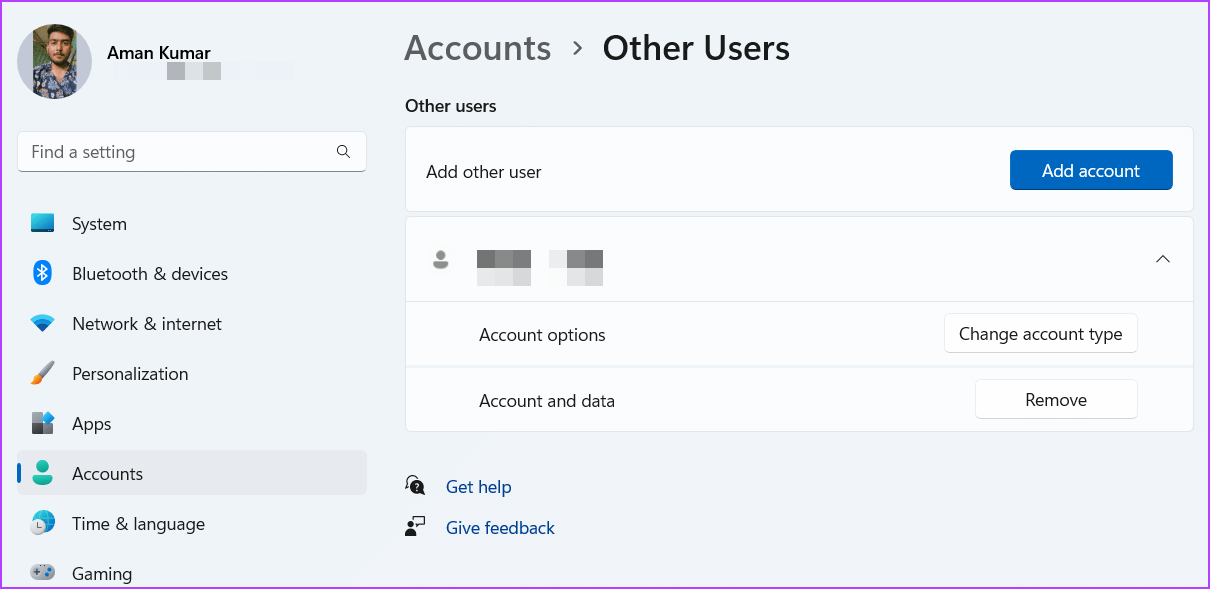
خيار المسؤول في الإعدادات
الخطوة 8: اضغط على مفتاح Windows ، وانقر فوق رمز ملف التعريف الخاص بك في الزاوية اليسرى السفلية ، واختر حسابك الجديد.
اختر الحساب في قائمة ابدأ
بعد ذلك ، حاول تثبيت Discord في هذا الحساب.
ابق على اتصال باستخدام Discord
يضمن لك Discord أن تظل على اتصال بأصدقائك أثناء جلسات اللعب المكثفة. لكن في بعض الأحيان ، قد يتسبب Discord في فشل التثبيت. لحسن الحظ ، يمكنك استكشاف هذه المشكلة بسرعة عن طريق اتباع الإصلاحات المذكورة أعلاه.