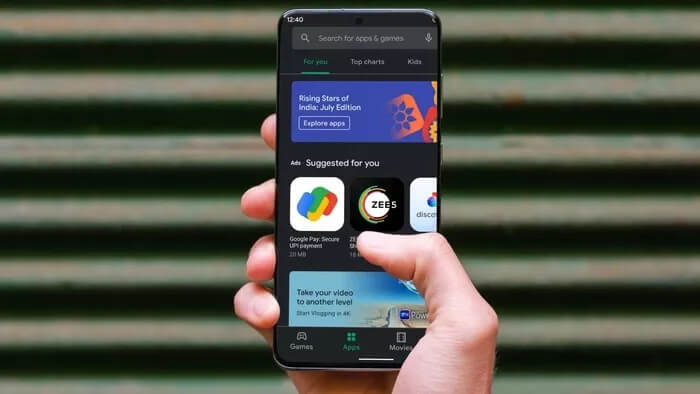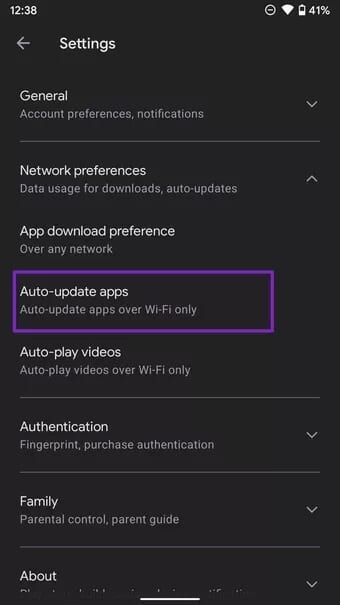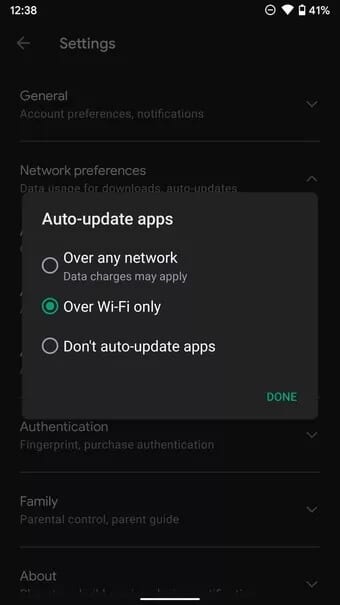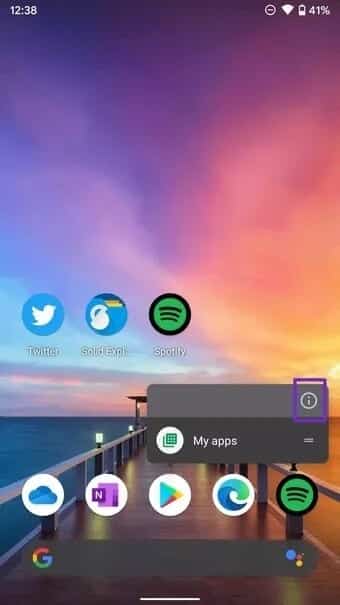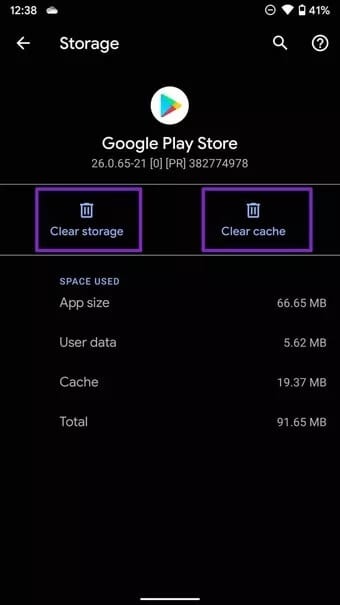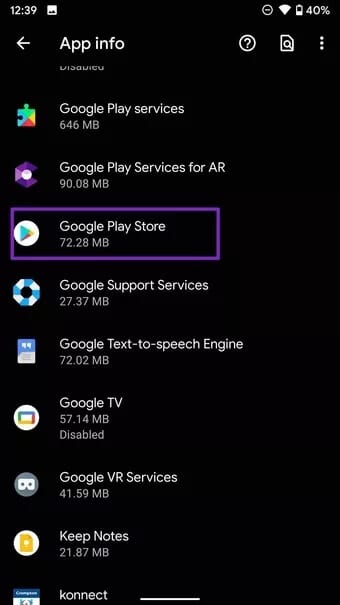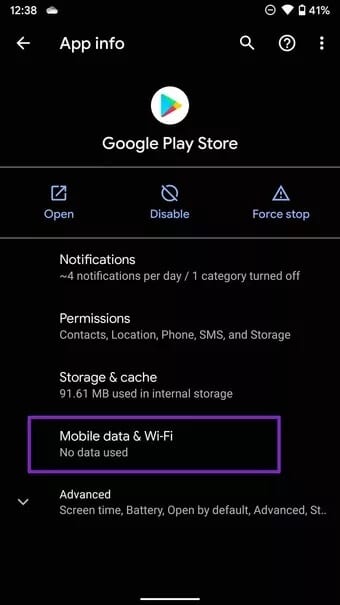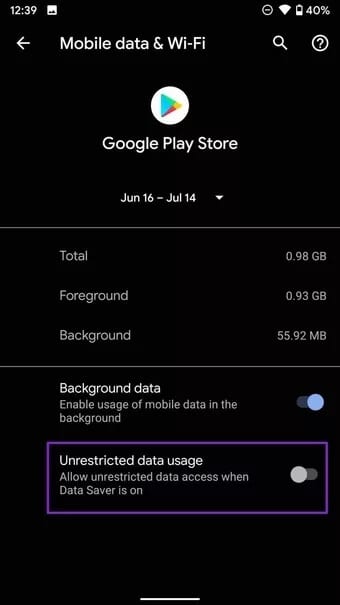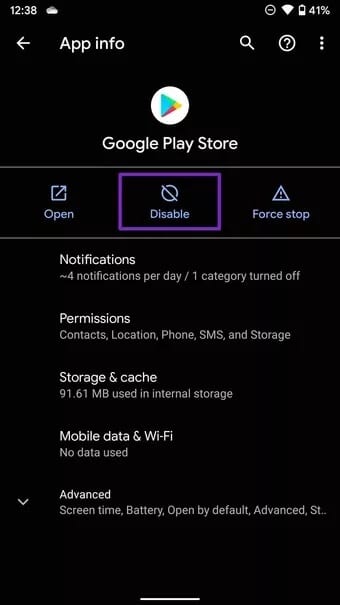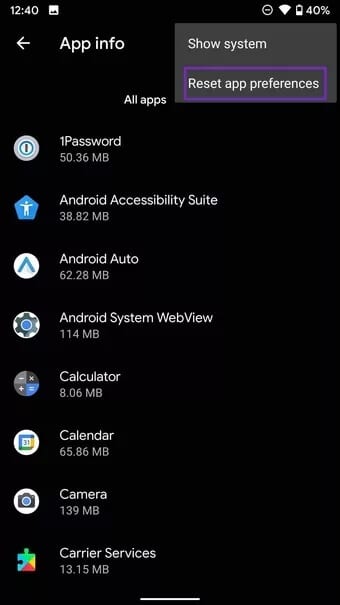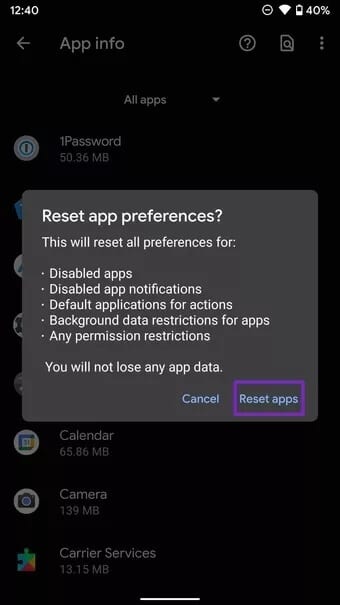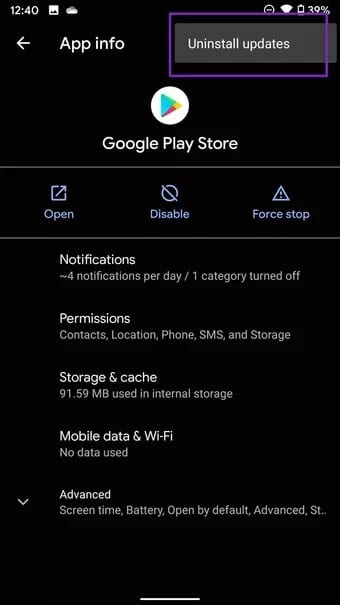أفضل 7 طرق لإصلاح خطأ متجر Google Play عالق في التحقق من وجود تحديثات
متجر Google Play هو المتجر الرسمي لتنزيل التطبيقات والألعاب على Android. يعد التنقل في متجر Play أمرًا محيرًا ، وفي بعض الأحيان يفشل التطبيق في تنزيل التطبيقات والألعاب. في بعض الأحيان ، يعرض متجر Google Play أخطاء أثناء البحث عن التحديثات في قائمة إدارة التطبيقات والجهاز. يمكنك إصلاح ذلك.
على مر السنين ، قامت Google بتجديد متجر Play بواجهة مستخدم جديدة. لكن القضايا الموجودة أدناه لا تزال سليمة. نتيجة لذلك ، يرى المستخدمون في كثير من الأحيان أن متجر Play يحصل على أخطاء للتحقق من تحديثات التطبيقات والألعاب. إذا كنت من بين المتأثرين ، فقد حان الوقت لتحرّي الخلل وإصلاحه وتثبيت أحدث التطبيقات والألعاب على هاتف Android.
1. تحقق من اتصال الإنترنت
أكبر سبب وراء فشل متجر Play في التحقق من وجود تحديثات هو اتصال الإنترنت غير المستقر. تأكد من أن هاتف Android الخاص بك يتمتع بسرعة إنترنت كافية.
حاول فتح بعض علامات تبويب المتصفح في Chrome أو Firefox ولاحظ السرعة. إذا كنت متصلاً بتردد Wi-Fi 2.4 جيجاهرتز ، فحاول الاتصال بتردد 5.0 جيجاهرتز ، وسيؤدي ذلك إلى تحسين سرعة الإنترنت على هاتفك.
2. التحقق من تفضيل تحديثات التطبيق
يتيح لك متجر Google Play تحديث التطبيقات تلقائيًا في الخلفية. يمكن أن يكون هذا مفيدًا عندما تستمر في تلقي أخطاء للتحقق من التحديثات يدويًا.
باستخدام تطبيقات التحديث التلقائي ، يمكنك ترك متاعب التحديث لـ Google. إليك كيفية تعيين تطبيقات التحديث التلقائي في متجر Google Play.
الخطوة 1: افتح متجر Google Play على هاتف Android الخاص بك.
الخطوة 2: اضغط على أيقونة ملف تعريف الحساب في الزاوية اليمنى العليا وانتقل إلى الإعدادات.
خطوة 3: انتقل إلى تفضيلات الشبكة> تطبيقات التحديث التلقائي.
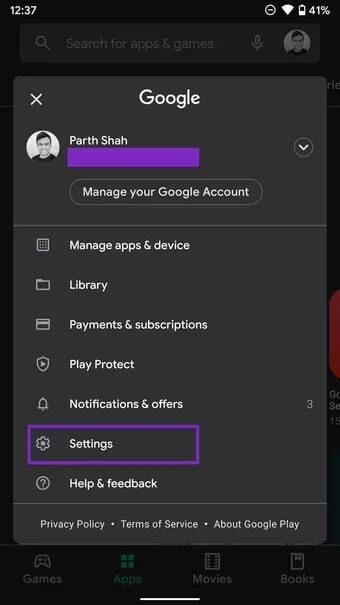
الخطوة 4: قم بتعيين تطبيقات التحديثات التلقائية عبر أي شبكة أو على Wi-Fi فقط.
3. مسح ذاكرة التخزين المؤقت والبيانات في PLAY
يجمع متجر Google Play بيانات ذاكرة التخزين المؤقت في الخلفية لفتح صفحات التطبيق التي تتم زيارتها بشكل متكرر بسرعة. قد تؤدي ذاكرة التخزين المؤقت وبيانات التخزين الضخمة إلى حدوث أخطاء في التحقق من تحديثات التطبيق الجديدة في متجر Play.
تحتاج إلى مسح ذاكرة التخزين المؤقت والتخزين في متجر Play من قائمة الإعدادات. إليك الطريقة.
الخطوة 1: ابحث عن رمز تطبيق Play Store في درج التطبيق أو قائمة الشاشة الرئيسية.
الخطوة 2: اضغط لفترة طويلة على أيقونة متجر Play وانقر على زر المعلومات الصغيرة في قائمة السياق.
خطوة 3: اذهب إلى التخزين وذاكرة التخزين المؤقت.
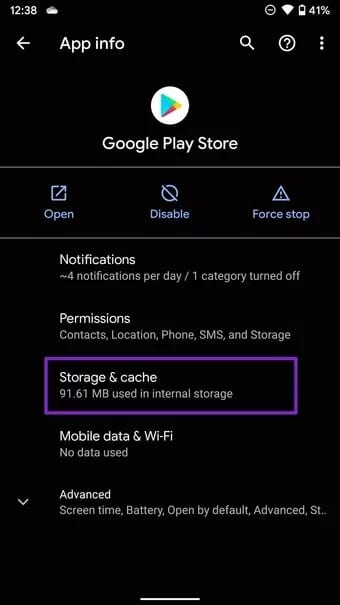
الخطوة 4: مسح التخزين ومسح ذاكرة التخزين المؤقت من القائمة التالية.
الخطوة 5: افتح تطبيق Play Store وحاول تحديث التطبيقات مرة أخرى.
بدلاً من ذلك ، يمكنك الانتقال إلى الإعدادات> التطبيقات والإشعارات> الاطلاع على جميع التطبيقات وتحديد متجر Google Play من القائمة التالية.
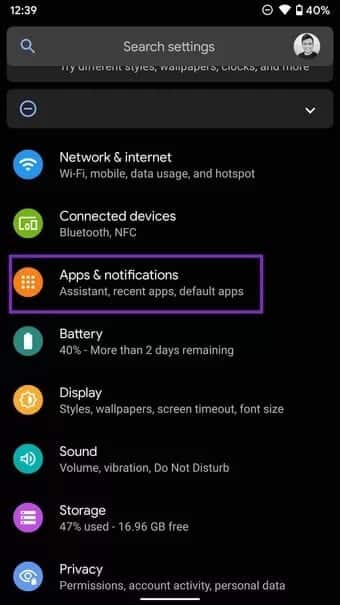
4. امنح متجر GOOGLE PLAY STORE استخدام بيانات غير مقيد
مع الاستخدام غير المقيد للبيانات ، يمكن لمتجر Google Play تحديث التطبيقات في الخلفية تلقائيًا حتى عندما يكون توفير البيانات قيد التشغيل.
الخطوة 1: ابحث عن رمز تطبيق Play Store في درج التطبيق أو قائمة الشاشة الرئيسية.
الخطوة 2: اضغط لفترة طويلة على أيقونة متجر Play وانقر على زر المعلومات الصغيرة في قائمة السياق.
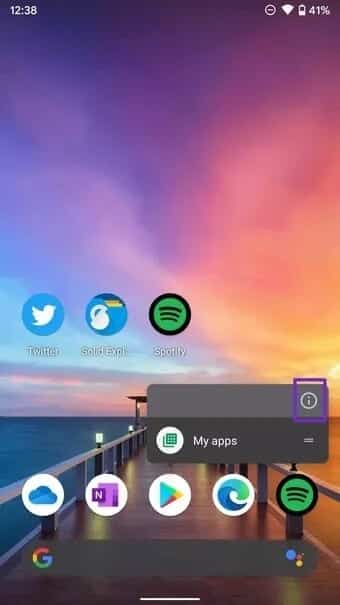
خطوة 3: اذهب إلى بيانات الجوال والواي فاي.
الخطوة 4: تمكين تبديل استخدام البيانات غير المقيدة من القائمة التالية.
5. تعطيل متجر GOOGLE PLAY
في بعض الأحيان ، قد يؤدي تعطيل متجر Play وتمكينه من قائمة الإعدادات إلى إصلاح المشكلات المزعجة.
يوجد خيار تعطيل متجر Google Play في نفس قائمة معلومات التطبيق. افتح الإعدادات وانتقل إلى التطبيقات والإشعارات> متجر Google Play وقم بتعطيل التطبيق من القائمة التالية. يمكنك تمكينه مرة أخرى من نفس القائمة.
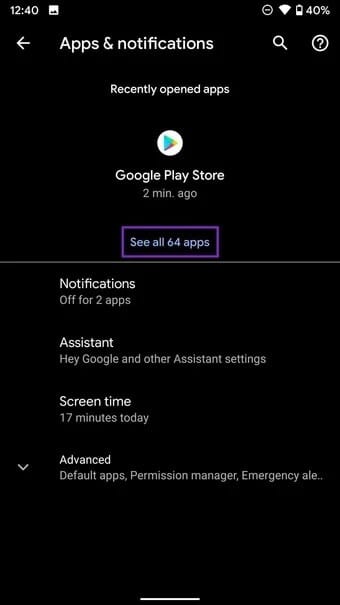
افتح متجر Play وحاول تحديث التطبيقات مرة أخرى.
6. إعادة تعيين تفضيلات التطبيق
في العادة ، لا ننصح باستخدام هذه الحيلة ما لم تكن ضرورية. سيعيد تبديل تفضيلات التطبيق إعادة تعيين جميع التفضيلات للتطبيقات المعطلة وإشعارات التطبيقات المعطلة وقيود التطبيقات في الخلفية للتطبيقات وإعادة تعيين أي قيود أذونات.
ستختفي جميع تفضيلات التطبيق المخصصة الخاصة بك ، وسيتعين عليك إعدادها مرة أخرى. لذا استخدم هذه الطريقة فقط إذا لم يتم حل خطأ التحقق من التحديثات الآن.
الخطوة 1: افتح تطبيق الإعدادات على هاتف Android الخاص بك.
الخطوة 2: اذهب إلى التطبيقات والإشعارات> انظر جميع التطبيقات.
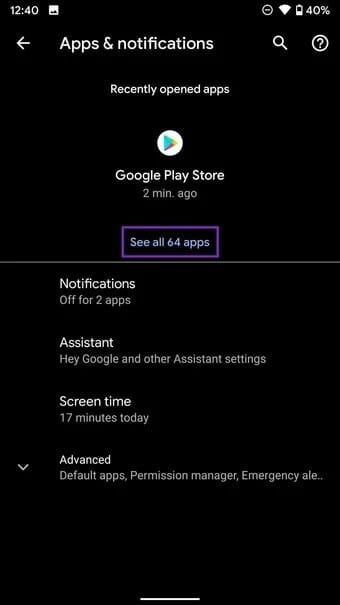
خطوة 3: اضغط على القائمة ثلاثية النقاط في الأعلى وحدد إعادة تعيين تفضيلات التطبيق.
7. إلغاء تثبيت تحديثات PLAY STORE
بخلاف App Store على iOS ، يعمل متجر Google Play كتطبيق منفصل على Android. بمعنى أنه ليس مرتبطًا بتحديثات نظام التشغيل Android ، ويمكن لـ Google إصدار تحديثات متجر Play بشكل متكرر لإضافة ميزات جديدة وتغيير واجهة المستخدم.
قد يكون آخر تحديث لمتجر Google Play قد أفسد وظيفة التحديثات على الهاتف. يمكنك إلغاء تثبيت هذه التحديثات والعودة إلى إصدار المصنع. اتبع الخطوات التالية.
الخطوة 1: اضغط لفترة طويلة على أيقونة متجر Google Play وافتح قائمة المعلومات.
الخطوة 2: من قائمة معلومات تطبيق Play Store ، انقر فوق القائمة ثلاثية النقاط في الأعلى وحدد خيار إلغاء تثبيت التحديثات.
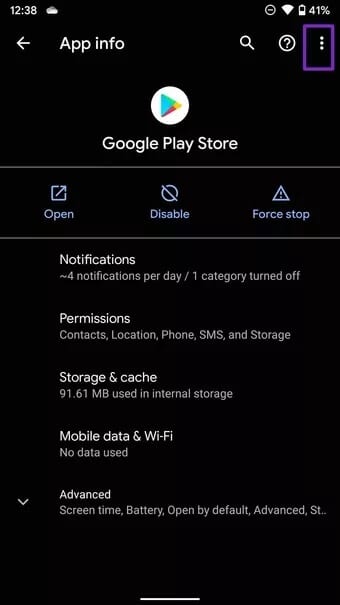
خطوة 3: أكد قرارك ، وسيعود متجر Play إلى إصدار المصنع.
ابدأ تحديث التطبيقات مرة أخرى
يعرض متجر Google Play أخطاء للتحقق من التحديثات قد يقودك إلى تحميل ملفات APK من الويب. يعد تثبيت التطبيقات من مصادر أخرى بدلاً من متجر Google Play على Android أمرًا غير منتج وغير آمن. الأساليب المذكورة أعلاه يجب أن تصلح الأشياء من أجلك. أخبرنا بالخدعة التي أصلحت خطأ متجر Play من أجلك في التعليقات أدناه.