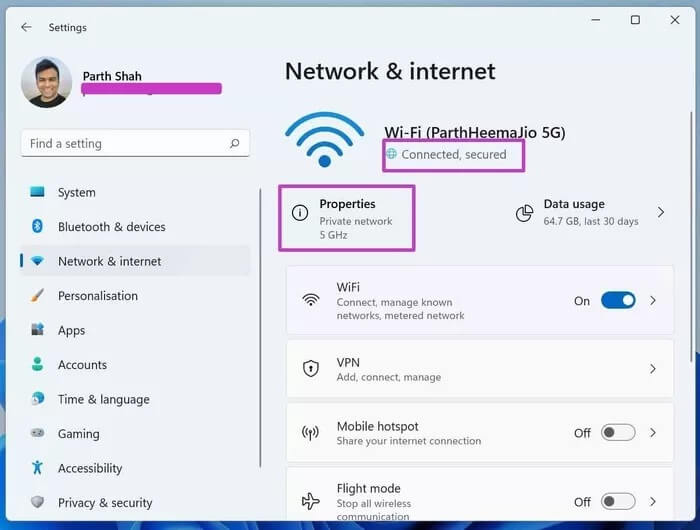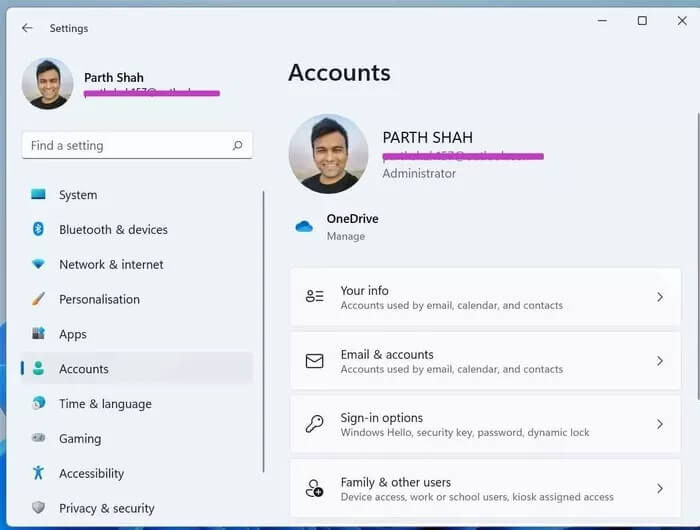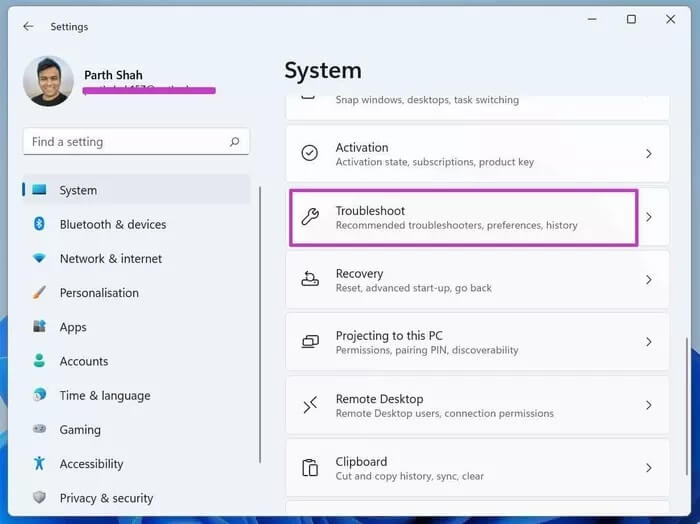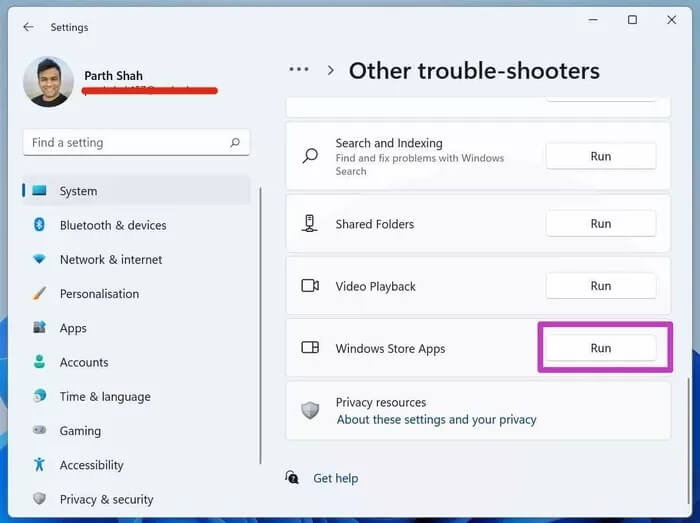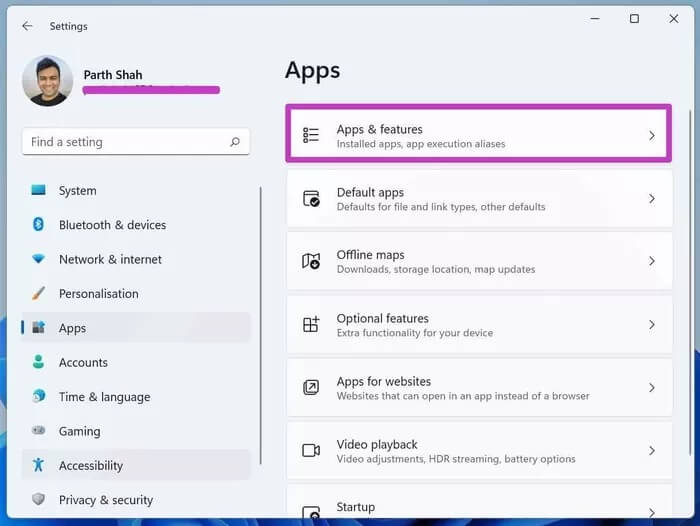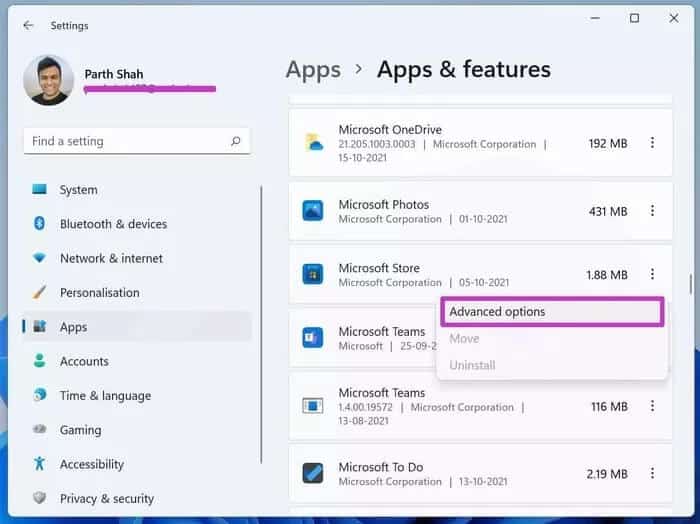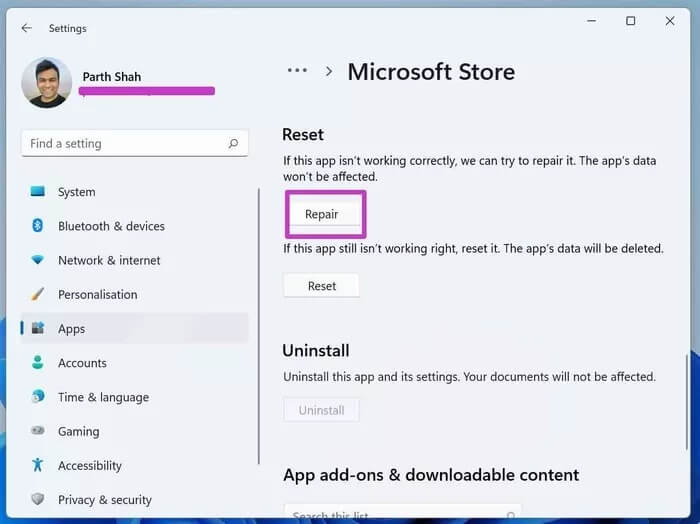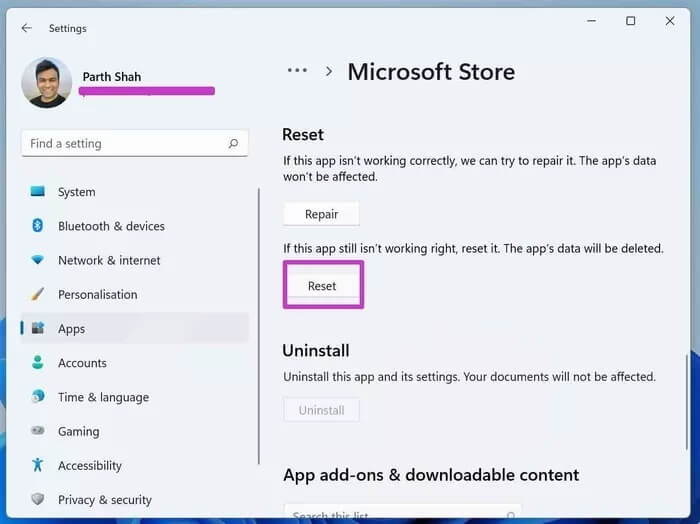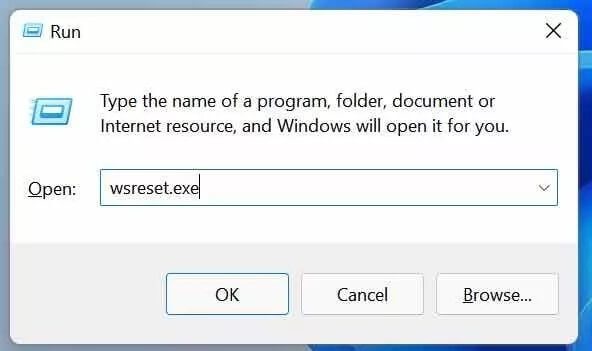أفضل 8 طرق لإصلاح عدم فتح متجر Microsoft في Windows 11
قامت Microsoft بتجديد متجر Microsoft بالكامل على نظام التشغيل Windows 11. وهو يبدو حديثًا ولا يتعطل أثناء تنزيل التطبيقات أو الألعاب ، ولديه مجموعة جيدة من التطبيقات هذه المرة. تظهر المشكلة عند فشل فتح متجر Microsoft في نظام التشغيل Windows 11. فيما يلي أهم ثماني طرق لإصلاح عدم فتح متجر Microsoft في نظام التشغيل Windows 11.
مع Windows 11 ، رأينا بعض الأسماء الرئيسية مثل Zoom و Reddit و WordPress وما إلى ذلك ، ظهرت لأول مرة في متجر Microsoft. إنه أيضًا المكان المفضل لديك لتنزيل تطبيقات Android (عبر Amazon App Store) على جهاز الكمبيوتر. قد يُجبرك عدم فتح متجر Microsoft في نظام التشغيل Windows 11 على تثبيت التطبيقات من الويب ، وهو أمر غير آمن في عام 2021. دعنا نستكشف المشكلة ونصلحها.
1. تحقق من اتصال الإنترنت
يتطلب Microsoft Store اتصالاً عالي السرعة بالإنترنت للعمل بشكل صحيح. تتراوح معظم التطبيقات والألعاب بمئات الميغابايت. تتطلب الصفحة الرئيسية لـ Microsoft Store نفسها اتصالاً جيدًا بالإنترنت لتحميل المحتوى.
افتح تطبيق الإعدادات على نظام التشغيل Windows 11 وانتقل إلى قائمة الشبكة والإنترنت. تحتاج إلى التحقق من شيئين هنا. أولاً ، تأكد من أن شبكة Wi-Fi تعرض حالة الاتصال. ثانيًا ، افحص خصائص Wi-Fi. يجب أن يتصل بشبكة 5 جيجاهرتز وليس شبكة 2.4 جيجاهرتز.
يمكنك أيضًا زيارة fast.com وتأكيد سرعات Wi-Fi التي يتصل بها جهاز الكمبيوتر الذي يعمل بنظام Windows 11.
2. قم بتأكيد تسجيل الدخول إلى حساب MICROSOFT
هل بدأت في استخدام Windows 11 دون تسجيل الدخول إلى حساب Microsoft؟ قد تواجه مشكلة في الوصول إلى متجر Microsoft.
انتقل إلى إعدادات Windows 11 (Windows + I) وانتقل إلى قائمة الحسابات. تأكد من تسجيل الدخول باستخدام حساب Microsoft الخاص بك. إذا لم يكن كذلك ، فابدأ وقم بتسجيل الدخول.
3. استخدام تطبيقات WINDOWS STORE لتحري الخلل وإصلاحه
هل تعلم أن Microsoft تتعامل مع متجر Microsoft على أنه تطبيق Windows الأصلي؟ تقوم الشركة بتحديث المتجر الافتراضي من متجر Microsoft نفسه. مثل تطبيقات Windows Store الأخرى ، يمكنك استخدام أداة استكشاف الأخطاء وإصلاحها المضمنة لإصلاح المتجر وعدم فتح مشكلة على Windows 11.
مقارنةً بنظام التشغيل Windows 10 ، قامت Microsoft بتغيير تطبيق الإعدادات تمامًا على نظام التشغيل Windows 11. اتبع الخطوات أدناه.
الخطوة 1: افتح تطبيق الإعدادات على Windows 11 (Windows + I).
الخطوة 2: اذهب إلى قائمة النظام.
خطوة 3: قم بالتمرير لأسفل وافتح قائمة استكشاف الأخطاء وإصلاحها.
الخطوة 4: افتح أدوات استكشاف الأخطاء وإصلاحها الأخرى.
الخطوة 5: قم بتشغيل مستكشف الأخطاء ومصلحها لتطبيقات Windows Store ودع Microsoft تصلح المشكلة نيابة عنك.
4. تحقق من وقت الكمبيوتر
قد تؤدي البيانات غير الدقيقة والوقت على جهاز الكمبيوتر الخاص بك إلى عدم فتح متجر Microsoft في Windows 11. دعنا نصلح ذلك من قائمة إعدادات Windows.
الخطوة 1: انتقل إلى تطبيق إعدادات Windows وافتح قائمة الوقت واللغة.
الخطوة 2: اذهب إلى قائمة التاريخ والوقت.
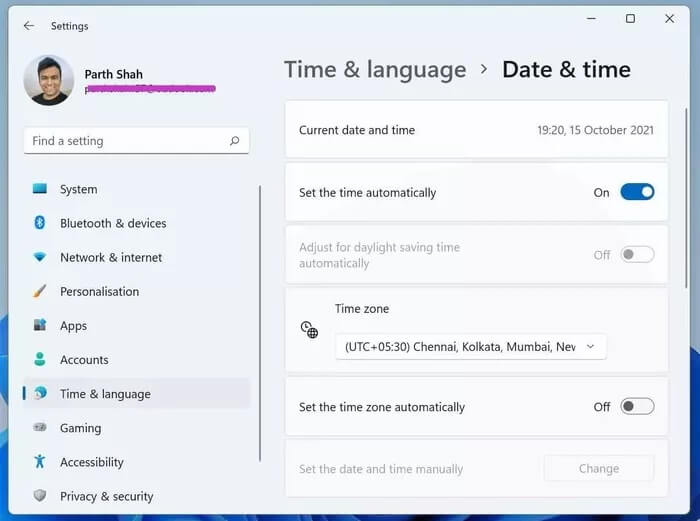
أثناء تواجدك فيه ، تحقق من منطقتك الزمنية الحالية أيضًا.
أعد تشغيل الكمبيوتر وحاول الوصول إلى متجر Microsoft مرة أخرى.
5. إصلاح متجر MICROSOFT
إذا كان Microsoft Store لا يعمل كما هو متوقع ، يمكنك إصلاح التطبيق باستخدام الأداة المدمجة. إليك الطريقة.
الخطوة 1: انتقل إلى إعدادات Windows وافتح قائمة التطبيقات.
الخطوة 2: حدد التطبيقات والميزات.
خطوة 3: قم بالتمرير لأسفل وحدد متجر Microsoft. افتح الخيارات المتقدمة.
الخطوة 4: من قائمة إعادة التعيين ، حدد إصلاح ودع Windows يتولى التعامل مع متجر Microsoft على جهاز الكمبيوتر الخاص بك.
6. إعادة تعيين متجر MICROSOFT
إذا لم تنجز الحيلة أعلاه المهمة ، فقد حان الوقت لإعادة تعيين متجر Microsoft. سيحذف جميع بيانات التطبيق وستحتاج إلى تسجيل الدخول مرة أخرى.
الخطوة 1: اذهب إلى قائمة إعدادات Windows.
الخطوة 2: انتقل إلى التطبيقات> التطبيقات والميزات.
خطوة 3: اذهب إلى قائمة Microsoft Store Advanced.
الخطوة 4: أعد تعيين متجر Microsoft وحاول فتح التطبيق مرة أخرى.
7. مسح ذاكرة التخزين المؤقت في MICROSOFT
قد يرجع عدم فتح متجر Microsoft على نظام التشغيل Windows 11 إلى كمية سخيفة من البيانات التي تم جمعها بواسطة المتجر. تحتاج إلى مسح ذاكرة التخزين المؤقت.
اضغط على مفاتيح Windows + R وافتح قائمة التشغيل. اكتب wsreset.exe وانقر فوق موافق. سيعرض Windows قائمة موجه أوامر فارغة. بعد بضع ثوانٍ ، سيغلق النظام النوافذ ويفتح متجر Microsoft تلقائيًا.
8. تحديث WINDOWS 11
قد يرجع عدم فتح متجر Microsoft على نظام التشغيل Windows 11 إلى وجود نظام تشغيل قديم تم إنشاؤه على الكمبيوتر. يمكنك الانتقال إلى الإعدادات وفتح قائمة تحديث Windows. قم بتحديث Windows إلى أحدث إصدار وأنت على ما يرام.
ابدأ في استخدام متجر MICROSOFT على WINDOWS 11
يعد متجر Microsoft نفسًا منعشًا في نظام Windows البيئي. لم تعد بحاجة إلى الاعتماد على الويب لتنزيل التطبيقات أو الألعاب. يمكن أن يكون متجر Microsoft هو الحل المفضل لديك على نظام التشغيل Windows 11. استخدم الحيل المذكورة أعلاه وقم بإصلاح عدم فتح متجر Microsoft على نظام التشغيل Windows 11.