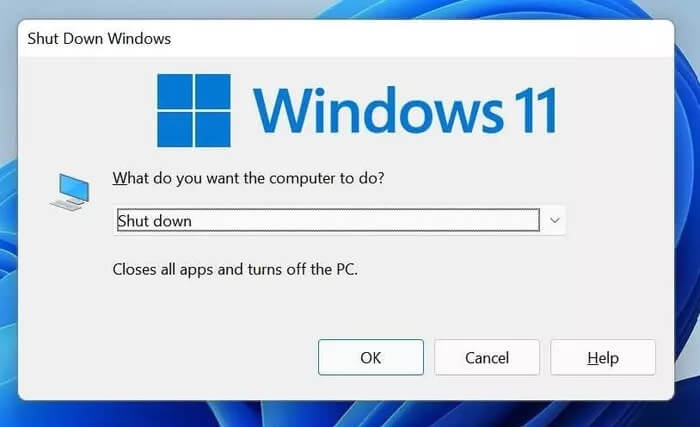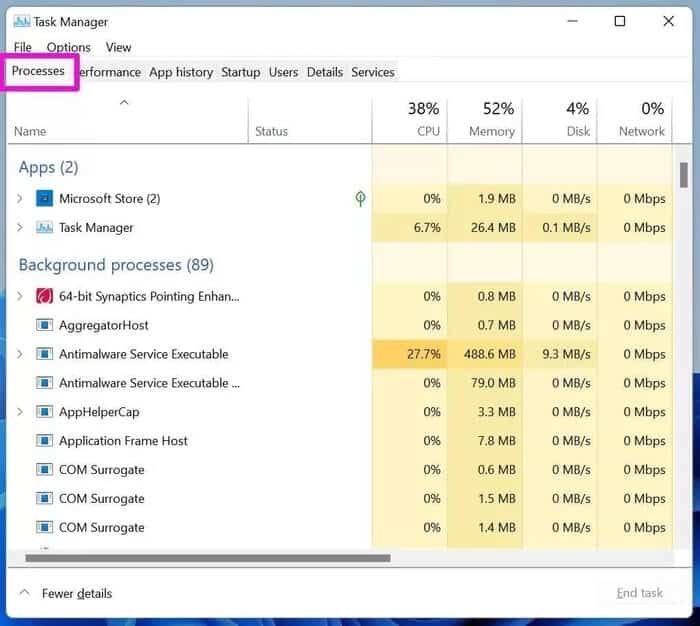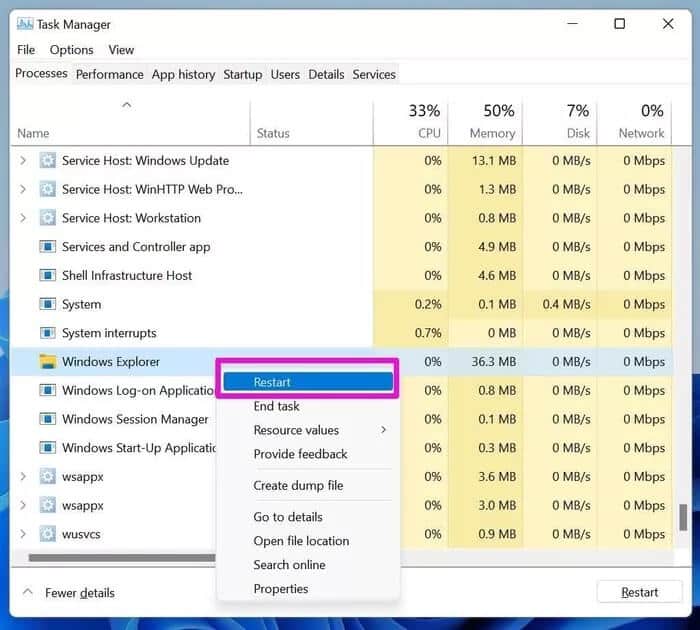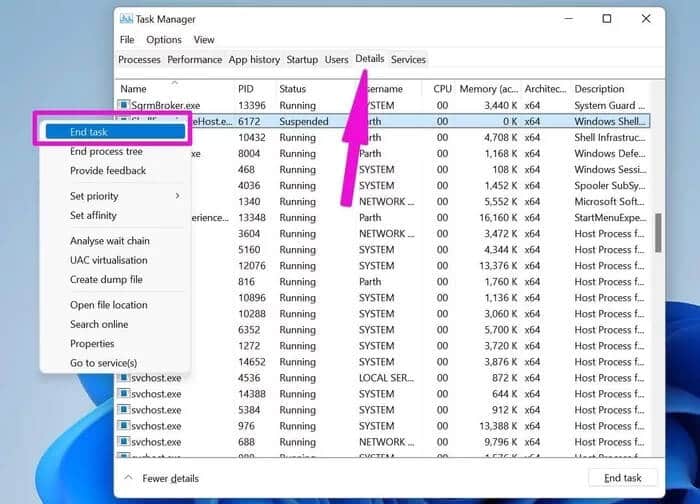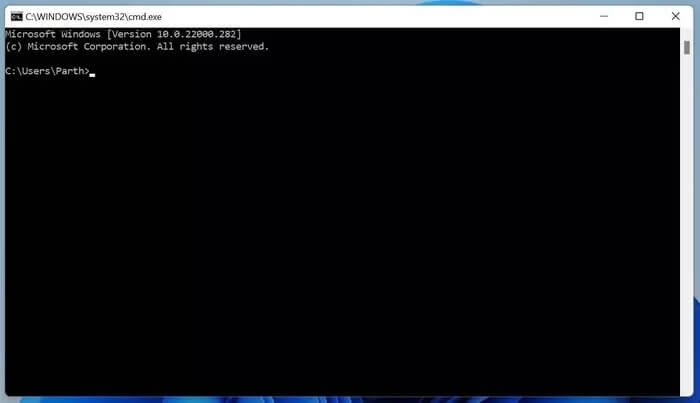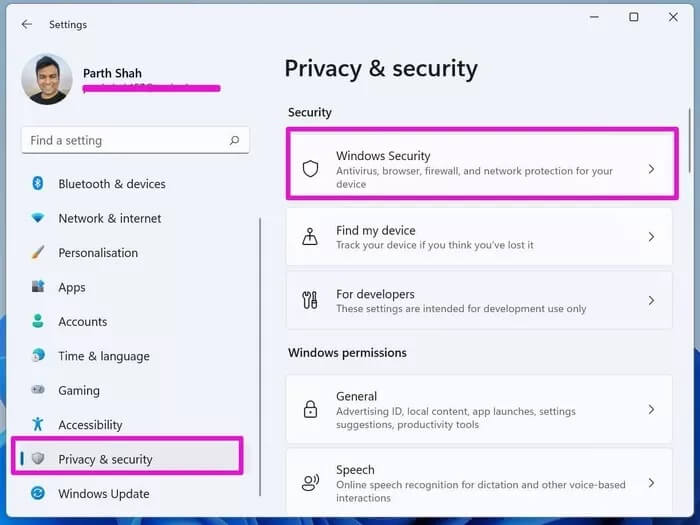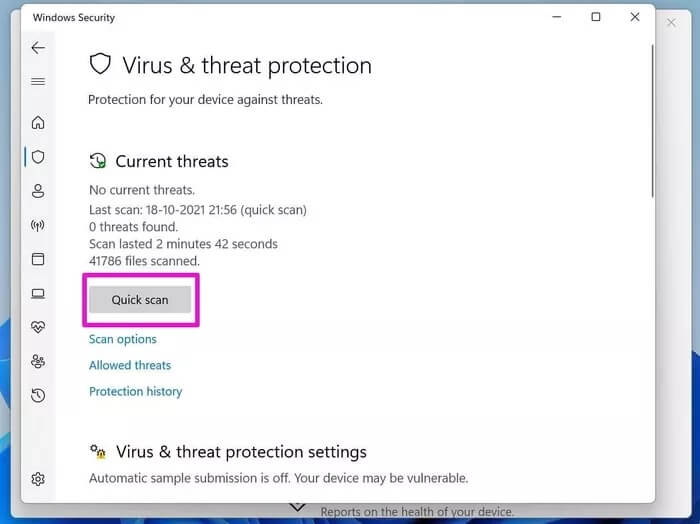أفضل 6 طرق لإصلاح عدم عمل شريط مهام Windows 11
عند تثبيت أحدث إصدار من Windows ، يكون شريط المهام هو أول شيء ستلاحظه على نظام التشغيل الجديد تمامًا. أعادت Microsoft تصميم شريط المهام بالكامل ووضعت رموز التطبيقات وقائمة البدء في الوسط. ما الفائدة من شريط المهام الذي تم تجديده عندما يتوقف عن العمل في المقام الأول؟ دعونا نقوم بإصلاح عدم عمل شريط مهام Windows 11.
أبلغ العديد من المستخدمين أن شريط مهام Windows 11 محظور أو يظل غير نشط عند النقر فوقه. إنه أمر محير لأن شريط المهام هو الجزء الأساسي من نظام التشغيل Windows 11 ، وتريد أن يعمل كما هو متوقع في محاولة واحدة.
ستدرج هذه المشاركة الحلول التي تسمح لك بإعادة وظائف شريط المهام على Windows 11. دون مزيد من اللغط ، فلنبدأ.
1. إعادة تشغيل جهاز الكمبيوتر لإصلاح عدم عمل شريط مهام Windows 11
أولاً ، يمكنك القيام بإعادة تشغيل جهاز الكمبيوتر الخاص بك. إنها الطريقة الأكثر شيوعًا لإصلاح مشكلات Windows 11 الشائعة دون الخوض في حلول متقدمة.
نظرًا لأن شريط مهام Windows لا يعمل ، فلن تتمكن من الوصول إلى قائمة البدء الجديدة لإعادة تشغيل Windows 11 PC. بدلاً من ذلك ، يمكنك استخدام مفاتيح Alt + F4 وإعادة تشغيل الكمبيوتر من القائمة المنسدلة.
عند إعادة التشغيل ، تحقق من شريط مهام Windows 11. إذا كان لا يزال لا يعمل ، فانتقل إلى الحل التالي.
2. إعادة تشغيل خدمات شريط المهام لإصلاح عدم عمل شريط مهام Windows 11
يعد شريط مهام Windows 11 جزءًا من خدمات Windows Explorer في نظام التشغيل. يمكنك إعادة تشغيل الخدمة باستخدام إدارة المهام ومحاولة الوصول إلى شريط المهام.
الخطوة 1: استخدم مفاتيح Ctrl + Shift + Escape لفتح مدير المهام على Windows 11 (نظرًا لأن مفتاح Windows لن يعمل مع شريط مهام معطل ، فأنت بحاجة إلى استخدام اختصارات لوحة المفاتيح للوصول إلى هذه التطبيقات على Windows 11).
الخطوة 2: اذهب إلى علامة التبويب العمليات.
خطوة 3: قم بالتمرير لأسفل إلى عمليات Windows.
الخطوة 4: ابحث عن مستكشف Windows من القائمة.
الخطوة 5: انقر بزر الماوس الأيمن فوقه وحدد إعادة التشغيل.
أعد تشغيل الكمبيوتر مرة أخرى ، وسيبدأ شريط المهام في العمل الآن.
3. إنهاء مهمة ملفات النظام
إذا كان شريط مهام Windows 11 لا يزال لا يعمل ، فأنت بحاجة إلى إنهاء بعض ملفات النظام على جهاز الكمبيوتر الخاص بك. إليك الطريقة.
الخطوة 1: اضغط على Ctrl + Shift + Escape للوصول إلى مدير المهام على Windows 11.
الخطوة 2: انتقل إلى علامة التبويب “التفاصيل” من شريط القائمة.
خطوة 3: انقر بزر الماوس الأيمن على كل خدمة وقم بإنهاء المهمة الخاصة بهم.
- ShellExperienceHost.exe
- SearchIndexer.exe
- SearchHost.exe
- RuntimeBroker.exe
4. ملفات نظام الإصلاح
بعد ذلك ، سوف نستخدم Terminal Line لإصلاح ملفات النظام على Windows 11. تتداخل بعض ملفات النظام الفاسدة مع شريط مهام Windows 11. انتقل من خلال الخطوات أدناه.
الخطوة 1: استخدم مفاتيح Windows + R وافتح مربع الحوار Run.
الخطوة 2: اكتب cmd وافتح محطة الأوامر.
أدخل الأوامر التالية واضغط على Enter بعد كل منها.
Dism /Online /Cleanup-Image /ScanHealth
Dism /Online /Cleanup-Image /RestoreHealth
sfc /scannow
سيقوم Windows 11 بتنفيذ هذه الأوامر وإصلاح الملفات التالفة على الكمبيوتر. أغلق قائمة الأوامر وحاول الوصول إلى شريط المهام مرة أخرى.
5. تشغيل فحص أمان WINDOWS
إذا كنت معتادًا على تثبيت التطبيقات والوسائط من مصادر لم يتم التحقق منها من الويب ، فمن المحتمل أنك قد أصابت نظام Windows 11 بفيروسات وملفات ضارة. قد تؤدي هذه الملفات إلى إفساد وظائف Windows 11 الأساسية مثل شريط المهام ومتجر Microsoft ومدير الملفات.
قد لا يعمل شريط مهام Windows 11 بسبب وجود ملفات تالفة على جهاز الكمبيوتر الخاص بك. تحتاج إلى فحص جهاز الكمبيوتر باستخدام أحد برامج مكافحة الفيروسات. لا تقلق رغم ذلك. لا تحتاج إلى الاستثمار في أي برنامج مكافحة فيروسات تابع لجهة خارجية. يمكنك استخدام أداة أمان Windows الممتازة من Microsoft لإزالة الملفات الضارة على جهاز الكمبيوتر. قم بإجراء التغييرات من الخطوات أدناه.
الخطوة 1: استخدم مفاتيح Windows + I وافتح قائمة إعدادات Windows.
الخطوة 2: انتقل إلى الخصوصية والأمان وافتح قائمة أمان Windows.
خطوة 3: افتح أمن Windows من القائمة التالية.
الخطوة 4: انتقل إلى الحماية من الفيروسات والتهديدات وقم بإجراء فحص سريع على جهاز الكمبيوتر الخاص بك.
اسمح لـ Microsoft بإزالة الملفات الضارة وإصلاح مشكلة عدم عمل شريط مهام Windows 11.
6. تحديث نظام التشغيل WINDOWS
قد يؤدي إنشاء Windows 11 القديم إلى تعطل وظائف شريط المهام على جهاز الكمبيوتر الخاص بك. تحتاج إلى تحديث Windows 11 إلى أحدث إصدار وإعادة تشغيل شريط المهام.
استخدم مفاتيح Windows + I وافتح قائمة إعدادات Windows. انتقل إلى قائمة التحديث وقم بتثبيت أحدث إصدار على جهاز الكمبيوتر الخاص بك.
استخدم شريط المهام في WINDOWS 11
يلعب شريط المهام دورًا كبيرًا في تجربة Windows 11. قد يتسبب اختلال وظائف شريط المهام في إحباطك من نظام التشغيل الجديد من Microsoft. يجب أن تساعدك الخطوات المذكورة أعلاه في إصلاح عدم عمل شريط مهام Windows 11 وحل المشكلة.