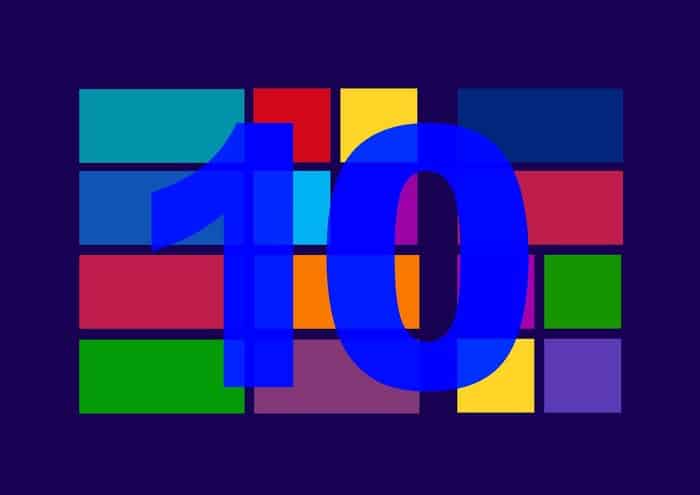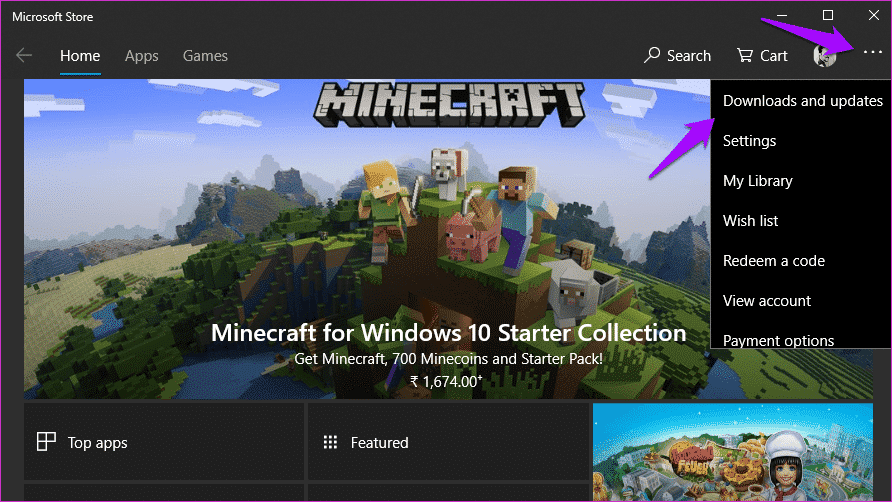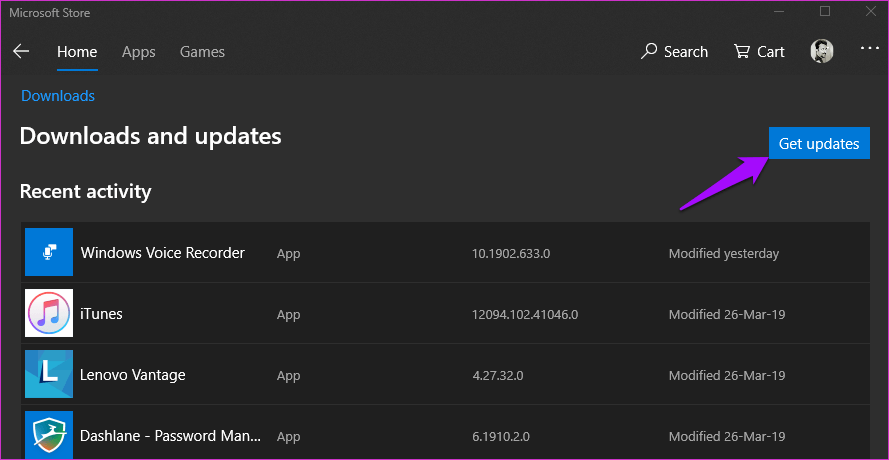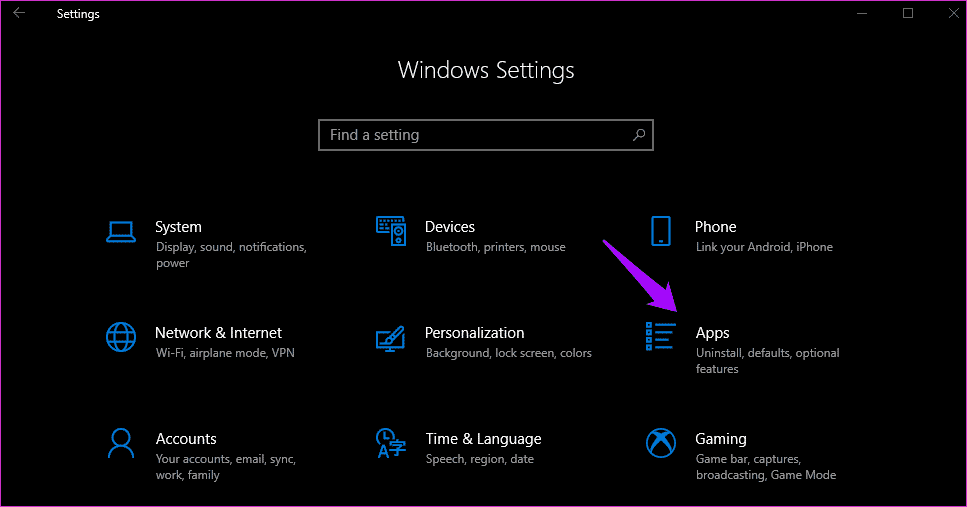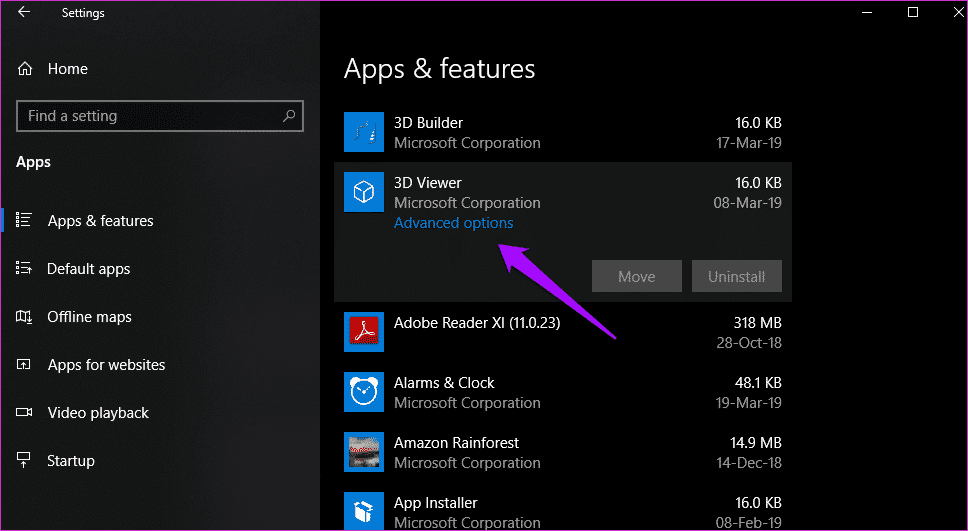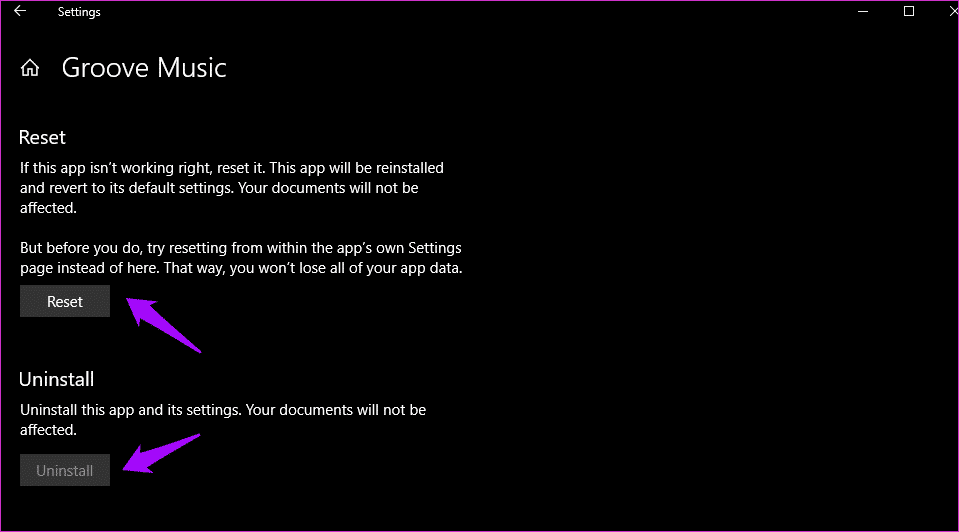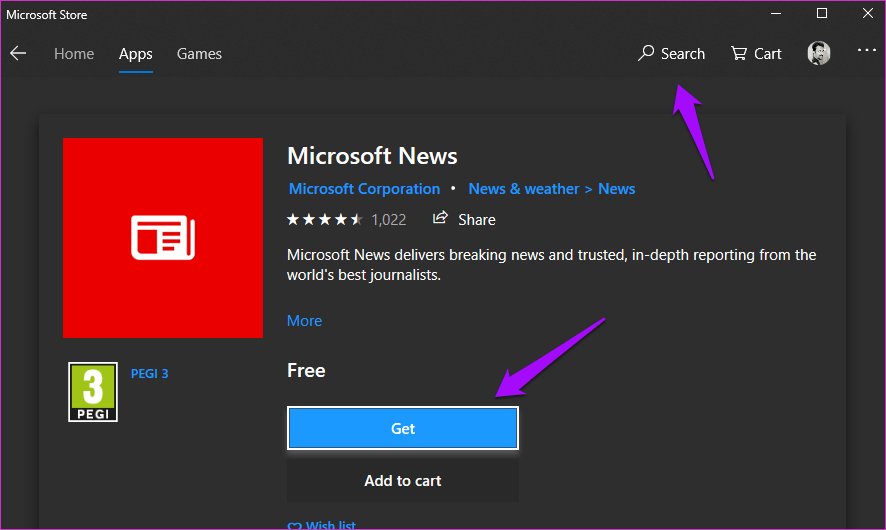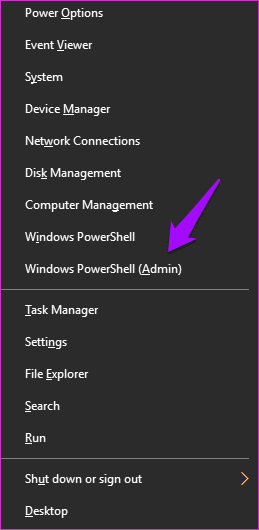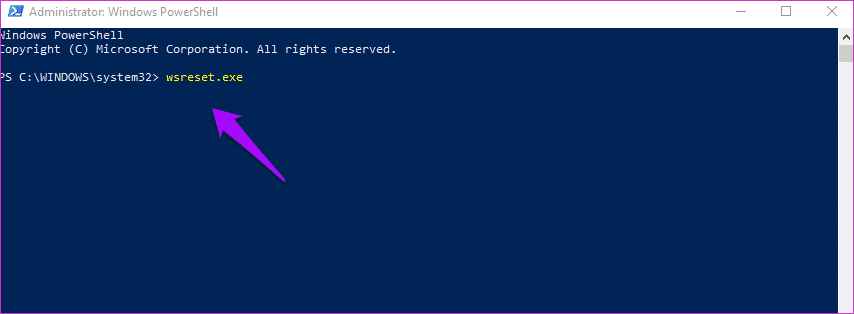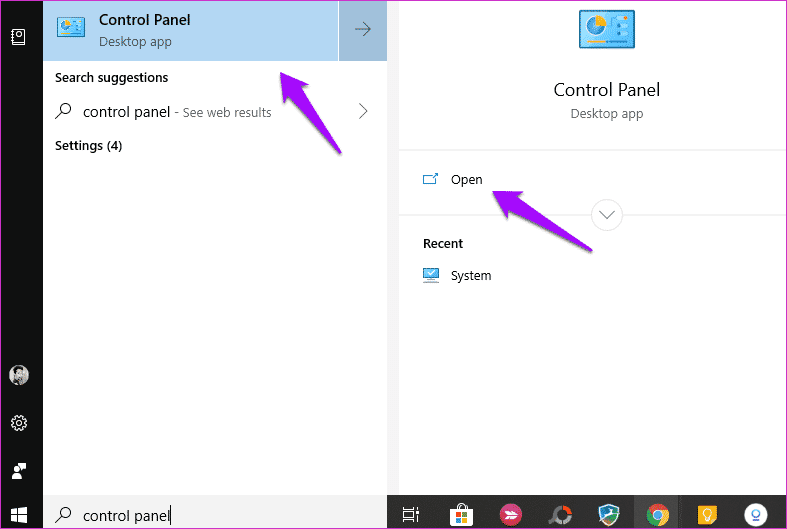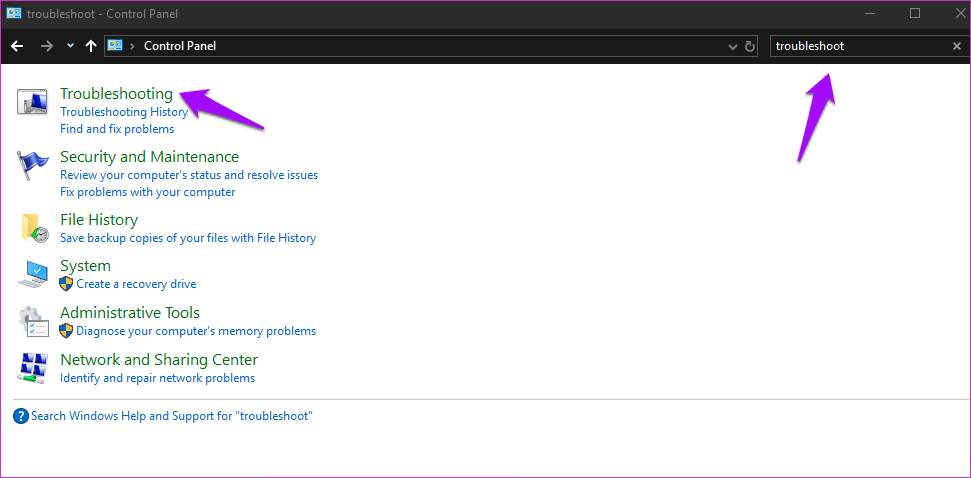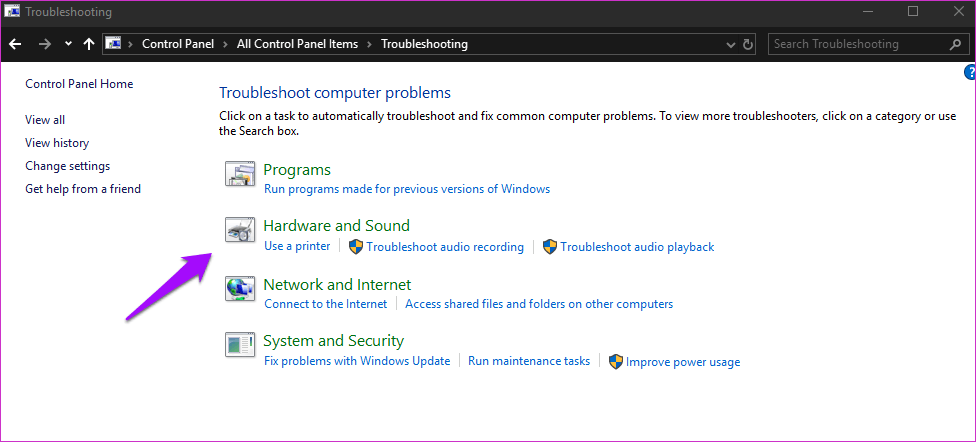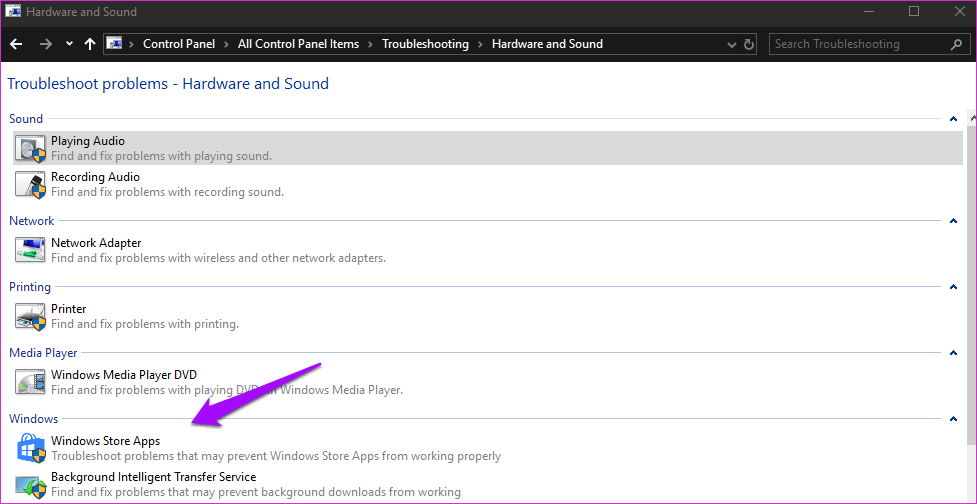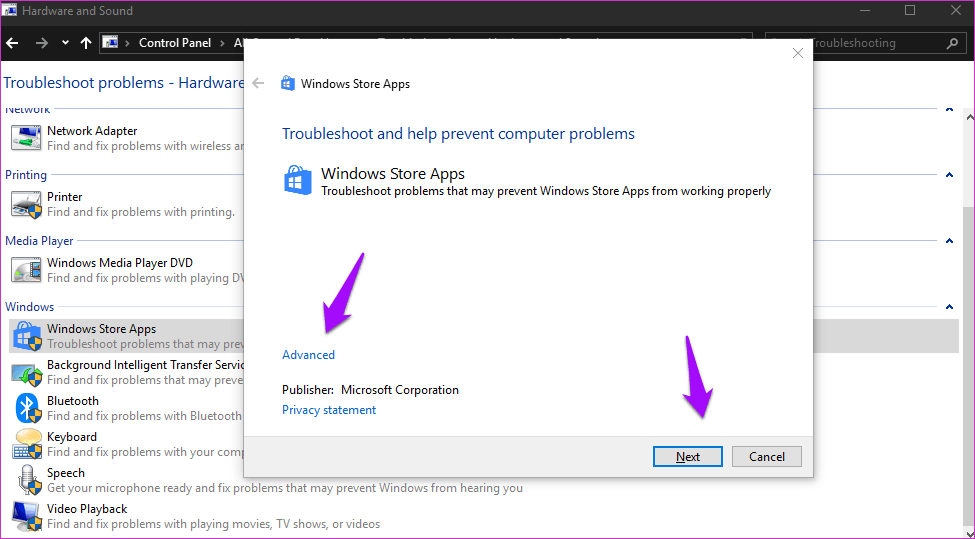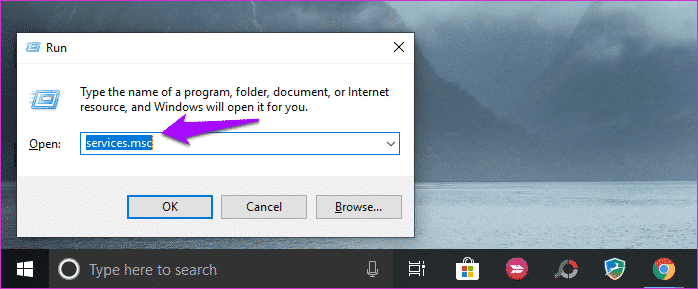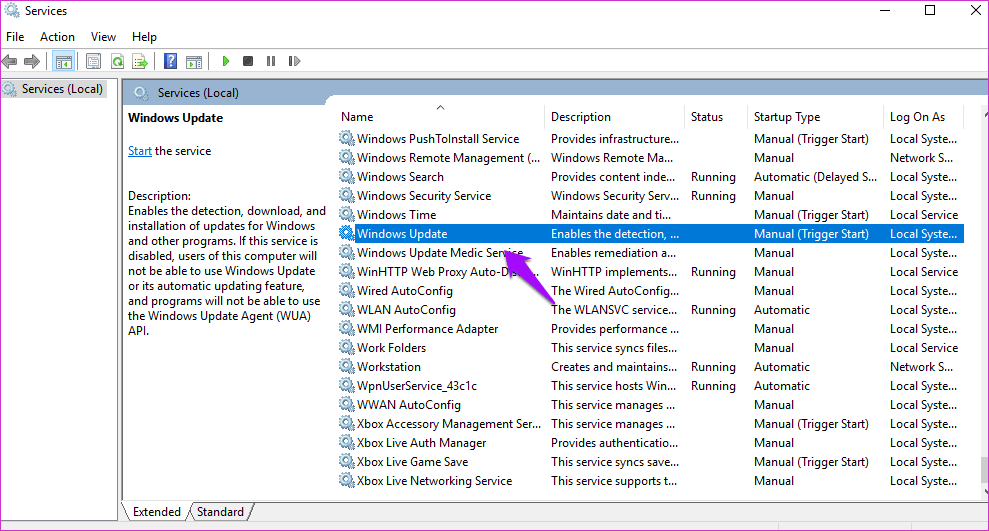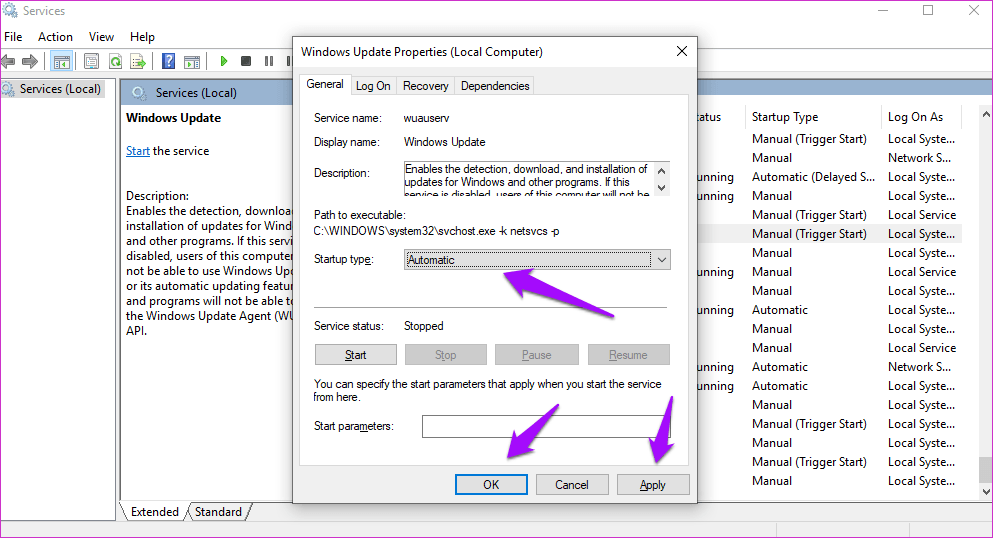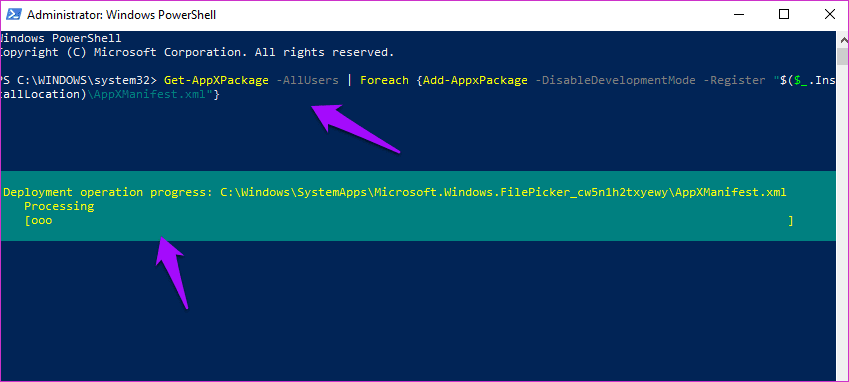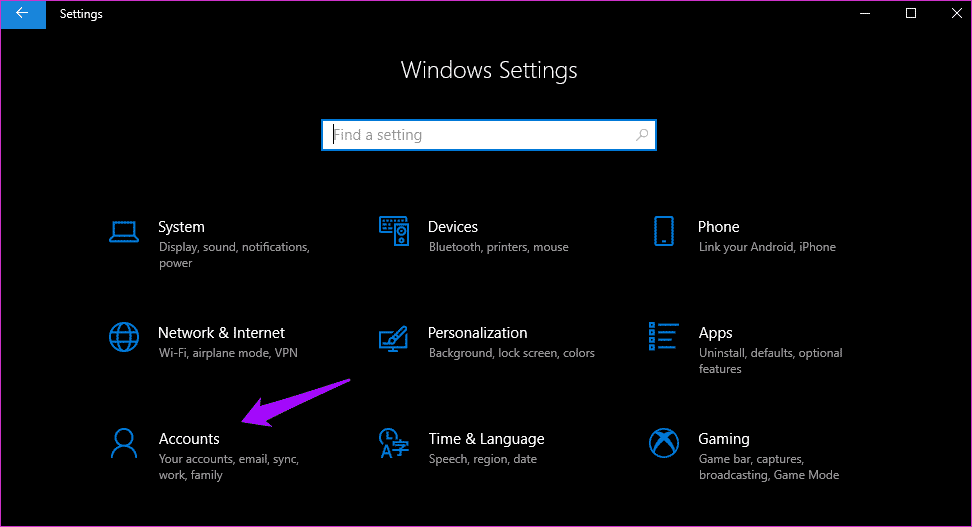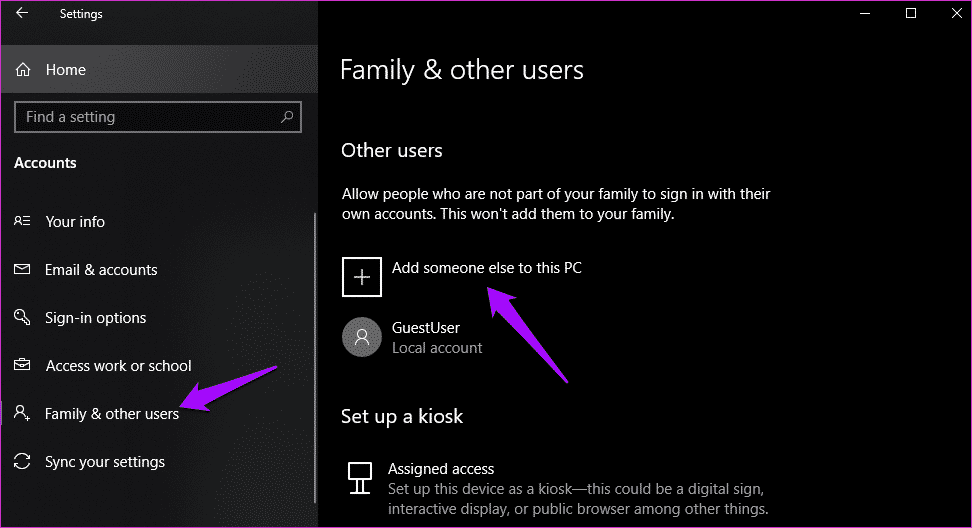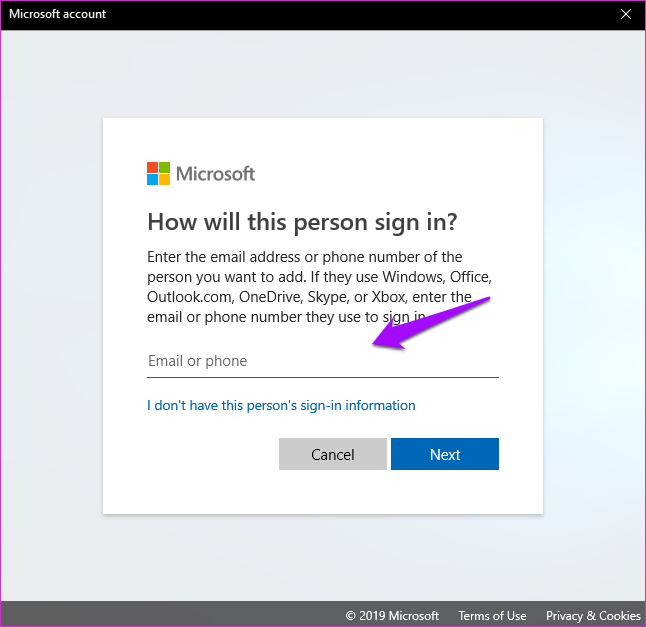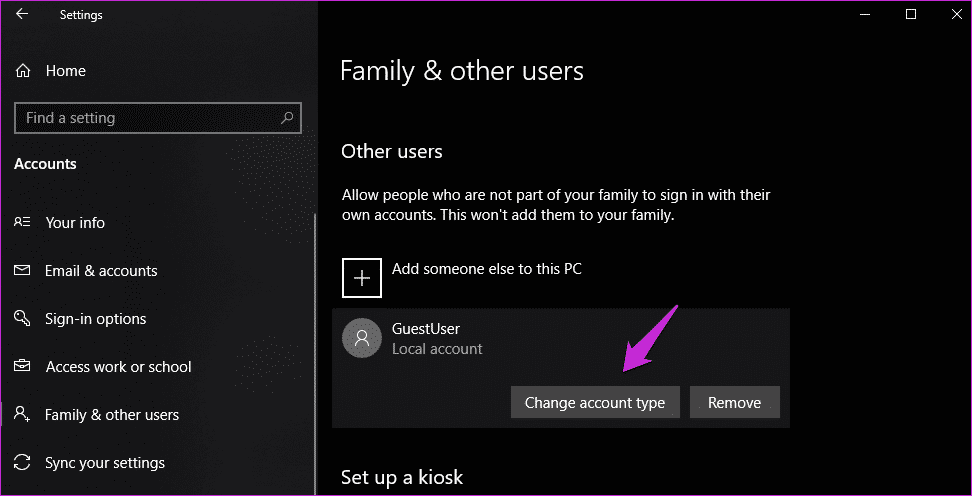كيفية إصلاح الخطأ في تطبيقات الويندوز التي لا تعمل
كيفية إصلاح تطبيقات Windows
تحب Microsoft شحن منتجاتها بالعديد من التطبيقات ، بينما بعضها جيد ، والبعض الآخر ليس كذلك . تبدأ المشاكل الحقيقية عندما تتوقف تطبيقات Windows هذه عن العمل وتراجع عن الخطأ. والأسوأ من ذلك هو الحال عندما تتعطل فقط ولا تُظهر خطأ.
يمكن أن يكون هناك أسباب مختلفة لهذه المشاكل. أبلغ بعض المستخدمين أن تحديث Windows 10 الأخير أفسد الأمور. قال مستخدمون آخرون أن المشكلة تتعلق بحساب المستخدم الخاص بهم.
في هذا الدليل ، سوف نلقي نظرة على بعض الحلول المحتملة التي من شأنها المساعدة في حل أخطاء تطبيقات Windows التي لا تعمل بشكل جيد.
هيا نبدأ.
1. تحديث التطبيق
تمامًا مثل نظام التشغيل Windows ، تقوم Microsoft أيضًا بإصدار تحديثات لتطبيقاتها التي تعمل على إصلاح الخلل والمشاكل الأخرى. ربما هناك تحديث للتطبيق المعطل؟ قم بتشغيل متجر Windows وانقر على أيقونة القائمة لتحديد التنزيلات والتحديثات.
الآن انقر على الحصول على التحديثات لتحديث جميع التطبيقات. قد يستغرق ذلك بعض الوقت.
بمجرد اكتمال عملية التحديث ، تحقق مما إذا كان تطبيق Windows يعمل من جديد أم لا.
2. إصلاح / إعادة تعيين / إعادة تثبيت التطبيق
يوفر Windows 10 ميزة تتيح للمستخدمين إصلاح التطبيقات وإعادة تعيينها (بصرف النظر عن إلغاء تثبيتها) التي لا تعمل أو لا تعمل بشكل صحيح. لحسن الحظ ، قام الأشخاص في Microsoft بتجميع الخيارات الثلاثة في شاشة واحدة. للبدء ، اضغط على مفتاح Windows + I لتشغيل الإعدادات وحدد التطبيقات.
ضمن التطبيقات والميزات ، عندما تقوم بالتمرير قليلاً ، ستجد قائمة بجميع التطبيقات. دعنا نقول أنه عارض ثلاثي الأبعاد لا يعمل على نظامك. انقر عليه للكشف عن خيارات متقدمة.
التمرير قليلاً للعثور على الخيارات الثلاثة. إصلاح ، إعادة تعيين وإلغاء التثبيت. اعتمادًا على التطبيق ، قد تكون بعض الخيارات باللون الرمادي.
سيحاول الخيار الأول إصلاح التطبيق عن طريق إصلاح ملفات التطبيق التالف والبحث عن الأخطاء . سيؤدي الخيار الثاني إلى إزالة جميع الإعدادات الافتراضية ، وليس المستندات المحفوظة ، وإعادة تثبيت التطبيق. يمكن استخدام خيار إلغاء التثبيت ، إن لم يكن باللون الرمادي ، إذا فشل الإصلاح وإعادة التعيين في حل الخطأ.
لن تسمح لك Microsoft بإلغاء التثبيت أو حتى تم إصلاح جميع التطبيقات. إذا استطعت ، فقم بذلك ثم أعد تثبيت التطبيق من متجر Windows من خلال البحث عن اسمه بالنقر فوق الزر “الحصول على”.
أبلغ الكثير من المستخدمين أن تثبيت التطبيق مباشرة من موقع الجهة الخارجية بدلاً من متجر Windows قد ساعد أيضًا في حل المشكلة. تحقق مما إذا كان يمكنك العثور على ملف exe الخاص بالتطبيق. إذا لم يكن كذلك ، فأعد التثبيت من متجر Windows.
3. استعادة ذاكرة التخزين المؤقت لـWindows
جميع تطبيقات Microsoft متاحة الآن فقط على متجر Windows. اقترح شخص / فتاة تدعم Microsoft أن محو ذاكرة التخزين المؤقت لـ Windows Store واستعادتها إلى حالتها السابقة يمكن أن يحل المشكلة. للقيام بذلك ، اضغط على مفتاح Windows + X على لوحة المفاتيح وحدد CMD أو PowerShell مع حقوق المسؤول.
اكتب الأمر أدناه واضغط على Enter.
wsreset.exe
الذي عليه أن يقوم بالخدعة. حاول ومعرفة ما إذا كان تطبيق Windows المعني لا يزال يعطي أي أخطاء.
4. استكشاف الأخطاء التطبيقات وإصلاحها
إذا فشل الحل أعلاه ، يقدم Windows “مستكشف أخطاء التطبيقات واصلاحها” الذي قد يساعد في حل مشكلة تطبيق Windows 10 الذي لا يعمل. افتح لوحة التحكم بالبحث عنها.
البحث عن استكشاف الأخطاء وإصلاحها في شريط البحث في الزاوية العلوية اليمنى وحدد استكشاف الأخطاء وإصلاحها.
حدد الأجهزة والأصوات في الشاشة التالية.
ستجد هنا خيار متجر تطبيقات Windows. لست متأكدًا مما تفعله في ظل خيارات الأجهزة والصوت ، ولكن هناك.
يجب أن تشاهد الآن نافذة منبثقة. انقر فوق “خيارات متقدمة” هنا وحدد “تطبيق الإصلاح” تلقائيًا.
سيؤدي ذلك إلى فحص جميع تطبيقات Windows المثبتة على نظامك والبحث عن مخالفات. اتبع التعليمات التي تظهر على الشاشة إذا وجدت أي شيء.
5. خدمة التحديث Windows
تعتبر خدمة Windows Update Service مسؤولة عن تحديث تطبيقات Windows. تقول Microsoft إنه إذا لم تكن هذه الخدمة قيد التشغيل ، فلن يتم تشغيل تطبيق Windows أو يظل مفتوحًا أو حتى يتعطل.
للتحقق ، اضغط على مفاتيح Windows + R لفتح الأمر Run واكتب services.msc قبل الضغط على Enter.
ابحث عن Windows Update في القائمة وتأكد من تعيين “نوع بدء التشغيل” على “تلقائي”.
إذا لم يكن الأمر كذلك ، فانقر نقرًا مزدوجًا فوقه واختر تلقائي من القائمة المنسدلة.
انقر فوق “تطبيق” و “موافق”. لاحظ أن هذا الدليل جيد أيضًا ، لكن بما أننا نواجه أخطاء متعلقة بتطبيقات Windows ، فقد يساعد ذلك في حلها.
6. قوة القيادة
كما يوحي الاسم ، هذا أمر PowerShell سيعيد تسجيل جميع تطبيقات Windows على خوادم Microsoft. استخدم نفس الطريقة المذكورة أعلاه لفتح PowerShell.
Get-AppXPackage -AllUsers | Foreach {Add-AppxPackage -DisableDevelopmentMode -Register "$($_.InstallLocation)\AppXManifest.xml"}
لا تنس النقر على Enter بعد كتابة الأمر.
7. حساب المستخدم
قام أحد أعضاء فريقنا بتجميع كمبيوتر سطح مكتب مؤخرًا واجه نفس الخطأ. كان قادرًا على حل المشكلة عن طريق إنشاء حساب مستخدم جديد. عند إجراء مزيد من التحقيق ، يبدو أن هذه مشكلة شائعة إلى حد ما تم إصلاحها بواسطة Microsoft. اضغط على مفتاح Windows + I لفتح الإعدادات. انقر على الحسابات.
ضمن العائلة والمستخدمون الآخرون ، انقر فوق إضافة شخص آخر إلى هذا الكمبيوتر.
أدخل تفاصيل تسجيل الدخول الخاصة بك في الشاشة التالية.
بمجرد إنشاء حساب مستخدم جديد ، في الإعدادات ، في نفس الشاشة ، حدد حساب المستخدم الذي تم إنشاؤه حديثًا وانقر فوق تغيير نوع الحساب.
في الشاشة التالية ، اختر المسؤول وحفظه. الحساب الجديد لديه الآن حقوق المسؤول ويمكنه فتح أي تطبيقات ويندوز. أعد تشغيل الكمبيوتر وتسجيل الدخول باستخدام الحساب الجديد. يمكنك فيما بعد نقل البيانات من الحساب الآخر إلى الحساب الجديد.
هناك تطبيق لكل شيء
هناك تطبيق لأي شيء تقريبًا هذه الأيام. إذا كانت لديك حاجة ، فهناك تطبيق يعمل على حل هذه الحاجة. على الرغم من أن هذه التطبيقات تعمل في أغلب الأحيان دون عيوب ، وأحيانًا ، قد لا تعمل كما هو مقصود. إذا وجدت طريقة مختلفة لحل أخطاء تطبيقات Windows التي لا تعمل ، فقم بالمشاركة أدناه.