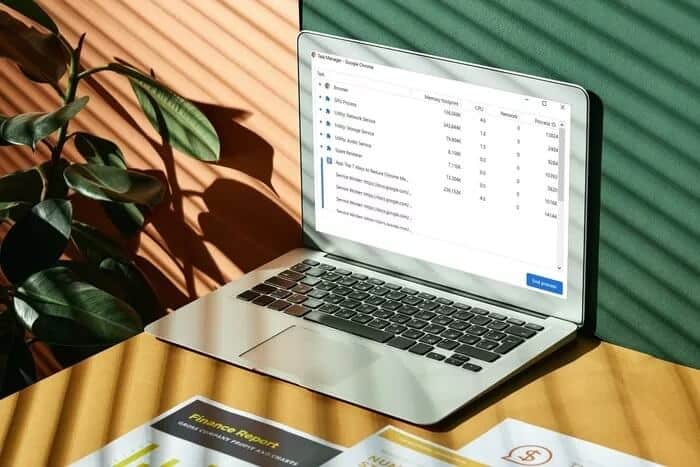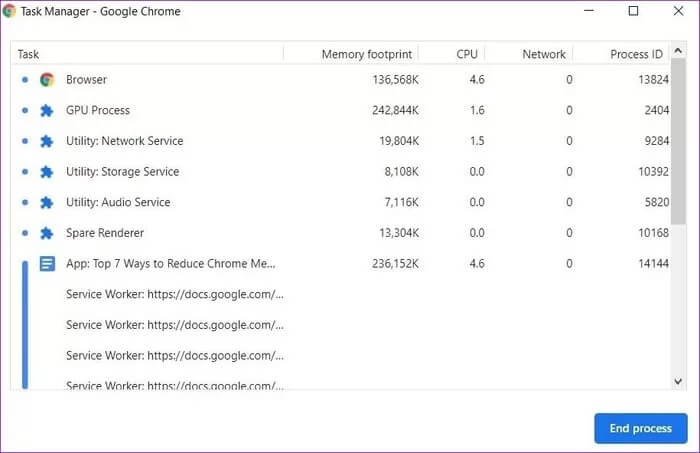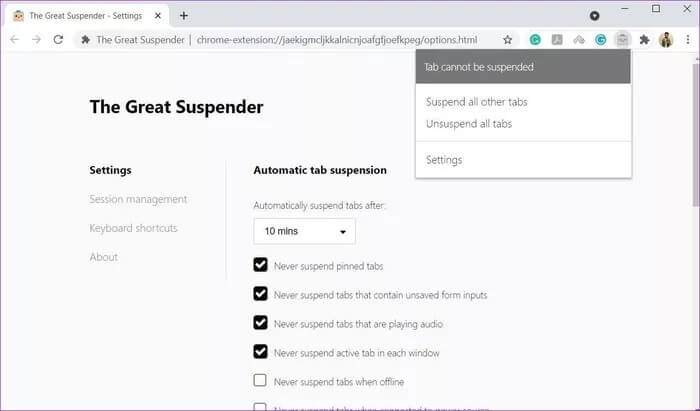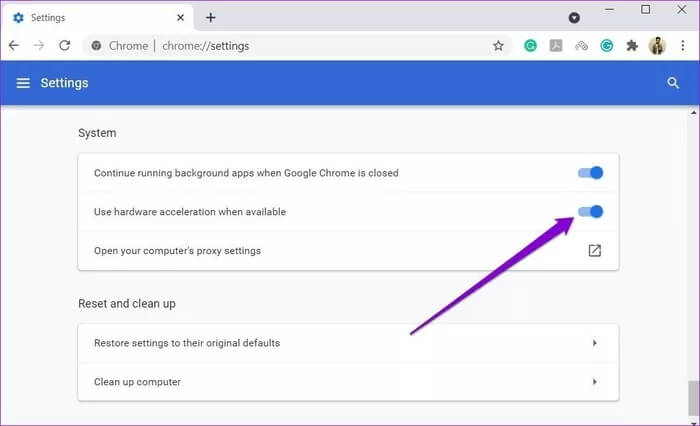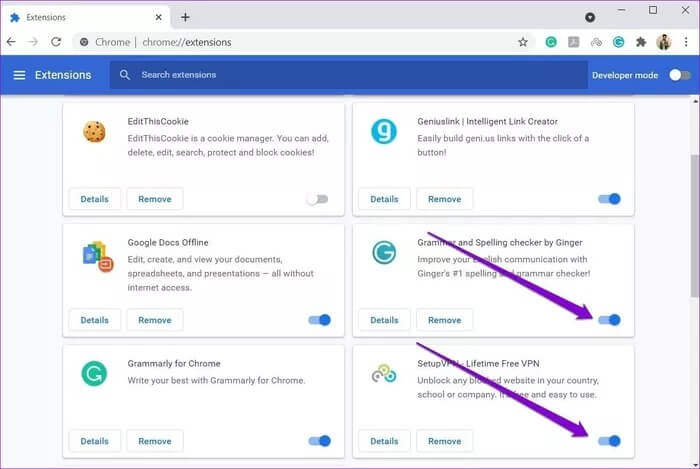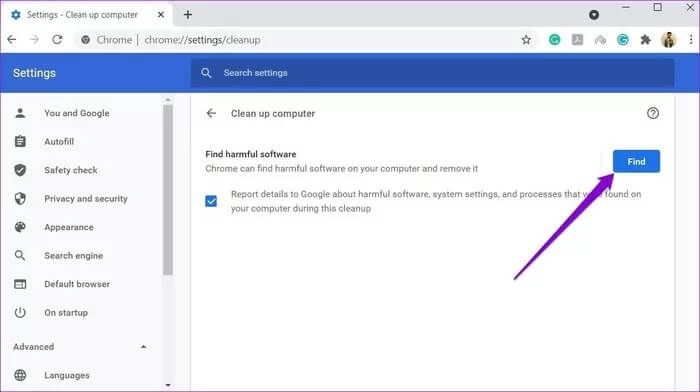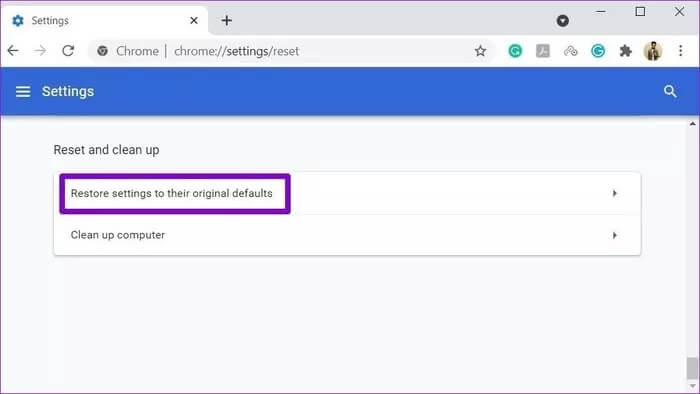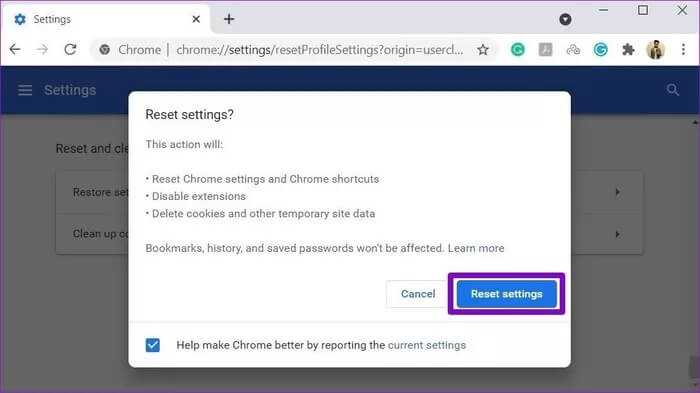Les 7 meilleures façons de réduire l'utilisation de la mémoire Chrome
Pourquoi devons-nous réduire l'utilisation de la mémoire Chrome ?
Il ne fait aucun doute que Chrome est le navigateur le plus efficace actuellement disponible, mais le navigateur le plus populaire est encore loin d'être parfait. Ceci est en partie dû à اكل الذاكرة défectueux. Chrome est connu pour monopoliser les ressources de votre ordinateur en consommant plus de mémoire et de puissance de traitement que d'habitude.
Cette utilisation élevée de la mémoire peut entraîner des problèmes de performances tels que des plantages et des blocages de Chrome. Par conséquent, et afin de vous aider, nous avons compilé une liste de solutions qui réduiront considérablement l'utilisation de la mémoire Chrome.
allons y.
1. Fermez les onglets inutilisés :
Elle peut affecter un nombre croissant de Onglets Chrome sur la mémoire de votre ordinateur, ce qui peut entraîner le blocage ou le blocage de Chrome. Par conséquent, vous devez régulièrement fermer tous les onglets en double ou indésirables dans Chrome. Cela libérera de la RAM pour les onglets nouveaux ou existants et aidera Chrome à fonctionner correctement.
2. Utilisez le gestionnaire de tâches Chrome :
En plus de fermer les onglets inutilisés, vous pouvez analyser quels onglets et processus utilisent le plus de mémoire dans Chrome à l'aide du gestionnaire de tâches de Chrome. Pour ce faire, ouvrez Chrome et appuyez sur Maj + Echap pour lancer le gestionnaire de tâches Chrome.
Ici, vous verrez tous les onglets, extensions et processus qui s'exécutent sur Chrome. Vous pouvez supprimer les indésirables en les sélectionnant et en cliquant sur le bouton Terminer le processus.
3. Utilisez des plug-ins :
Si vous n'aimez pas fermer et rouvrir les onglets à chaque fois que vous en avez besoin, votre meilleure option est d'utiliser des modules complémentaires. Externe pouvant gérer efficacement plusieurs onglets Chrome.
L'utilisation d'une extension comme The Great Suspender peut geler automatiquement les onglets qui n'ont pas été utilisés pendant un certain temps. Vous pouvez également dégeler un onglet à tout moment en cliquant n'importe où dans la fenêtre. C'est un excellent moyen de contrôler l'utilisation de la mémoire Chrome à tout moment.
Télécharger La Grande Bretelle
De plus, vous pouvez ajouter des URL ou des domaines à la liste blanche afin que les onglets importants ne soient pas suspendus. De plus, vous pouvez utiliser des options de personnalisation supplémentaires pour contrôler l'utilisation de la mémoire de Chrome à tout moment.
4. Activez l'accélération matérielle :
L'activation de l'accélération matérielle Chrome facilite toutes les tâches gourmandes en graphiques, comme jouer à des jeux ou à des vidéos. Une fois activé, Chrome attribuera ces tâches difficiles à votre GPU au lieu du CPU, ce qui à son tour aidera à réduire la charge sur votre ordinateur.
Pour activer l'accélération matérielle, appuyez sur le menu à trois points pour ouvrir les paramètres. Faites maintenant défiler vers le bas pour accéder aux paramètres avancés. Sous Système, recherchez l'option "Utiliser l'accélération matérielle lorsqu'elle est disponible" et activez-la.
Redémarrez Chrome pour que les modifications prennent effet et voyez si l'utilisation de la mémoire de Chrome est réduite.
5. Supprimez les plugins inutilisés :
Le plus grand avantage de Chrome par rapport à ses pairs est peut-être la gamme d'extensions qu'il propose. Mais d'un autre côté, il peut aussi être au cœur de problèmes majeurs qui surviennent sur Chrome. L'un de ces problèmes est l'utilisation accrue de la mémoire.
Par conséquent, l'utilisation d'extensions doit être limitée au minimum afin d'assurer les bonnes performances de Chrome et de ne pas le surcharger
Pour désactiver les extensions sur Chrome, tapez chrome://extensions/ et appuyez sur Entrée. Trouvez les extensions inutilisées et désactivez-les. Vous pouvez également utiliser le gestionnaire de tâches de Chrome pour rechercher les extensions qui occupent beaucoup de mémoire.
Après avoir désactivé ou Supprimer les extensions de stockage de mémoire Allez-y et vérifiez l'utilisation de la mémoire Chrome dans le gestionnaire de tâches.
6. Utilisez l'analyseur de logiciels malveillants Chrome :
Les logiciels malveillants et les virus peuvent augmenter l'utilisation de la mémoire Chrome de manière mystérieuse. Chrome dispose d'un scanner de logiciels malveillants intégré qui peut aider à trouver tous les logiciels malveillants, programmes et processus en cours d'exécution sur votre ordinateur pour contourner ce problème.
Pour rechercher des logiciels malveillants, ouvrez Chrome et accédez à Paramètres. Faites défiler vers le bas pour ouvrir les paramètres avancés, puis nettoyez l'ordinateur.
Cliquez sur le bouton Rechercher pour lancer une analyse rapide de votre ordinateur.
7. Réinitialiser ou réinstaller Google Chrome
Si aucune des solutions ci-dessus n'a fonctionné, votre dernière option est Réinitialiser Chrome aux réglages d'usine. Voici comment.
Astuce : Avant de réinitialiser Chrome, il est recommandé d'enregistrer Entrée avec votre compte Google et de synchroniser vos données.
Étape 1: Type chrome: // paramètres / réinitialisation dans la barre d'adresse en haut et appuyez sur Entrer. dans "Réinitialisation et nettoyage, cliquez sur « Restaurer Paramètres aux paramètres par défaut d'origine" .
Étape 2: Dans la fenêtre contextuelle de confirmation, appuyez sur Réinitialiser les paramètres À confirmer.
La réinitialisation de Chrome supprimera le cache, les cookies, les moteurs de recherche et les onglets installés de votre navigateur. Ne vous inquiétez pas, car cela ne supprimera pas vos mots de passe et favoris enregistrés.
Si vous souhaitez obtenir toutes les fonctionnalités, vous pouvez choisir de désinstaller et de réinstaller Chrome au lieu d'une réinitialisation. Cela vous donnera un nouveau départ et vous débarrassera de tous les éléments qui consomment de la mémoire.
Moins de puissance, plus de débit
Même avec tous ses défauts, comme Gel aléatoire, crash وال , et les problèmes de fuite de mémoire, Chrome conserve toujours une place populaire parmi les utilisateurs d'ordinateurs.
Vous pouvez essayer les solutions ci-dessus pour réduire l'utilisation de la mémoire Chrome. Dites-nous dans les commentaires quelle méthode vous convient le mieux.