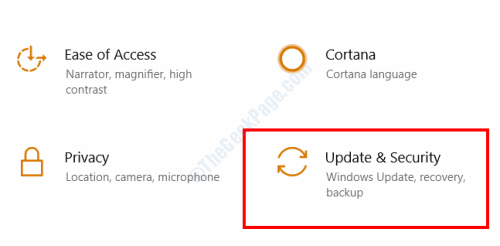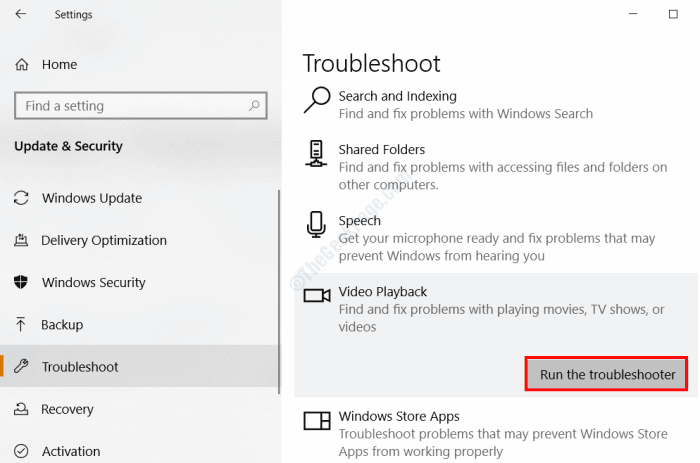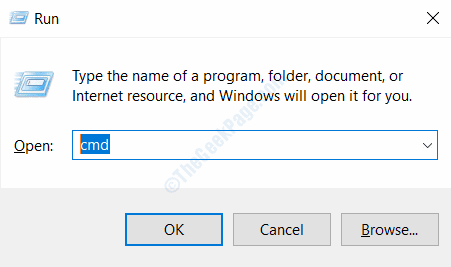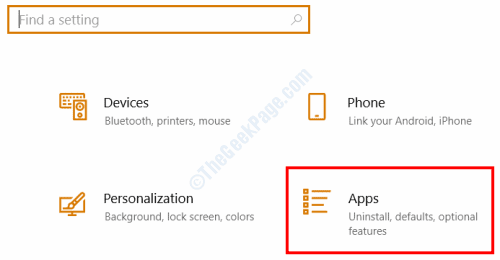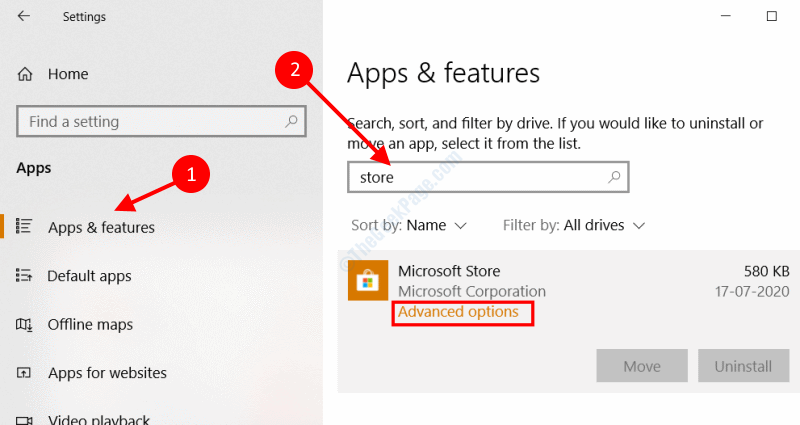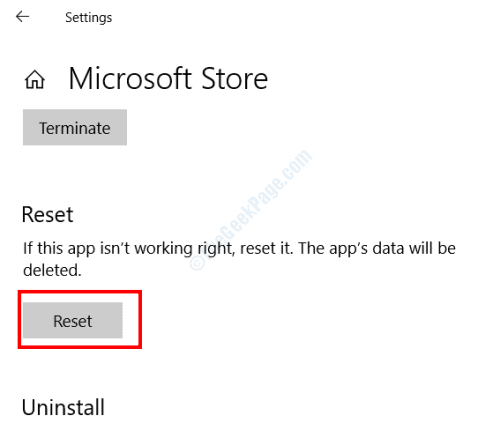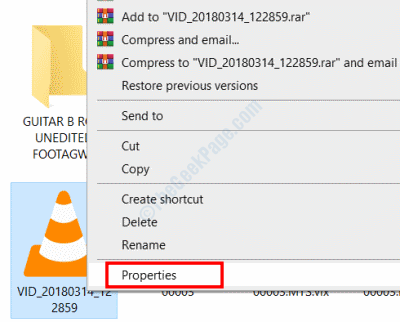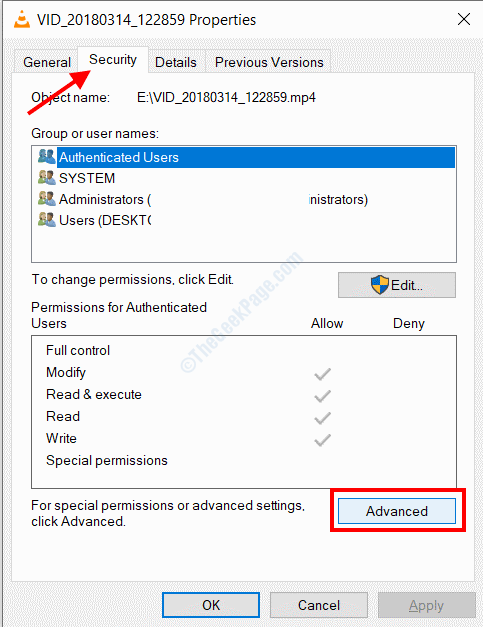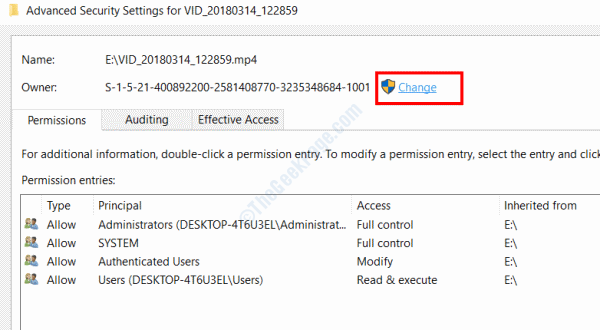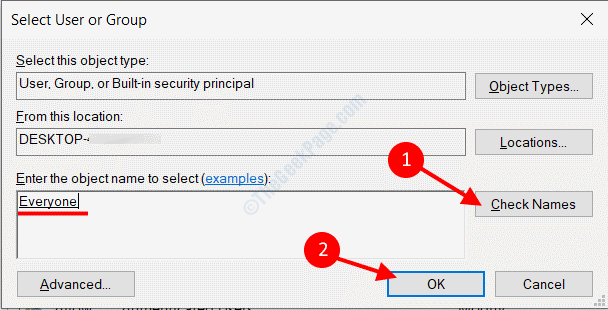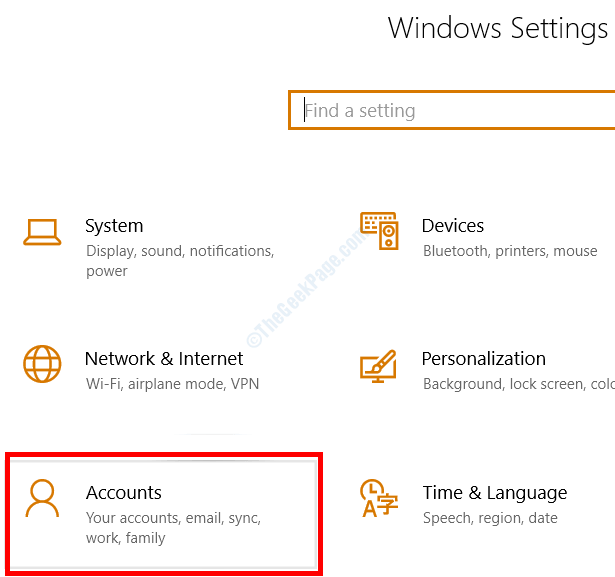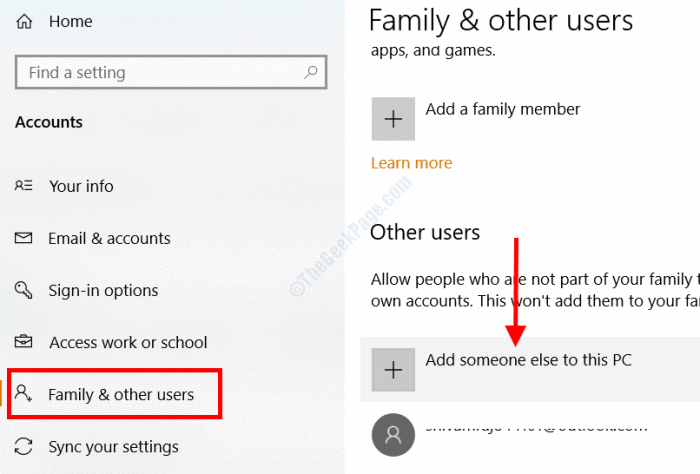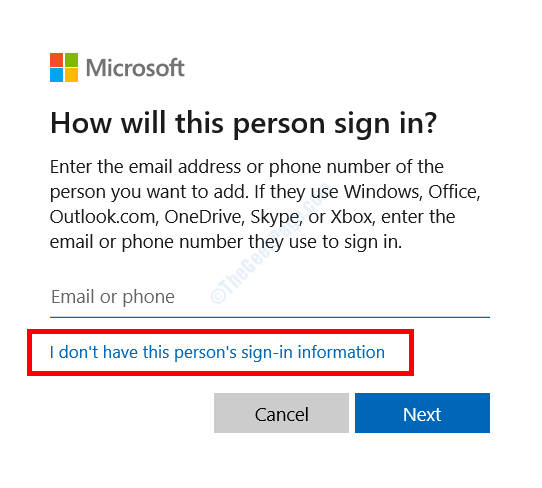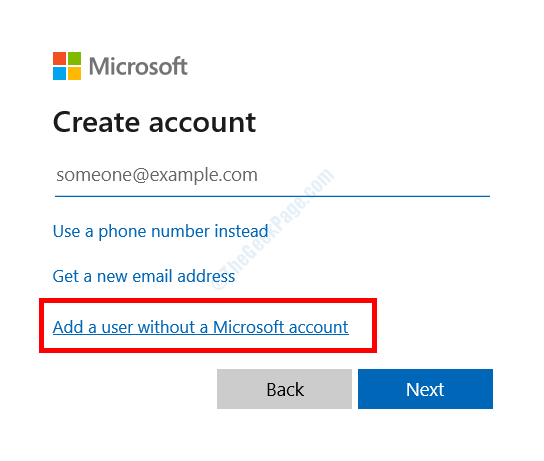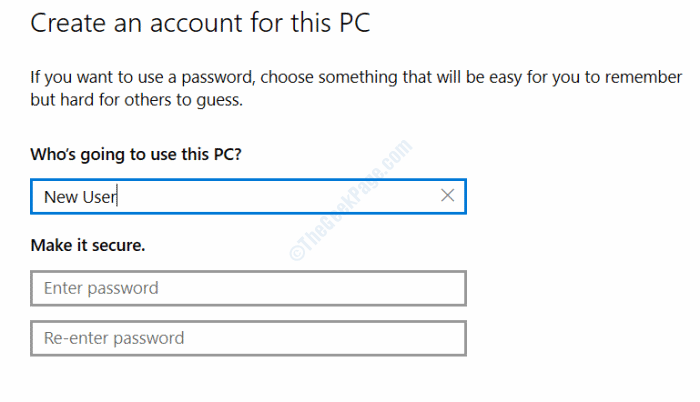Comment réparer l'erreur 0xc00d36cb dans Windows 10
Ici, nous parlons de l'une des erreurs Windows 10 les plus courantes, l'erreur 0xc00d36cb. Cette erreur est le plus souvent associée aux fichiers multimédias, en particulier aux fichiers vidéo MKV. Comme de nombreux utilisateurs l'ont signalé, l'erreur 0xc00d36cb apparaît soit lors de la lecture de fichiers vidéo MKV, soit lors d'une tentative de modification des détails des fichiers MP3 ou MP4, comme la modification du nom de fichier.
Il existe plusieurs raisons pour lesquelles vous pouvez rencontrer ce problème sur votre ordinateur Windows 10. Les raisons les plus courantes sont:
- Dysfonctionnement du système Windows
- Composants corrompus du Windows Store
- Mauvaise autorisation de fichier
- Problème avec le profil utilisateur
- Solutions
- Fichier multimédia corrompu
Ci-dessous, nous examinons les multiples façons de résoudre le problème pour vous:
Solution 1: utilisez VLC Media Player
C'est plus qu'une solution de contournement qu'une solution. Vous pouvez utiliser cette solution si vous ne pouvez pas lire un ou plusieurs fichiers vidéo sur votre ordinateur.
Il se peut que le fichier vidéo que vous essayez de lire soit corrompu ou que le lecteur vidéo ne prenne pas en charge le format de fichier. Dans ce cas, essayez de l'activer VLC Media Player. Ce lecteur multimédia populaire peut lire un grand nombre de formats vidéo. Il est également capable de lire parfois des fichiers vidéo corrompus.
Solution 2: exécutez l'utilitaire de résolution des problèmes de lecture vidéo
Dans le cas où le problème n'a pas été résolu par la solution ci-dessus, suivez cette solution. Sous-outil de l'outil de dépannage de Windows, l'utilitaire de résolution des problèmes de lecture vidéo détecte et corrige les problèmes dans Windows qui pourraient être à l'origine de l'erreur. Voici les étapes à suivre:
Étape 1: Appuyez sur les boutons Win + I Sur le clavier ensemble. Cela ouvrira l'application Paramètres sur votre ordinateur. Là, cliquez sur l'option Mise à jour et sécurité.
Étape 2: Une nouvelle fenêtre apparaîtra. Ici, dans le volet gauche, sélectionnez l'option Dépannage. Maintenant, dans le volet gauche, faites défiler vers le bas et sélectionnez l'option pour lire la vidéo, puis cliquez sur le bouton Exécuter l'utilitaire de résolution des problèmes.
Encore une fois, une nouvelle fenêtre s'ouvrira. Suivez les instructions à l'écran ici pour exécuter l'utilitaire de résolution des problèmes. Si un problème est détecté, l'utilitaire de résolution des problèmes appliquera automatiquement le correctif.
Cette solution a-t-elle corrigé l'erreur 0xc00d36cb sur votre ordinateur? Sinon, suivez la solution suivante.
Solution 3: réinitialiser le cache du Windows Store
Lorsque vous lisez un fichier multimédia sur un PC Windows 10, la lecture est dirigée via les composants du Windows Store. Par conséquent, tout type de problème ou de corruption de fichier dans le Windows Store peut causer des problèmes tels qu'une erreur 0xc00d36cb.
Des utilisateurs ont signalé que la réinitialisation du cache du Windows Store avait résolu le problème.
Désormais, il existe deux façons de réinitialiser le cache du Windows Store: a) via l'invite de commande b) via l'application Paramètres Windows.
Réinitialiser le cache du Windows Store à l'aide de l'invite de commande
Étape 1: Ouvrir une boîte de dialogue Courir En appuyant sur ma touche Win + R Ensemble sur le clavier. Là, écris cmd Et appuyez sur une touche Entrer.
Étape 2: À l'écran Invite de commandes , Écrivez la commande Suivant , Puis appuyez sur le bouton Entrer:
wsreset.exe
Laissez-le fonctionner. Une fois terminé, fermez la fenêtre d'invite de commande et redémarrez votre ordinateur. Après le redémarrage, vérifiez si le problème est résolu.
Réinitialisez le Windows Store à l'aide de l'application Paramètres
Une autre façon de réinitialiser le Windows Store consiste à utiliser l'application Paramètres Windows. Voici les étapes à suivre:
Étape 1: Ouvrir une application Paramètres Cliquez sur Clés Win + I À la fois. À partir d'une liste Paramètres Sélectionnez Option d'applications.
Étape 2: Dans la fenetre Les applications Sélectionnez Option Applications et fonctionnalités Depuis le volet de droite. Maintenant, dans le volet droit, tapez, stockez dans la zone de recherche. Dans les résultats de la recherche, sélectionnez l'option Microsoft Store pour développer ses options. Dans les options, appuyez sur Options avancées.
Étape 3: À partir des nouvelles options à l'écran, en bas de l'écran et trouvez une option Réinitialiser. Cliquez sur le bouton Réinitialiser , Puis confirmez votre action pour démarrer le processus de réinitialisation.
Une fois la réinitialisation du Microsoft Store terminée, fermez l'application Paramètres, puis redémarrez votre PC. Après le redémarrage, vérifiez si vous obtenez toujours une erreur 0xc00d36cb lors de la lecture du fichier vidéo.
Solution 4: modifier l'autorisation de fichier
Vous pouvez profiter de cette méthode spécifique dans le cas où vous essayez de modifier les détails concernant un ou plusieurs fichiers MP3 ou MP4 particuliers sur votre ordinateur, mais vous obtenez l'erreur 0xc00d36cb. Il est possible que l'autorisation sur le fichier multimédia ne soit pas définie pour tout le monde et que vous obtenez ainsi l'erreur.
Voici les étapes à suivre pour modifier l'autorisation de fichier:
Étape 1: En Explorateur de fichiers Sélectionnez Emplacement du fichier Qui te montre Erreur. Cliquez avec le bouton droit sur le fichier, puis sélectionnez l'option Propriétés dans le menu contextuel.
Étape 2: Dans la fenetre Caractéristiques Cela s'ouvre, allez à Onglet Sécurité. Là, cliquez sur le bouton "Options avancées" Pour ouvrir Options de menu avancées.
Étape 3: Une fenêtre s'ouvrira Paramètres de sécurité avancés. Ici, sous la section Propriétaire en haut de la fenêtre, cliquez sur l'option Modifier.
Étape 4: Une autre fenêtre s'ouvrira nommée Sélectionner un utilisateur ou un groupe. Ici, sous la section Entrée Le nom de l'objet à sélectionner , Tapez tout, puis cliquez sur le bouton Vérifier les noms. Une fois terminé, cliquez sur le bouton "OK". La fenêtre actuelle sera fermée. Cliquez à nouveau sur OK dans la fenêtre Paramètres de sécurité avancés.
Une fois terminé, essayez d'apporter des modifications au fichier qui affichait une erreur. Si cette solution a fonctionné, continuez et appliquez la même solution à d'autres fichiers qui affichaient la même erreur.
Si l'erreur continue de vous déranger, suivez la solution finale qui vous aidera à résoudre le problème.
Solution 5: créer un nouveau profil utilisateur dans Windows
En dernier recours pour se débarrasser d'une erreur 0xc00d36cb Dans Windows 10, vous pouvez créer un nouveau compte d'utilisateur Windows. Désormais, c'est à vous de décider si vous souhaitez uniquement utiliser le nouveau profil utilisateur pour ouvrir / apporter des modifications au (x) fichier (s), ou l'utiliser comme compte principal.
Étape 1: Appuyez sur les boutons Win + I Sur le clavier ensemble pour ouvrir une application Paramètres. Là, cliquez sur une option Les comptes.
Étape 2: Lorsqu'une fenêtre s'ouvre Paramètres des comptes , Allez dans le volet de droite et sélectionnez Choix de la famille et des autres utilisateurs. Maintenant, allez dans le volet gauche et cliquez sur Ajouter quelqu'un d'autre à ce PC.
Étape 3: Une nouvelle fenêtre va maintenant s'ouvrir. Ici, cliquez simplement sur le texte Je n'ai pas les informations d'inscription à l'entrée de cette personne.
Étape 4: Depuis l'écran Suite , Cliquez sur une option Ajoutez un utilisateur sans compte Microsoft.
Étape 5: Maintenant, vous aurez Options pour saisir un nouveau nom d'utilisateur et mot de passe À l'utilisateur. Entrez les détails dans les sections respectives, puis cliquez sur le bouton Suivant.
Cela créera un nouvel utilisateur sur votre PC Windows. Fermez toutes les applications et fenêtres de votre ordinateur, puis déconnectez-vous de votre profil utilisateur actuel. Maintenant, enregistrez votre Entrée avec le Nom d'utilisateur nouvellement créé et son mot de passe.
De cette façon, vous pourrez vous débarrasser de l'erreur 0xc00d36cb.