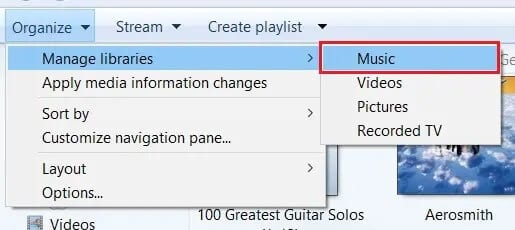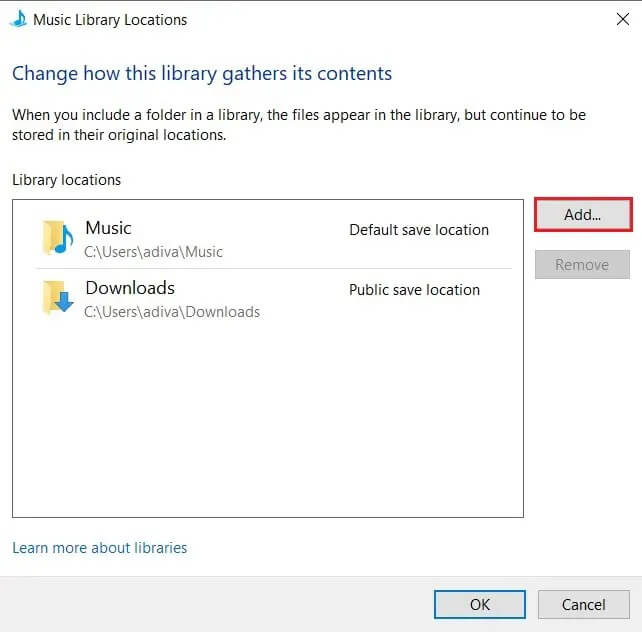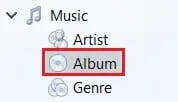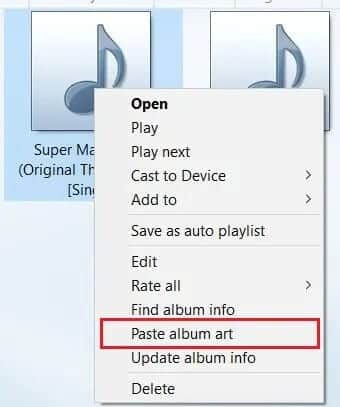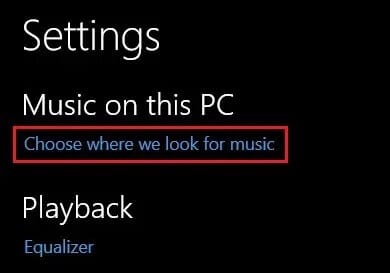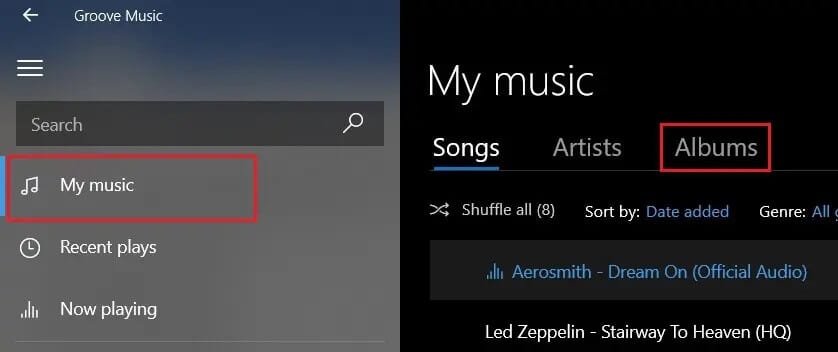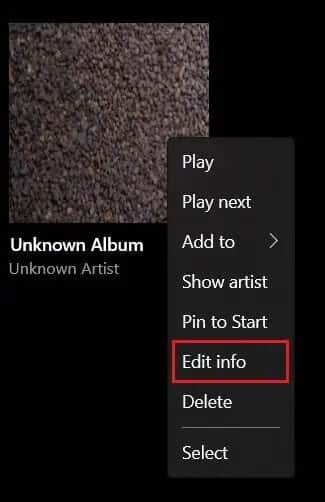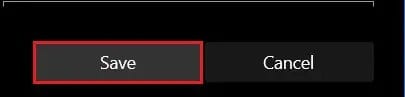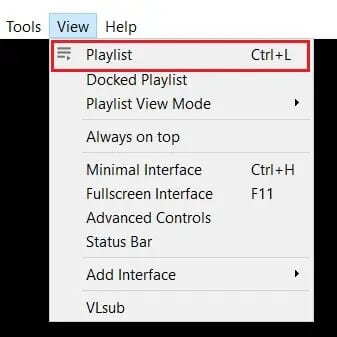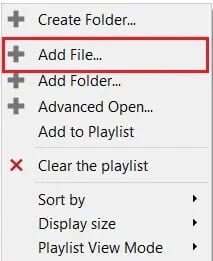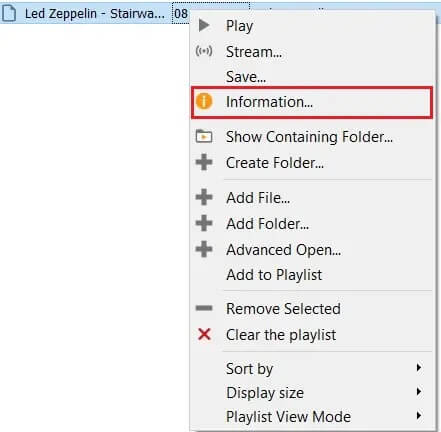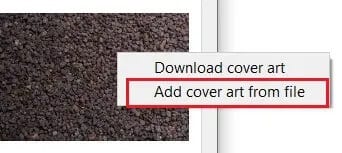3 façons d'ajouter une pochette d'album au MP3 dans Windows 10
Ces dernières années, la montée en puissance des plateformes de musique en ligne telles que Spotify et Amazon Prime Music a menacé l'importance des anciens formats de musique comme le MP3. Malgré l'augmentation soudaine des applications de musique en ligne, les MP3 ont survécu et de nombreux utilisateurs préfèrent toujours écouter la musique qu'ils ont téléchargée sur leur ordinateur. Bien que la qualité sonore des fichiers MP3 ne soit pas impeccable, leur attrait esthétique reste minime. Si vous souhaitez rendre votre expérience musicale plus agréable et plus artistique, voici un guide pour vous aider à apprendre comment ajouter une pochette d'album au MP3 dans Windows 10.
Comment ajouter une pochette d'album au MP3 dans Windows 10
Pourquoi les fichiers MP3 ne contiennent-ils pas des illustrations d'album?
Bien que les MP3 soient largement utilisés et partagés, la vérité est qu'ils constituent généralement des violations du droit d'auteur de la musique de l'artiste. Les fichiers MP3 que vous téléchargez sur Internet ne contribuent pas aux revenus de l'artiste et ne contiennent donc pas de «métadonnées» qui identifient des caractéristiques telles que le nom de l'album ou la pochette d'album. Ainsi, alors que des applications comme Spotify et Apple Music ont la dernière pochette, leurs homologues MP3 sont parfois laissés stériles avec juste le téléchargement de musique. Cela dit, il n'y a aucune raison pour laquelle vous ne devriez pas personnellement convertir les illustrations d'album en fichiers MP3 et condenser toute votre expérience musicale.
Méthode 1: Ajouter une pochette d'album à l'aide de Windows Media Player
Windows Media Player était le choix idéal pour tous les médias sous Windows 10. Malgré son succès dans Groove, la configuration facile à utiliser de Media Player en fait l’un des lecteurs les plus efficaces de la plate-forme. Voici comment ajouter une pochette d'album au MP3 à l'aide de Windows Media Player:
1. À partir d'une liste Commencer Sur votre ordinateur, recherchez Application Windows Media Player Et ouvrez-le.
2. Il est possible qu'aucun média ne soit reflété dans l'application. Pour résoudre ce problème, appuyez sur Organiser dans le coin supérieur gauche, puis appuyez sur Gestion de la bibliothèque> Musique.
3. Une fenêtre intitulée Emplacements de la bibliothèque musicale apparaîtra. Ici, cliquez sur ""Ajouter"Recherchez ensuite les dossiers dans lesquels votre musique locale est stockée.
4. Une fois que vous avez terminé Étapes La musique de ceux-ci sera affichée Dossiers dans votre bibliothèque.
5. Recherchez maintenant la photo que vous souhaitez ajouter en tant qu'image d'album et copiez-la dans le presse-papiers.
6. De retour Windows Media Player Dans le panneau Musique sur la gauche, sélectionnezAlbum" .
7. Cliquez avec le bouton droit de la souris sur un album spécifique et, dans l'ensemble d'options qui s'affichent, sélectionnez "Collez la pochette de l'album."
8. La pochette d'album sera mise à jour avec les métadonnées des fichiers MP3, ce qui améliorera votre expérience musicale.
Méthode 2: Ajouter une pochette d'album à l'aide de Groove Music
Comme Windows Media Player est devenu plus ou moins redondant, Groove Music a repris le lecteur audio principal de Windows 10. L'application a une sensation "cool" et est un lecteur de musique légèrement plus avancé en termes d'organisation et de collections. Cela dit, voici comment ajouter une photo de couverture à vos fichiers MP3 avec Groove Music.
1. Dans le menu Démarrer, ouvrez Application Groove Music.
2. Si vous ne trouvez pas vos fichiers mp3 dans une colonne "Ma musique" Ensuite, vous devrez demander manuellement à Groove de rechercher vos fichiers.
3. Dans le coin inférieur gauche de l'application, cliquez sur l'icône Paramètres.
4. Dans le panneau Paramètres , Cliquez “Choisissez où nous recherchons de la musique"Dans la section intitulée"Musique sur cet ordinateur" .
5. Dans la petite fenêtre qui apparaît, cliquez sur l'icône "Plus" Pour ajouter de la musique. Parcourez les fichiers de votre ordinateur et sélectionnez les dossiers contenant votre musique.
6. Une fois ajouté La musique , Sélectionnez l'option "Ma musiqueDans le panneau de gauche puis cliquez sur Albums.
7. Tous vos albums seront affichés dans des cases carrées. Faites un clic droit sur l'album de votre choix et sélectionnez l'option "Modifier les informations".
8. Une nouvelle fenêtre apparaîtra. La pochette de l'album sera affichée dans le coin gauche avec une petite option d'édition à côté. Cliquez sur l'icône en forme de crayon pour changer l'image.
9. Dans la fenêtre suivante qui s'ouvre, parcourez les fichiers de votre ordinateur et sélectionnez l'image que vous souhaitez appliquer comme pochette d'album.
10. Une fois l'image appliquée, cliquez sur "Enregistrer" pour ajouter la nouvelle pochette d'album à vos fichiers MP3.
Méthode 3: insérer une pochette d'album à l'aide de VLC Media Player
Le lecteur multimédia VLC est l'un des logiciels multimédia les plus anciens du marché. Malgré la concurrence qui lui est offerte par Groove Music et Windows Media Player, VLC est toujours très populaire et s'améliore à chaque mise à jour. Si vous utilisez toujours le lecteur multimédia classique VLC et que vous souhaitez ajouter des illustrations d'album à vos MP3, considérez-vous chanceux.
1. Ouvrez le lanceur Médias VLC , Et dans le coin supérieur droit, cliquez d'abord sur "عرض«Ensuite, sélectionnez "Playlist".
2. Ouvrir Médiathèque Et ajoutez-le si vous n'y avez pas déjà ajouté vos fichiers, cliquez avec le bouton droit de la souris et sélectionnez Ajoutez un fichier.
3. Une fois ajouté Fichiers MP3 Vos favoris, faites un clic droit dessus puis cliquez sur "معلومات" .
4. Une petite fenêtre d'information s'ouvre contenant les données du fichier MP3. La pochette d'album temporaire sera située dans le coin inférieur droit de la fenêtre.
5. Cliquez avec le bouton droit sur la pochette de l'album et deux options s'affichent. Vous pouvez sélectionner «Télécharger la photo de couverture» et le lecteur recherchera la pochette d'album appropriée sur Internet. Vous pouvez également sélectionner "Ajouter une photo de couverture à partir du fichier" pour choisir une photo téléchargée pour l'album.
6. Trouvez et sélectionnez l'image de votre choix, et la pochette d'album sera mise à jour en conséquence.
Avec cela, vous avez pu incorporer des pochettes dans vos MP3 préférés, garantissant une expérience musicale améliorée sur votre ordinateur.
Nous espérons que ce guide vous a été utile et que vous avez pu ajouter une pochette d'album au MP3 sous Windows 10. Si vous avez encore des questions concernant cet article, n'hésitez pas à les poser dans la section commentaires.