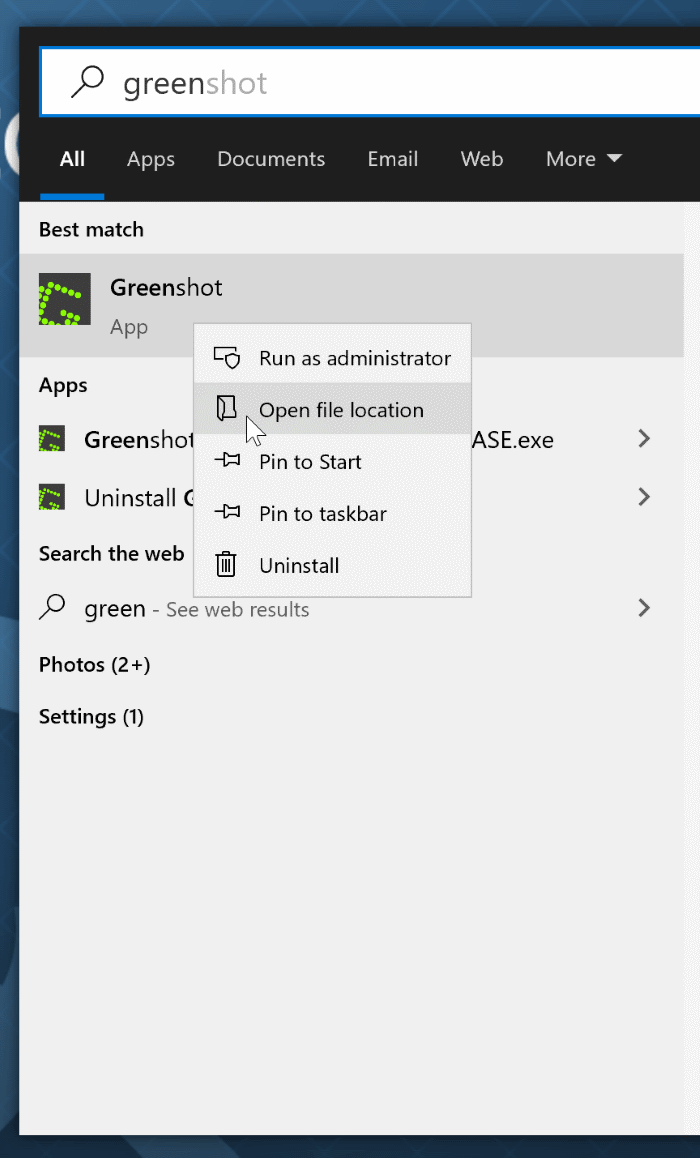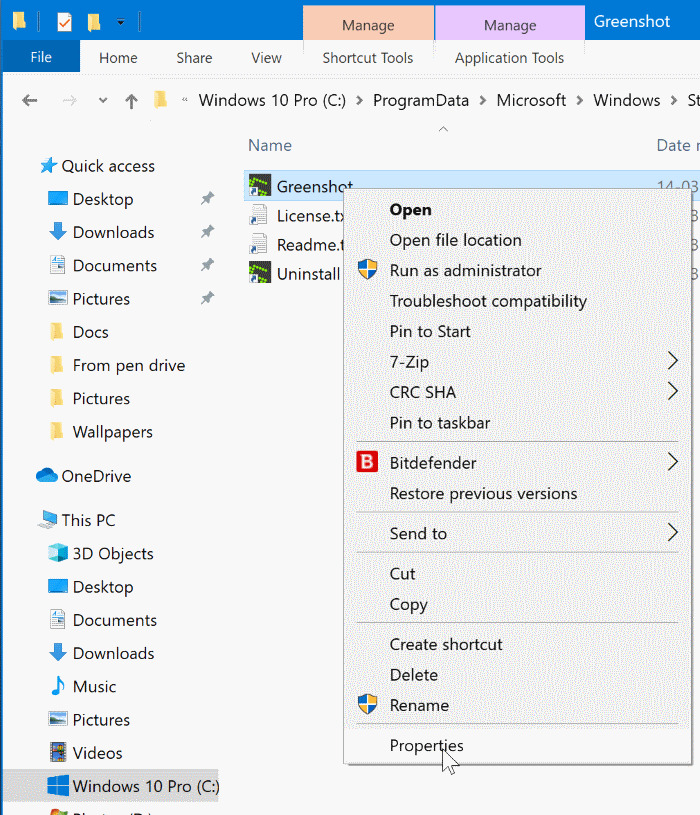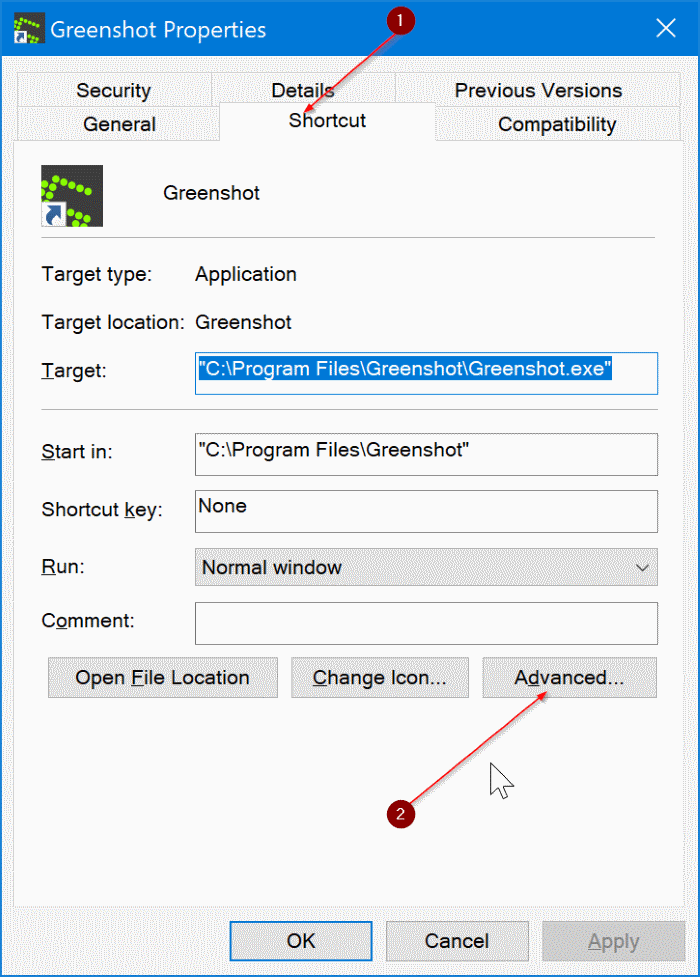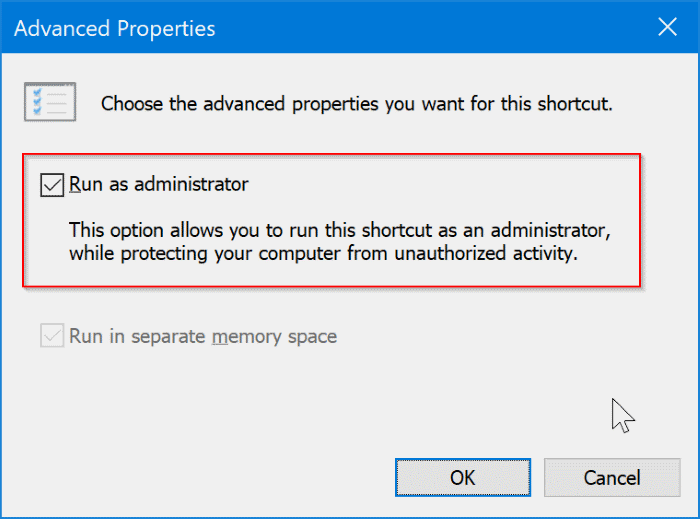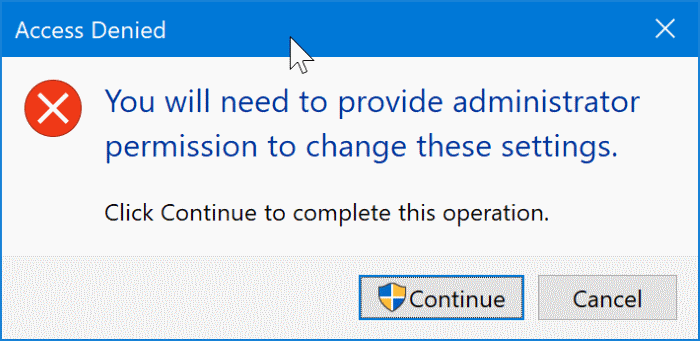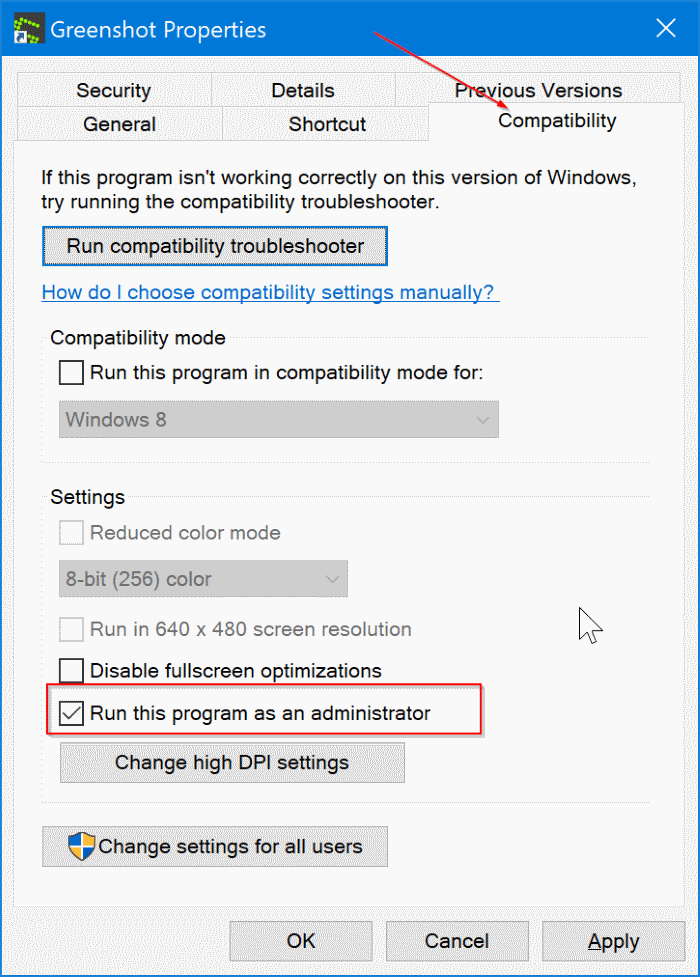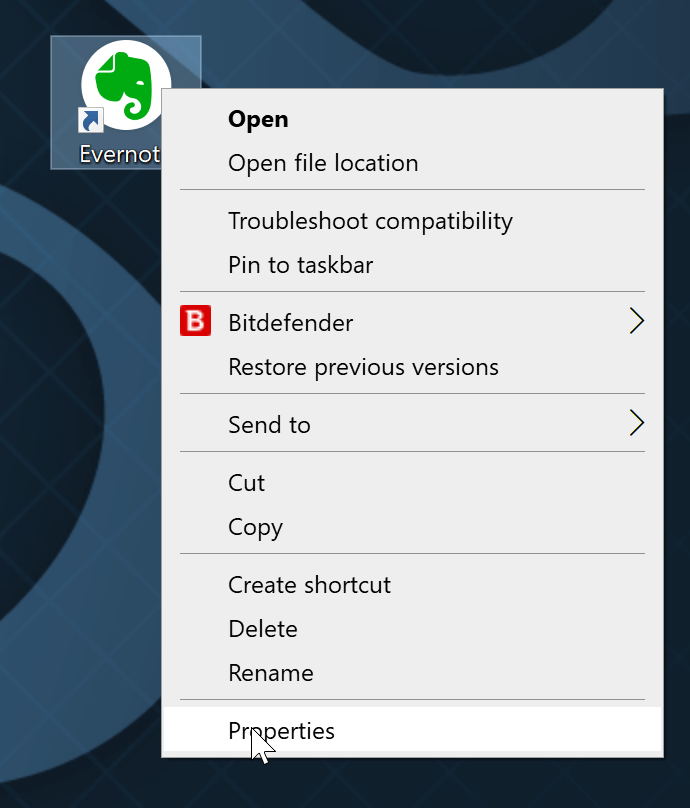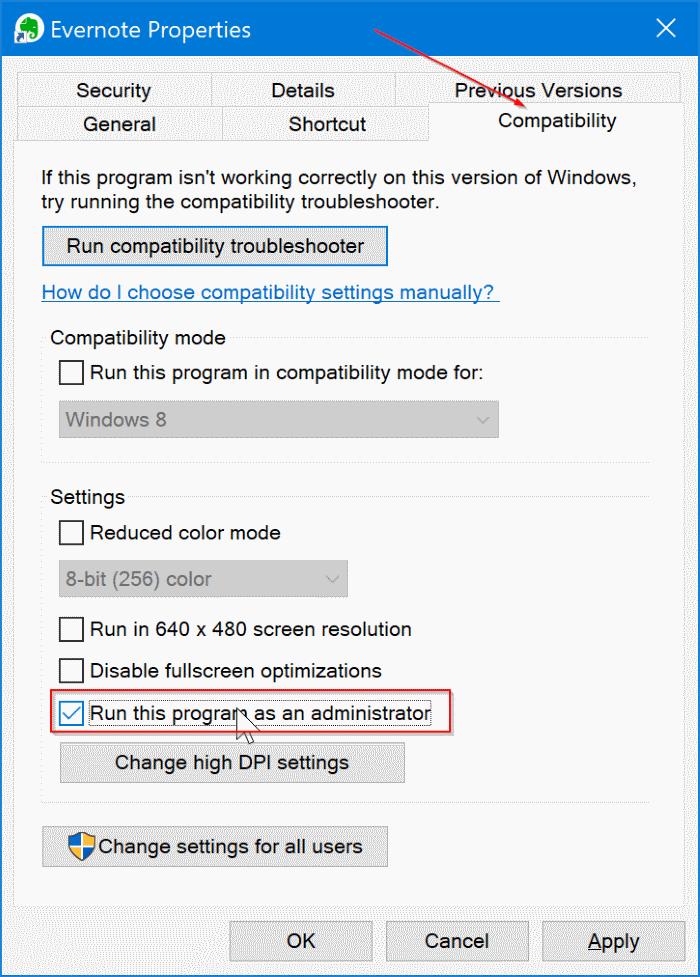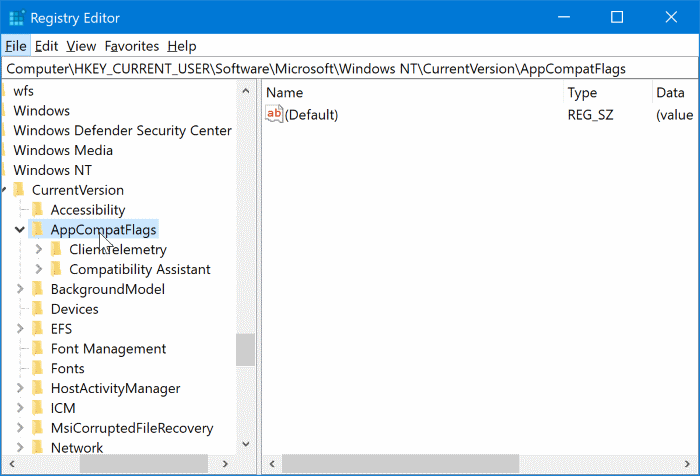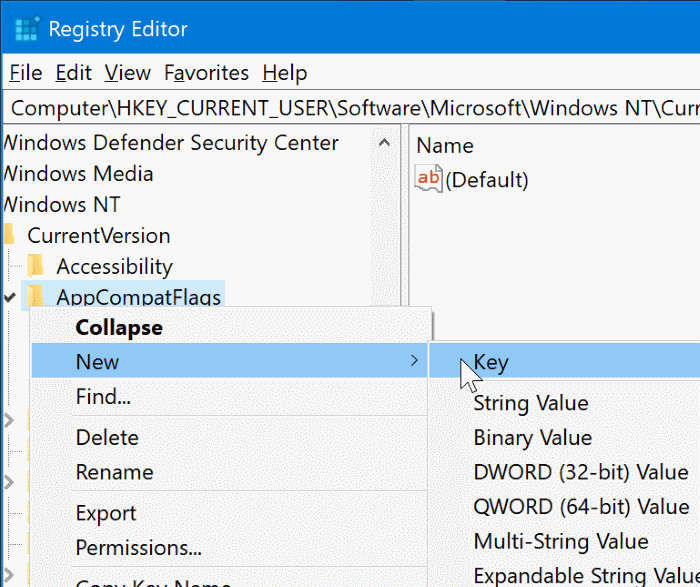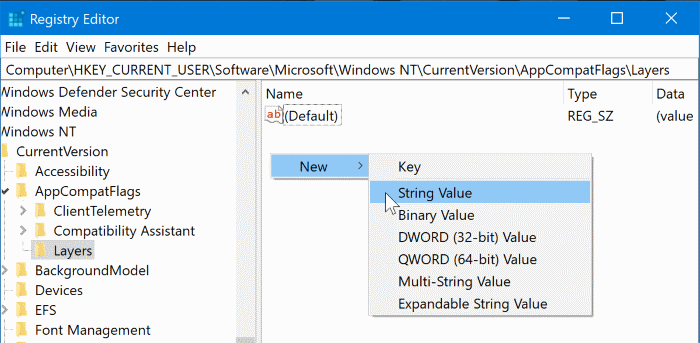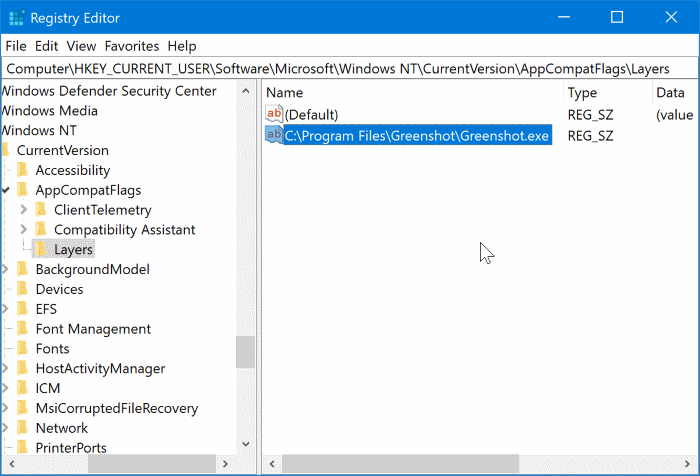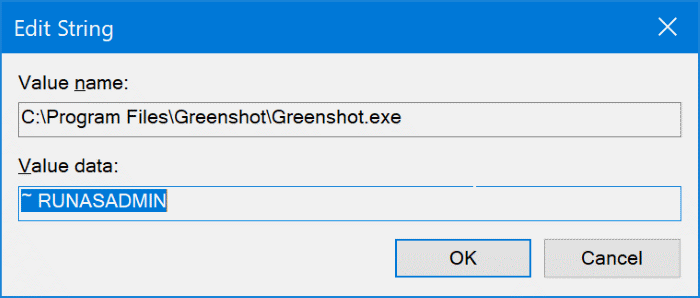4 façons de toujours exécuter des programmes en tant qu'administrateur dans Windows 10
La plupart des logiciels de bureau classiques n'ont pas besoin de droits d'administrateur pour l'exécuter. Cependant, les programmes conçus pour des opérations avancées nécessitent des privilèges administratifs pour s'exécuter. Le célèbre Macrium Reflect ne peut pas fonctionner sans droits d'administrateur, par exemple.
Lorsque vous démarrez un programme qui nécessite des droits d'administrateur pour s'exécuter, vous obtenez un écran de contrôle de compte d'utilisateur où vous devez cliquer sur le bouton "oui«Exécutez le programme en tant qu'administrateur.
Si vous souhaitez ignorer cet écran UAC et toujours exécuter des programmes en tant qu'administrateur, vous serez heureux de savoir que cela est très possible.
Dans ce guide, nous verrons comment exécuter des programmes en tant qu'administrateur par défaut dans Windows 10.
Astuce: saviez-vous que vous pouvez lancer rapidement n'importe quel programme en tant qu'administrateur en tapant le nom du programme et en appuyant simultanément sur Ctrl + Maj + Entrée?
Important: n'accordez pas de droits d'administrateur aux programmes non approuvés.
Méthode 1 sur 4
Toujours exécuter des programmes en tant qu'administrateur dans Windows 10
Étape 1: Tapez le nom du programme que vous souhaitez toujours exécuter en tant qu'administrateur pour voir le nom du programme dans le résultat de la recherche. Cliquez avec le bouton droit sur le nom du programme, puis cliquez sur Ouvrir l'emplacement du fichier pour voir l'icône de raccourci du programme Explorateur de fichiers Dossier du menu Démarrer (Commencer(Ou sous-dossier).
Étape 2: Cliquez avec le bouton droit sur l'icône de raccourci, puis cliquez sur "Propriétés" .
Étape 3: Dans l'onglet Raccourci, cliquez sur le "Options avancées". Cela ouvrira une nouvelle boîte de dialogue nommée Propriétés avancées.
Étape 4: Ici, sélectionnez Case à cocher Exécuter En tant qu'administrateur. Cliquez sur un bouton Ok. Cliquez Application.
Étape 5: Si vous recevez le «L'accès est refuséEnsuite, cliquez sur le ""Continuer"" .
c'est tout! Désormais, le programme s'exécutera automatiquement en tant qu'administrateur.
Méthode 2 sur 4
Faire fonctionner les programmes en tant qu'administrateur par défaut dans Windows 10
Étape 1: Recherchez le programme dans la barre des tâches / lancez la recherche. Cliquez à droite Cliquez avec le bouton droit sur le nom du programme Et puis appuyez sur Ouvrez un site Fichier à ouvrir Raccourci vers le programme dans l'Explorateur de fichiers.
Étape 2: Cliquez avec le bouton droit sur le raccourci du programme, puis cliquez sur l'option "Propriétés" .
Étape 3: Passez à l'onglet compatibilité. Dans la section «Paramètres", Sélectionnez"Exécutez ce programme"Case à cocher en tant qu'administrateur. Cliquez sur un bouton Ok. Cliquez Application.
On peut désactiver "Contrôle de compte d'utilisateur"Se débarrasser complètement"Contrôle de compte d'utilisateurCependant, la désactivation de l'UAC n'est pas recommandée car elle permet d'empêcher les modifications non autorisées de votre ordinateur.
Méthode 3 sur 4
Faire fonctionner les raccourcis de programme sur le bureau en tant qu'administrateur
Si vous disposez de raccourcis de programme sur le bureau, vous pouvez configurer le raccourci de programme pour qu'il s'exécute toujours avec les droits d'administrateur. Ici, vous pouvez savoir comment procéder.
Étape 1: Clic droit Icône du programme Sur le raccourci du bureau, puis cliquez sur l'option "Propriétés" .
Étape 2: Basculez vers le "Compatibilité"Sélectionner"Exécutez ce programme » En option responsable. Cliquez “Ok"Alors cliquez"Application" .
Méthode 4 sur 4
Toujours exécuter des programmes en tant qu'administrateur via le registre
Étape 1: Ouvrez l'éditeur de registre en tapant Regedit.exe Dans la zone Démarrer / Barre des tâches / Lancer, appuyez sur une touche Entrer.
Étape 2: Dans l'Éditeur du Registre, accédez à la clé suivante:
Ordinateur \ HKEY_CURRENT_USER \ Software \ Microsoft \ Windows NT \ CurrentVersion \ AppCompatFlags
Étape 3: Recherchez la clé Calques. S'il n'est pas présent, cliquez avec le bouton droit sur la clé AppCompatFlags Et cliquez Nouveau Et puis appuyez sur مفتاح. Nommez-le en tant que calques. Sautez cette étape s'il y a une clé Couches.
Étape 4: Sélectionnez la clé Calques dans le volet droit. Sur le côté droit, faites un clic droit Espace vide Et cliquez Nouveau Et puis appuyez sur Valeur de chaîne.
Étape 5: Maintenant, dans Explorateur de fichiers Copiez le chemin d'accès complet au fichier exécutable du programme que vous souhaitez toujours exécuter en tant qu'administrateur.
Pour obtenir le chemin du cours, recherchez-le dans la recherche "Démarrer / barre des tâches, Et clic droit Au dessus , Et cliquez sur "Ouvrez l'emplacement du fichier, Cliquez avec le bouton droit sur le raccourci du programme, puis cliquez sur "PropriétésCopiez ensuite le chemin du programme.Objectif". .
Étape 6Dans:Éditeur de registre", Clic droit"Valeur de chaîneNouvellement créé, puis cliquez sur "RenommerCollez ensuite le chemin du fichier exécutable du programme.
Étape 7: Enfin, double-cliquez dessus et modifiez ses données de valeur en ~ EXÉCUTER EN TANT QU'ADMINISTRATEUR Cliquez ensuite sur "Ok". Cela fera que le programme fonctionnera toujours en tant qu'administrateur.