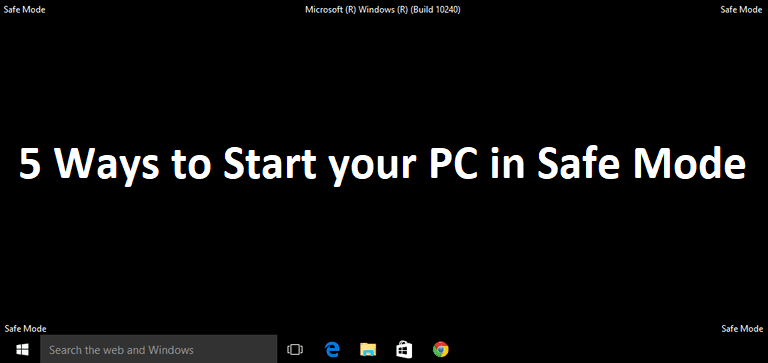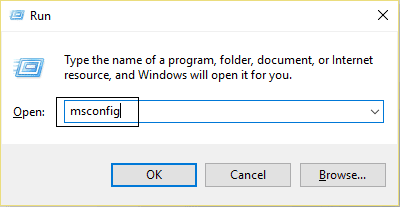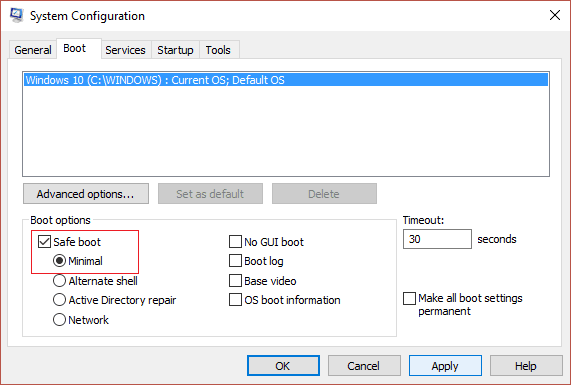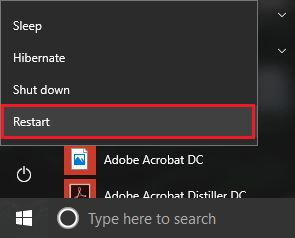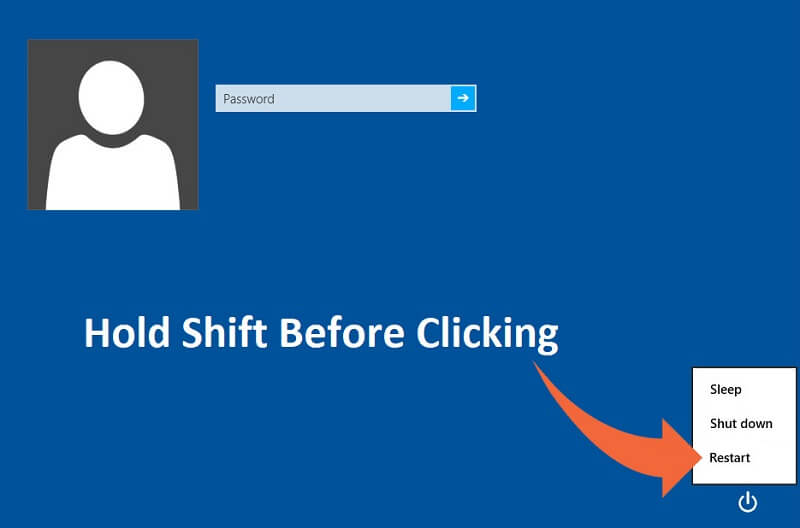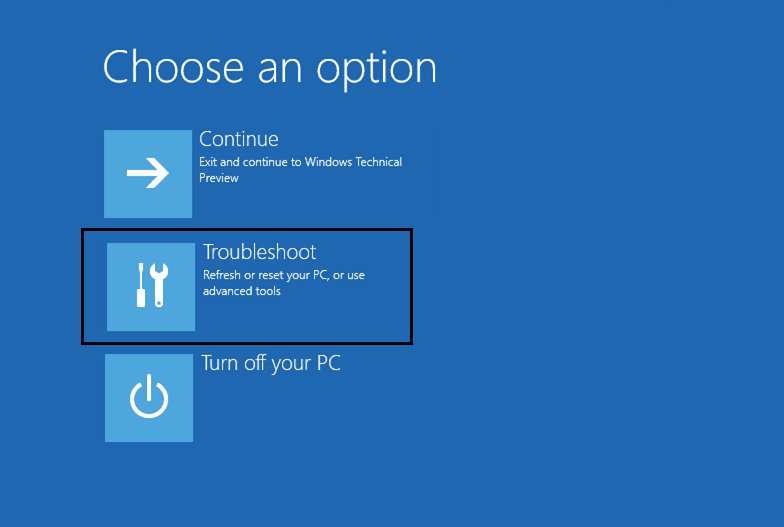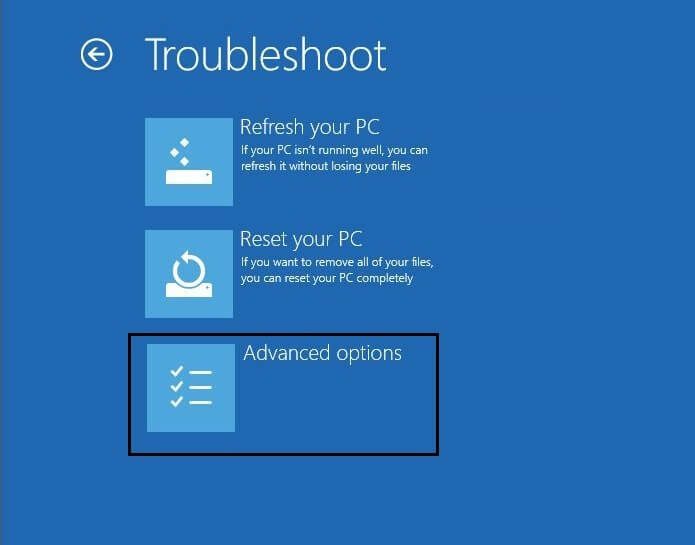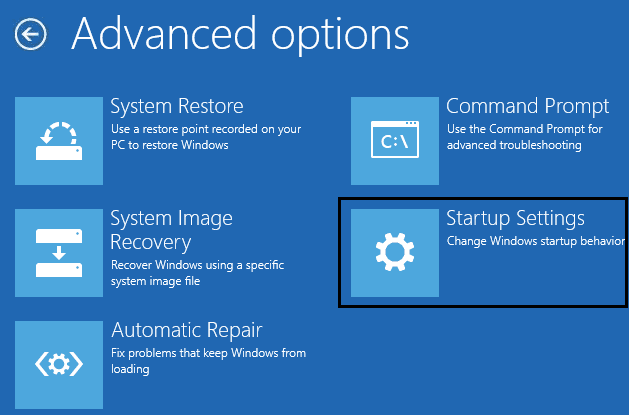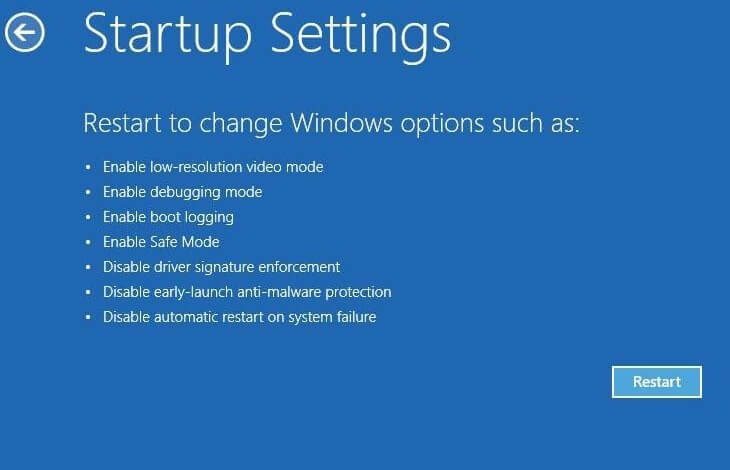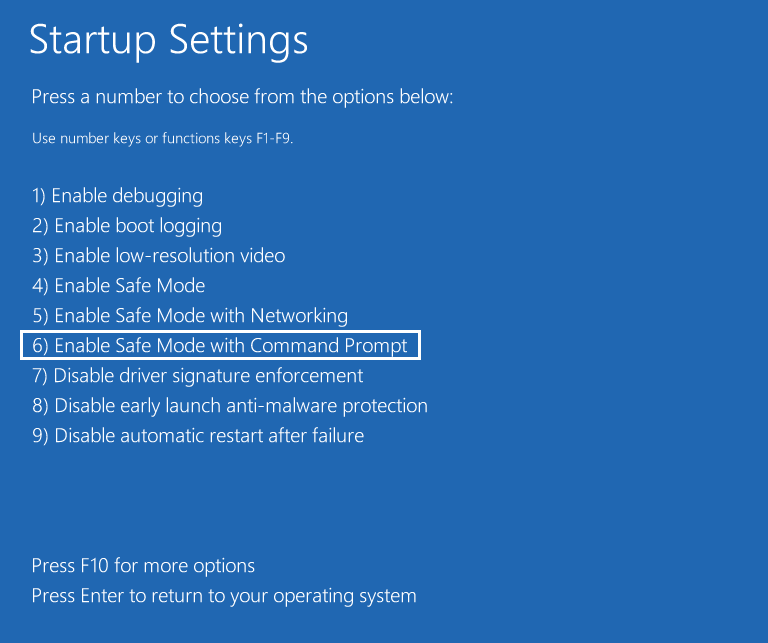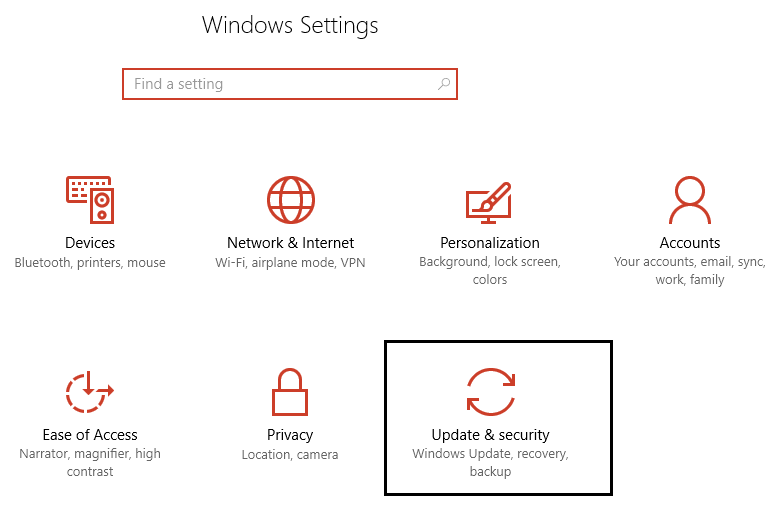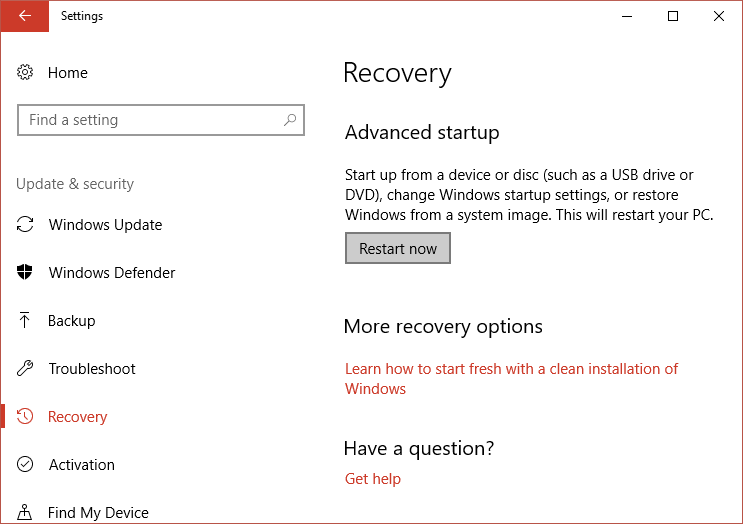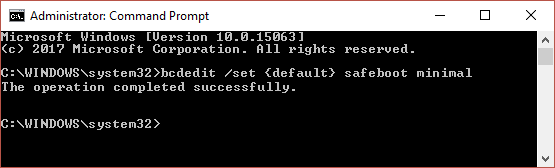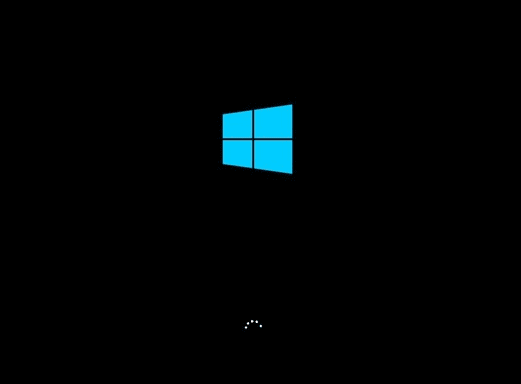5 façons de démarrer votre ordinateur en mode sans échec
5 façons de démarrer votre ordinateur dans "الوضع الآمنIl existe plusieurs façons de démarrer:الوضع الآمن"Dans Windows 10, cependant, vous devriez maintenant remarquer que les anciennes façons dont vous pouviez démarrer en mode sans échec étaient dans les versions antérieures de Windows." Il semble fonctionner sous Windows 10. Les utilisateurs précédents ont pu démarrer en mode sans échec Windows en appuyant simplement sur F8 Ou une clé Maj + F8 Au démarrage. Mais avec l'introduction de Windows 10, le processus de démarrage est devenu beaucoup plus rapide et toutes ces fonctionnalités ont donc été désactivées.
Cela a été fait parce que les utilisateurs n'ont pas toujours besoin de voir les anciennes options de démarrage avancées au démarrage qui étaient sur le point de démarrer, donc dans Windows 10, cette option est désactivée par défaut. Cela ne signifie pas qu'il n'y a pas de mode sans échec dans Windows 10, mais il existe différentes façons de le faire. Le mode sans échec est nécessaire si vous devez résoudre les problèmes qui surviennent avec votre ordinateur. Comme en mode sans échec, Windows démarre avec l'ensemble limité de fichiers et de pilotes nécessaires pour démarrer Windows, mais sinon, toutes les applications tierces en mode sans échec sont désactivées.
Vous connaissez maintenant l'importance du mode sans échec et il existe plusieurs façons de démarrer votre ordinateur dans "الوضع الآمن”Dans Windows 10, il est donc temps de démarrer le processus en suivant les étapes mentionnées ci-dessous.
5 façons de démarrer votre ordinateur en mode sans échec
Assurez-vous de créer Point de restauration Seulement si quelque chose tourne mal.
Méthode 1: démarrez l'ordinateur en mode sans échec à l'aide de la configuration du système (msconfig)
1. Clique sur Touche Windows + R Puis tapez msconfig Et presse Entrer Pour ouvrir “تكوين النظام" .
2. Allez maintenant dans l'onglet botte (Démarrage) Et cochez l'option "Démarrage sécurisé(Safe Boot Mark).
3. Assurez-vous que le bouton radio est sélectionné minimalist Et cliquez sur “Ok" .
4. Sélectionnez Redémarrer pour démarrer l'ordinateur en mode sans échec. Si vous avez un travail à enregistrer, sélectionnez "Terminer«Sans redémarrer.
Méthode 2: démarrage en mode sans échec à l'aide de la combinaison de touches Maj + redémarrage
1. Ouvrez le menu Démarrer et cliquez sur le bouton d'alimentation.
2. Appuyez et maintenez maintenant Touche Maj Sur le clavier et cliquez sur Redémarrer.
3. Si, pour une raison quelconque, vous ne parvenez pas à passer l'écran d'inscription Entrée, vous pouvez utiliser une combinaison Maj + Redémarrer Également à partir de l'écran d'enregistrement Entrée.
4. Cliquez sur l'option d'alimentation et maintenez enfoncée Touche Maj Et puis appuyez sur Redémarrer.
5. Maintenant, une fois l'ordinateur redémarré, dans l'écran de sélection des options, sélectionnez Dépannage.
6. Sur l'écran Dépannage, cliquez sur Options avancées.
7. Sur l'écran Options avancées, cliquez sur Paramètres de démarrage.
8. À partir des paramètres de démarrage, cliquez sur Bouton de redémarrage en bas.
9. Après avoir redémarré Windows 10, vous pouvez sélectionner les options de démarrage que vous souhaitez activer:
- Appuyez sur F4 pour activer le mode sans échec
- Appuyez sur F5 pour activer le mode sans échec avec réseau
- Appuyez sur F6 pour activer SafeMode avec une invite de commande
10. C'est tout. J'ai pu démarrer mon ordinateur en mode sans échec en utilisant la méthode ci-dessus, passons à la méthode suivante.
Méthode 3: démarrez l'ordinateur en mode sans échec à l'aide des paramètres
1. Appuyez sur la touche Windows + I Pour ouvrir une application Paramètres Ou vous pouvez écrire "paramétresDans Windows Search pour l'ouvrir.
2. Cliquez "Mise à jour et sécuritéEnsuite, dans le menu de gauche, cliquez sur "Récupération" .
3. Du côté droit de la fenêtre, cliquez sur "Redémarrer maintenantAu sein du démarrage avancé.
4. Une fois que l'ordinateur redémarre, vous verrez la même option que celle illustrée ci-dessus, puis vous verrez un écran de sélection d'options, puis Dépanner -> Options avancées -> Paramètres de démarrage -> Redémarrer.
5. Sélectionnez les différentes options répertoriées dans Étape 7 Dans la deuxième façon de courir Situation sécuritaire.
Méthode 4: démarrez l'ordinateur en mode sans échec à l'aide du lecteur d'installation / récupération de Windows 10
1. Ouvrez la commande et saisissez la commande suivante dans cmd Et presse Entrer:
bcdedit / set {default} safeboot minimal
Remarque: Si vous souhaitez exécuter Windows 10 en mode sans échec avec réseau, utilisez plutôt cette commande:
bcdedit / set {current} réseau de démarrage sécurisé
2. Vous verrez Message Success après quelques secondes, puis fermez l'invite de commande.
3. Sur l'écran suivant (Choisissez une option), Cliquez sur ""Continuer"" .
4. Une fois l'ordinateur redémarré, il démarre automatiquement en mode sans échec.
Alternativement, vous pouvez activer les anciennes options de démarrage avancées afin de pouvoir démarrer à tout moment en mode sans échec à l'aide de la touche F8 ou Maj + F8.
Méthode 5: interrompre le processus de démarrage pour Windows 10 pour démarrer la correction automatique
1. Assurez-vous d'appuyer sur le bouton d'alimentation pendant quelques secondes pendant que Windows s'exécute pour l'interrompre. Assurez-vous simplement de ne pas sauter l'écran de démarrage, sinon vous devrez recommencer le processus.
Remarque: Si vous souhaitez exécuter Windows 10 en mode sans échec avec réseau, utilisez plutôt cette commande:
2. Suivez ceci 3 fois de suite comme lorsque Windows 10 n'a pas réussi à démarrer trois fois de suite, la quatrième fois qu'il passe en mode de réparation automatique par défaut.
3. Lorsque l'ordinateur démarre pour la quatrième fois, il configurera la réparation automatique et vous donnera le choix entre redémarrer ou Options avancées.
4. Cliquez Options avancées Vous serez repris pour choisir Écran d'options.
5. Suivez à nouveau cette hiérarchie Dépanner -> Options avancées -> Paramètres de démarrage -> Redémarrer.
6. Après avoir redémarré Windows 10, vous pouvez sélectionner les options de démarrage que vous souhaitez activer:
- Appuyez sur F4 pour activer le mode sans échec
- Appuyez sur F5 pour activer le mode sans échec avec un réseau
- Appuyez sur F6 pour activer SafeMode avec une invite de commande
7. Une fois que vous avez appuyé sur la touche souhaitée, vous enregistrerez automatiquement l'entrée en mode sans échec.
Vous avez appris à démarrer votre ordinateur en mode sans échec, mais si vous avez encore des questions concernant ce message, n'hésitez pas à le poser dans la section des commentaires.