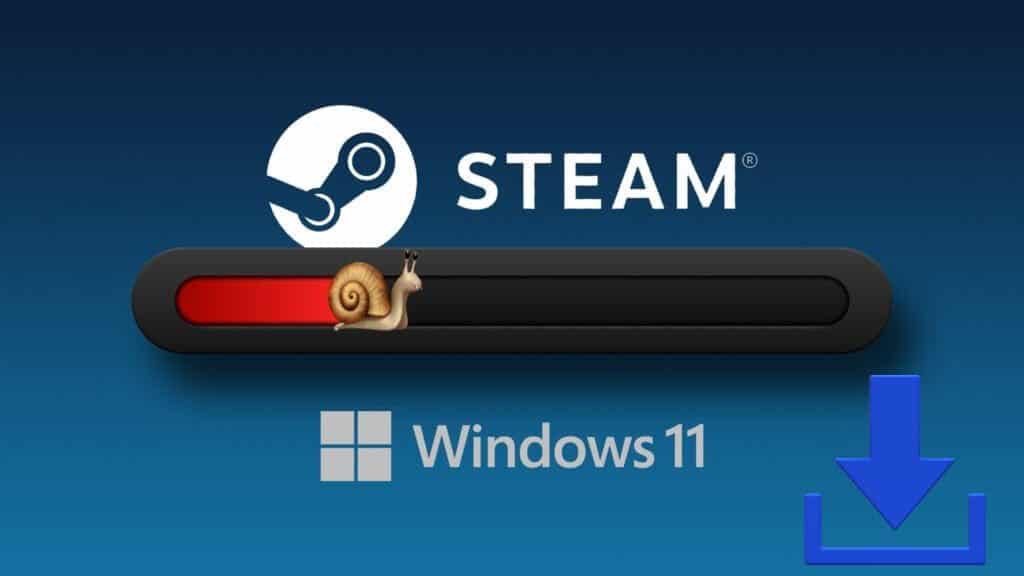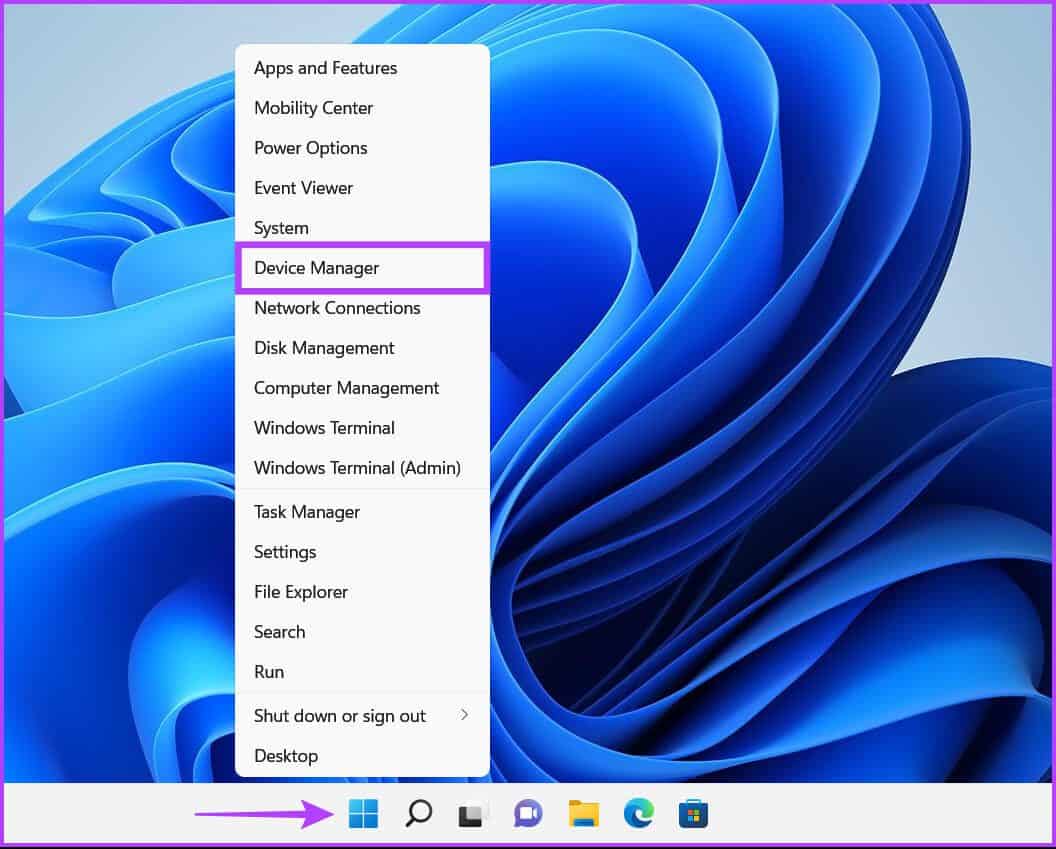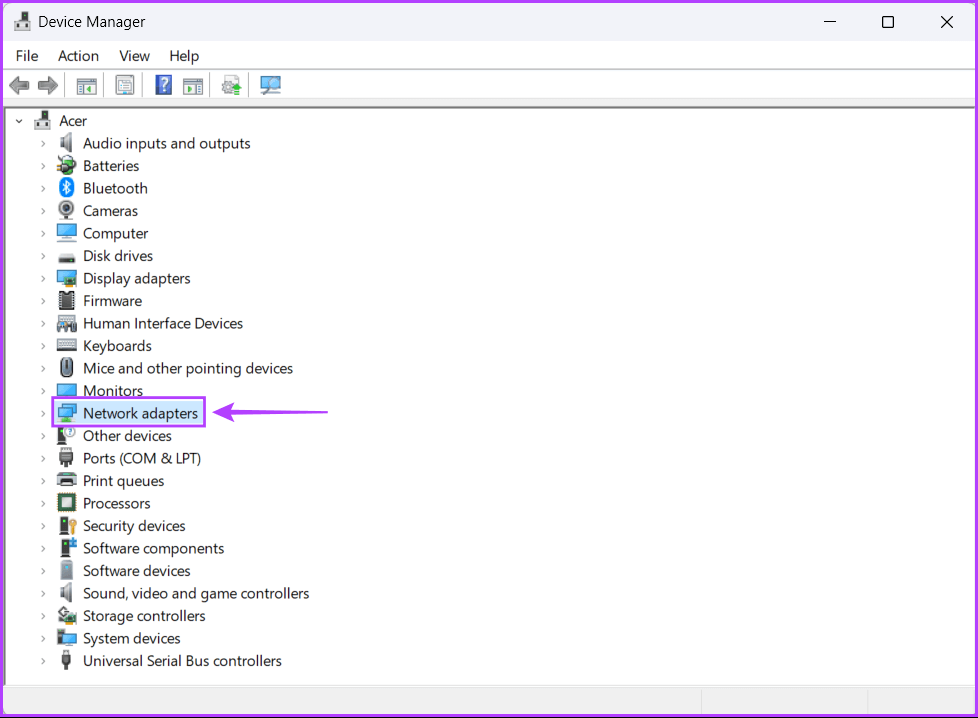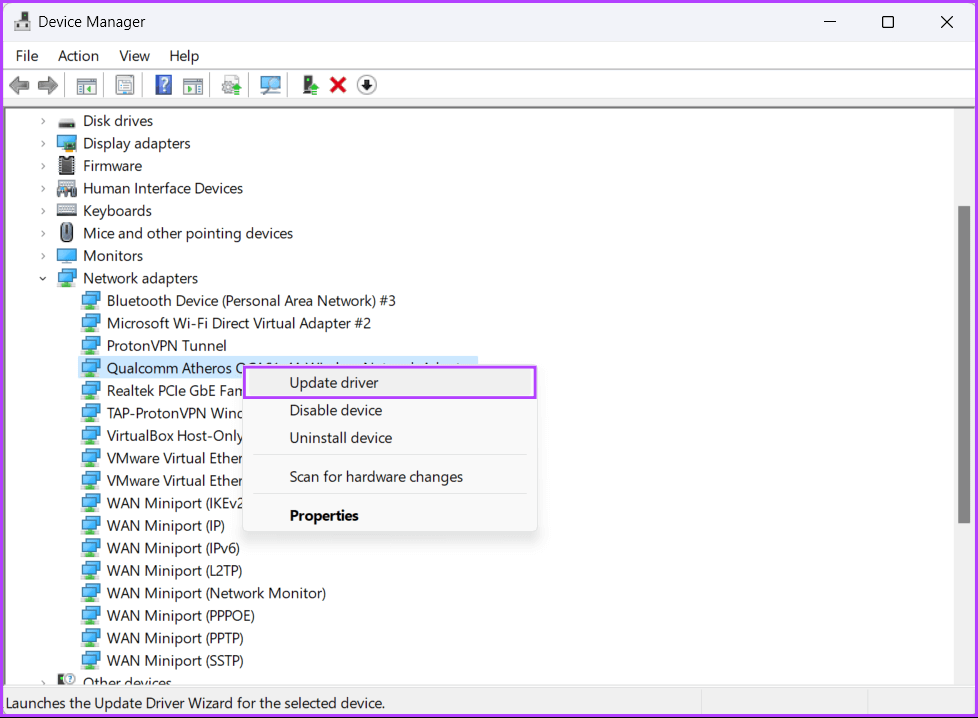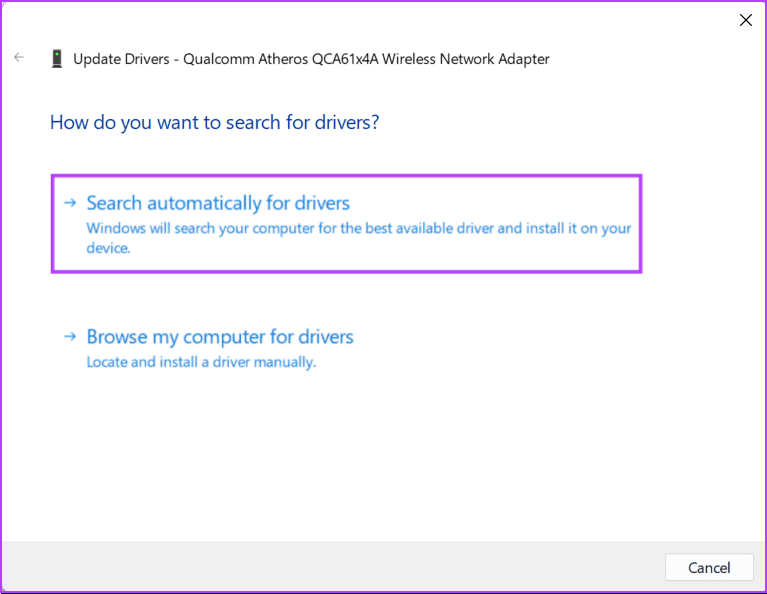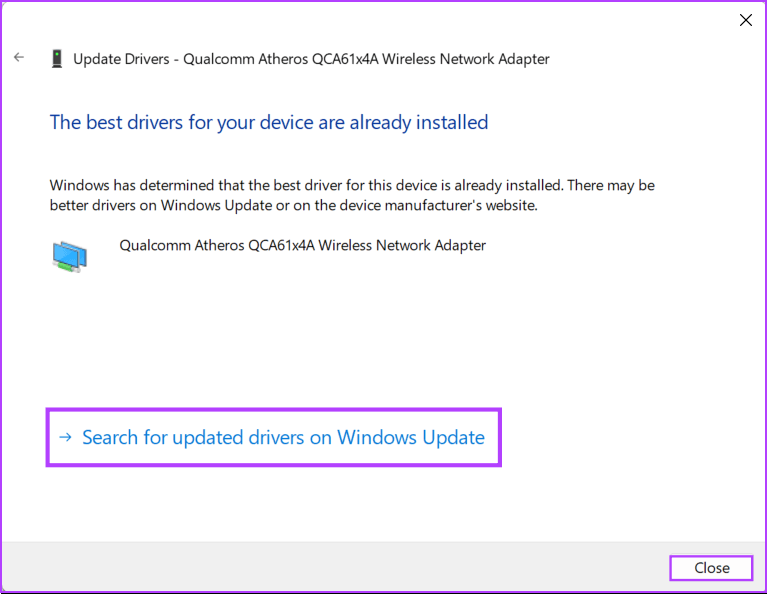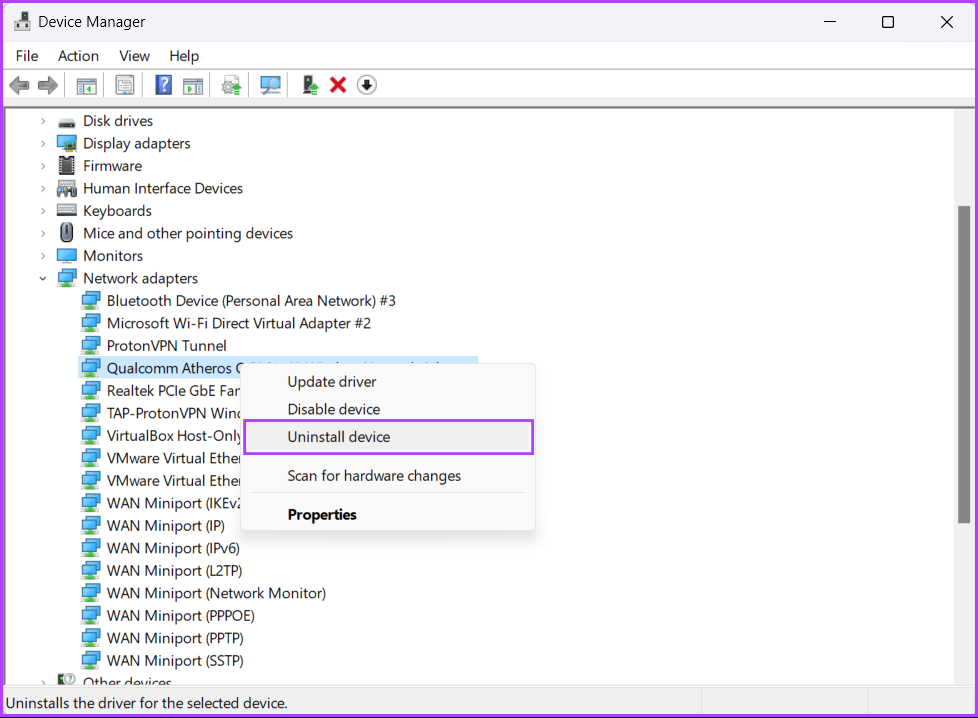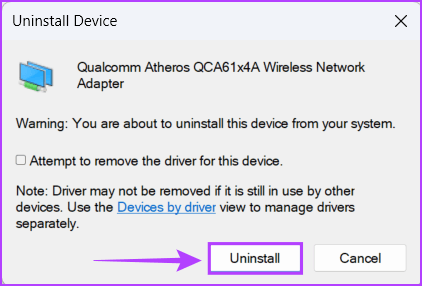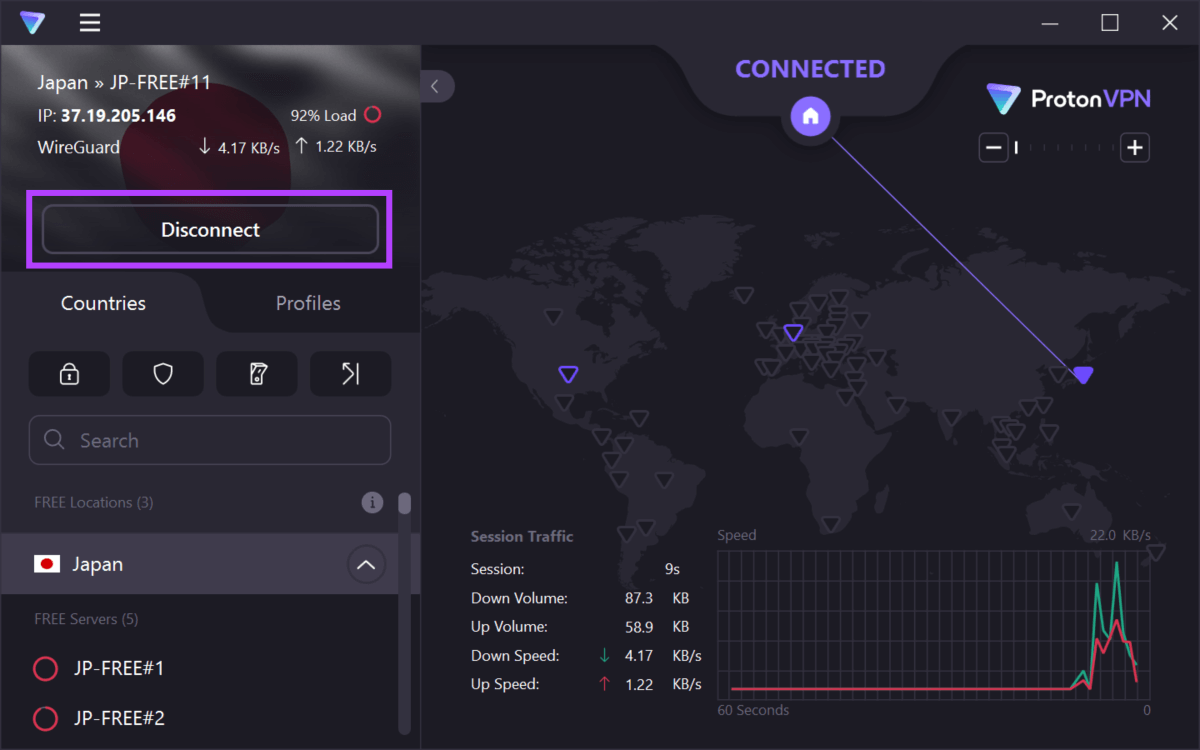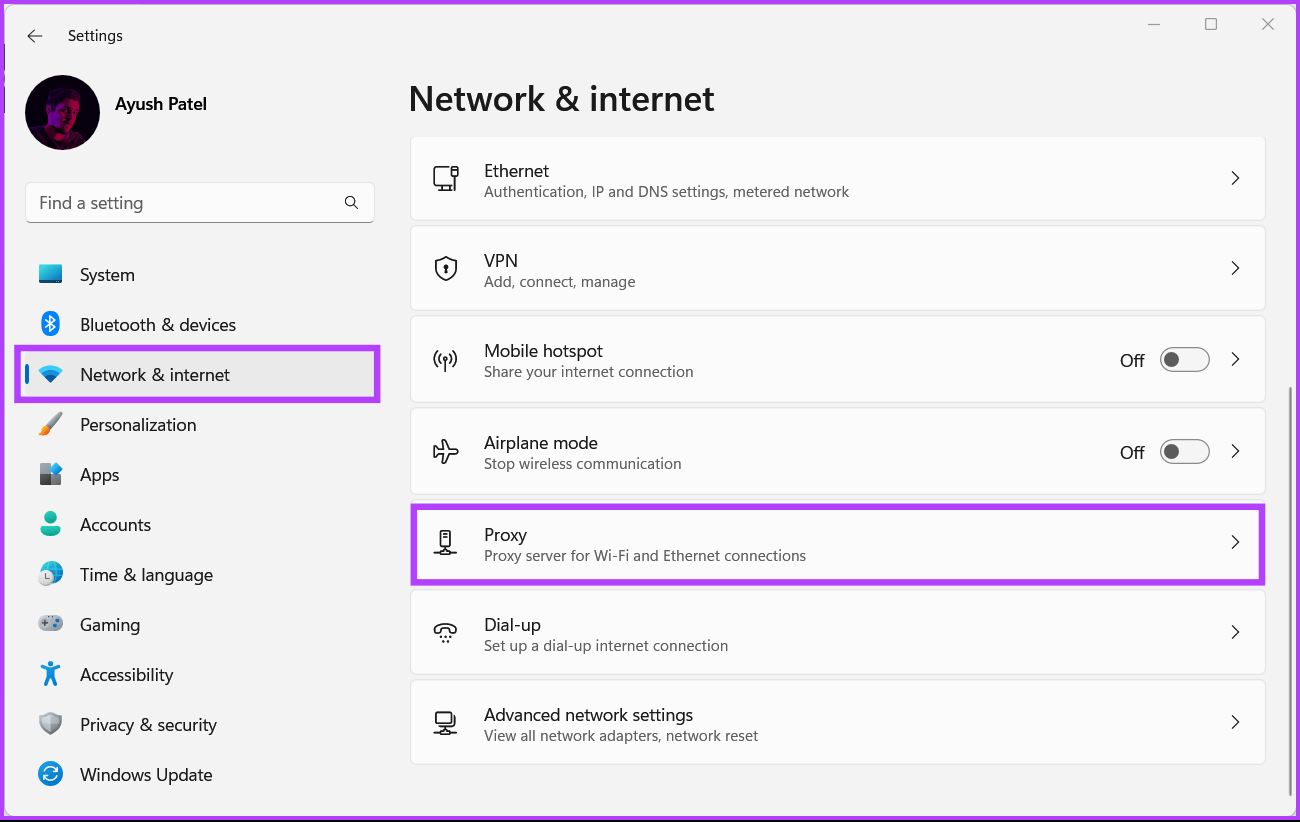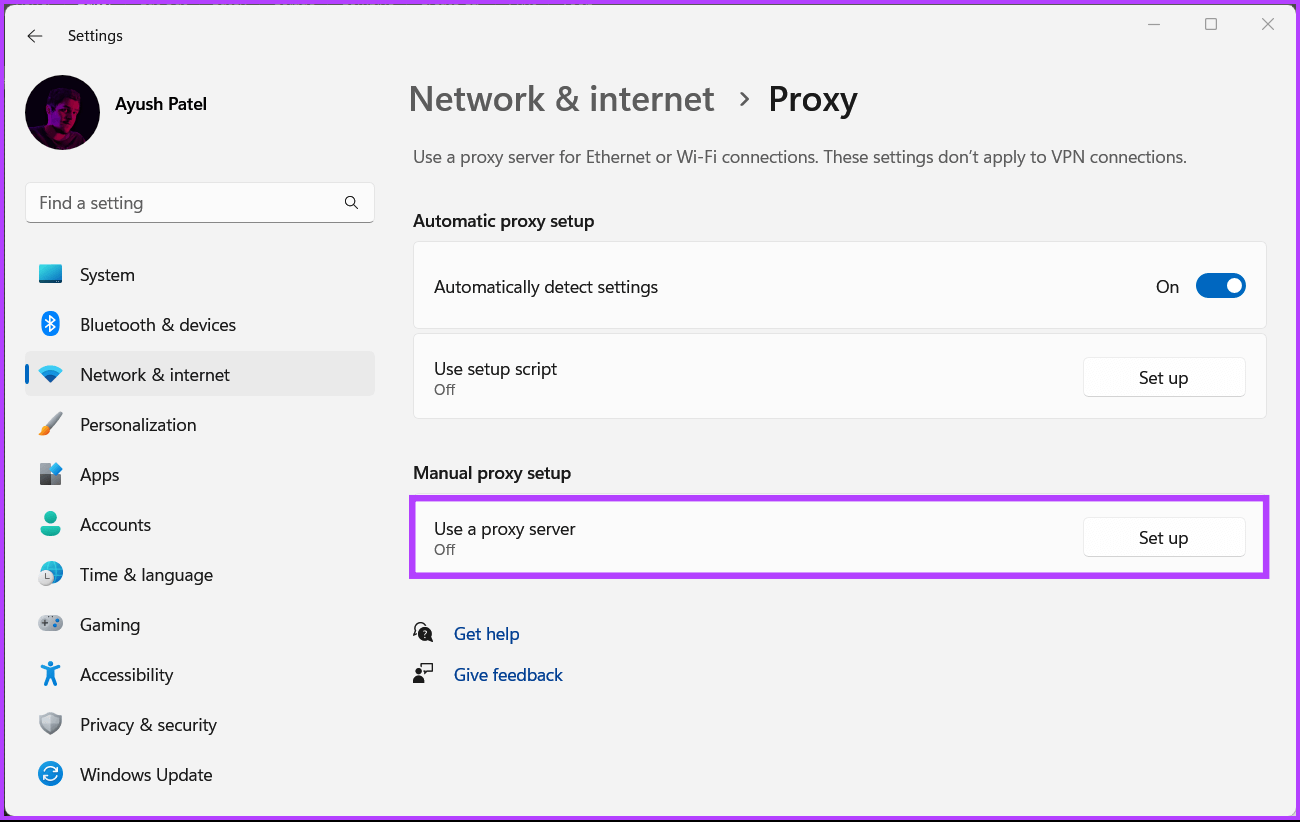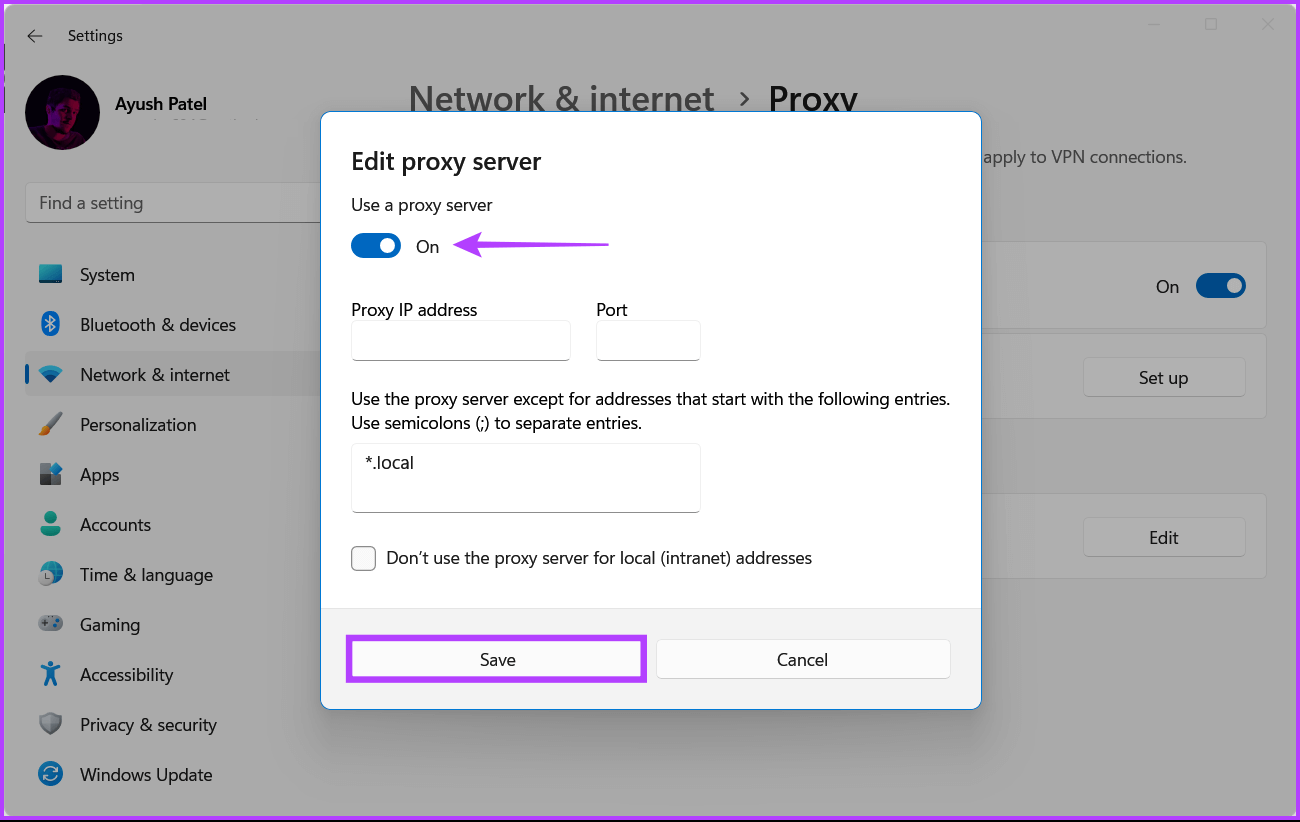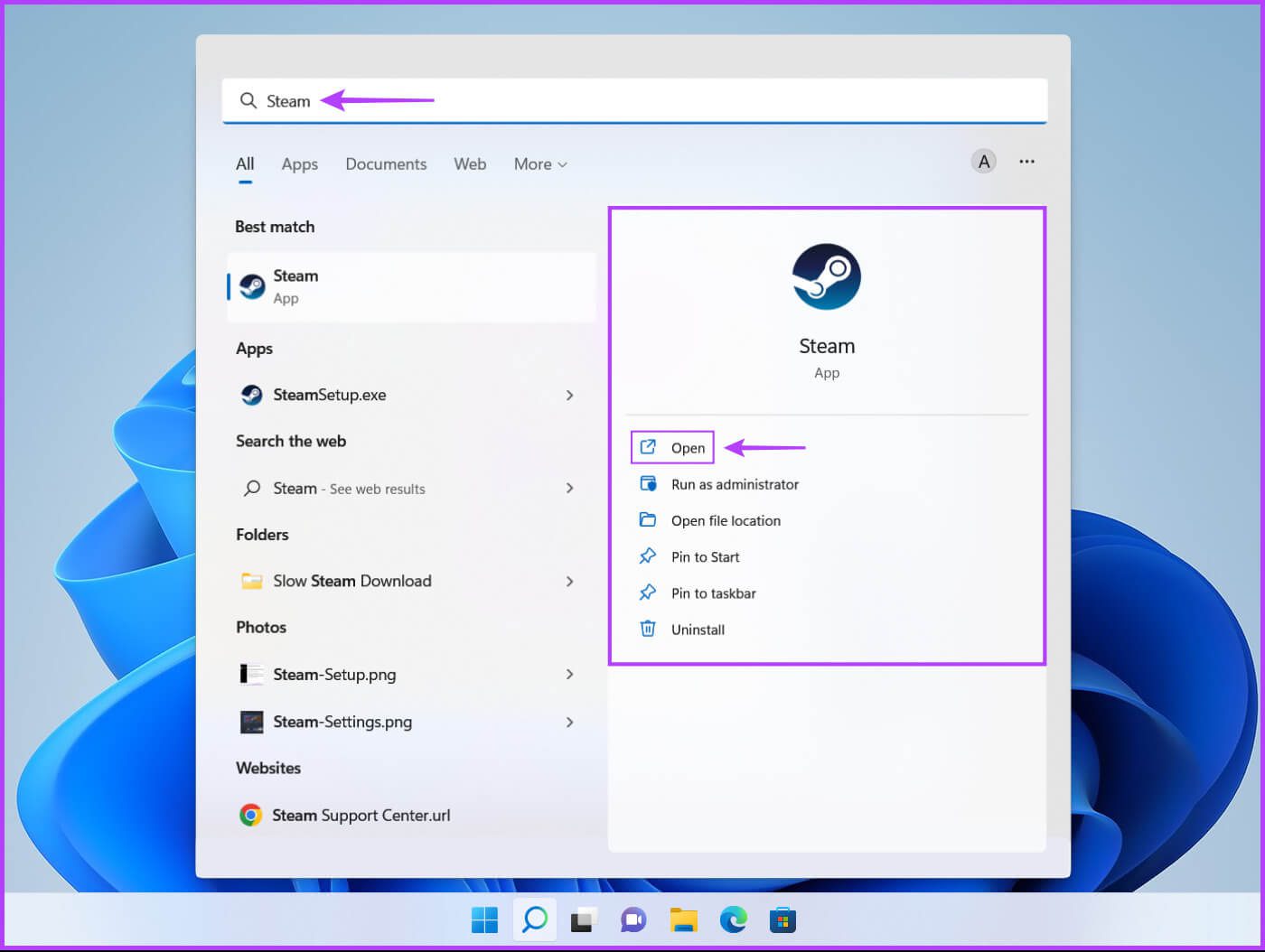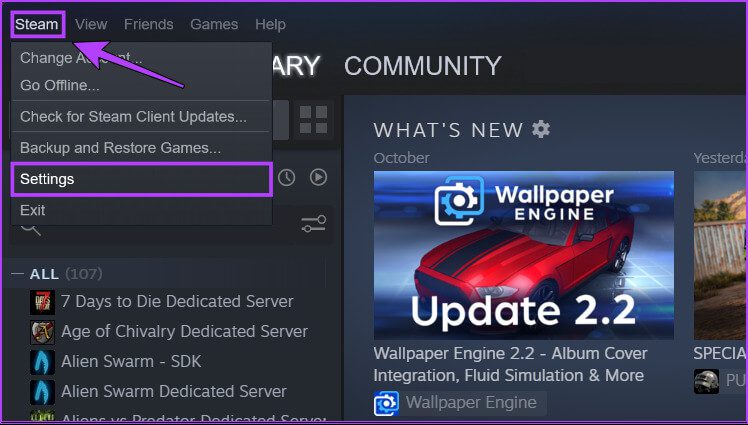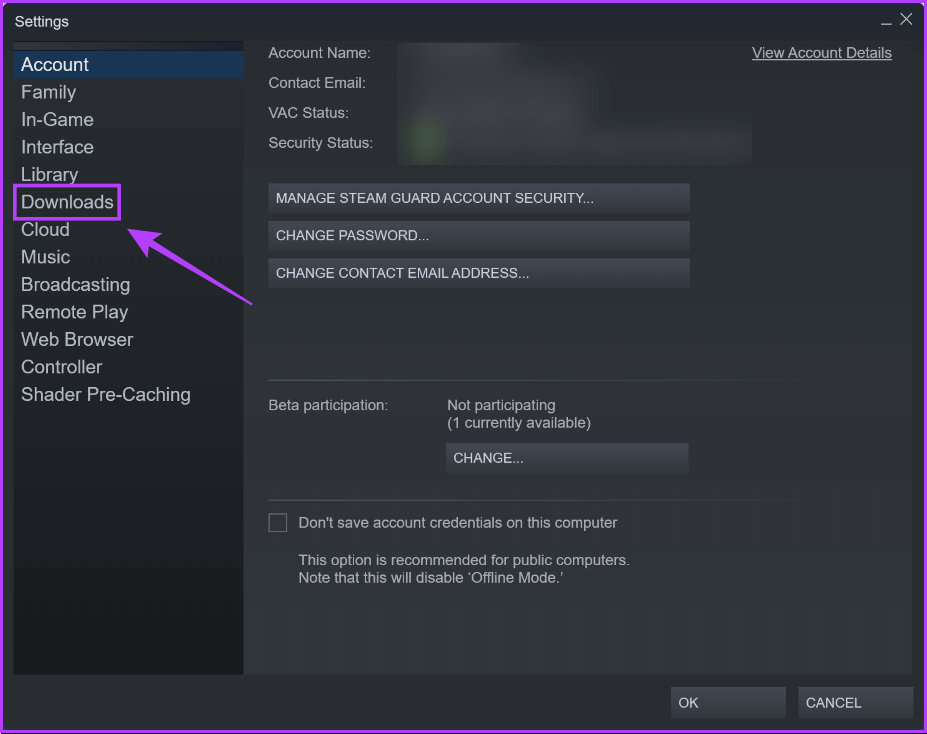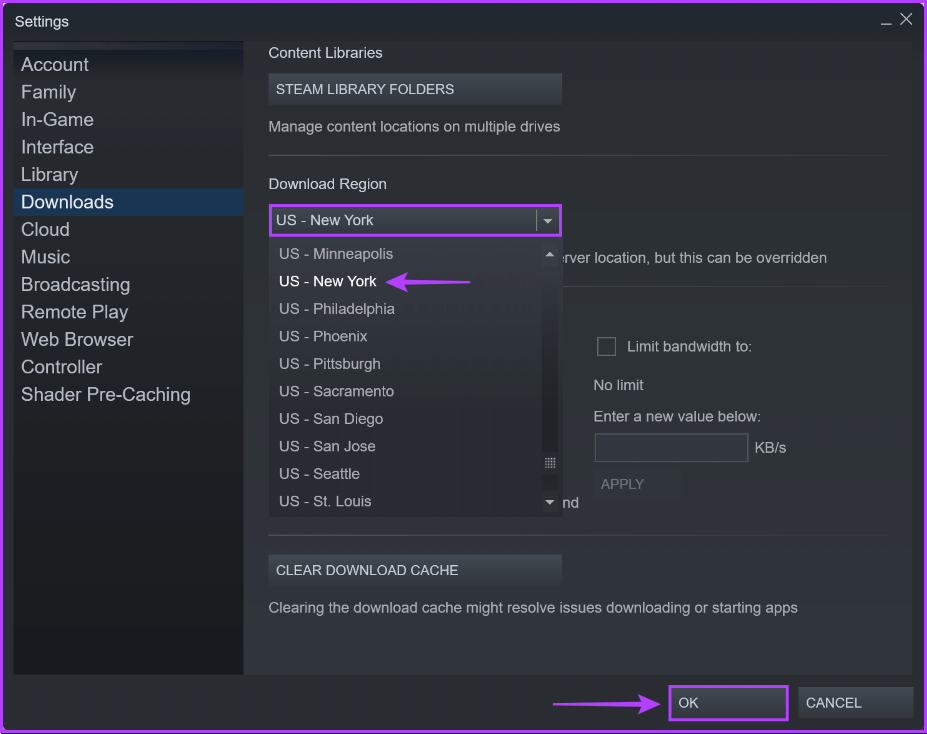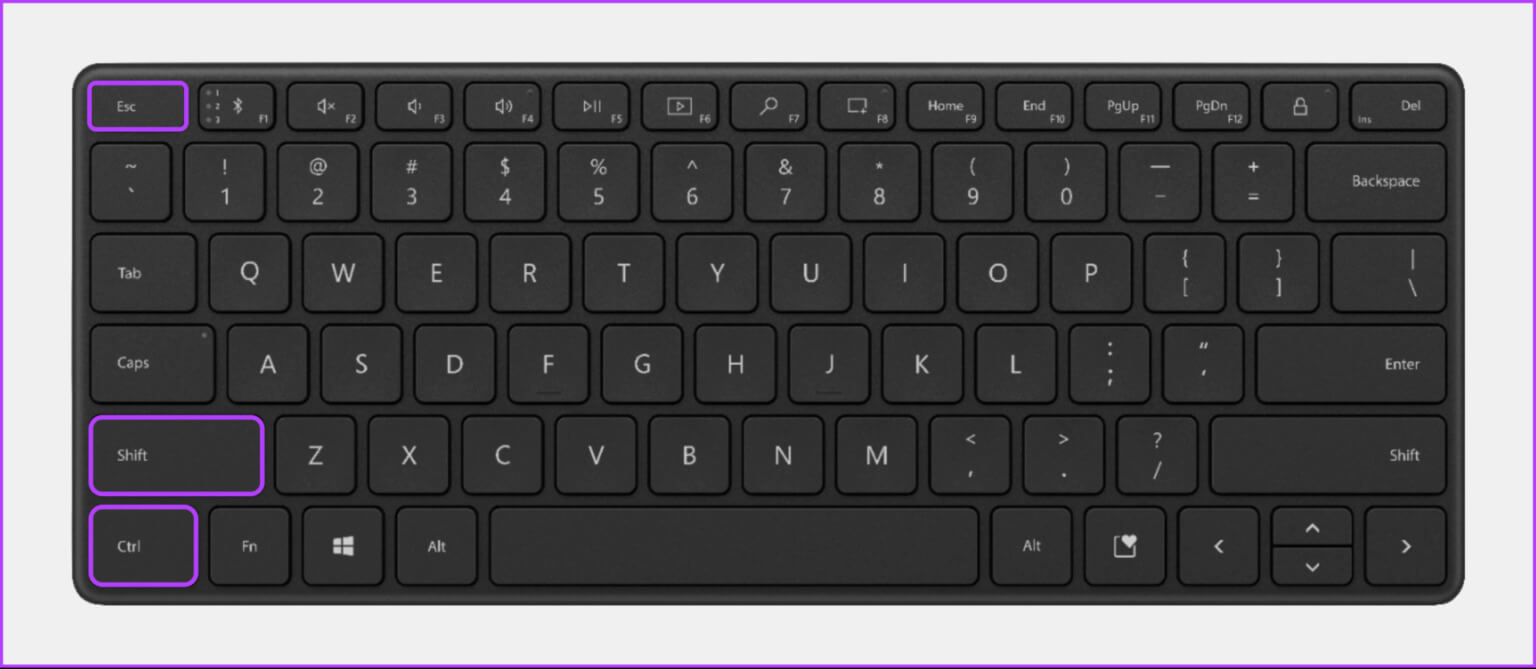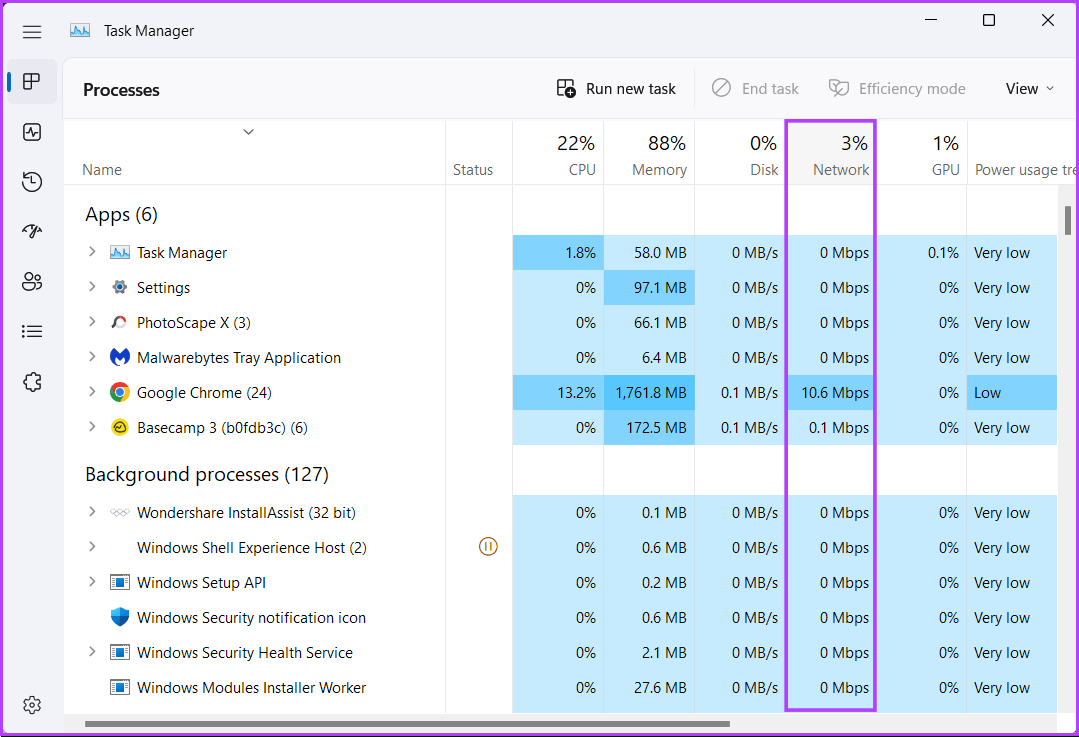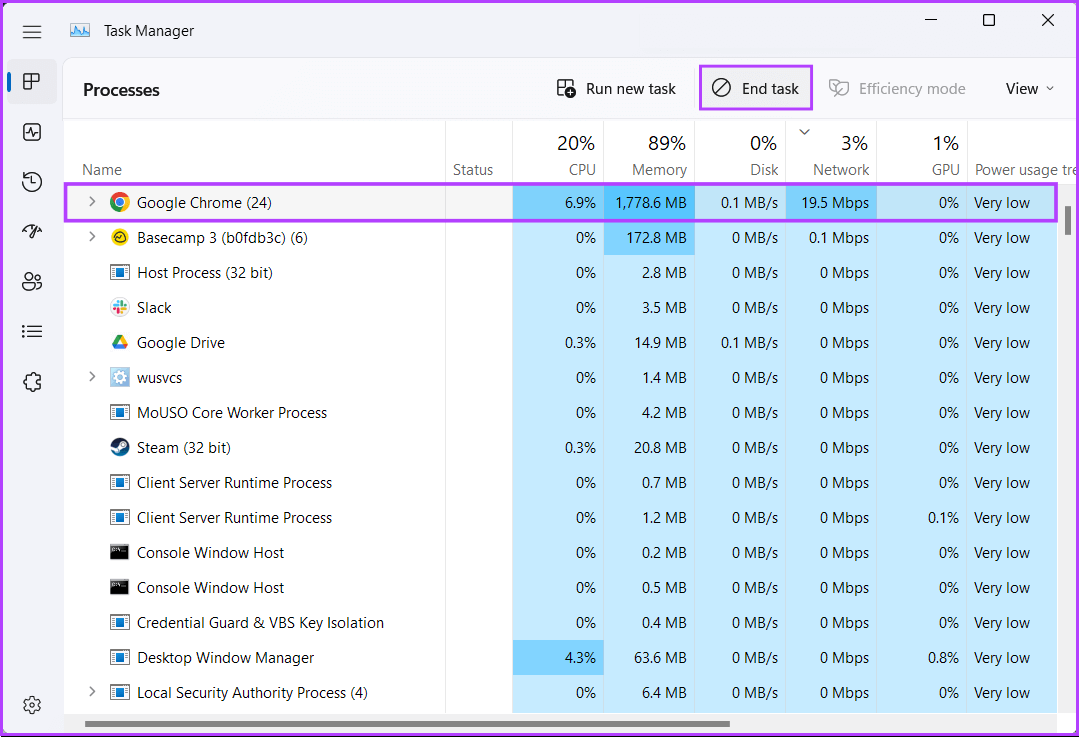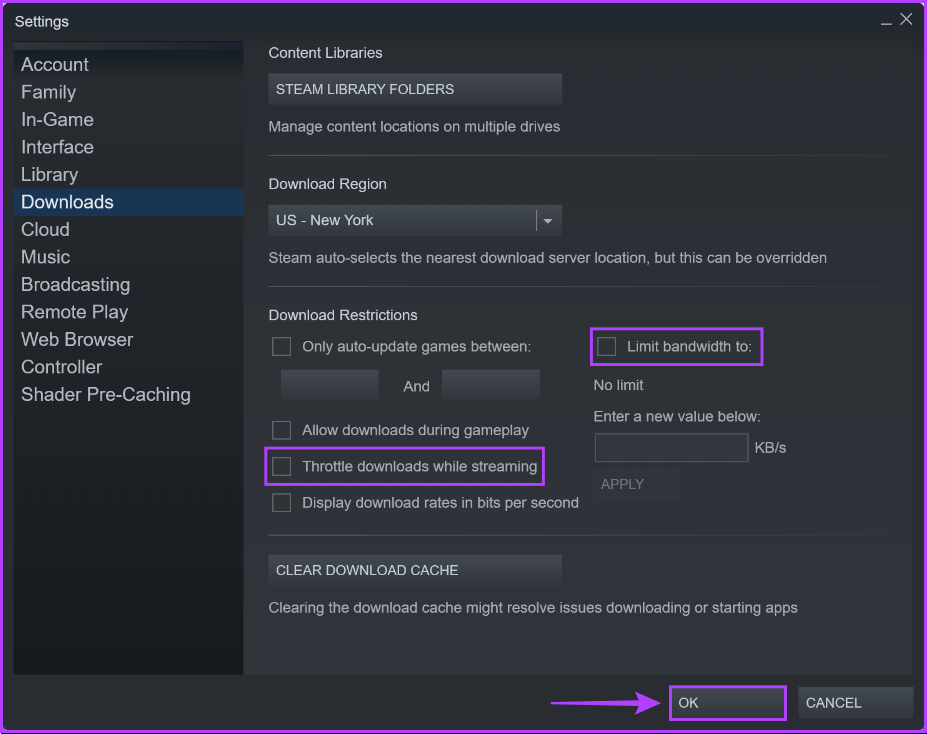Top 7 des correctifs pour la vitesse de téléchargement lente de Steam sur Windows 11
Steam propose une énorme bibliothèque de jeux à télécharger et à jouer sur votre PC. Les derniers titres de jeux comme Call Of Duty: Modern Warfare arrivent à 231 Go. Ainsi, le téléchargement de jeux peut être un processus fastidieux, et cela s'aggrave si vous rencontrez des vitesses de téléchargement lentes dans Steam sous Windows 11.
Bien que vous puissiez penser que le téléchargement de jeux à des heures tardives peut aider à améliorer les vitesses, vous vous trompez peut-être. Plusieurs raisons peuvent entraver la vitesse de téléchargement des jeux dans Steam. Nous avons compilé une liste de solutions qui peuvent vous aider à corriger les vitesses de téléchargement lentes dans Steam sur Windows 11.
1. Trouver des problèmes liés au réseau
Dans un premier temps, vérifiez les problèmes liés au réseau sur votre ordinateur. Passer à l'action Test de vitesse Internet sur votre ordinateur pour vous assurer d'obtenir des vitesses constantes et au moins deux chiffres.
Si le test de vitesse fonctionne comme prévu avec de bonnes vitesses de téléchargement et de téléchargement avec moins de ping, votre connexion Internet est probablement correcte. Cependant, il peut y avoir d'autres problèmes qui ralentissent les téléchargements Steam.
Si votre connexion sans fil est lente et ne fonctionne pas correctement, consultez notre guide pour résoudre les problèmesd Se connecter au Wi-Fi sous Windows 11 Mais il refuse de travailler. Pour ceux qui utilisent un câble LAN direct, voir Notre guide pour savoir quand Ethernet ne fonctionne pas sur Windows 11.
2. Mettez à jour ou réinstallez les pilotes réseau sur votre ordinateur
Des pilotes réseau obsolètes ou corrompus sur votre ordinateur peuvent souvent entraîner des vitesses de téléchargement et de téléchargement lentes. Par conséquent, la mise à jour ou la réinstallation des pilotes réseau sur votre ordinateur est une bonne idée pour garantir une connexion réseau stable.
Voici comment mettre à jour ou réinstaller les pilotes réseau sur votre ordinateur :
Étape 1: Cliquez avec le bouton droit sur le "Commencer“Sélectionnez «Gestion des appareils» De la liste.
Étape 2: Dans la fenetre Gestionnaire de périphériques , je cherche Présentation des adaptateurs réseau Et double-cliquez pour l'agrandir.
Étape 3: Sous Adaptateurs de réseau , Faites un clic droit sur Adaptateur sans fil Pour votre ordinateur (Qualcomm Atheros dans ce cas) Et sélectionnez Mettre à jour le pilote. Si vous rencontrez des problèmes avec une connexion filaire, vous devrez mettre à jour l'adaptateur Ethernet ou LAN de votre ordinateur. (Famille Realtek PCIe GbE dans ce cas).
Étape 4: Dans la fenêtre Mettre à jour les pilotes, cliquez sur "Rechercher automatiquement les pilotes".
Étape 5: Laissez-le rechercher les derniers pilotes réseau compatibles avec votre ordinateur. Lorsque Windows trouve les pilotes appropriés, il les installe.
Si vous voyez un message indiquant que votre ordinateur dispose des meilleurs pilotes installés, vous pouvez rechercher des pilotes via Windows Update. Sinon, cliquez sur le bouton Fermer dans le coin inférieur droit et passez à l'étape suivante.
Étape 6: Si vous ne trouvez aucun nouveau pilote réseau, faites un clic droit sur votre adaptateur réseau et cliquez sur Désinstaller le périphérique.
Étape 7: Lorsqu'une boîte de dialogue apparaît désinstaller l'appareil, Cliquez Désinstaller.
Étape 8: Redémarrez l'ordinateur.
Après le redémarrage de votre ordinateur, Windows 11 recherchera et installera automatiquement les pilotes réseau appropriés sur votre ordinateur.
3. Désactiver les serveurs VPN ou proxy
Les serveurs VPN et les serveurs proxy sont très utiles pour cacher votre identité et vos informations aux sites Web que vous visitez. Cependant, l'utilisation de ces outils peut ralentir les choses en introduisant une latence inutile sur votre réseau.
Si vous rencontrez des vitesses de téléchargement lentes dans Steam, essayez de désactiver les serveurs VPN et proxy pour accélérer les choses. Voici comment procéder sous Windows 11.
Étape 1: Ouvert Client VPN et vérifiez qu'il n'est pas connecté. Si ce n'est pas le cas, cliquez sur l'option Déconnecter.
Dans cet exemple, nous avons utilisé ProtonVPN. L'emplacement du bouton de déconnexion peut varier Selon le client VPN Que vous utilisez.
En attendant, si vous avez configuré votre VPN manuellement, vérifiez la bascule VPN dans le Centre d'action. Après cela, passez aux étapes suivantes et assurez-vous que vous n'êtes pas connecté à un serveur proxy.
Étape 2: Ouvrir une application Paramètres En cliquant sur un raccourci Windows + je Cliquez Réseau et internet Dans la barre latérale gauche, sélectionnez Agent Du côté droit.
Étape 3: Sous paramètres du serveur proxy -Assurez-vous qu'il est éteint "Utilisez un serveur proxy."
Étape 4: Si le serveur proxy est activé, vous devrez cliquer sur l'option et la désactiver. Ensuite, cliquez sur le bouton Utiliser un serveur proxy pour le désactiver et cliquez sur le bouton Sauvegarder.
4. Vérifiez la zone de téléchargement Steam
تقدم Steam Des centaines de serveurs à travers le monde pour une meilleure connectivité. Cependant, la connexion à un serveur situé trop loin de votre emplacement peut entraîner des vitesses de téléchargement plus lentes.
Pour vous assurer d'obtenir la vitesse de téléchargement la plus élevée possible, vérifiez si l'emplacement de téléchargement Steam est défini sur le serveur le plus proche en suivant les étapes répertoriées ci-dessous :
Étape 1: Appuyez sur les touches Windows + S Et tapez Steam. Puis hors résultat Steam , Cliquez ouvert Pour l'exécuter sur votre ordinateur.
Étape 2: Cliquez Option vapeur situé dans le coin supérieur gauche. Ensuite, dans la liste qui s'affiche, appuyez sur Paramètres.
Étape 3: dans une boîte de dialogue Configuration , cliquez sur l'option qui dit Téléchargements.
Étape 4: Cliquez sur le menu déroulant de la zone de téléchargement et sélectionnez le serveur le plus proche de l'état dans lequel vous vous trouvez. Cliquez ensuite sur OK pour enregistrer les modifications.
5. Fermez les applications inutilisées qui monopolisent la bande passante
En plus de consommer les ressources de votre système, l'exécution d'applications inutiles en arrière-plan, en particulier celles connectées à Internet, peut ralentir considérablement votre vitesse de téléchargement en augmentant la bande passante. Par conséquent, il est recommandé de fermer ces applications inutilisées.
Voici comment rechercher et fermer les applications inutilisées avec une utilisation élevée du réseau sur votre PC à l'aide du Gestionnaire des tâches :
Étape 1: Clique sur Touches de raccourci Ctrl + Maj + Échap Pour ouvrir gestion des tâches.
Étape 2: Dans la fenetre gestion des tâches , cliquez sur en haut de la colonne de la grille pour organiser les applications par ordre croissant en fonction de Utilisation du réseau.
Étape 3: Sélectionnez l'application à forte utilisation du réseau que vous souhaitez Ferme le. Cliquez ensuite sur le bouton Mettez fin à la mission.
6. Désactivez les restrictions de bande passante dans Steam
Steam offre une bascule facile pour limiter la bande passante utilisée pour télécharger vos jeux. Cela peut être utile lorsque vous avez besoin de bande passante réseau pour d'autres tâches et applications essentielles. Cependant, pour obtenir les vitesses de téléchargement les plus élevées possibles, vous devez vous assurer que les restrictions de bande passante sont désactivées. Suivez les étapes mentionnées ci-dessous :
Étape 1: Appuyez sur les touches Windows + S Et tapez Steam. Puis hors résultat Steam , Cliquez ouvert Pour l'exécuter sur votre ordinateur.
Étape 2: Cliquez sur une option Steam dans le coin supérieur gauche. Après cela, cliquez sur Paramètres.
Étape 3: Dans une boîte de dialogue Configuration , Cliquez Téléchargements Dans la barre latérale gauche.
Étape 4: Décochez la case à côté d'une option "limiter la bande passante sur" Et cliquez Ok Pour enregistrer les modifications.
Au lieu de cela, supposons que vous disposez d'une connexion Internet à haut débit qui vous permet de diffuser même avec des téléchargements en arrière-plan. Dans ce cas, vous pouvez décocher la case à côté de l'option « Limiter le téléchargement pendant la diffusion ».
7. Réinstallez Steam
Si aucune des solutions ne fonctionne, attendez quelques heures et revérifiez vos vitesses de téléchargement pour vous assurer que cela n'a pas été causé par des problèmes du côté de votre FAI. Si cela ne vous aide pas, la seule solution qui reste est de supprimer et de réinstaller Steam. Voici comment procéder sur votre ordinateur :
Remarque : la désinstallation de Steam de votre ordinateur supprimera également tous vos jeux, contenus téléchargeables (DLC) et fichiers de sauvegarde. Vous voudrez peut-être Créer une sauvegarde à partir des fichiers de jeu Steam avant de continuer.
Étape 1: Appuyez sur ma touche Windows + I Pour ouvrir une application Paramètres.
Étape 2: Lorsque vous ouvrez une application Paramètres , Cliquez sur une option Les applications Dans la barre latérale gauche.
Étape 3: Dans la page Les applications , Cliquez Option qui indique les applications installées dans le volet de gauche.
Étape 4: Type Steam Dans une boîte recherche en haut.
Étape 5: des résultats recherche , Cliquez Liste de trois points horizontaux à côté d'un résultat Steam. Sélectionnez ensuite Désinstaller.
Étape 6: Après la désinstallation Steam Cliquez sur le bouton de téléchargement ci-dessous pour télécharger un programme d'installation Steam de retour sur votre ordinateur.
Étape 7: après Le téléchargement est terminé , cliquez sur Fichier SteamSetup.exe Suivez les instructions à l'écran pour installer Steam sur votre ordinateur.
Correction de la vitesse de téléchargement lente sur Steam
Ces solutions vous aideront à résoudre les problèmes de vitesse de téléchargement lente dans Steam sous Windows 11. Cela vous évitera d'attendre plus longtemps la fin de vos téléchargements avant de pouvoir démarrer votre nouveau jeu.