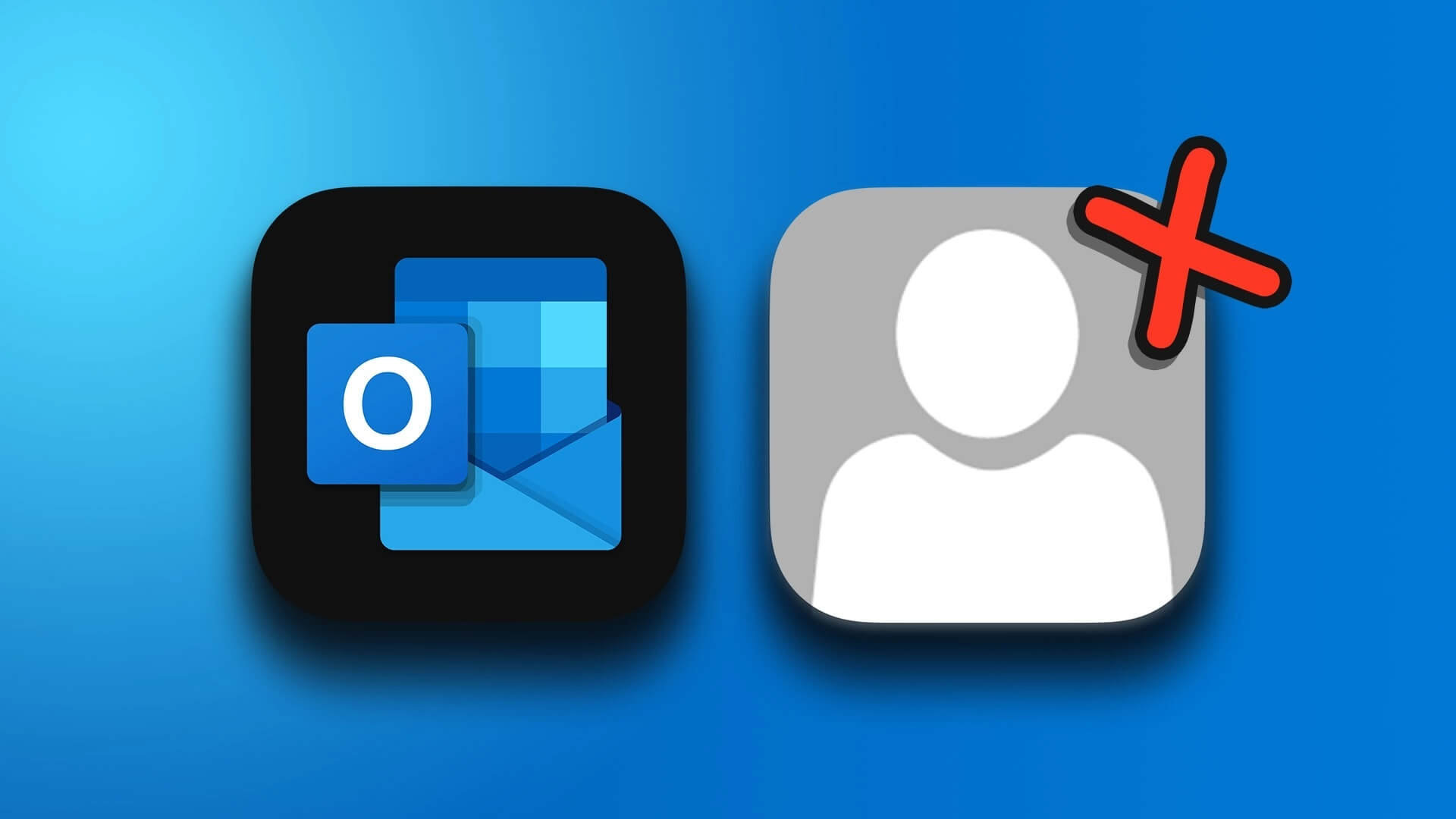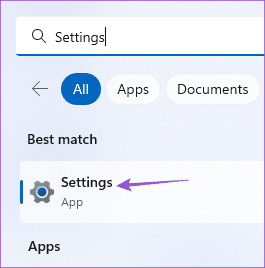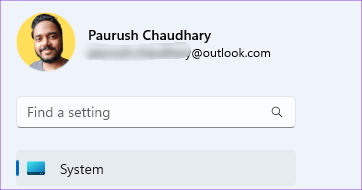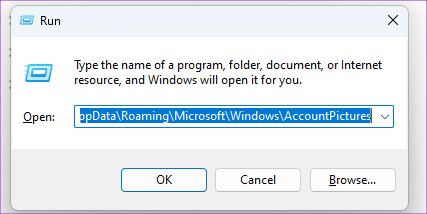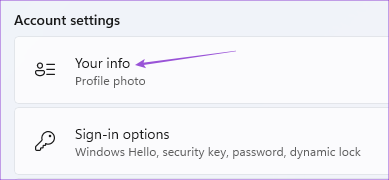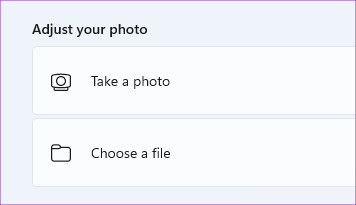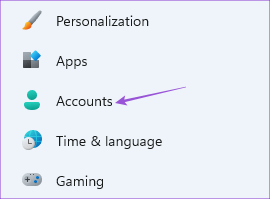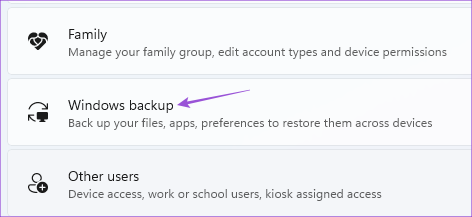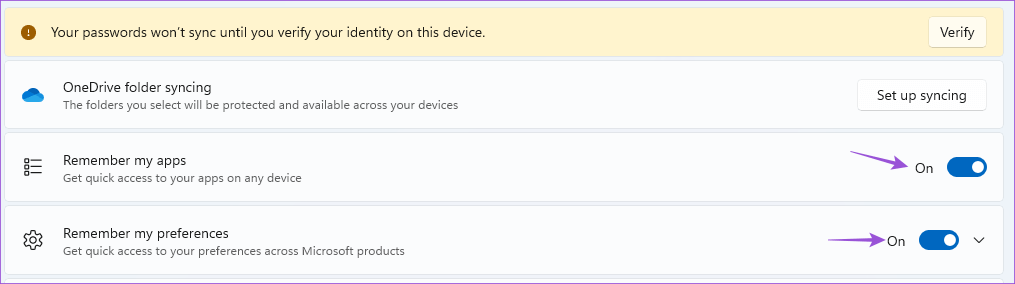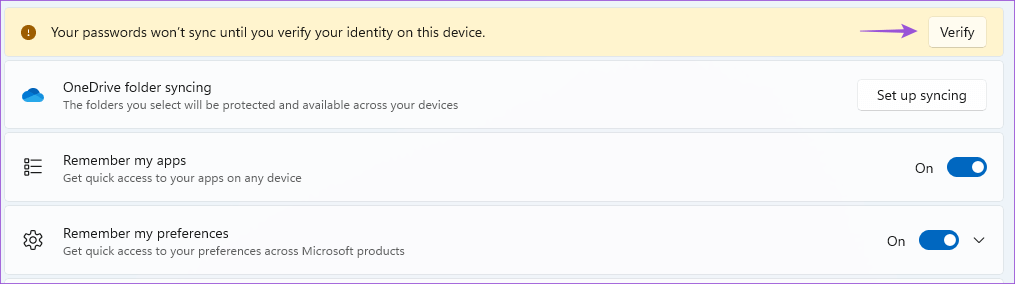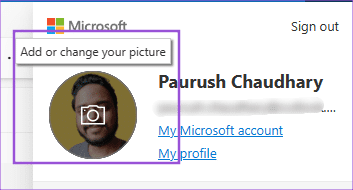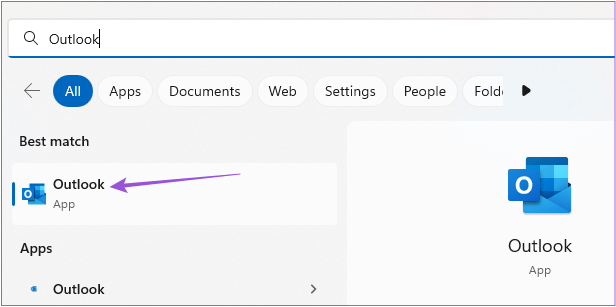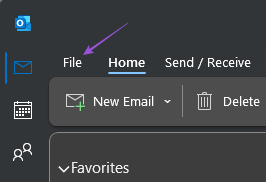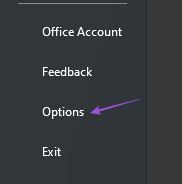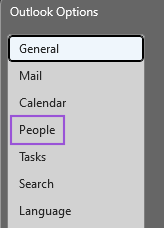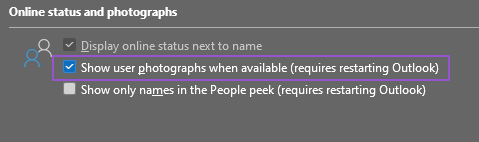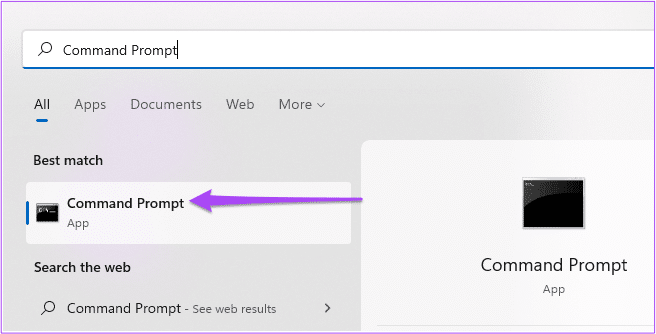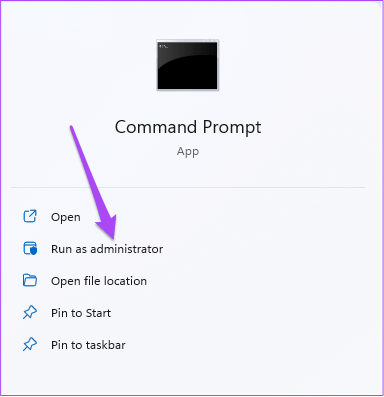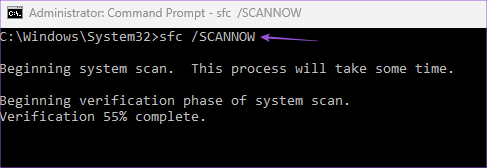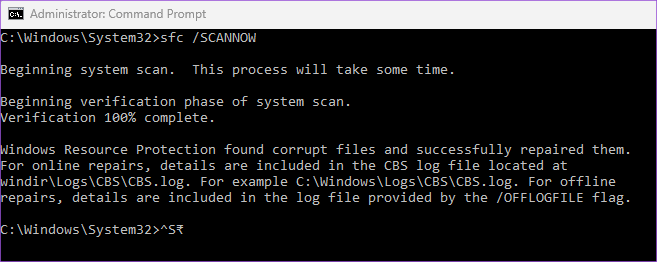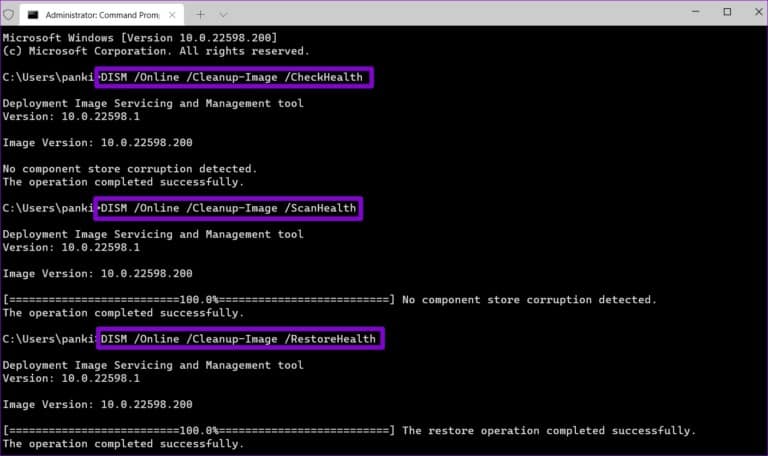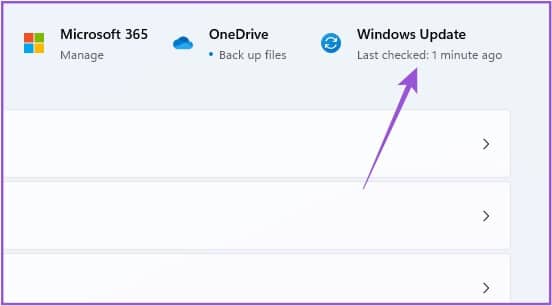Top 8 des correctifs pour l'image de profil Outlook qui ne s'affiche pas sous Windows 11
Microsoft Outlook Ajouter vos contacts dans Windows 11 et leur envoyer des e-mails. Vous pouvez également personnaliser votre compte Outlook en ajoutant une photo de profil qui sera également visible lorsque vous démarrerez votre ordinateur Windows 11. Mais certains utilisateurs se plaignent de ne pas pouvoir voir leur photo de profil dans Outlook.
Donc, si vous rencontrez également ce problème, cet article partagera des solutions de travail pour corriger votre image de profil qui ne s'affiche pas dans Outlook sur Windows 11.
1. Vérifiez votre COMPTE MICROSOFT
En commençant par les bases, vous devez d'abord vérifier les détails de votre compte Microsoft qui sont utilisés pour inscrire Entrée sur votre PC Windows 11. L'image de profil de votre compte Outlook doit être visible partout, y compris dans la fenêtre Paramètres.
Étape 1: Cliquez sur une icône Début En Barre des tâches Et le type Paramètres dans Windows Search, et appuyez sur Entrer Pour ouvrir une application Paramètres.
Étape 2: Sous profil actuel Dans le coin supérieur droit, vérifiez si vous utilisez une adresse Le bon compte Microsoft.
Si la réponse Oui , revenez à la solution suivante.
2. Supprimez manuellement l'ancienne photo de profil
Vous pouvez ajouter une nouvelle image de profil à votre compte Outlook en supprimant manuellement les précédentes. Cela devrait aider à résoudre le problème.
Étape 1: Clique sur Windows + R Ouvrir une fenêtre Courir Sur un ordinateur exécutant Windows 11.
Étape 2: Type Adresse suivante Et presse Entrer. Notez que vous devrez remplacer "votre nom" En tant qu'utilisateur de profil sur votre PC Windows 11.
C:\Users\votrenom\AppData\Roaming\Microsoft\Windows\AccountPictures
Étape 3: À l'ouverture Dossier , tout sélectionner photos et supprimez-les.
Étape 4: Ferme la fenêtre et appuie sur ma clé Windows + I Pour ouvrir une application Paramètres.
Étape 5: Cliquez Ton nom de profil Dans le coin supérieur gauche.
Étape 6: Sélectionnez vos informations sous Paramètres du compte De la partie droite.
Étape 7Cliquez sur اختيار Fichier ou prendre une photo.
3. Vérifiez les paramètres de synchronisation de votre compte
Ensuite, vous devrez vérifier si Account Sync est activé pour votre compte Microsoft. Votre photo de profil ne sera visible sur tous les appareils que si Account Sync est actif sur votre ordinateur.
Étape 1: Cliquez sur une icône Début Dans la barre des tâches, tapez Paramètres dans Windows Search, et appuyez sur Entrer Courir Application des paramètres.
Étape 2: Cliquez Les comptes Dans la barre latérale gauche.
Étape 3: dans un La bonne partie , défiler vers le bas et sélectionnez Sauvegarde Windows.
Étape 4: Sélectionnez la bascule à côté des deux options Se souvenir de mes applicationsEt Se souvenir de mes préférencesest en cours d'exécution. Si ce n'est pas le cas, activez ces commutateurs pour activer les préférences.
Vous pouvez aussi cliquer sur “تحققpour synchroniser votre mot de passe sur tous les appareils à l'aide de votre compte Microsoft.
Étape 5: Après cela Ferme la fenêtre Et vérifiez si le problème est résolu.
4. Téléchargez une photo de profil à l'aide d'Outlook sur le Web
Si vous ne pouvez pas mettre à jour votre photo de profil à partir du menu Paramètres de votre PC, il existe une autre solution. Vous pouvez obtenir de l'aide à partir de l'interface Web d'Outlook pour télécharger et mettre à jour votre photo de profil. Voici comment procéder.
Étape 1: Ouvert Site Outlook sur le Web dans un navigateur Web sur votre ordinateur.
Étape 2: 11 S'inscrire à Compte Outlook Votre.
Étape 3: Cliquez Icône de profil Dans le coin supérieur droit
Étape 4Cliquez sur Icône de profil encore une fois pour ajouter Ta photo de profil.
Étape 5: après Ajoutez votre photo Fermer Navigateur Et vérifiez si le problème est résolu.
Vous pouvez aussi Lisez notre article si Outlook Web ne fonctionne pas.
5. Vérifiez si votre contact a activé votre photo de profil
Outlook vous offre la possibilité de désactiver l'image de profil de vos contacts lors de la réception d'e-mails de leur part. Ainsi, vous pouvez vérifier auprès de votre contact si votre photo de profil ne s'affiche toujours pas dans Outlook.
Étape 1: Cliquez sur une icône Début En Barre des tâches Et le type Outlook dans Windows Search, et appuyez sur Entrer Pour ouvrir Application Outlook.
Étape 2: Cliquez Fichier Dans le coin supérieur gauche.
Étape 3Cliquez:Les optionsdans le menu en bas à gauche.
Étape 4: Sélectionner Les gens Dans la barre latérale gauche.
Étape 5: Assurez-vous que la case à côté de "Afficher les photos des utilisateurs lorsqu'elles sont disponibles.
Si ce n'est pas le cas, cochez la case pour activer la fonctionnalité et redémarrez votre ordinateur. Après cela, vérifiez si le problème est résolu.
6. Exécutez l'analyse SFC
Passant à certaines solutions avancées, vous pouvez utiliser l'analyse SFC (System File Checker) sur votre PC Windows 11. SFC est un utilitaire Windows qui permet de diagnostiquer et de restaurer les fichiers système corrompus dans leur état d'origine. Donc, si vous pouvez toujours voir votre photo de profil dans Outlook, voici comment exécuter une analyse SFC.
Étape 1Cliquez sur symbole de départ Dans la barre des tâches, tapez Invite de commande dans la recherche Windows.
Étape 2: Lorsque les résultats de la recherche s'affichent, appuyez sur "Exécuter en tant qu'administrateur".
Étape 3: Dans une fenêtre Invite de commandes , Écrivez la commande Suivant Et presse Entrer:
sfc / scannow
Une fois l'analyse terminée, un message apparaîtra dans la fenêtre d'invite de commande indiquant si des fichiers corrompus ont été réparés. Sinon, vous verrez les instructions pour corriger les fichiers problématiques.
Étape 4: Après cela , Fermer une fenêtre Invite de commande et redémarrez votre ordinateur.
Étape 5: Ouvert Application Outlook Et vérifiez si le problème est résolu.
7. Exécutez une analyse DISM
Puisque nous parlons d'un fichier image, vous pouvez essayer d'exécuter DISM Scan. Il signifie Deployment Imaging and Service Management et est un outil de ligne de commande pour la configuration, la réparation et le mappage des fichiers système en fonction de l'image d'installation de Windows.
Étape 1: Cliquez sur une icône Début dans la barre des tâches et tapez invite de commande dans Windows Search.
Étape 2: des résultats recherche , Cliquez "Exécuter en tant qu'administrateur".
Étape 3: Tapez et exécutez les commandes suivantes une par une :
DISM /En ligne /Cleanup-Image /CheckHealth DISM /En ligne /Cleanup-Image /ScanHealth DISM /En ligne /Cleanup-Image /RestoreHealth
Étape 4: Fermez la fenêtre d'invite de commande et redémarrez votre PC Windows 11.
Étape 5: après démarrages Windows, Préparé Ouvrez Outlook Et vérifiez si le problème est résolu.
7. MISE À JOUR WINDOWS 11
La dernière option consiste à mettre à jour votre version de Windows 11 afin que votre ordinateur soit exempt de tout bogue ou vulnérabilité pouvant être présent dans la version actuelle. Cela mettra également à jour la version de l'application Outlook.
Étape 1: Cliquez icône de démarrage dans la barre des tâches, Et tapez Paramètres dans Windows Search, et appuyez sur Entrer Pour ouvrir une application Paramètres.
Étape 2: Cliquez Icône de mise à jour Windows Dans le coin supérieur droit
Étape 4: Si une mise à jour est disponible, téléchargez-la et installez-la.
Étape 5: après Redémarrage votre ordinateur, ouvrez Outlook Et vérifiez si le problème est résolu.
Activer la photo de profil
Ces solutions devraient vous aider à récupérer la photo de profil de votre compte Outlook. Vous pouvez également lire notre article À propos de l'activation des notifications par e-mail dans Outlook sur Windows 11.