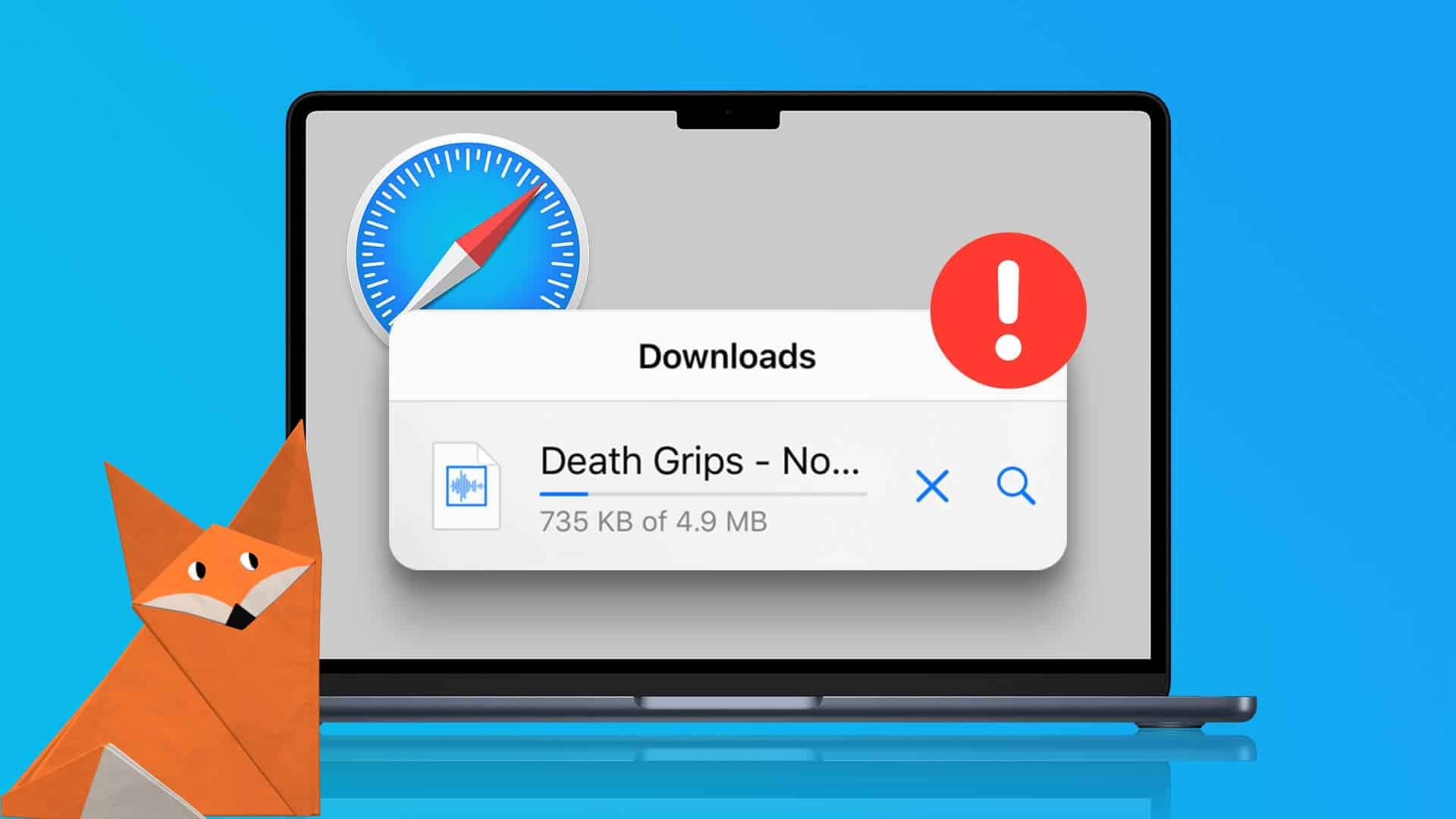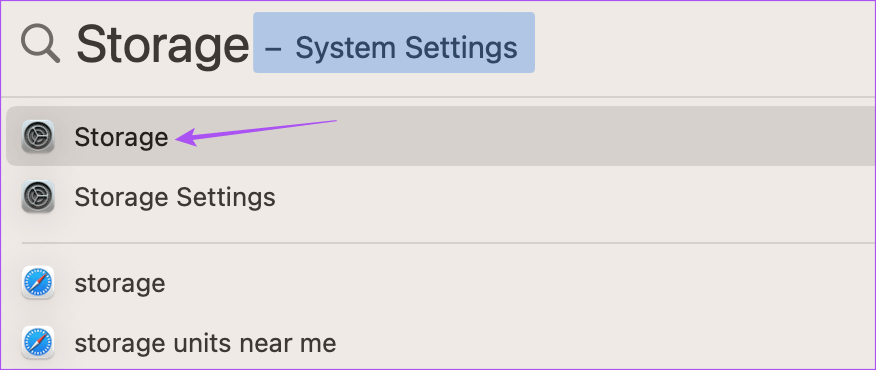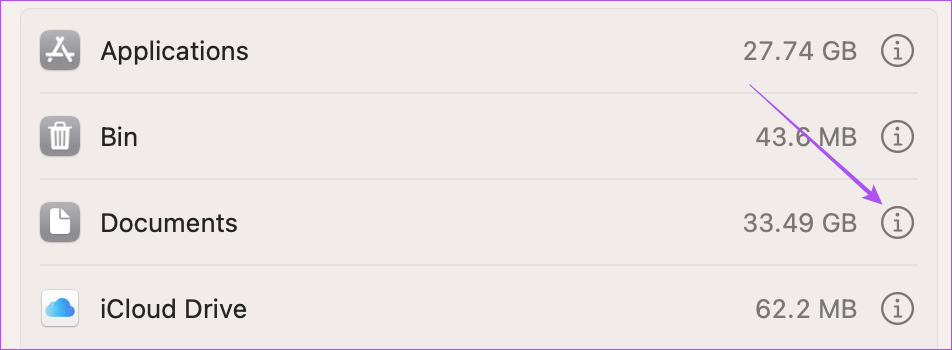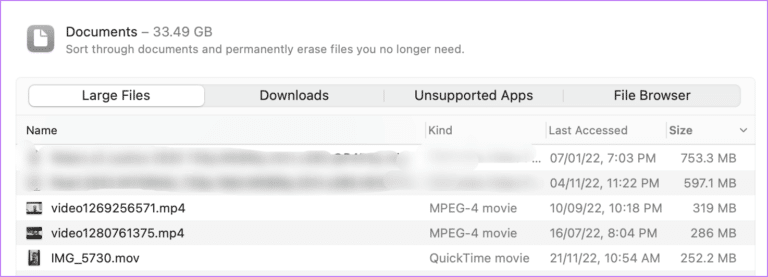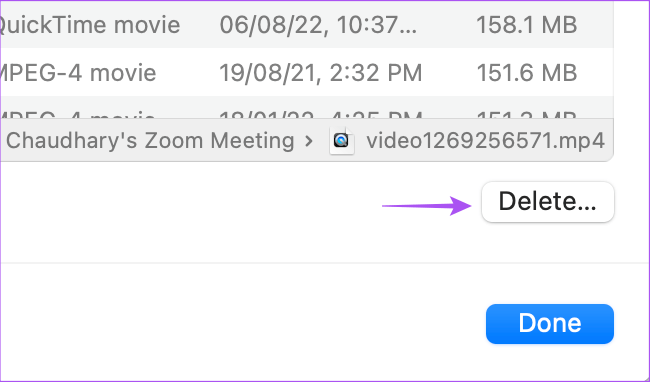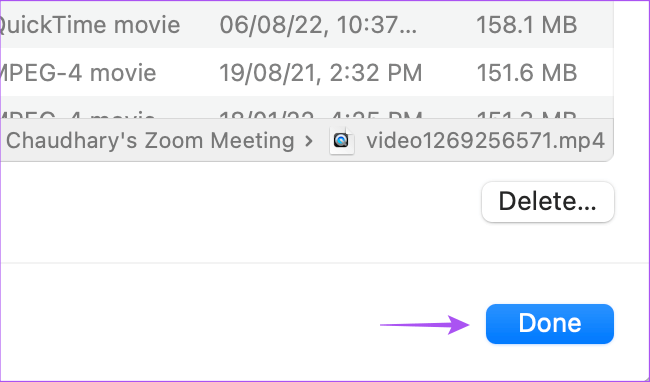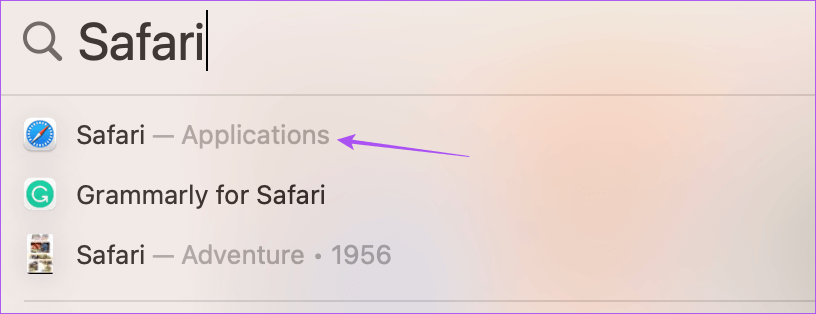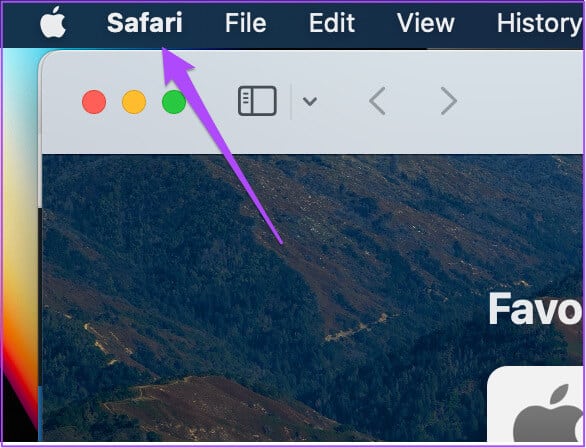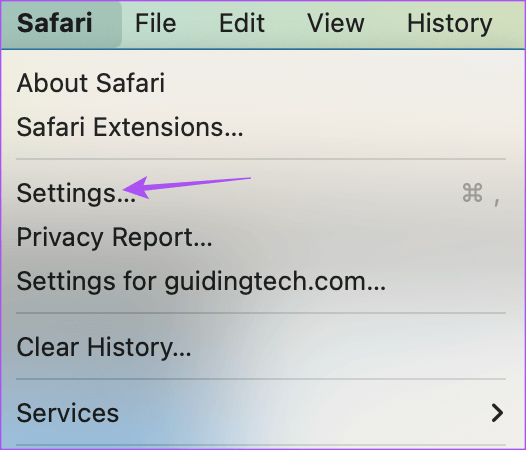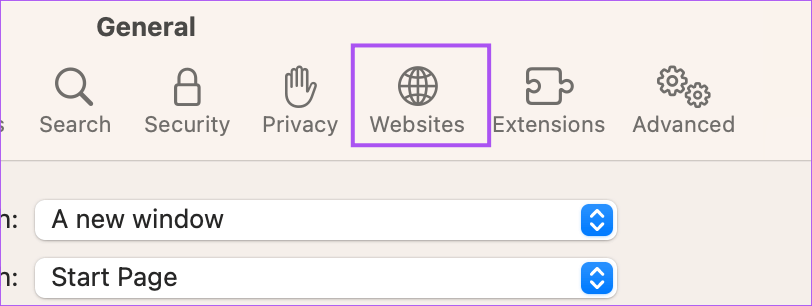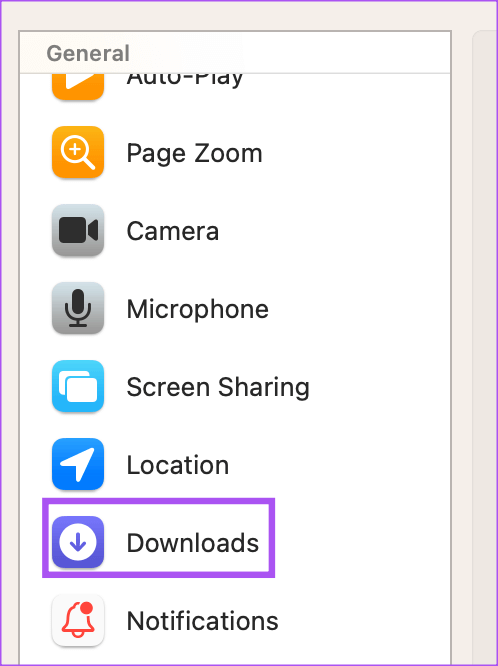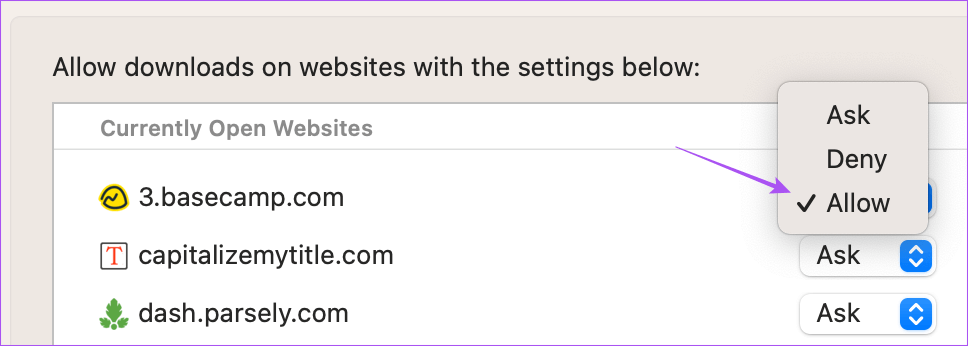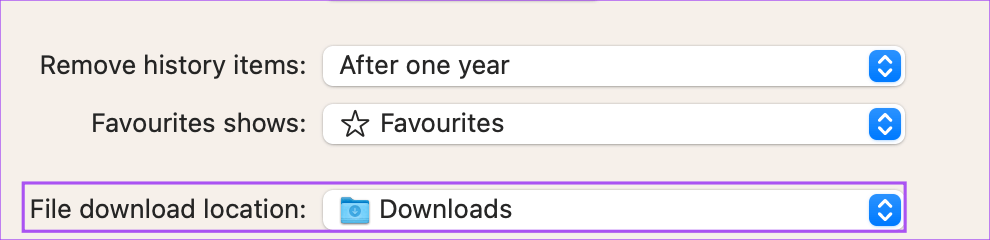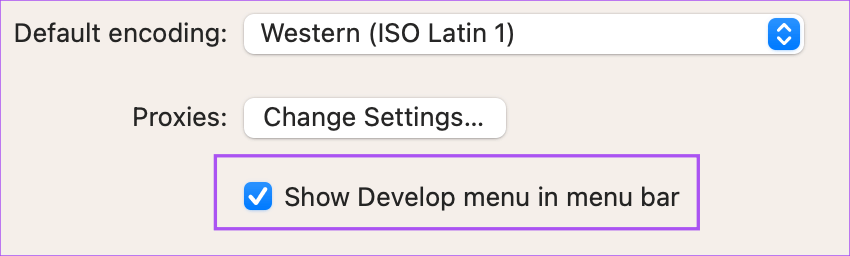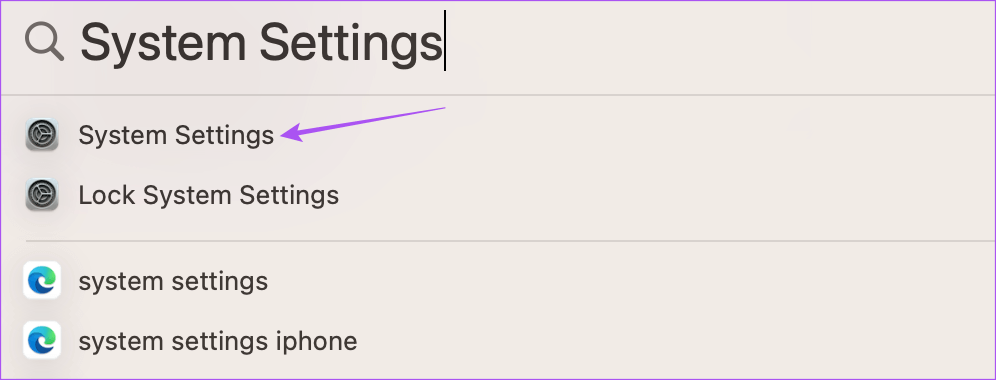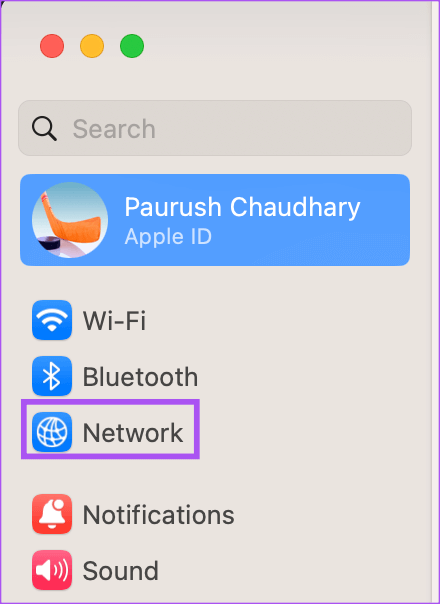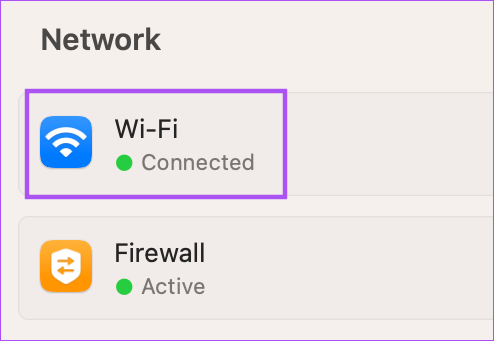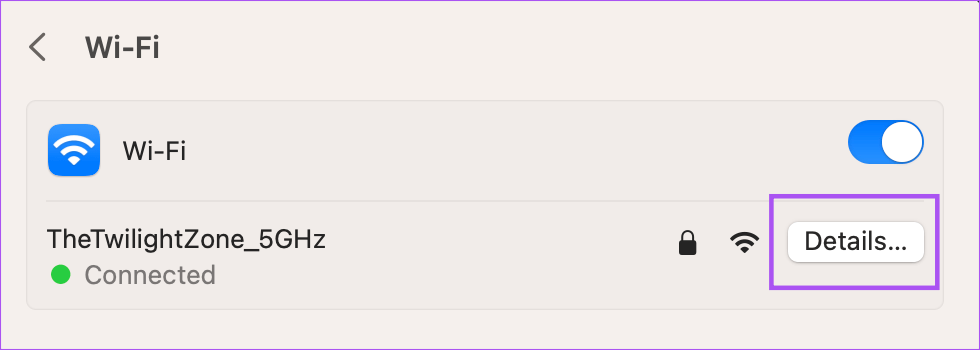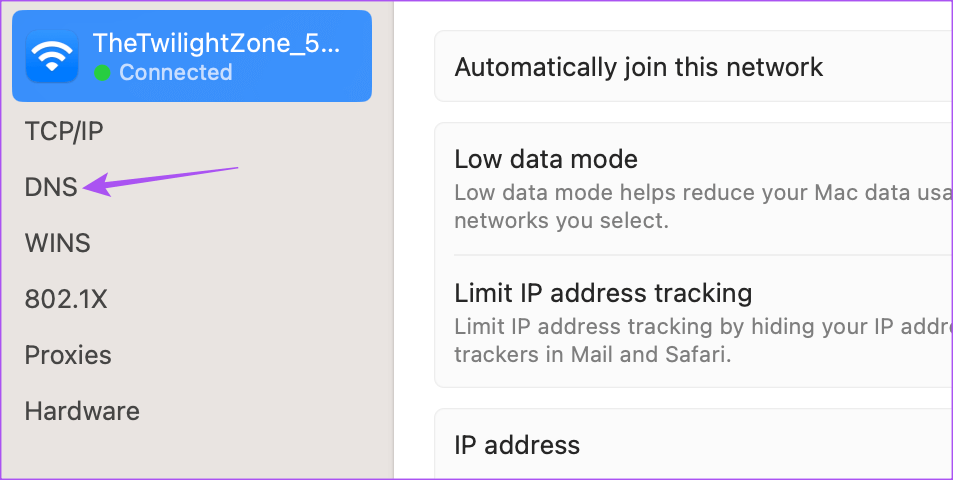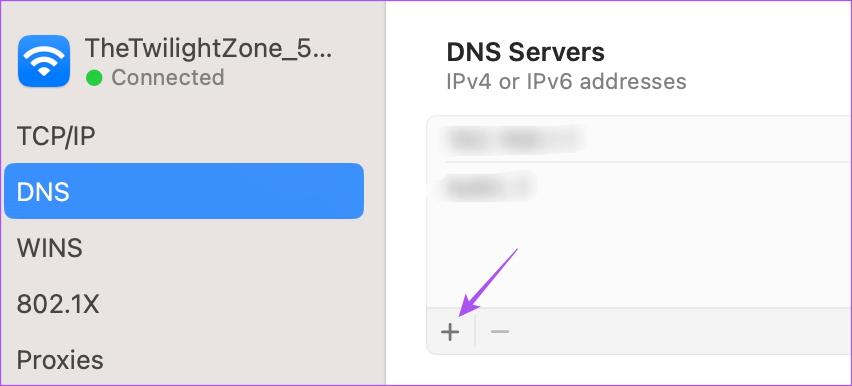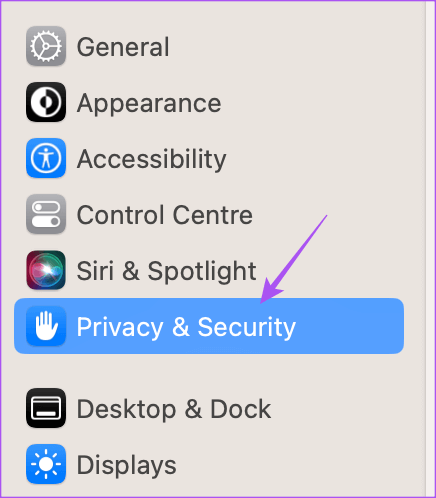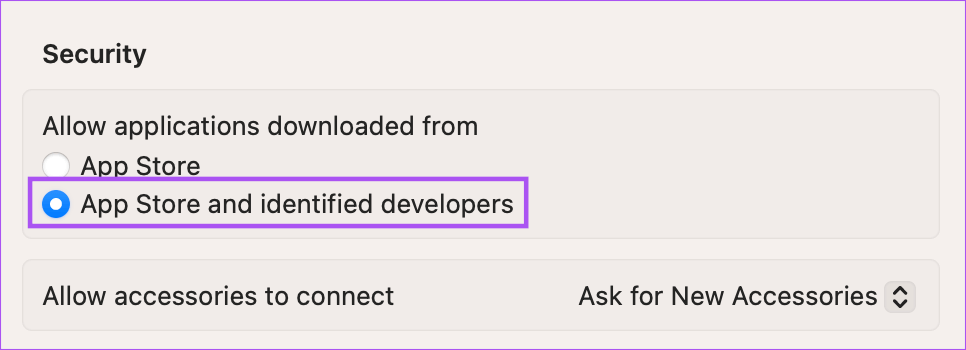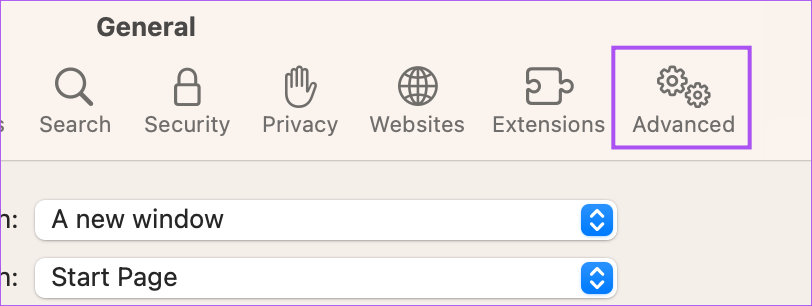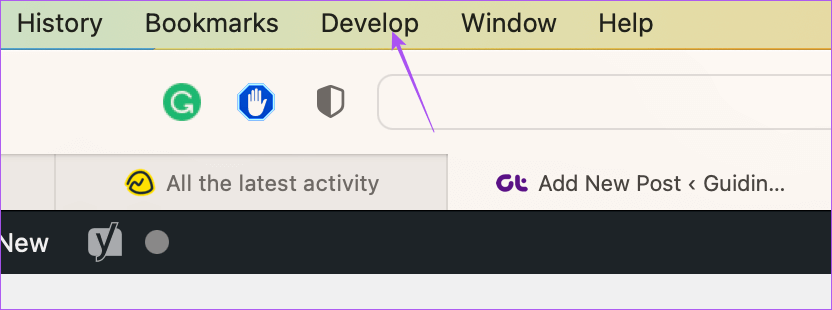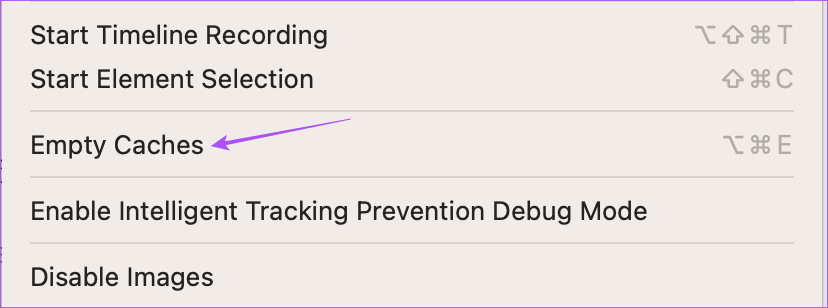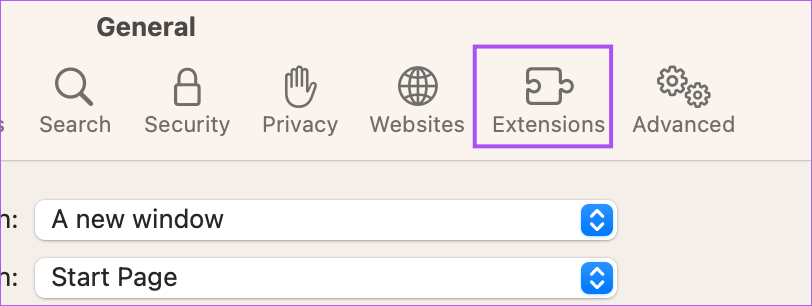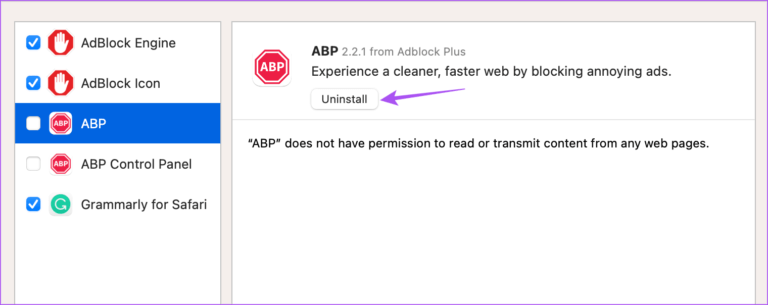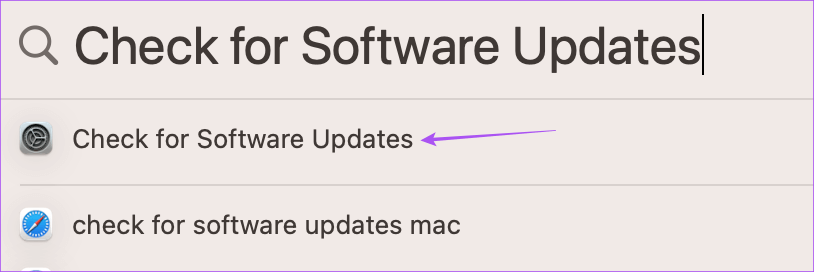Top 9 des correctifs pour Safari ne téléchargeant pas de fichiers sur Mac
Le navigateur Safari sur Mac vous permet de télécharger rapidement des fichiers tels que des photos, des vidéos, des documents, etc. tu peux Organisez vos fichiers avec le Finder. Mais que se passe-t-il si vous ne pouvez pas télécharger de fichiers sur Safari ?
Il peut arriver que vous ne puissiez pas télécharger un fichier important sur le Web lorsque vous utilisez Safari sur Mac. Pour vous aider à résoudre ce problème, nous vous apportons les solutions pour réparer Safari qui ne télécharge pas de fichiers sur votre Mac.
1. Vérifiez votre connexion Internet
Tout d'abord, vous devez vérifier la puissance de votre connexion Internet. Si vous téléchargez des fichiers volumineux, il est idéal d'être connecté à un réseau Wi-Fi plus rapide pour gagner du temps. Si vous avez un routeur Wi-Fi double bande, nous vous suggérons de vous connecter à la bande de fréquence 5 GHz et de vous asseoir près du routeur. Si vous utilisez Hotspot avec votre iPhone, vous pouvez lire nos solutions pour réparer iPhone Hotspot qui ne fonctionne pas sur votre Mac.
2. Vérifiez le stockage interne de votre MAC
La prochaine chose que vous devrez faire est de vérifier si vous avez suffisamment d'espace libre sur le stockage interne de votre Mac. Si vous devez télécharger plusieurs fichiers sur Safari, vous devrez vérifier s'il y a suffisamment d'espace de stockage disponible. Voici comment.
Étape 1: Appuyez sur Raccourci Commande + barre d'espace Pour ouvrir Recherche Spotlight Et le type Stockage Et appuyez sur Retour.
Vous verrez une analyse de tous les types de fichiers en cours d'exécution La plupart du stockage interne de votre Mac Votre.
Étape 2: Pour effacer Stockage , Cliquez sur le bouton “ià côté de la catégorie de fichier.
Étape 3: Sélectionner Fichier qui court espace de stockage maximal Et ce n'est plus nécessaire.
Étape 4: Cliquez Effacer Dans le coin inférieur droit.
Étape 5: Cliquez Fait dans le coin inférieur droit pour confirmer.
Répétez les mêmes étapes pour effacer le stockage de votre Mac. Après cela, fermez la fenêtre et ouvrez Safari Pour vérifier que le problème est résolu.
3. Vérifiez vos paramètres de confidentialité et de sécurité
Safari vous permet de restreindre les téléchargements à partir d'un site Web spécifique. Donc, si vous ne parvenez toujours pas à télécharger des fichiers sur Safari, voici comment vérifier vos paramètres de confidentialité et de sécurité.
Étape 1: Appuyez sur Raccourci Commande + barre d'espace Pour ouvrir Recherche Spotlight Et le type Safari Et appuyez sur Retour.
Étape 2: Cliquez Safari Dans le coin supérieur gauche.
Étape 3: Sélectionner Paramètres.
Étape 4: Cliquez Les sites Web au top Par la fenêtre Paramètres.
Étape 5: Faites défiler et cliquez Téléchargements Dans le menu de gauche.
Étape 6: Faites défiler vers le bas sur le côté droit et trouvez Site web ce qui n'est pas fait Telecharger des fichiers De cela
Étape 7: Cliquez Menu déroulant accéder à un nom site Web et sélectionnez autoriser.
Étape 8: Fermez la fenêtre et vérifiez Résoudre le problème.
4. Vérifiez votre dossier de téléchargements par défaut
Vous pouvez également vérifier le dossier Téléchargements par défaut de Safari sur votre Mac. Il est possible que les téléchargements soient déjà autorisés depuis le site Web et que les fichiers aient été téléchargés. Mais vous ne pouvez pas trouver l'emplacement de ce dossier. Voici comment le vérifier.
Étape 1: Appuyez sur Raccourci Commande + barre d'espace Pour ouvrir Recherche Spotlight Et le type Safari Et appuyez sur Retour.
Étape 2: Cliquez Safari Dans le coin supérieur gauche.
Étape 3: Sélectionner Paramètres.
Étape 4: Sous l'onglet Public Départ Site de téléchargement de fichiers.
Si vous souhaitez modifier l'emplacement de téléchargement, cliquez sur le menu déroulant et sélectionnez votre dossier.
Vous devrez vérifier que "Ouvrir les fichiers sécurisés après le téléchargement" est activé. Vous pouvez penser que les fichiers n'ont pas été téléchargés si cette fonctionnalité a été précédemment désactivée.
Étape 5: Fermer النافذة Et check out Résoudre le problème.
5. Changez les serveurs DNS
Si vous ne parvenez toujours pas à télécharger des fichiers sur Safari, voici comment vous pouvez essayer de changer les serveurs DNS sur votre Mac. Cela aidera à améliorer les vitesses Internet et à éviter les erreurs de connexion aléatoires.
Étape 1: Appuyez sur Raccourci Commande + barre d'espace Pour ouvrir Recherche Spotlight Et le type Les paramètres du système Et appuyez sur Retour.
Étape 2: Cliquez الشبكة Dans le menu de gauche.
Étape 3: Cliquez Wi-Fi.
Étape 4: Cliquez التفاصيل À côté de Le nom du réseau Wi-Fi Connecté.
Étape 5: Dans la fenetre التفاصيل , Cliquez DNS Dans le menu de gauche.
Étape 6: Cliquez Ajouter une icône sous Serveurs DNS.
Étape 7: "Ajouter" Entrée DNS Nouveau de mes fournisseurs Service DNS Public libre comme Google ou Cloudflare ou Quad9.
Étape 8: Fermer une fenêtre الشبكة , Et ouvert Safari Et check out Résoudre le problème.
6. Autoriser les téléchargements en dehors de l'App Store
Dans le cadre des fonctionnalités de sécurité et de confidentialité, vous pouvez restreindre le téléchargement d'applications qui ne sont pas disponibles dans l'App Store. Mais si Safari ne télécharge pas de fichiers sur votre Mac, voici comment désactiver la fonctionnalité pour vérifier si le problème est résolu.
Étape 1: Clique sur Commande + raccourci barre d'espace Pour ouvrir Recherche Spotlight Et le type Les paramètres du système Et appuyez sur Retour.
Étape 2: Sélectionner Confidentialité et sécurité Dans le menu de gauche.
Étape 3: Faire défiler vers le bas et sous la sécurité Sélectionnez App Store et développeurs sélectionnés.
Étape 4: Fermez la fenêtre et ouvrez Safari Et essaye Téléchargez votre fichier Encore une fois.
7. Effacer le cache de Safari
Effacer le cache de Safari vaut également la peine d'essayer. Le cache obsolète de votre navigateur peut également être le coupable possible de ce problème. Voici comment procéder.
Étape 1: Clique sur Commande + raccourci barre d'espace Pour ouvrir Recherche Spotlight, Et tapez Safari Et appuyez sur Retour.
Étape 2: Cliquez Safari Dans le coin supérieur gauche.
Étape 3: Sélectionner Paramètres.
Étape 4: Cliquez “Options avancées“Dans le coin supérieur droit.
Étape 5: Activez l'option "Afficher le menu de développement dans la barre de menus" .
Étape 6: Fermez la fenêtre et cliquez تطوير dans la barre de menu supérieure.
Étape 7: Cliquez Videz le cache.
Étape 8: Après cela , Vérifiez si le problème est résolu.
Vous pouvez lire plus sur la façon dont Effacez le cache et les cookies dans Safari.
8. Désactiver les modules complémentaires Safari
Les extensions peuvent ajouter des fonctionnalités supplémentaires à Safari sur votre Mac. Mais en même temps, certaines extensions défectueuses peuvent également causer des problèmes tels que des téléchargements de fichiers restreints. Voici comment rechercher et supprimer les extensions défectueuses de Safari.
Étape 1: Clique sur Commande + raccourci barre d'espace Pour ouvrir Recherche Spotlight Et le type Safari Et appuyez sur Retour.
Étape 2: Cliquez Safari Dans le coin supérieur gauche.
Étape 3: Sélectionner Paramètres.
Étape 4: Cliquez ajouts Dans la fenetre Paramètres.
Étape 5: Sélectionner par extension Dans le menu de gauche.
Étape 6: Cliquez Désinstaller.
Étape 7: Fermez la fenêtre et vérifiez si la suppression de l'extension résout le problème.
Si ce n'est pas le cas, répétez les étapes pour retirer les accessoires défectueux.
9. Mettre à jour Safari
Tandis que Safari reçoit des mises à jour régulières, vous pouvez mise à jour de la version macOS , si vous utilisez une ancienne version sur un Mac. C'est la dernière étape si rien n'a fonctionné pour vous jusqu'à présent.
Étape 1: Appuyez sur Raccourci Commande + barre d'espace Pour ouvrir la recherche Spotlight, saisissez Vérifier les mises à jour logicielles Et appuyez sur Revenir.
Étape 2: Si disponible تحديث Téléchargez et installez-le.
Étape 3: Ouvert Safari encore après Installation Et vérifiez si le problème est résolu.
Téléchargez vos fichiers
Ces étapes vous aideront à dépanner et à résoudre le problème des fichiers qui ne se téléchargent pas dans Safari sur Mac. Il s'agit généralement d'une erreur d'autorisation ou d'un manque d'espace Mac. Après avoir corrigé l'erreur, vous pouvez facilement procéder au téléchargement des fichiers nécessaires.