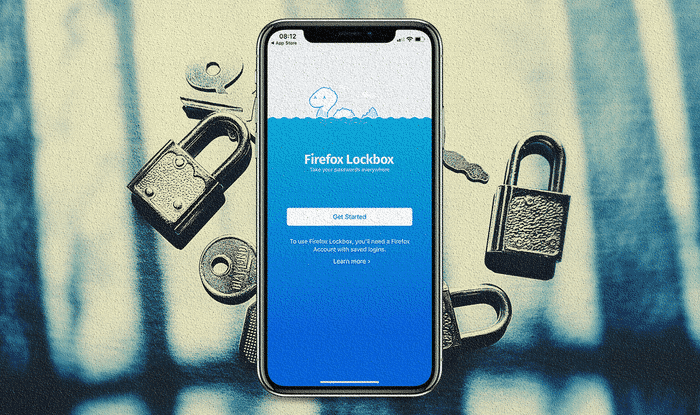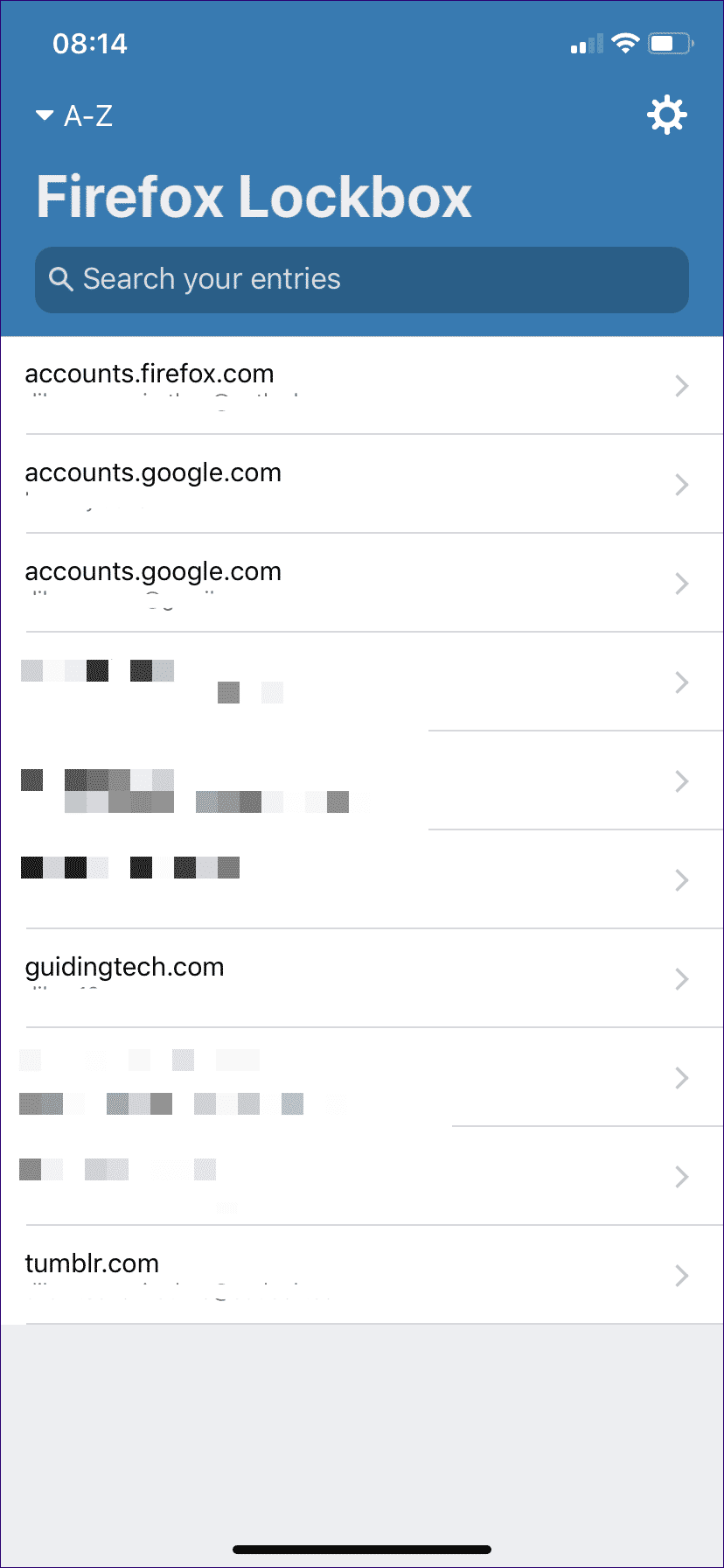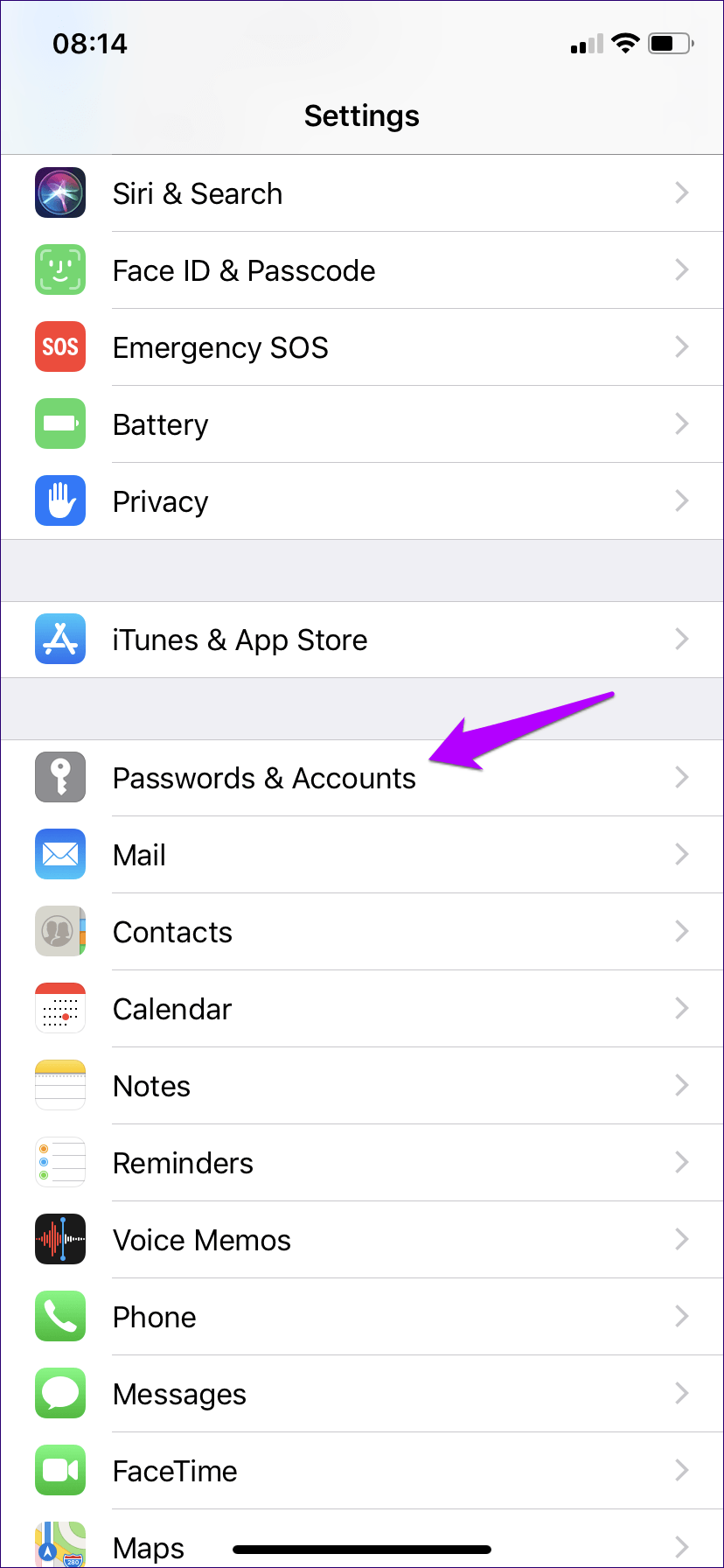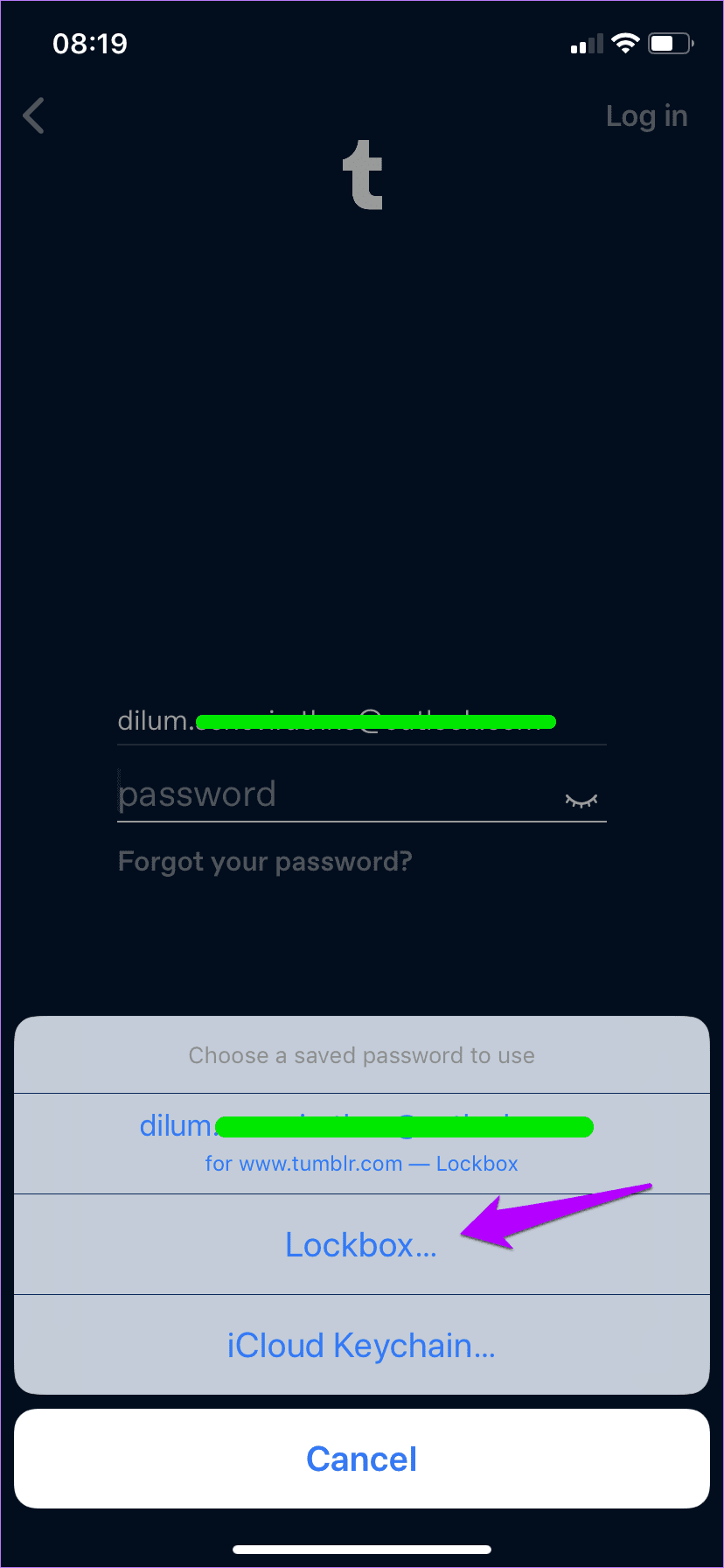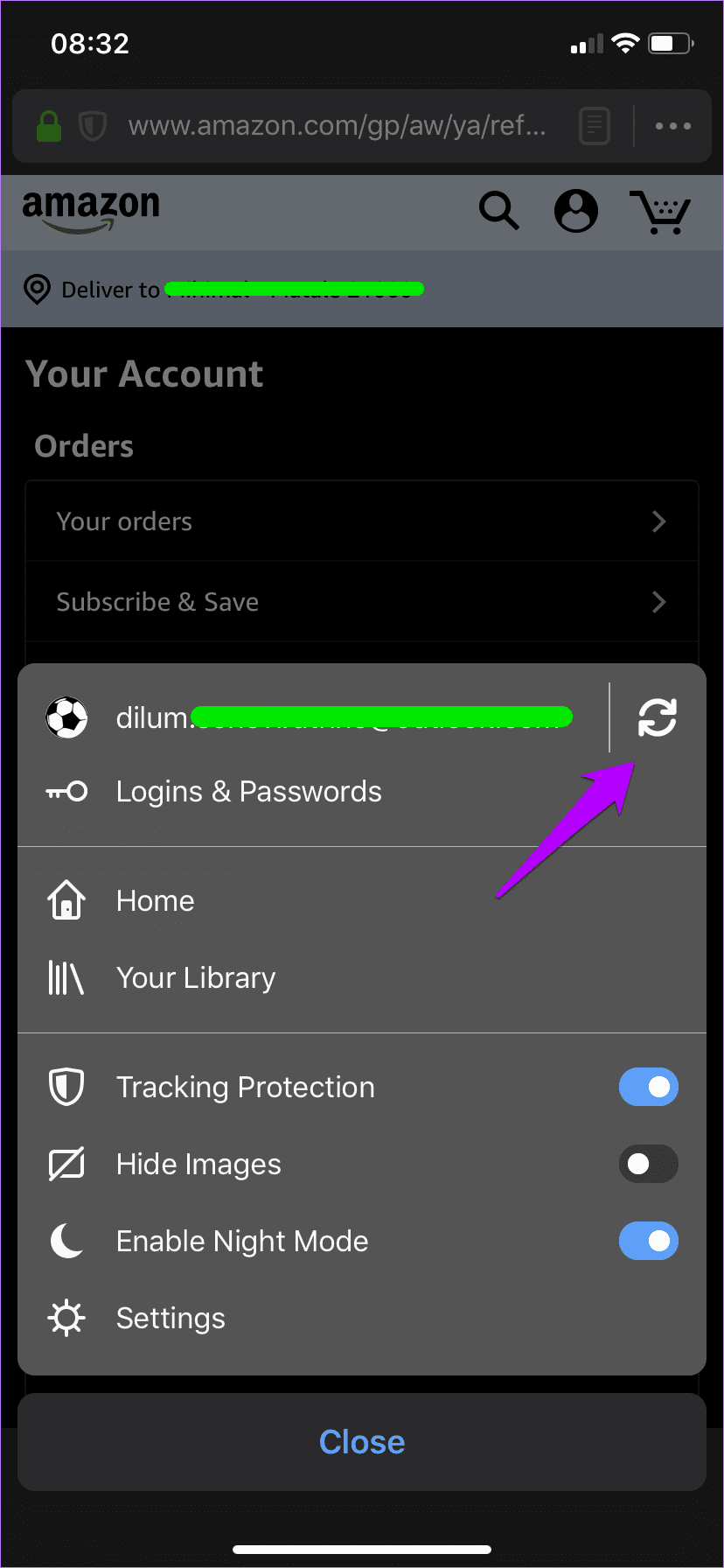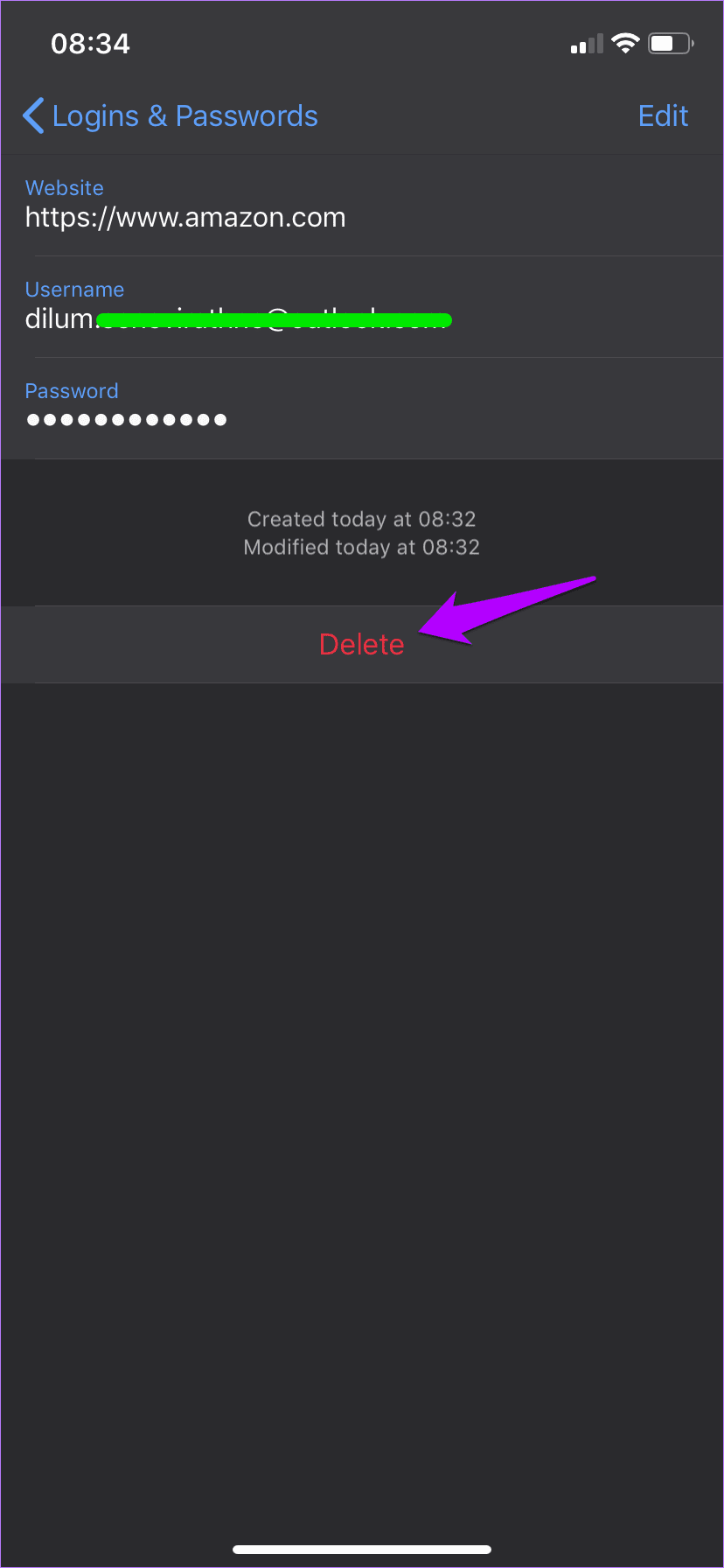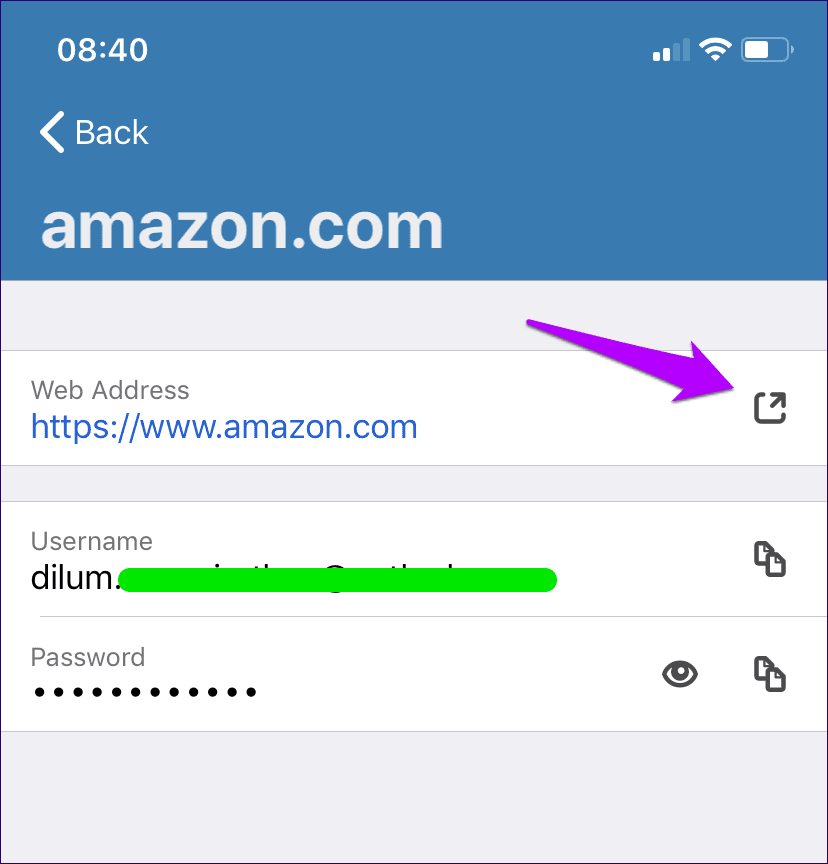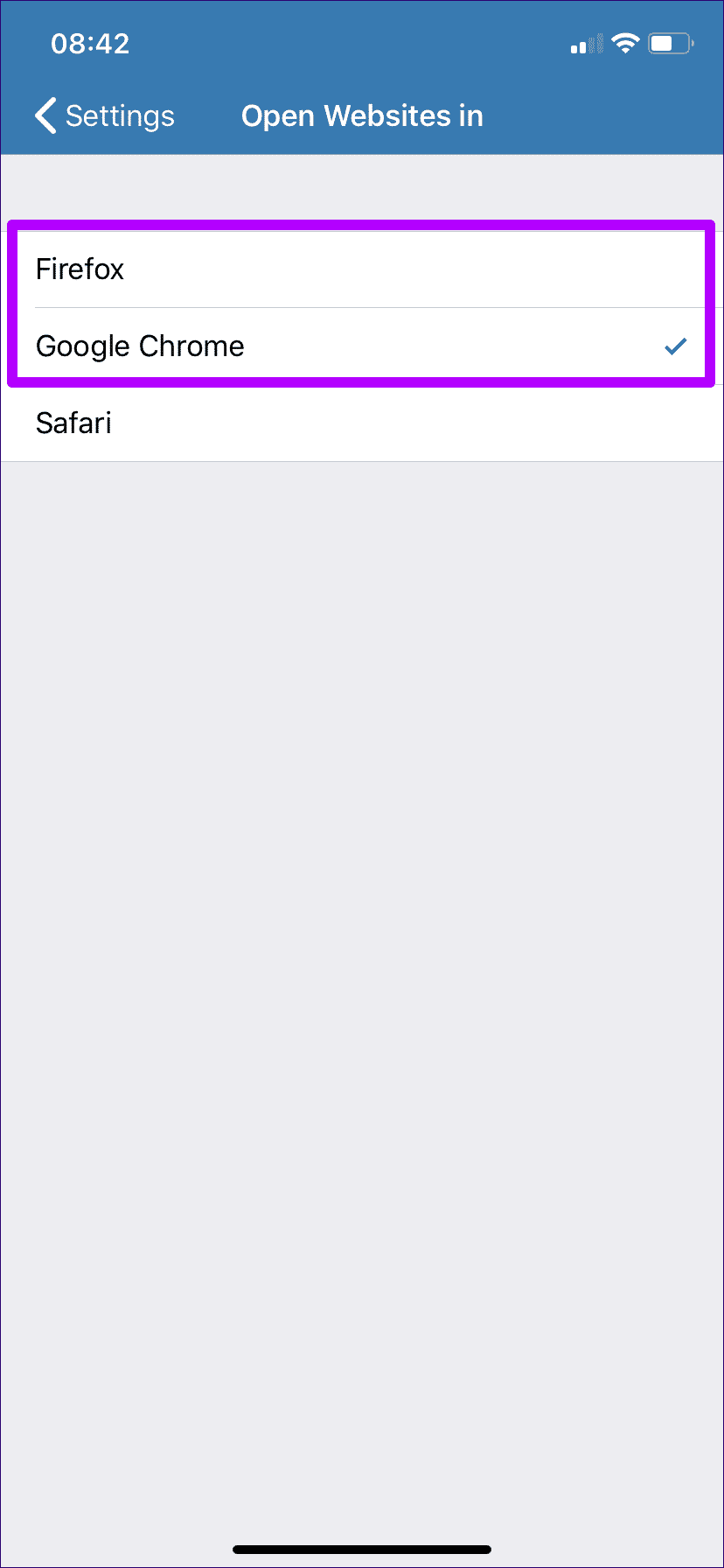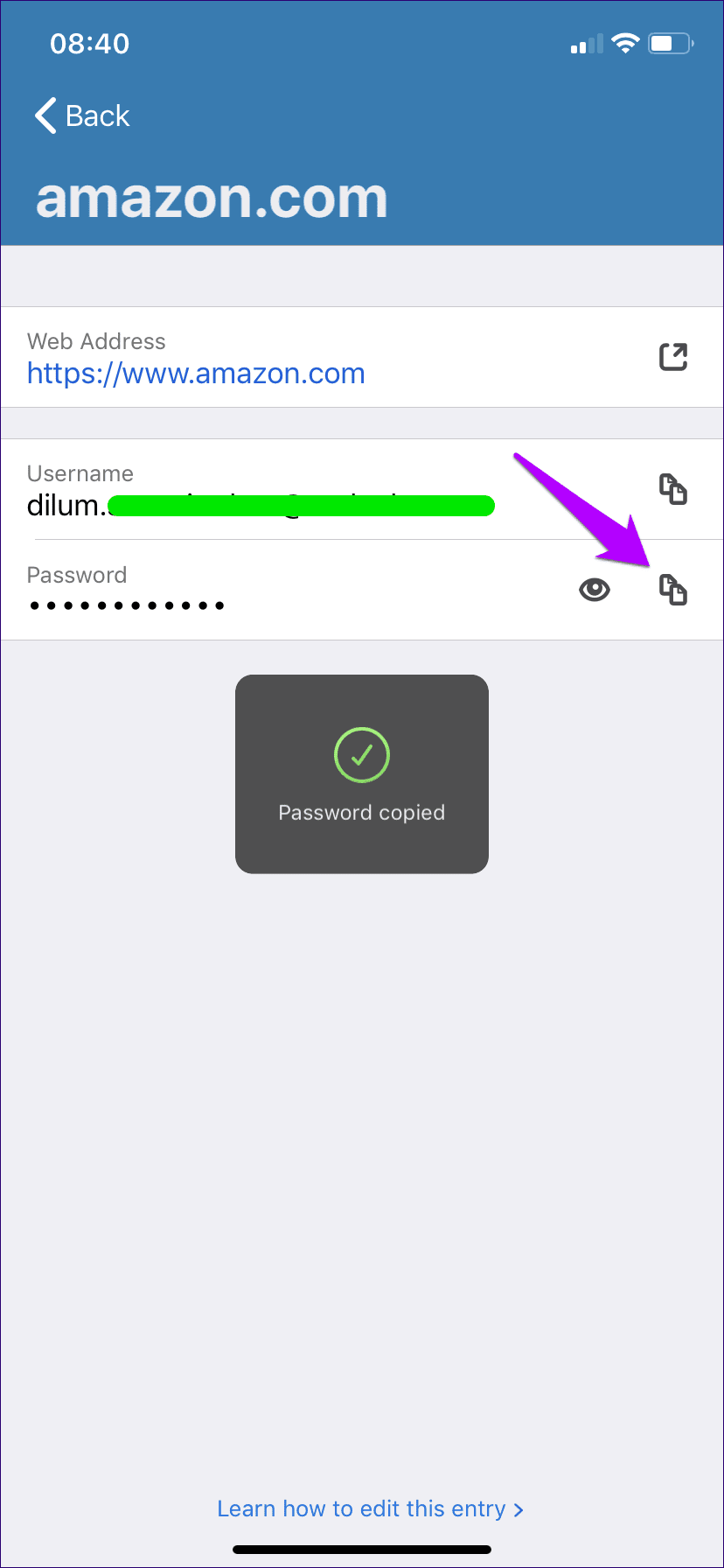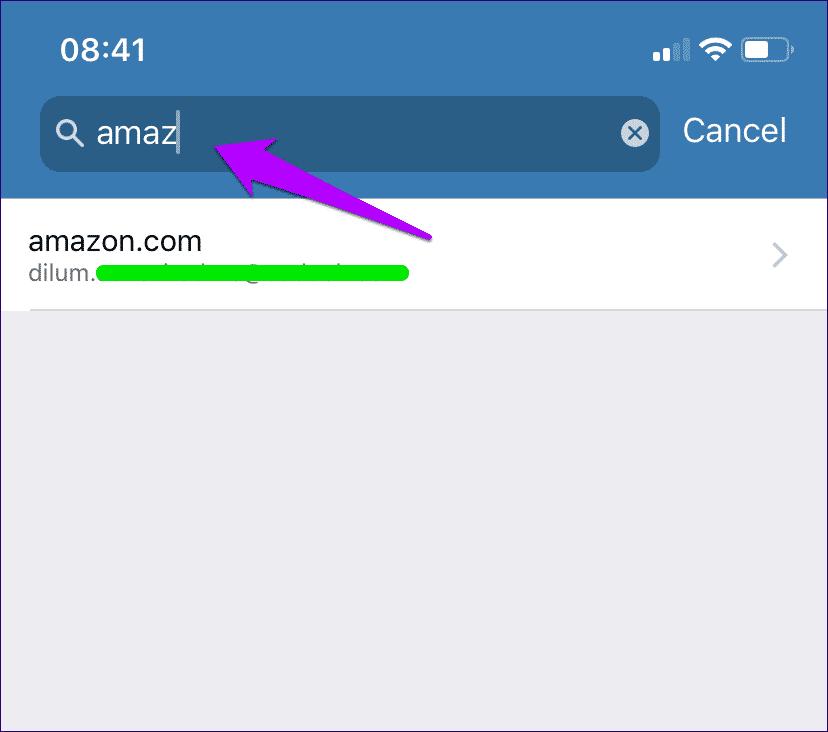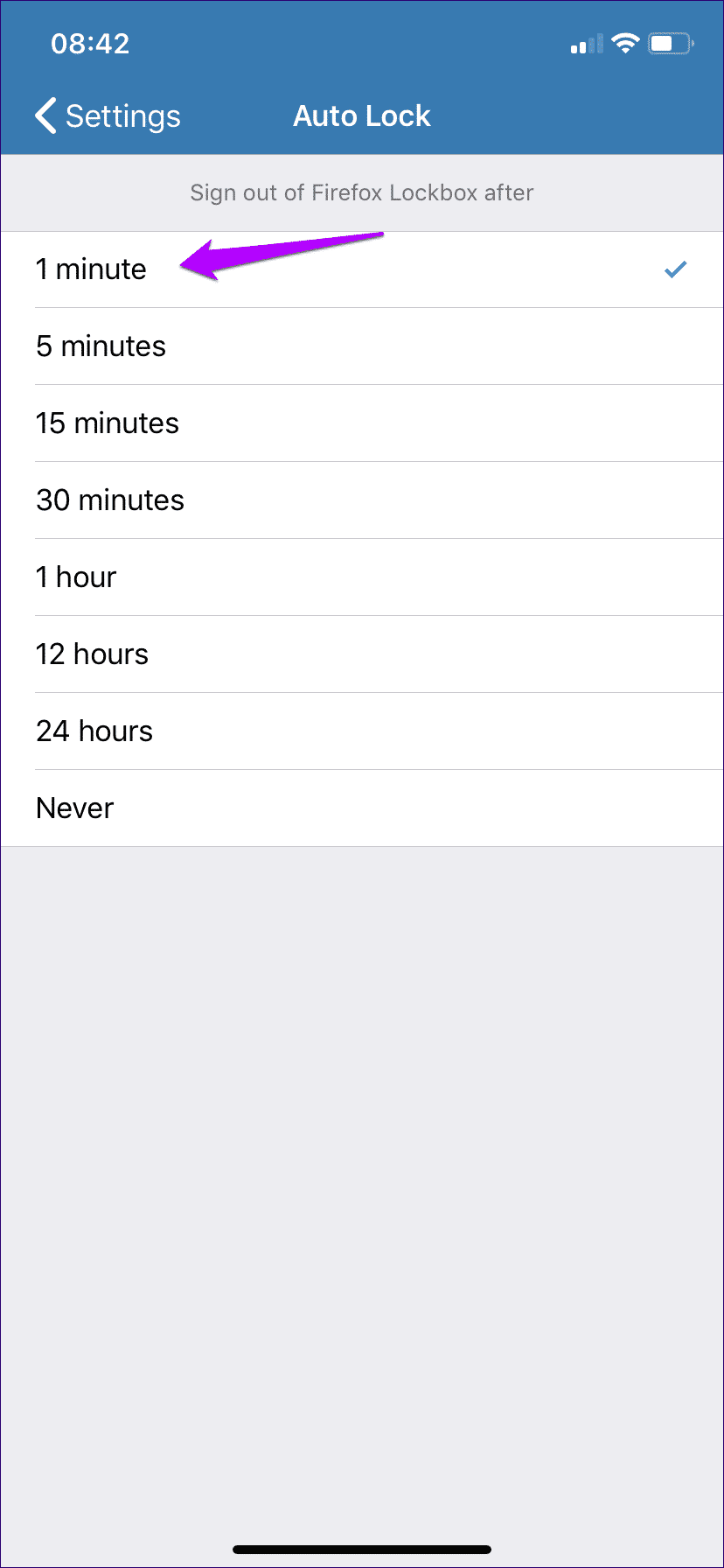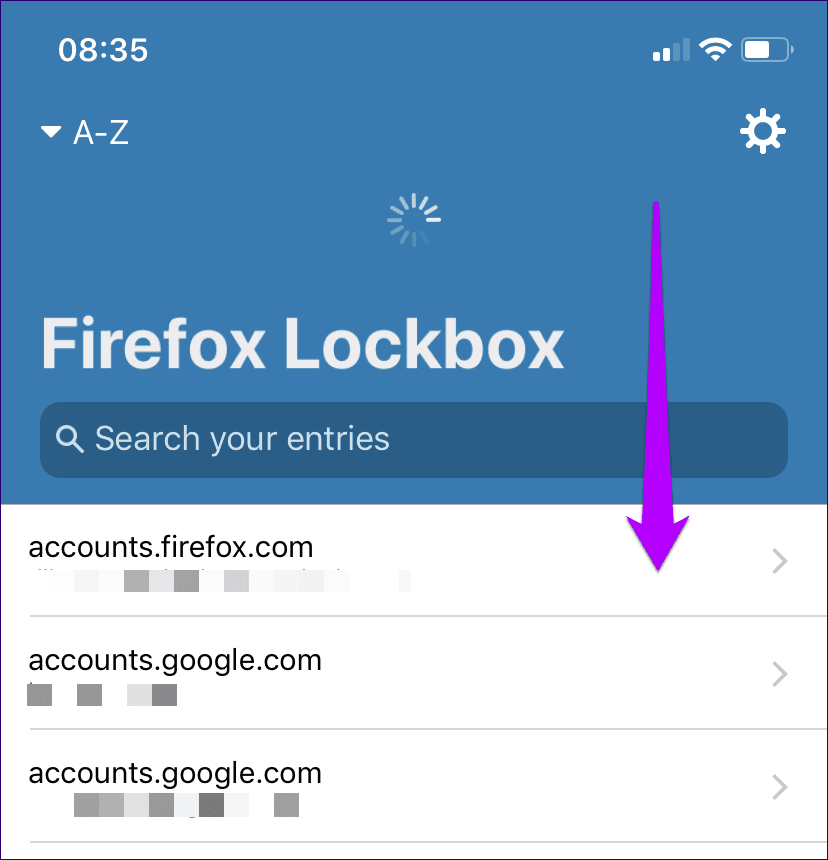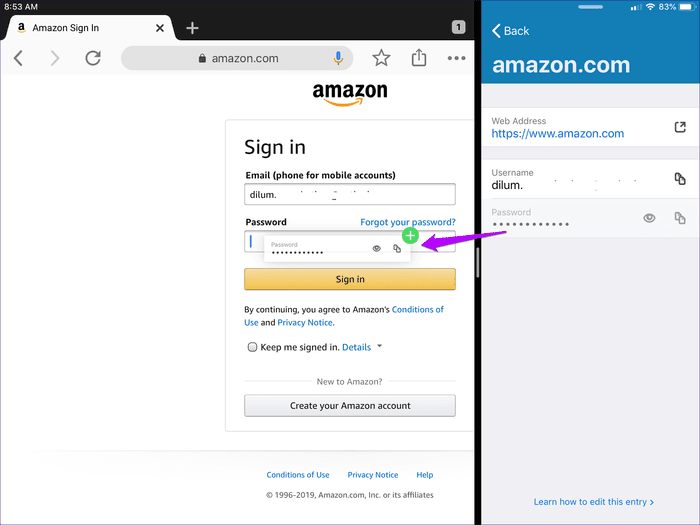Comment utiliser Firefox Lockbox sur iOS comme un pro
Mozilla a récemment concentré ses efforts sur les aspects de confidentialité et de sécurité des données sensibles. Et ses dernières offres étaient Firefox Lockbox, une application personnalisée pour iPhone et iPad, offre un moyen pratique de gérer Mots de passe Firefox.
Cependant, appeler Firefox Lockbox "Password Manager" peut être un peu, car il manque de nombreuses fonctionnalités dans des services tels que LastPass. Au lieu de cela, c'est un outil complémentaire que vous devez utiliser aux côtés de Firefox.
Si vous avez du mal à savoir exactement ce qu'est Firefox Lockbox ou comment l'utiliser efficacement, ne vous inquiétez pas. Vous trouverez ci-dessous tout ce que vous devez savoir pour faire Lockbox Brille sur votre appareil iOS.
- Remarque: Firefox Lockbox est également disponible sur Android. Bien que les conseils suivants concernent iOS, certains indicateurs peuvent également s'appliquer à la version Android.
Notions de base sur LOCKBOX
Avant d’identifier Firefox Lockbox, il est préférable d’avoir une idée générale de ce que l’application peut ou ne peut pas faire. Pour être clair, pas comme le gestionnaire de mot de passe habituel. Au lieu de cela, c'est un outil assez basique qui synchronise et affiche les mots de passe du navigateur Firefox lui-même.
En outre, vous ne pouvez pas enregistrer d’informations de connexion directement dans Firefox Lockbox. Au lieu de cela, vous devez vous fier à Firefox pour gérer votre mot de passe, mais pas nécessairement avec Firefox pour iOS - il peut s'agir de toute autre plate-forme prise en charge (Windows, MacOS, Android, etc.).
En outre, vous ne pouvez pas enregistrer d’informations de connexion directement dans Firefox Lockbox.
Ce que Firefox Lockbox peut faire est de remplir automatiquement et de manière transparente les noms d'utilisateur et les mots de passe, que ce soit sur un portail d'enregistrement d'entrée en ligne que vous rencontrez dans un navigateur comme Safari et Chrome, ou lorsque vous enregistrez une entrée dans une application. En d'autres termes, cela fonctionne exactement comme iCloud Keychain.
Si vous utilisez Firefox comme navigateur principal sur votre iPhone ou iPad, vous n’avez pas besoin de Firefox Lockbox pour saisir vos mots de passe, car le gestionnaire de mots de passe intégré est plus que compétent. Cependant, avoir Firefox Lockbox à proximité est toujours utile car il permet une variété d’autres utilisations (que vous apprendrez bientôt).
Configuration initiale
Pour configurer Firefox Lockbox, vous devez disposer d'un compte Firefox et vous devrez également enregistrer vos informations d'enregistrement Entrée synchronisées avant de pouvoir faire quoi que ce soit avec l'application. Si vous utilisez déjà Firefox sur une plate-forme prise en charge, vous pouvez commencer à utiliser Firefox Lockbox.
INSTALLER LE LOCKBOX DE FIREFOX
- Remarque: Encore une fois, vous n'avez pas besoin d'installer Firefox sur votre iPhone ou iPad jusqu'à ce que Firefox Lockbox fonctionne. La synchronisation des mots de passe sur votre compte Firefox sera effectuée sur toute autre plate-forme.
Après avoir installé Firefox Lockbox via l'App Store, enregistrez simplement votre Entrée avec votre compte Firefox. Si vous avez déjà enregistré des mots de passe à l'aide de Firefox depuis n'importe quel appareil, ils apparaîtront directement dans Firefox Lockbox.
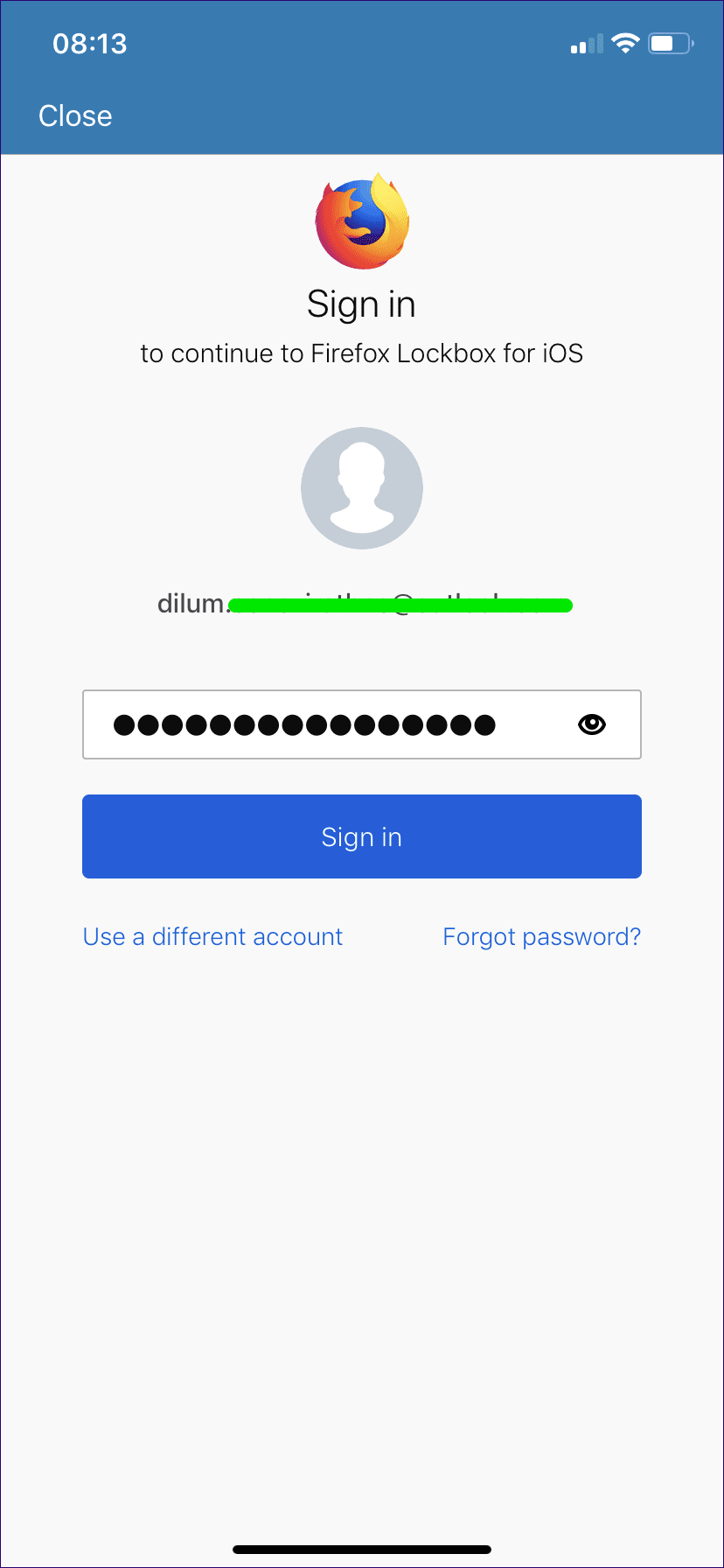
Activer le remplissage automatique
Comme mentionné précédemment, Firefox Lockbox ne permet pas d'enregistrer les mots de passe lorsque Entrée s'enregistre sur les portails d'enregistrement Entrée. Mais il offre la possibilité de remplir automatiquement tous les mots de passe enregistrés avec Firefox. Pour que cela fonctionne, vous devez d'abord fournir à Firefox Lockbox les autorisations requises.
Dans l'application Paramètres de votre iPhone ou iPad, cliquez sur Mots de passe et comptes, puis sur Remplissage automatique pour les mots de passe. Ensuite, activez simplement la boîte postale, et tout va bien.
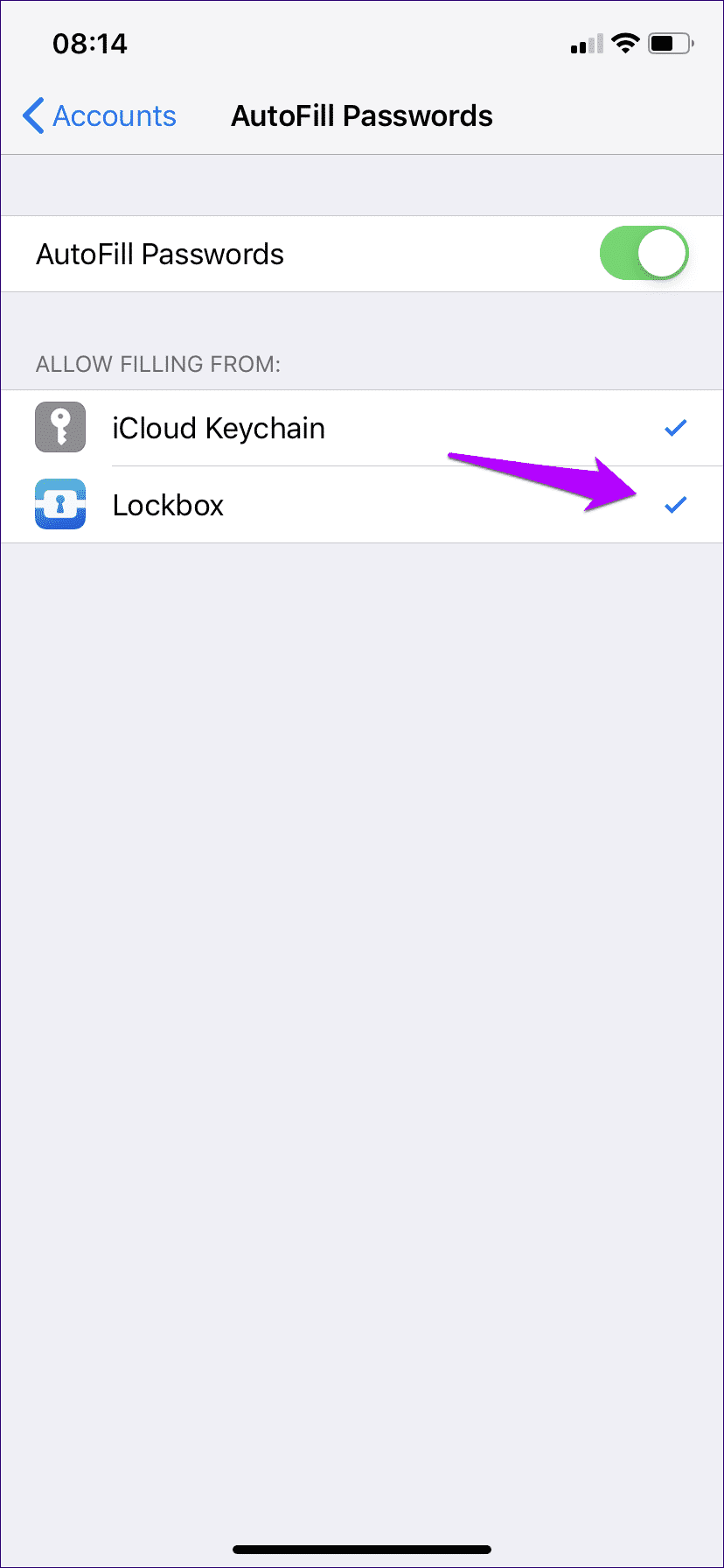
Vous pouvez garder le trousseau iCloud activé si vous souhaitez l'utiliser avec Lockbox. Ce qui est une bonne idée depuis lors, vous aurez toujours la possibilité d'enregistrer au moins vos nouvelles informations d'enregistrement Entrée dans Keychain.
Verrouiller en action
Lorsqu'il s'agit de remplir automatiquement les mots de passe dans les formulaires d'inscription Entrée pour les navigateurs et les applications, appuyez simplement sur la suggestion automatique Firefox Lockbox en haut du clavier à l'écran, et vous devriez être prêt à partir.
Si vous souhaitez remplir automatiquement à partir d'une entrée autre que celle suggérée, appuyez simplement sur Mots de passe ou sur l'icône en forme de clé à la place, puis appuyez sur le Lockbox pour sélectionner les informations d'enregistrement d'entrée que vous souhaitez remplir.
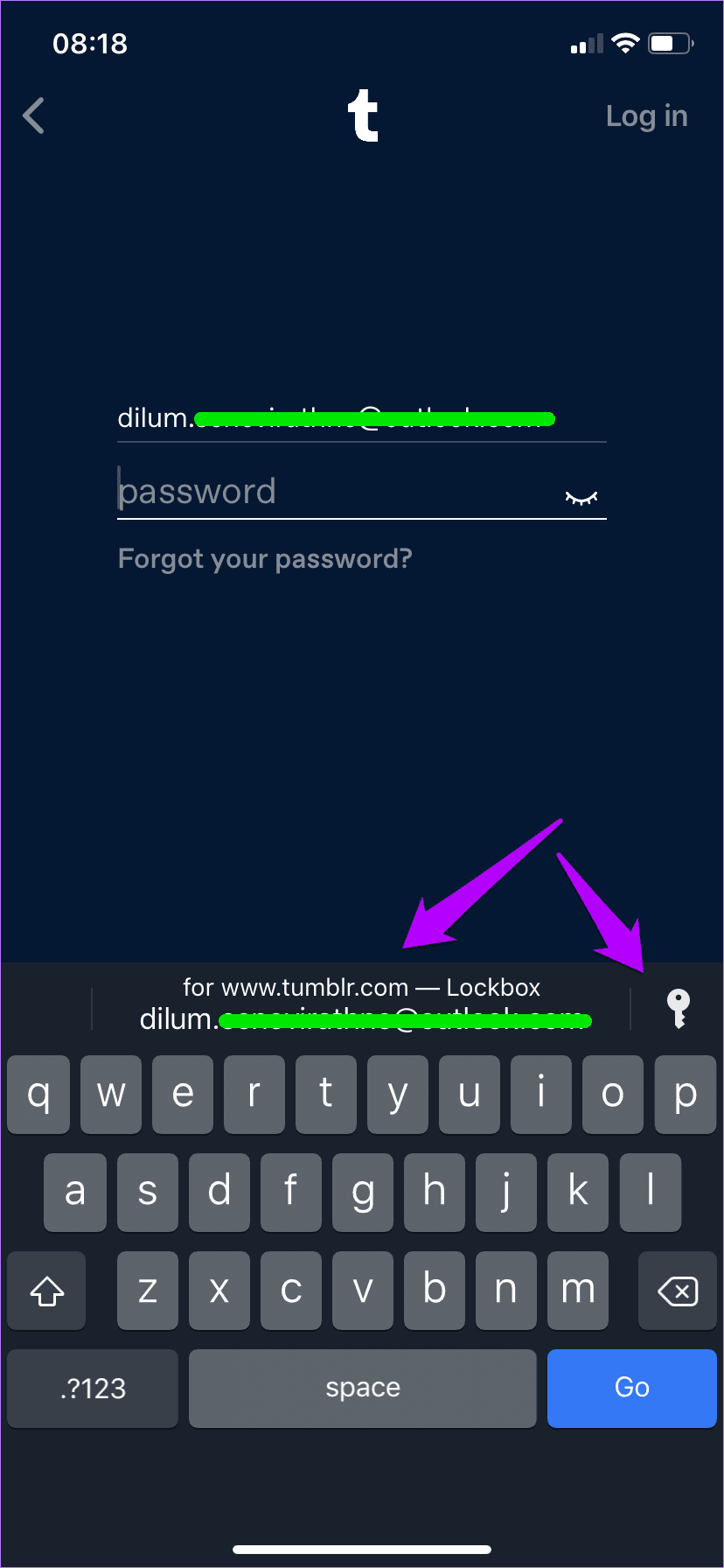
Firefox Lockbox utilisera pour configurer votre sécurité dynamique par défaut sur votre iPhone ou iPad (identifiant de visage ou identifiant tactile) afin d'authentifier vos demandes de remplissage automatique. Vous n'êtes pas obligé de configurer cela séparément.
Ajouter des mots de passe
L'incapacité de Firefox Lockbox à enregistrer de nouvelles entrées est un inconvénient majeur. Si vous souhaitez qu'une entrée de connexion particulière vous soit suggérée à l'avenir, vous devez d'abord vous connecter au portail avec Firefox, puis enregistrer le nom d'utilisateur et le mot de passe lorsque vous y êtes invité.
Dans Firefox pour iOS, par exemple, appuyez sur "Enregistrer l'inscription à l'entrée" après avoir enregistré votre entrée sur un portail. Pour que l'entrée apparaisse immédiatement dans Firefox Lockbox, synchronisez manuellement votre compte Firefox - vous pouvez le faire via le menu Firefox.
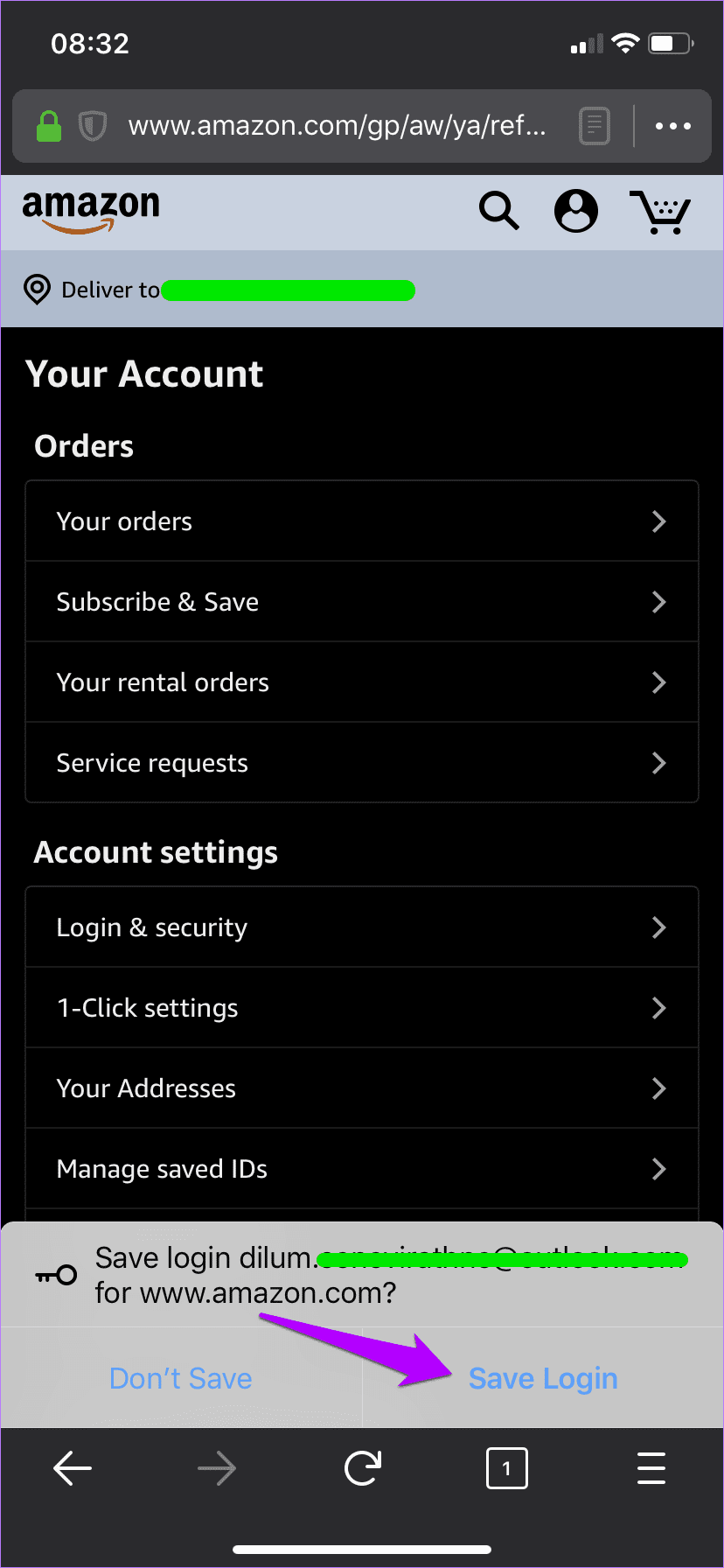
Supprimer les mots de passe
Une autre limitation de Firefox Lockbox est qu'il n'y a pas d'option intégrée pour supprimer les entrées de registre Entrée. Et encore une fois, vous devez compter sur Firefox pour le faire.
En prenant à nouveau la version iOS de Firefox comme exemple, ouvrez le menu du navigateur, puis cliquez sur Identifiants et mots de passe. Sur l'écran suivant, sélectionnez l'entrée de registre Entrée que vous souhaitez supprimer, puis cliquez sur Supprimer.
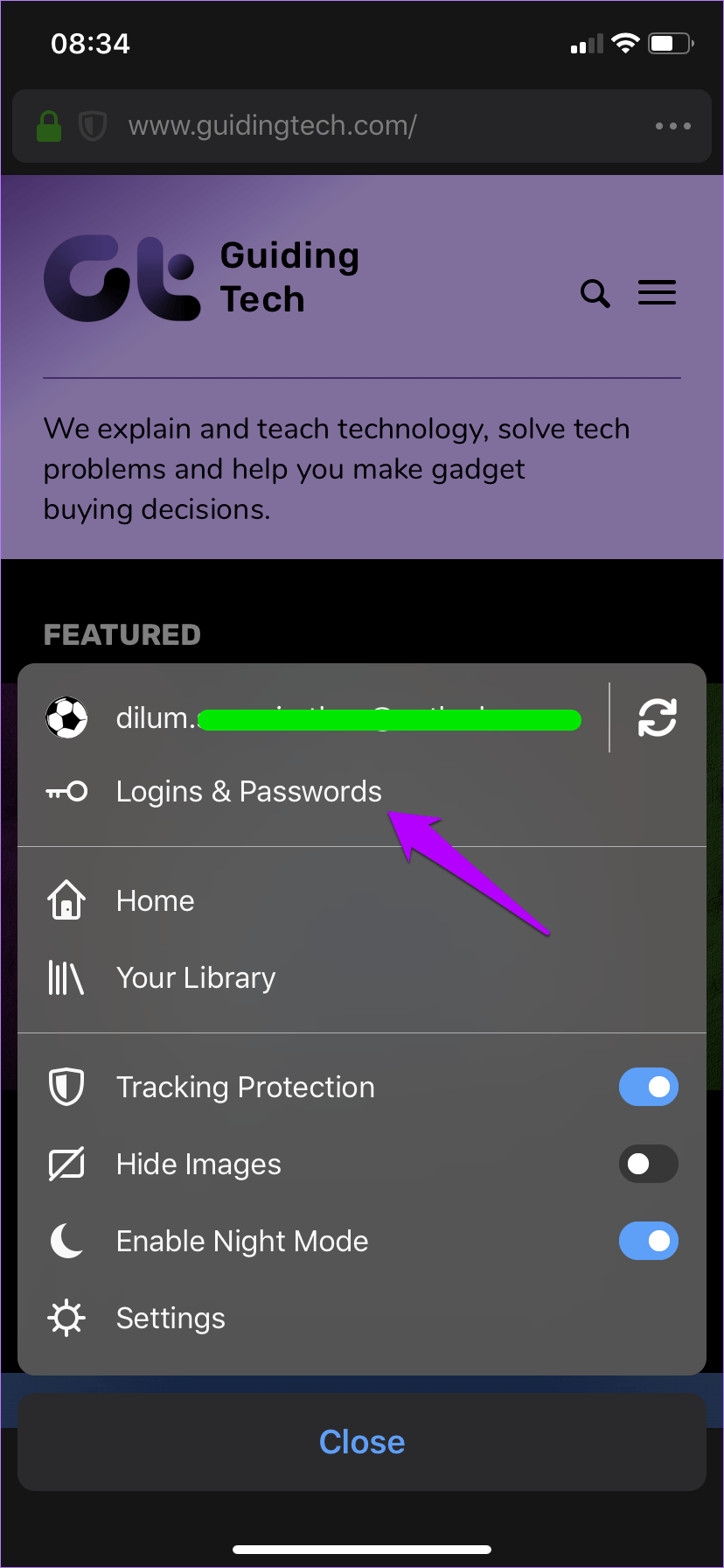
Répétez la procédure pour toutes les autres entrées à supprimer. Synchronisez manuellement vos modifications par la suite.
Autres trucs et astuces
La Lockbox de Firefox, malgré ses limitations, contient de nombreuses astuces qui peuvent être très utiles. Intéressant? Vérifions-les.
Aller sur le site
Au lieu de vous soucier d'ouvrir un site dans un navigateur, vous pouvez le faire directement en utilisant Firefox Lockbox lui-même. Cliquez sur votre entrée d'inscription Entrée, puis cliquez sur la petite icône à côté de l'adresse Web. Et voila ! Le site lié à l'entrée d'inscription devrait s'ouvrir directement dans Safari.
C'est juste une question de remplir automatiquement vos informations et de vous inscrire sur le site.
Changer votre navigateur par défaut
Préférez-vous un autre navigateur Safari? Si oui, vous pouvez changer votre navigateur par défaut Firefox Lockbox le télécharge à partir de sites en utilisant le truc ci-dessus.
Accédez à l'écran Paramètres (cliquez sur l'icône Gears) de l'application, cliquez sur Ouvrir des sites Web, puis sélectionnez votre navigateur préféré.
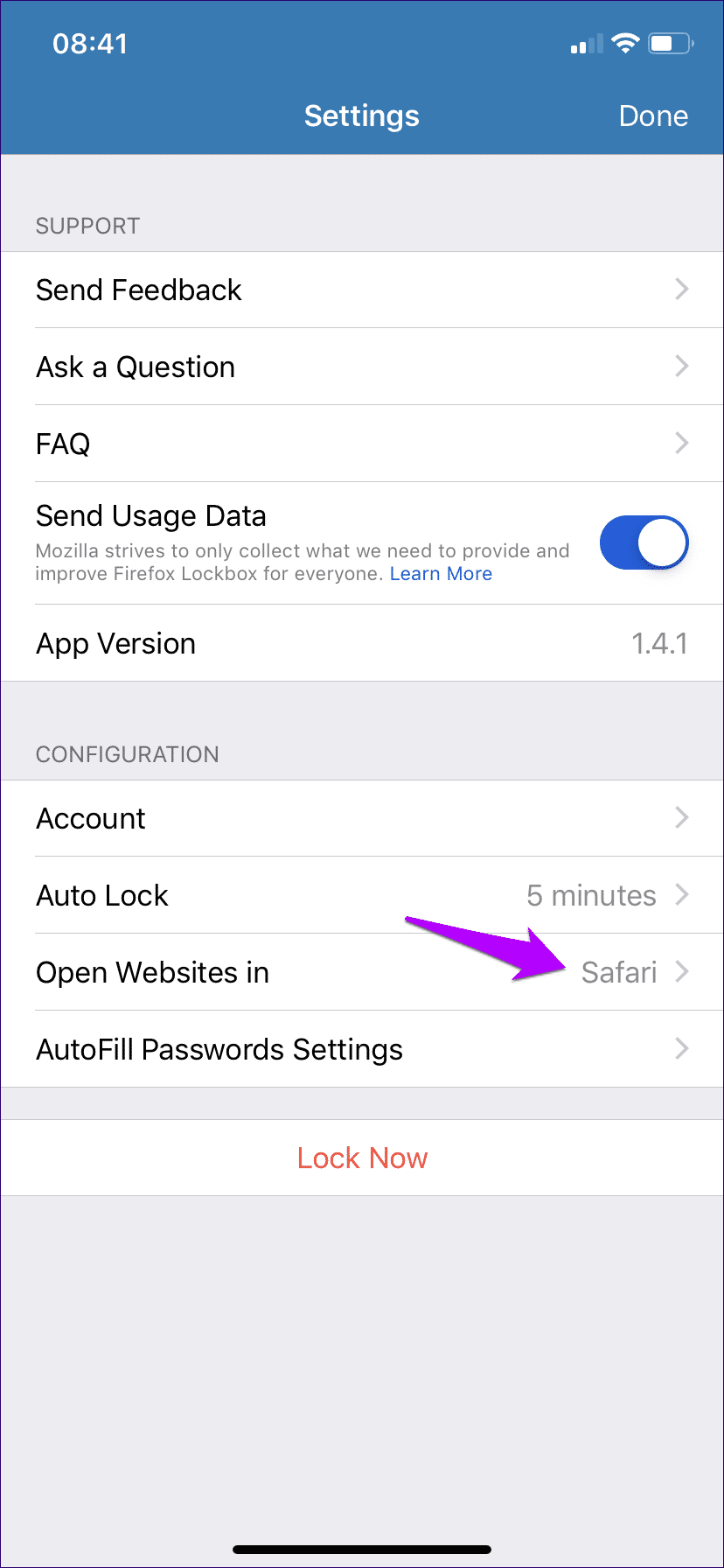
Copier les enregistrements Entrée
Vous pouvez ignorer le remplissage automatique si vous souhaitez transcrire manuellement les enregistrements Entrée à la place. Et Firefox Lockbox le rend toujours très facile à faire.
Appuyez sur l'entrée d'enregistrement Entrée, puis appuyez sur l'icône de copie à côté de Nom d'utilisateur ou de mot de passe. Il devrait copier automatiquement l'élément dans le presse-papiers.
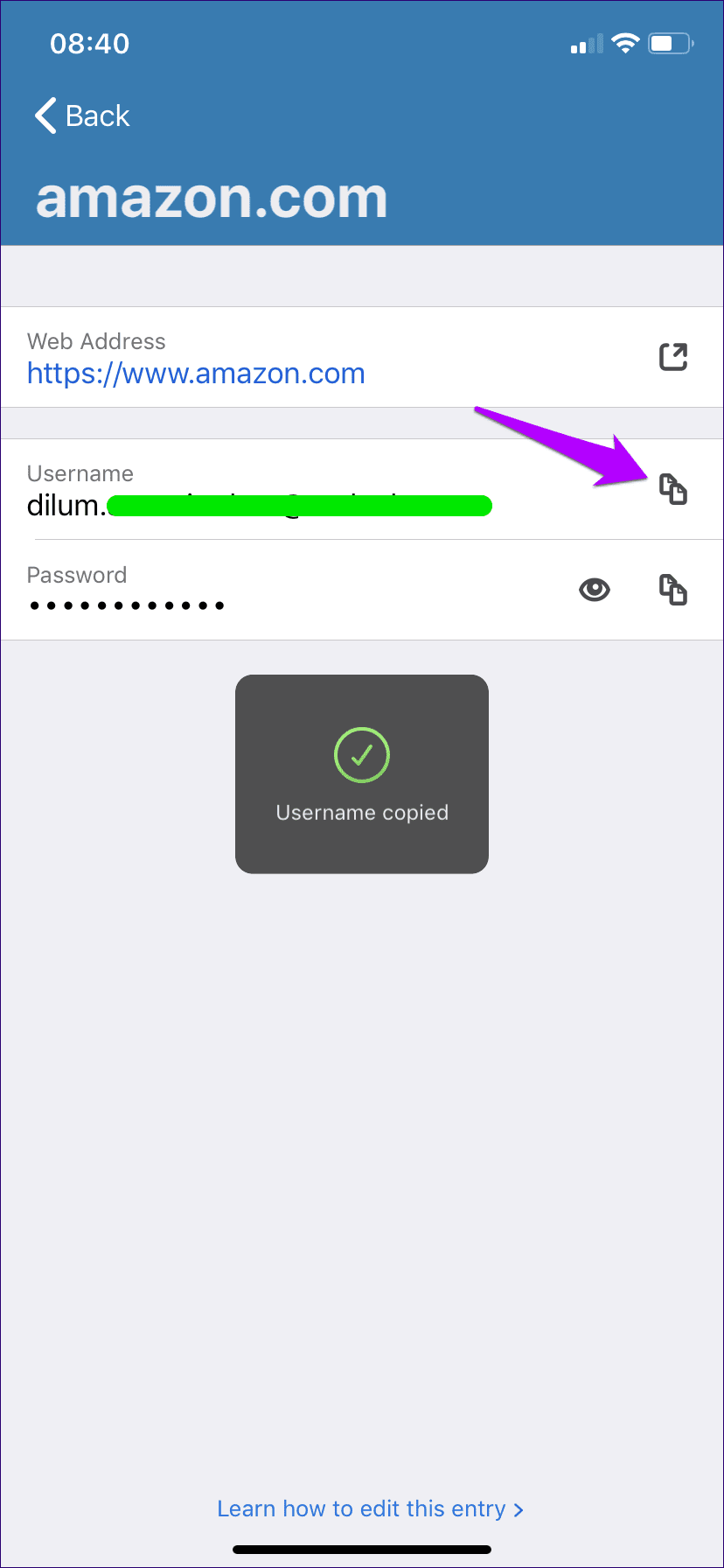
Vous pouvez également choisir de désélectionner temporairement le mot de passe en cliquant sur l’icône correspondante.
Entrée filtre
Fatigué de patauger dans de nombreuses entrées? Utilisez simplement la barre de recherche pour les filtrer. Firefox Lockbox chargera les entrées qui correspondent à ce que vous tapez automatiquement.
Modifier le délai d'attente
Firefox Lockbox propose une période de temps spécifique pour le verrouillage automatique. Une fois celle-ci expirée, vous devrez ré-authentifier l'application avec Face ID ou Touch ID. Et plus il est bas, meilleures sont les choses en termes de sécurité.
Pour modifier ce paramètre (défini sur 5 minutes par défaut), cliquez sur l'option Verrouillage automatique dans l'écran Paramètres, puis sélectionnez Période.
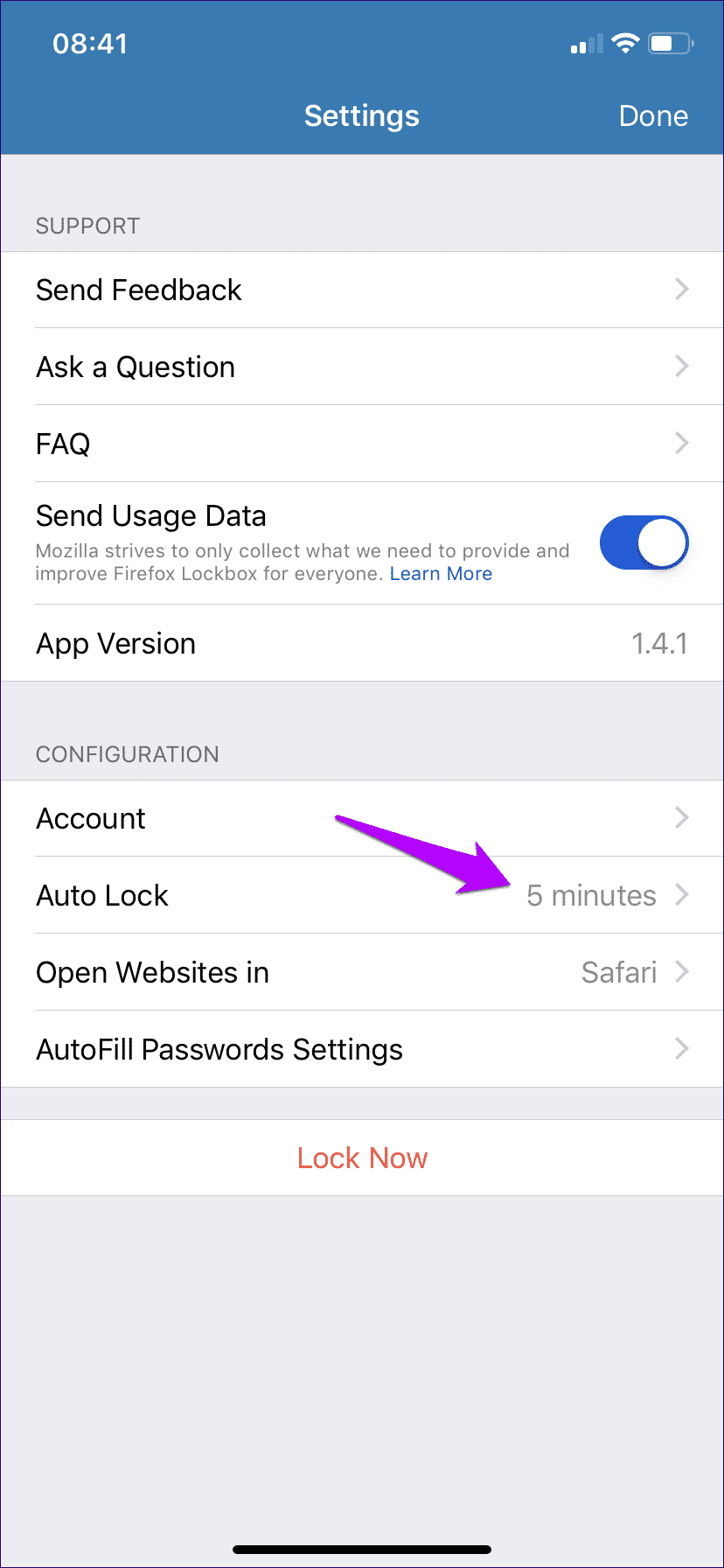
Forcer la synchronisation
Firefox Lockbox se synchronise avec votre compte Firefox et met automatiquement à jour toutes les modifications apportées à vos informations d'enregistrement Entrée via Firefox. Mais parfois, vous avez tendance à rester coincé.
Dans ce cas, faites simplement glisser l'écran principal dans Firefox Lockbox vers le bas pour le synchroniser fortement avec les serveurs Firefox.
Glisser-déposer les mots de passe
Si vous utilisez Firefox Lockbox sur votre iPad, vous pouvez facilement faire glisser et déposer des mots de passe dans les portails d'enregistrement d'Entrée en vue fractionnée. Vous pouvez également le faire pour les noms d'utilisateur.
Très cool, non? C'est très utile si vous avez désactivé Lockbox AutoFill et avez l'intention de ne l'utiliser que dans de rares cas.
Besoin d'amélioration
Firefox Lockbox est très limité en tant qu'application autonome. Le fait que vous deviez compter sur Firefox pour effectuer quelque chose d'aussi trivial que la modification de vos entrées de registre Entrée est assez ennuyeux.
Mais c'est gratuit, et le disque actuel de Mozilla est plus que décent en matière de vie privée. Au fil du temps, Firefox Lockbox ne peut être amélioré qu’en ajoutant de nouvelles fonctionnalités.
Alors, comment envisagez-vous d'utiliser Firefox Lockbox? Saviez-vous les commentaires.