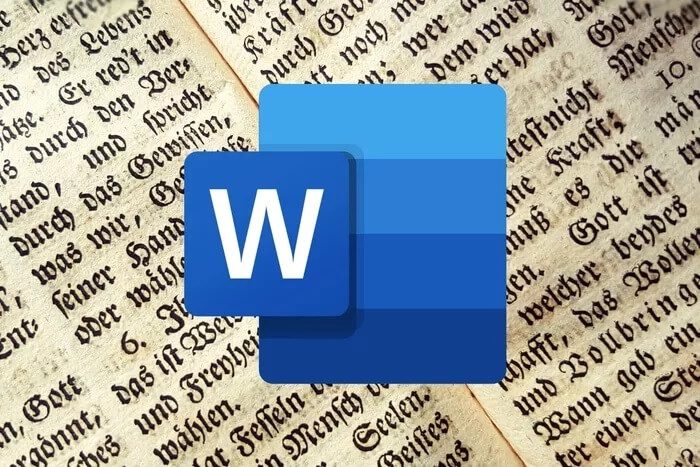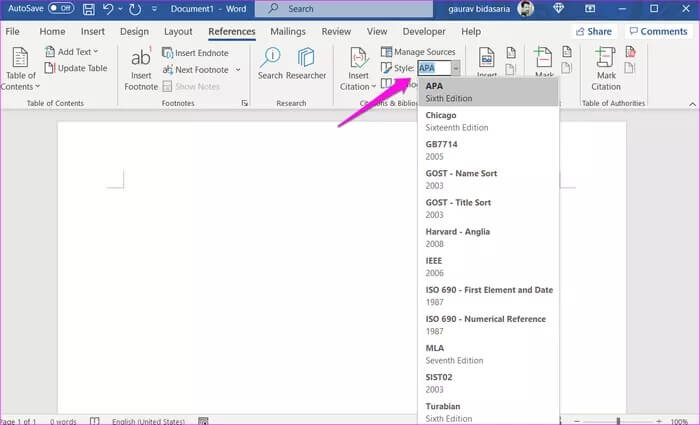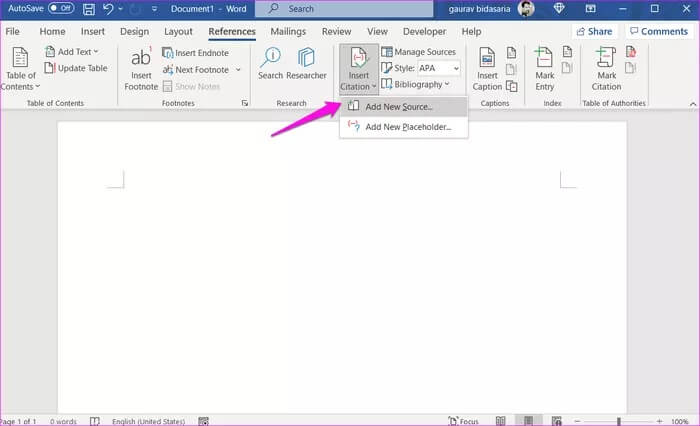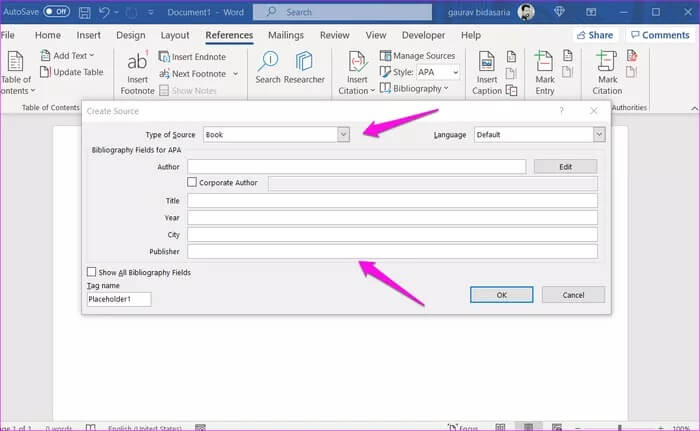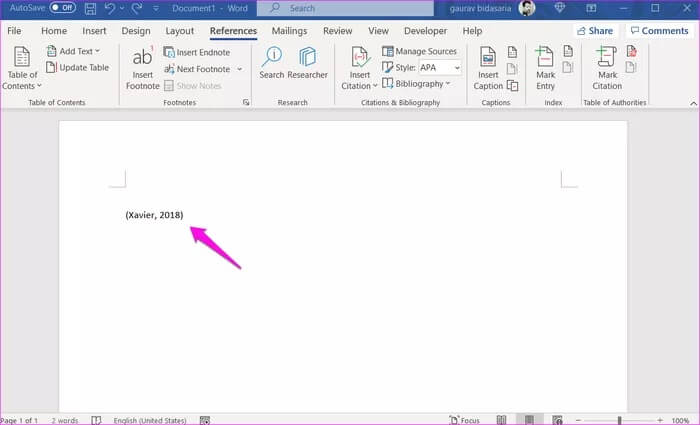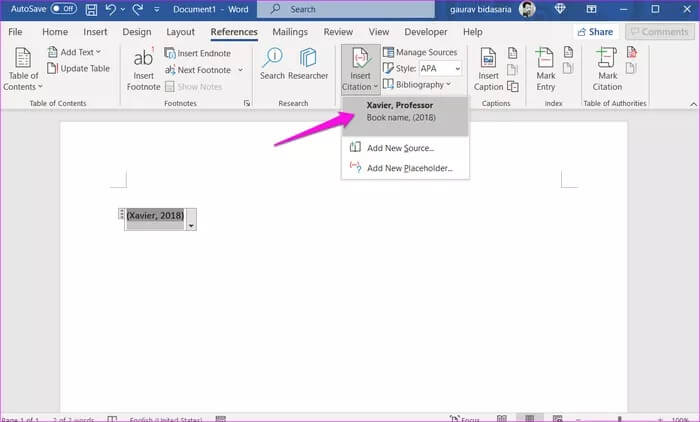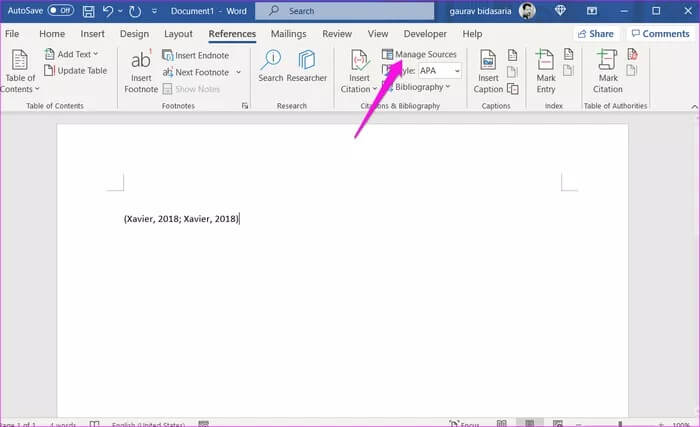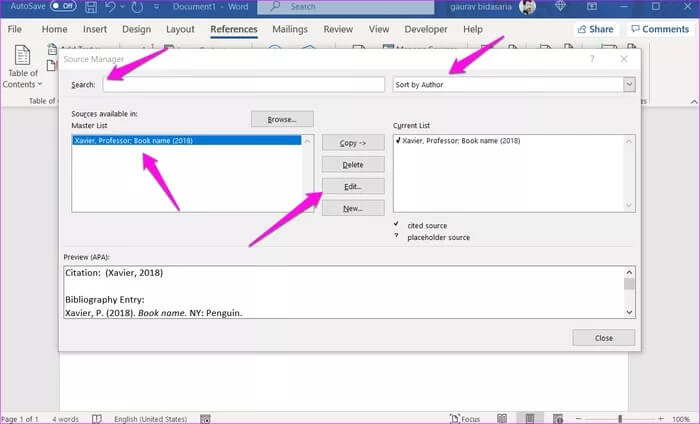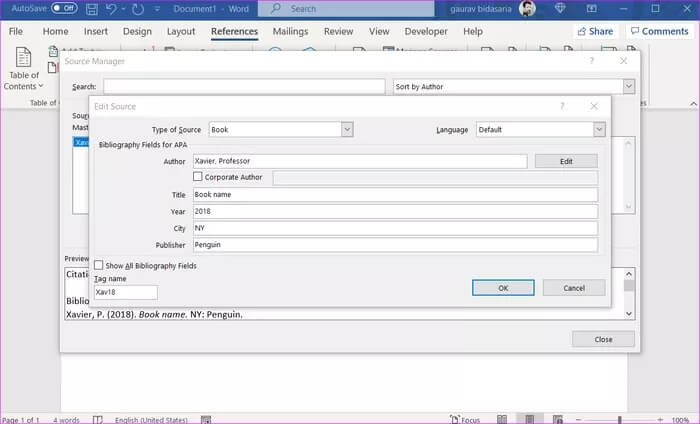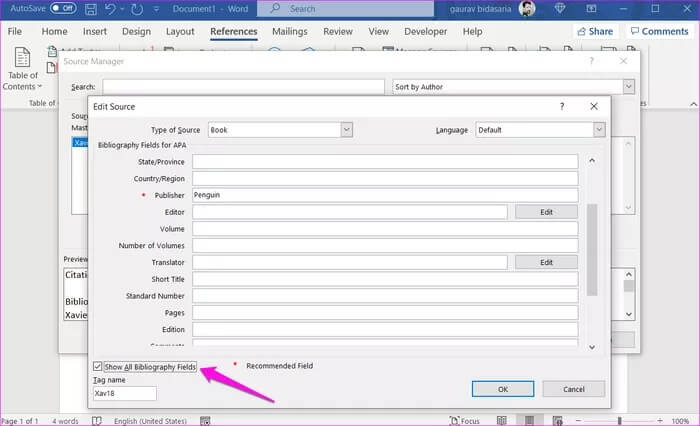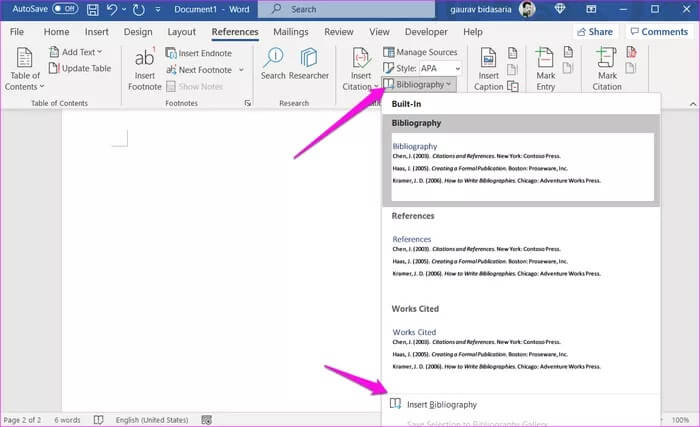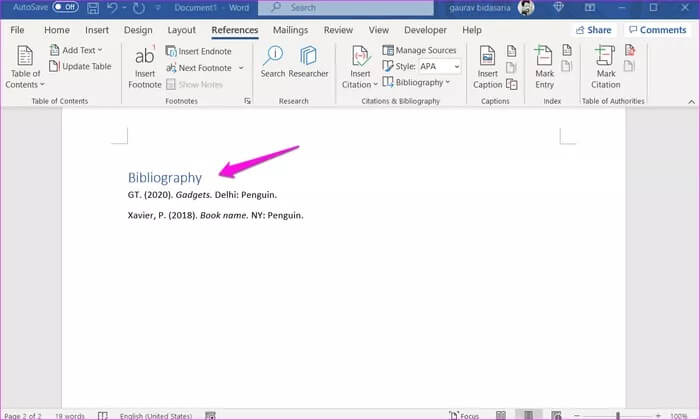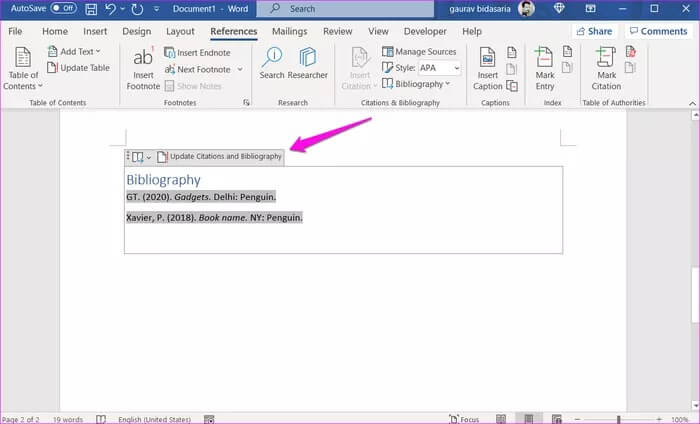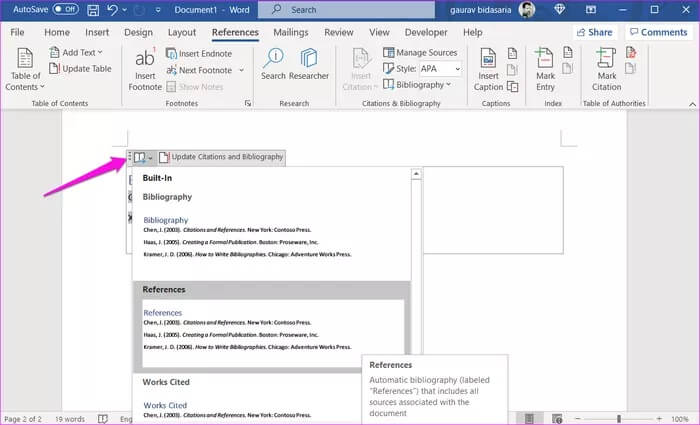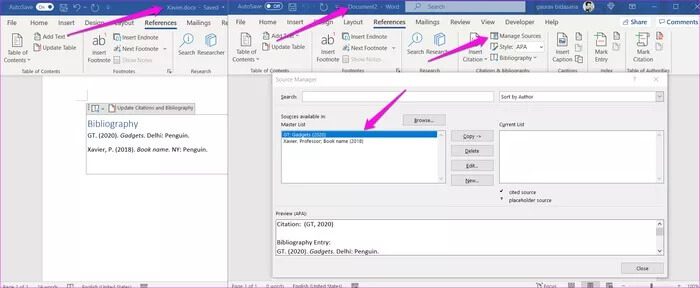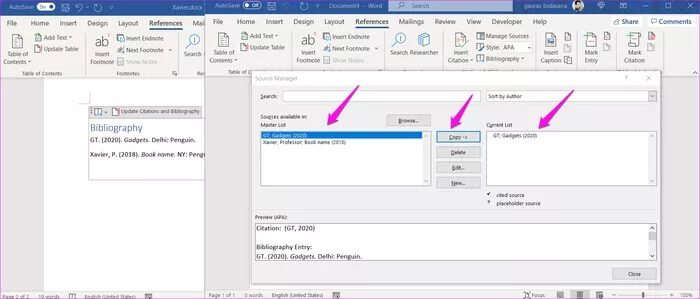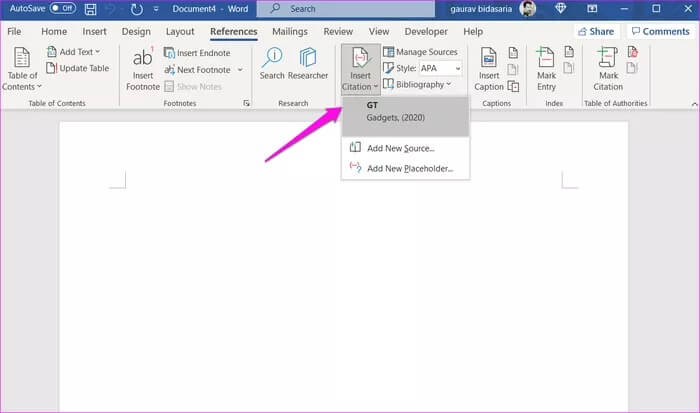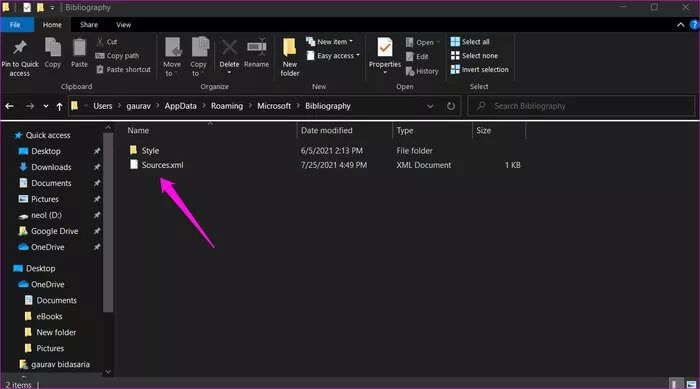Comment ajouter des citations et des références dans Microsoft Word
Microsoft Word C'est un traitement de texte puissant qui possède de nombreuses fonctionnalités qui en font le traitement de texte numéro un. L'une consiste à ajouter des citations et des références pour donner à votre travail une apparence professionnelle tout en donnant du crédit aux références que vous avez lues et dont vous vous êtes inspiré au cours de vos recherches. Maintenant, la question est, comment trouvez-vous des citations, des références etAjouté et modifié dans Microsoft Word ?
Microsoft Word est très polyvalent et vous permet d'ajouter des citations dans de nombreux formats très populaires comme APA و MLA و Style Chicago و GOST و IEEE و ISO.
Les étapes sont faciles et le processus est simplifié. Nous sommes dans un plan Microsoft 365 Nous utiliserons Microsoft Word installé sur Windows 10. Cependant, les étapes devraient être exactement les mêmes pour les autres versions de Microsoft Word qui sont également disponibles.
Commençons.
Comment ajouter, rechercher et modifier des devis dans Microsoft Word
Commençons par ajouter et éditer des citations dans Microsoft Word.
Étape 1: Ouvrez un document Microsoft Word et cliquez sur l'endroit où vous souhaitez ajouter des citations.
Étape 2: Sous le "RéférencesCliquez sur la flèche à côté dele motifAfin de déterminer le style de citation. Ensuite, le paramètre par défaut est défini sur APA.
Étape 3: Cliquez insérer un devis Juste avant l'option Style pour sélectionner ajouter une nouvelle source. Sélectionnez l'option Ajouter un nouvel espace réservé si vous souhaitez créer un espace réservé et ajouter les détails de la citation ultérieurement. Une fenêtre contextuelle apparaîtra pour donner un nom à l'espace réservé.
Étape 4: Vous devriez afficher la fenêtre contextuelle Créer une source. Ajoutez des détails pertinents comme le type de source, le nom de l'auteur, la ville, l'éditeur, etc. Cliquez sur "OkPour enregistrer le devis.
Voici à quoi ressemble la citation.
Étape 5: Cliquez sur Insérer un devis juste avant l'option Style pour sélectionner Ajouter une nouvelle source. Ensuite, sélectionnez l'option Ajouter un nouvel espace réservé si vous souhaitez créer un espace réservé et ajouter les détails de la citation plus tard. Une fenêtre contextuelle apparaîtra pour donner un nom à l'espace réservé.
Étape 6: Vous devriez afficher la popup"Créer une source. Ajoutez des détails pertinents comme le type de source, le nom de l'auteur, la ville, l'éditeur, etc. Cliquez sur "OkPour enregistrer le devis.
Une fois que vous avez créé le devis, vous voudrez peut-être le retrouver et le modifier ultérieurement pour corriger une erreur ou ajouter un plus d'informations.
Étape 1: Cliquez “la gestion des ressources"Sur l'onglet"Références" .
Étape 2: Dans la fenêtre contextuelle suivante, vous trouverez une liste de tous les devis créés dans un document Microsoft Word avec un aperçu en bas. Sélectionnez le devis que vous souhaitez modifier et cliquez sur le bouton Modifier. Vous pouvez également trier les citations par auteur, étiquette, titre et année à l'aide du menu déroulant à côté de la barre de recherche, ce qui est un autre moyen simple de rechercher rapidement des citations.
Étape 3: Apportez les modifications nécessaires aux citations dans la fenêtre contextuelle et cliquez sur "Ok“Enregistrer les modifications.
Étape 4: Cliquez “Afficher tous les champs de référenceAjouter un plus de l'information sur ladite source.
Comment ajouter, rechercher et modifier des références à Microsoft Word
Après avoir rédigé votre document, vous pouvez ajouter une bibliographie pour lister toutes vos sources en bas. Nous vous recommandons de créer une nouvelle page de référence afin de garder le document propre et facile à lire et à référencer.
Étape 1: Sous le "Références, Cliquez sur le "bouton"Liste Références. Dans le menu déroulant, cliquez sur Insérer une bibliographie pour ajouter et formater une bibliographie à partir de zéro ou choisissez un modèle pour en créer une automatiquement. Nous choisirons la première option, qui est intégrée.
Étape 2: Une référence sera ajoutée avec toutes les citations où vous placez le curseur sous l'en-tête des références. Dans notre cas, il y a deux citations.
Et c'est tout.
Désormais, la liste des références ne sera pas mise à jour si vous ajoutez des guillemets plus tard. Pour mettre à jour la liste de références manuellement, sélectionnez la liste de références et cliquez sur le bouton "Mettre à jour les citations et les référencesqui doit apparaître juste au-dessus.
Vous n'aimez pas le format actuel des références ? Vous pouvez facilement choisir un format différent. Sélectionnez la liste de références et cliquez sur le bouton fléché à côté de l'icône du livre pour choisir un format différent.
Saviez-vous que vous pouvez ajouter une référence dans un document Word et l'utiliser dans un autre document Word ? Vous n'avez rien à faire de plus. Word enregistrera automatiquement toutes les références que vous avez ajoutées en tant que citations dans une liste principale appelée "Bibliographie Accueil" .
Encore une fois, cliquez simplement sur le bouton.La gestion Références"Sur l'onglet"RéférencesPour trouver toutes les références que vous avez ajoutées jusqu'à présent. Nous avons déjà vu ci-dessus comment vous pouvez éditer et gérer des références ici.
Maintenant, les sources sont répertoriées sous le menu principal sur la gauche. Sélectionnez la source que vous souhaitez ajouter et cliquez sur le bouton Copier pour la copier dans la liste actuelle à droite. Vous devrez le faire pour chaque source que vous souhaitez ajouter au document actuel.
Maintenant, vous pouvez ajouter cette source à partir de la liste"insérer un devis"Sur l'onglet"Références" .
Où cette référence ou liste principale est-elle enregistrée ? Et pourquoi s'en soucier ?
Cela peut être très utile si vous achetez un nouvel ordinateur. Vous trouverez le menu principal appelé source.xml Sur le site ci-dessous dans Déposez votre dernière attestation Explorer. remplacer le mot "Nom d'utilisateurAu nom de votre ordinateur.
C:\Utilisateurs\nom d'utilisateur\AppData\Roaming\Microsoft\Bibliographie
Copiez et collez simplement le fichier au même emplacement sur votre nouvel ordinateur et tout ira bien.
Source du code
Microsoft Word est un outil puissant pour les chercheurs et les écrivains. Parce que cela facilite l'ajout de citations et de références que vous pouvez facilement trouver et modifier plus tard. Une fois que vous avez ajouté une référence dans un document, elle est disponible pour citation dans tout document futur.
En effet, c'est une fonctionnalité bien pensée, surtout lorsque vous travaillez dans un domaine où vous vous retrouvez à citer fréquemment les mêmes références. Vous finirez par économiser beaucoup de temps et d'efforts. C'est ce qui distingue cet outil des autres. Cela vous fait gagner un temps précieux avec un peu Trucs et astuces élégants.