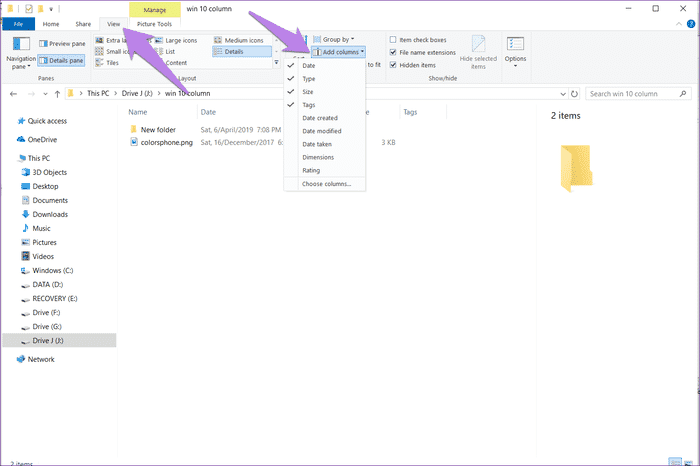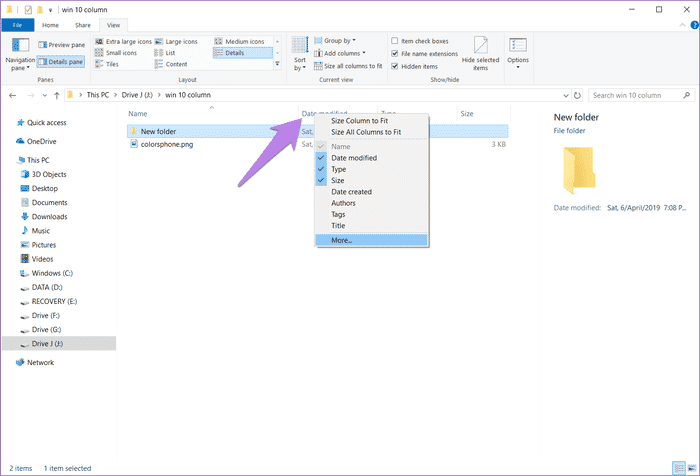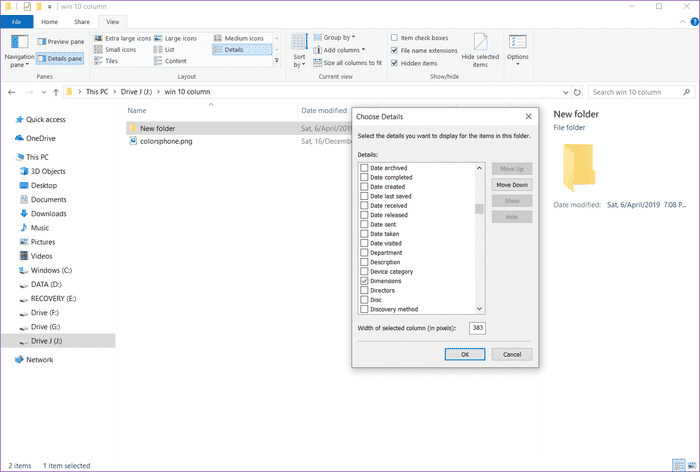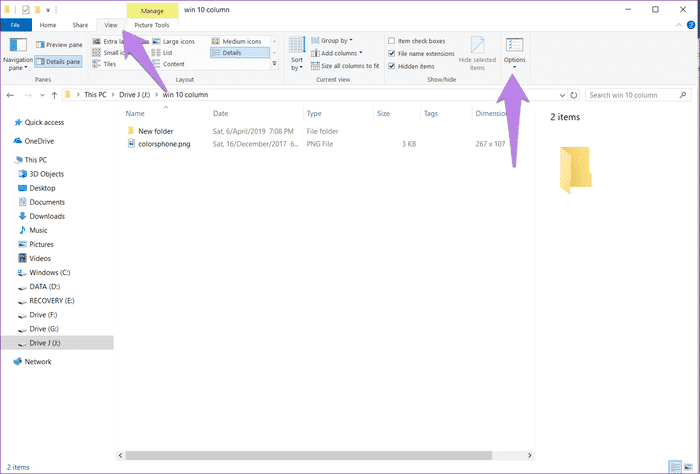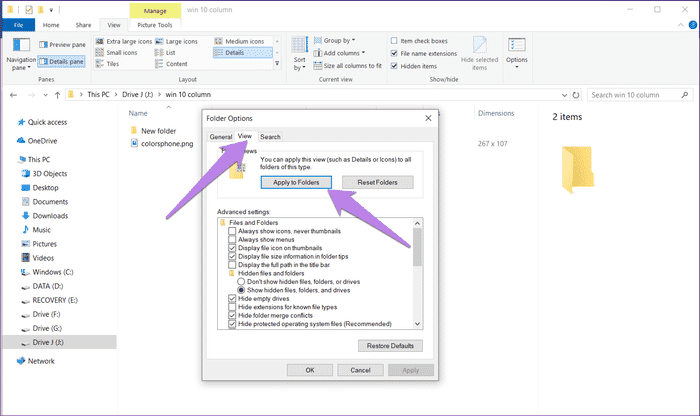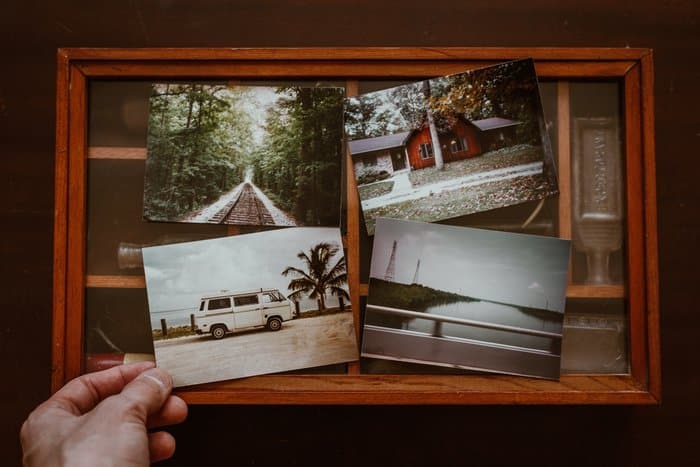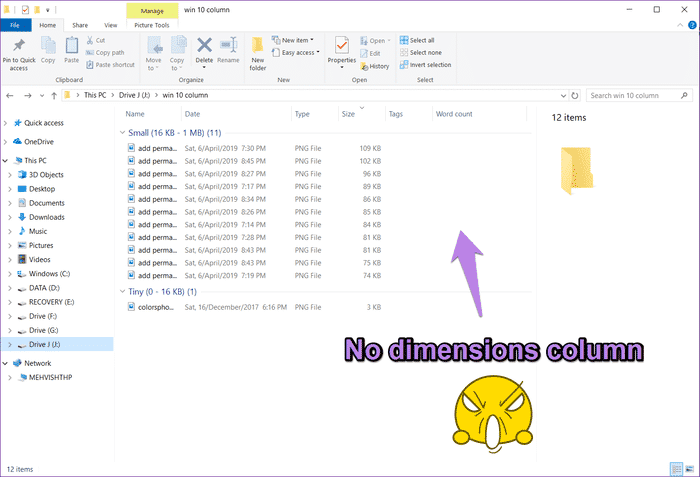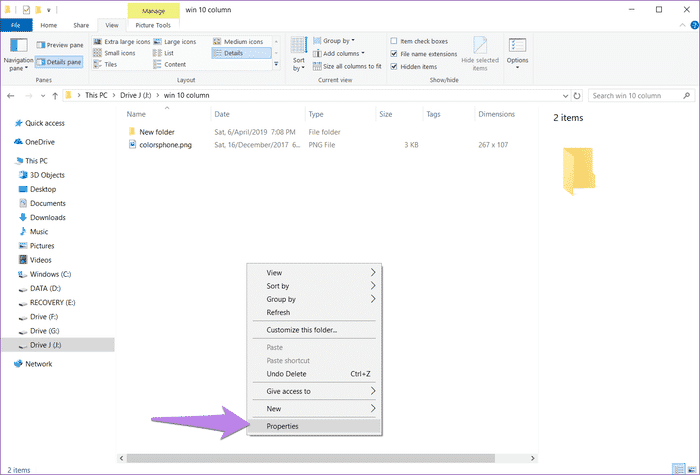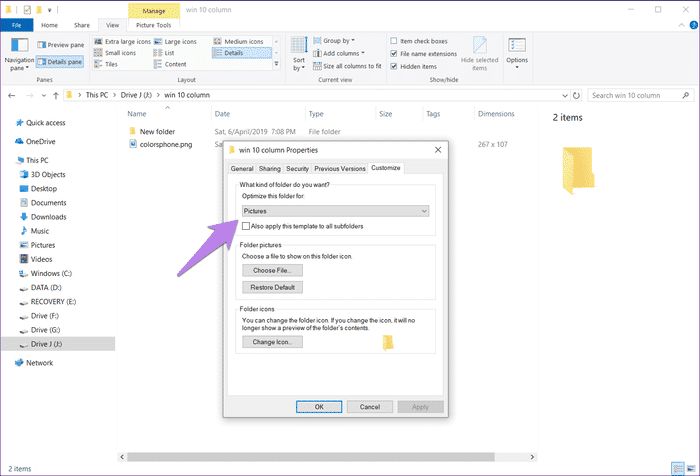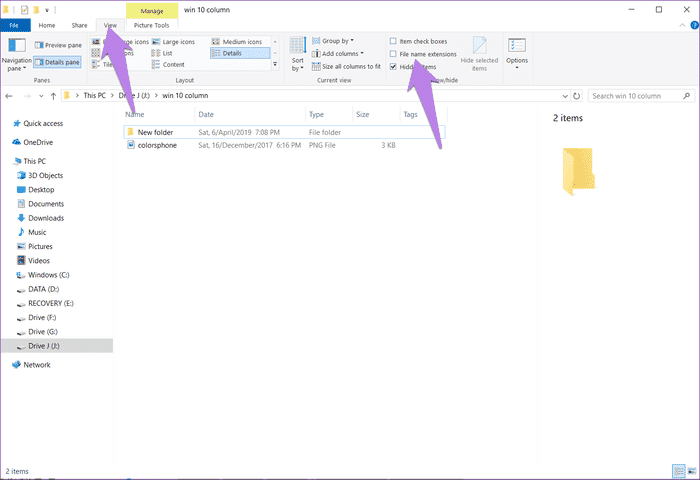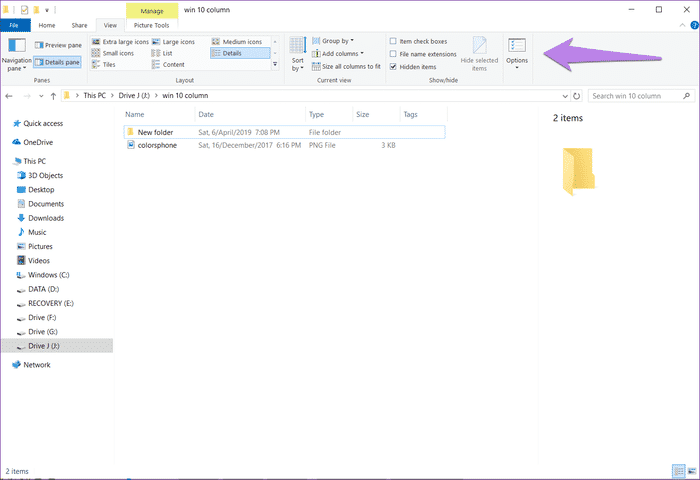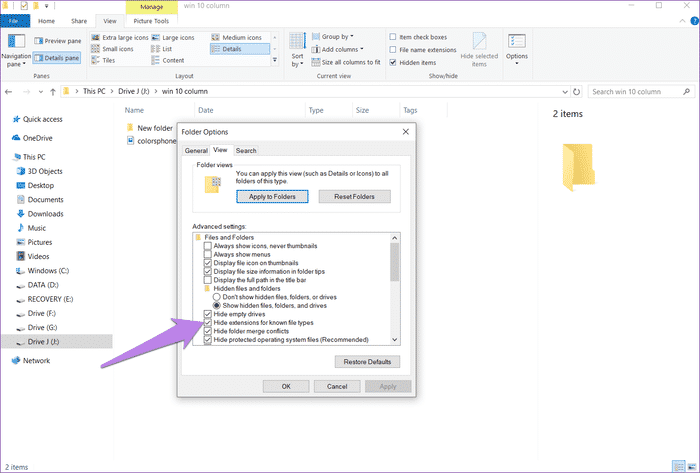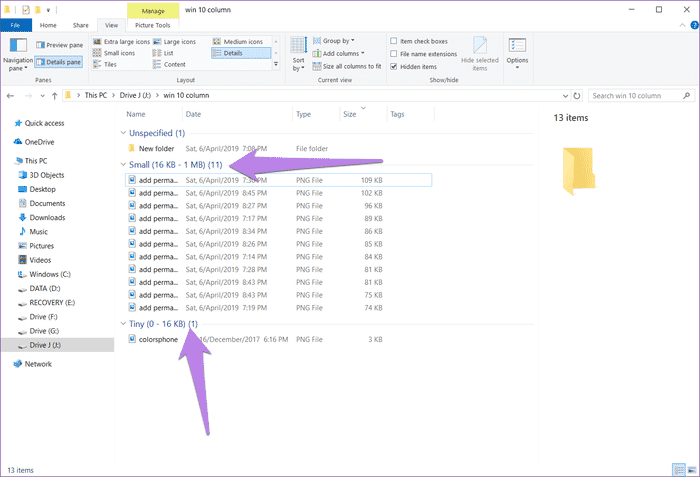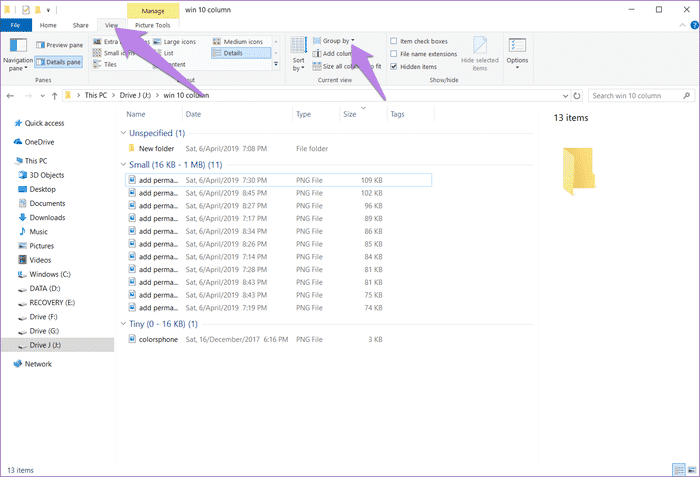Comment ajouter des colonnes de manière permanente à tous les dossiers dans les fichiers Windows 10 Explorer
L'Explorateur de fichiers de Windows affiche généralement quelques colonnes telles que le nom, la date et le type. Mais beaucoup d'entre nous aimeraient qu'un plus de l'information apparaisse là-bas. Heureusement, l'Explorateur Windows ne nous limite pas aux seules colonnes d'origine, car nous pouvons en ajouter d'autres à partir de la liste disponible.
Récemment, je voulais obtenir une colonne de dimension pour toutes les images dans l'explorateur de fichiers. Bien que vous puissiez le faire pour le dossier en cours, mais lorsque vous le modifiez, la colonne Dimensions n'apparaît pas. En d'autres termes, l'ajout d'une colonne dans un dossier dans Windows ne l'ajoute pas à tous les dossiers par défaut.
Avez-vous aussi le même problème? Ne vous inquiétez pas, nous vous dirons comment ajouter une colonne à chaque dossier de Windows 10.
La méthode comprend deux étapes: ajouter une colonne et toujours la créer. Voici les étapes en détail. En outre, consultez les conseils de bonus à la fin.
1. Ajouter une nouvelle colonne
Premièrement, nous devons ajouter une colonne à afficher dans chaque dossier. Pour ce faire, procédez comme suit:
Étape 1: Ouvrez le dossier dans lequel vous souhaitez ajouter une nouvelle colonne.
Étape 2: Accédez à l'onglet Affichage et cliquez sur Ajouter des colonnes. Sélectionnez une nouvelle colonne (le cas échéant) ou cliquez sur "Choisir les colonnes" pour afficher la liste complète.
Vous pouvez également cliquer avec le bouton droit sur l'un des en-têtes de colonne dans l'Explorateur et sélectionner l'élément que vous souhaitez afficher dans la liste. Si l'élément n'est pas visible dans la liste, cliquez sur plus pour afficher tous les éléments, puis appuyez sur OK. La nouvelle colonne apparaîtra immédiatement.
- Conseil: Utilisez les boutons Monter et Descendre pour modifier la position des colonnes.
2. Faire apparaître la colonne de façon permanente
Pour afficher la nouvelle colonne dans tous les dossiers, procédez comme suit:
Étape 1: Dans le même dossier où vous avez ajouté une nouvelle colonne, cliquez sur l'option "Afficher" dans la barre du haut. Sous Affichage, cliquez sur Options.
- Remarque: Si vous cliquez sur la petite flèche sous Options, appuyez sur Changer le dossier et rechercher des options.
Étape 2: Dans la fenêtre qui apparaît, ouvrez l'onglet Affichage et cliquez sur Appliquer aux dossiers. Une boîte de dialogue apparaîtra vous demandant de confirmer. Cliquez sur OK
Fermez tous les fichiers ouverts dans l'Explorateur Windows, puis redémarrez-les pour refléter le changement. Vous verrez de nouvelles colonnes dans la plupart des dossiers. Mais si certains dossiers ne les contiennent pas, ne vous inquiétez pas. Voici comment y remédier.
Les dossiers ne montrent pas de nouvelles colonnes
Le problème est que Windows optimise automatiquement différents types de dossiers en fonction des données qu’ils contiennent. Si un dossier ne contient que des images, il apparaîtra sous les images. De même, un dossier contenant des fichiers audio sera classé dans la musique.
Windows possède cinq types d'étiquettes: documents, vidéos, photos, musique et public. Le dernier inclut tous les autres fichiers. Il peut contenir des sous-dossiers, des vidéos, de la musique, des photos, etc.
Par conséquent, lorsque vous utilisez le paramètre "Appliquer aux dossiers" à l'étape ci-dessus, il s'applique à tous les dossiers du même type. Par exemple, si vous vous trouvez dans un dossier contenant uniquement des photos, tout dossier contenant des photos contiendra de nouvelles colonnes. Mais les autres dossiers ne le seront pas. Pour modifier ce comportement, suivez ces deux méthodes.
1. Ajouter une nouvelle colonne à toutes les catégories de dossiers
Fondamentalement, vous devez appliquer la nouvelle colonne à tous les types de dossiers. Laissez-nous comprendre de cette façon. Vous avez ajouté une colonne de dimension à un dossier avec des sous-dossiers et des images. Le dossier principal appartient à la catégorie générale. Ainsi, tous les dossiers correspondants ou publics apparaîtront dans la colonne dimensionnelle. Mais les dossiers ne contenant que des images ne montreront aucune colonne dimensionnelle.
Par conséquent, nous devons appliquer la modification manuellement au dossier Images. Par conséquent, ouvrez n'importe quel dossier avec seulement des images. Répétez ensuite les deux étapes précédentes pour ajouter la colonne et faites-la toujours. Ainsi, tout dossier contenant les images affichera également des dimensions.
2. Changer le type de dossier manuellement
Au lieu de cela, vous pouvez optimiser manuellement les dossiers. Par conséquent, ouvrez le dossier dans lequel vous souhaitez ajouter les nouvelles colonnes et cliquez dessus avec le bouton droit. Sélectionnez Propriétés.
Dans la fenêtre contextuelle, accédez à l'onglet Personnaliser. Sélectionnez le type de dossier préféré (Documents, Vidéos, Photos, Musique et Public) sous "Optimiser ce dossier pour". Utilisez le même type de dossier où vous avez initialement ajouté les nouvelles colonnes. Cochez également la case "Appliquer également ce modèle à ce modèle sur tous les sous-dossiers".
Bonus Astuce 1: Voir les extensions de fichier
Souvent, nous essayons d'ouvrir un fichier avec la mauvaise application car nous ne connaissons pas son type de fichier. Pour éviter cela, vous pouvez afficher l'extension à côté du nom du fichier, à côté des titres et des balises.
Par conséquent, ouvrez n'importe quel dossier et cliquez sur l'onglet Affichage en haut. Cochez ensuite la case en regard de Extensions de nom de fichier.
Si l'élément Extensions de nom de fichier est manquant dans la barre d'outils, cliquez sur Options sous l'onglet Affichage.
Vous serez dirigé vers les options des dossiers. Allez à l'onglet Voir. Faites ensuite défiler l'écran sous Paramètres avancés et décochez la case Masquer les extensions pour les types de fichiers connus.
Conseil Bonus 2: Colonnes de groupe
Un moyen intéressant de visualiser les données consiste à les compiler. Par exemple, si vous regroupez par taille, tous les fichiers de taille similaire seront dans un groupe. Windows crée des groupes en fonction des informations disponibles.
Pour activer cette fonctionnalité, sélectionnez l’option Afficher de la barre d’outils. Puis cliquez sur Grouper par et choisissez vos préférences.
Explorez le changement
J'espère que vous avez pu ajouter de nouvelles colonnes à tous les dossiers en utilisant les méthodes ci-dessus. L'ajout de nouvelles colonnes permet de définir l'information d'un simple coup d'œil. Vous n'avez pas besoin d'ouvrir le fichier et d'afficher ses propriétés, ce qui nous fait gagner du temps.