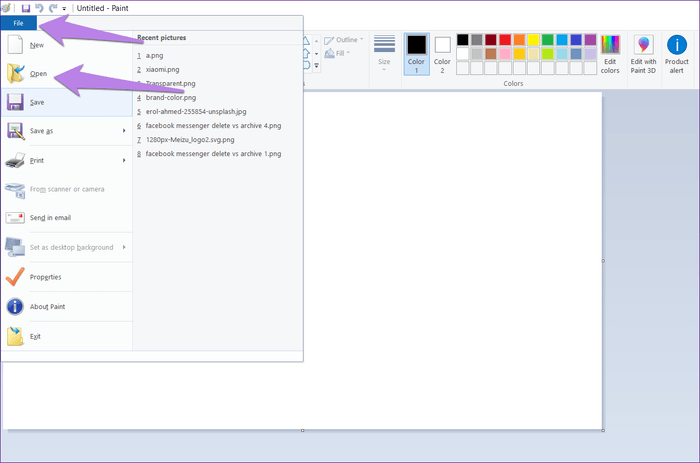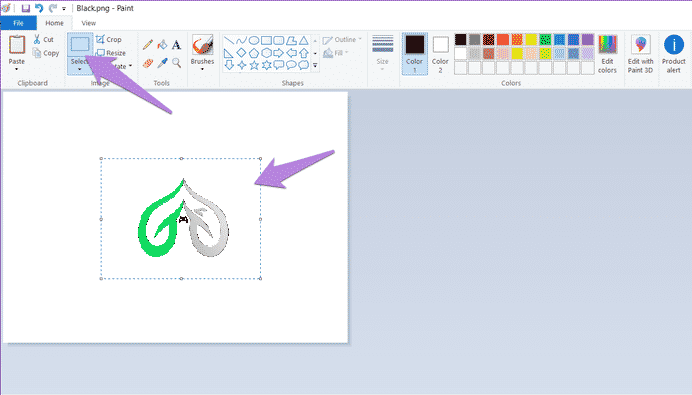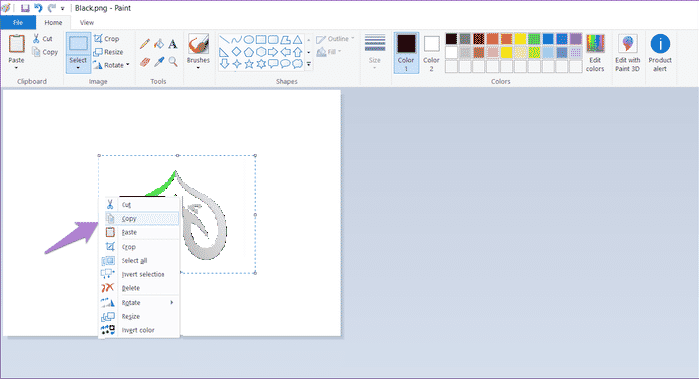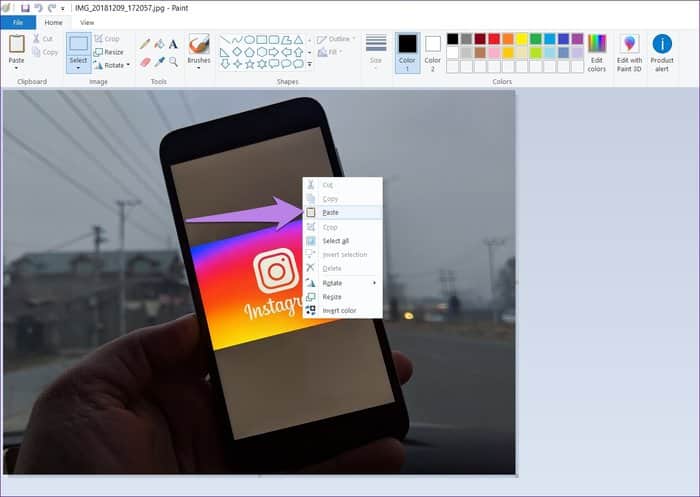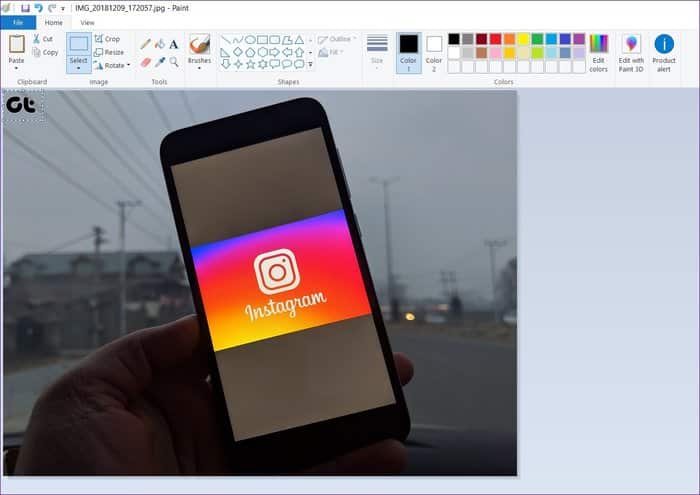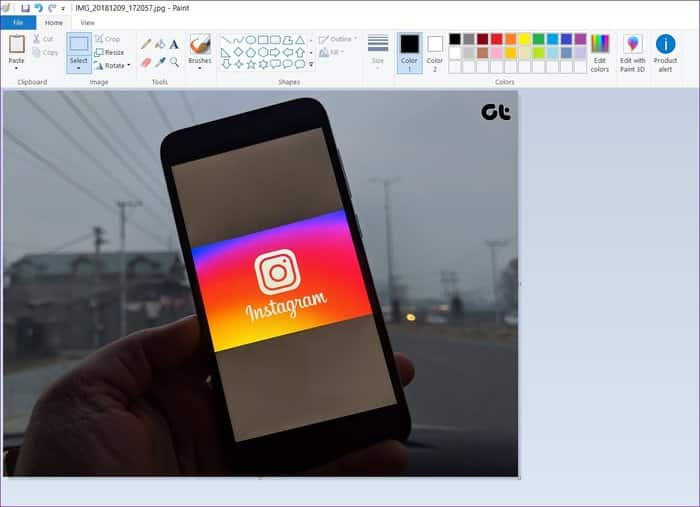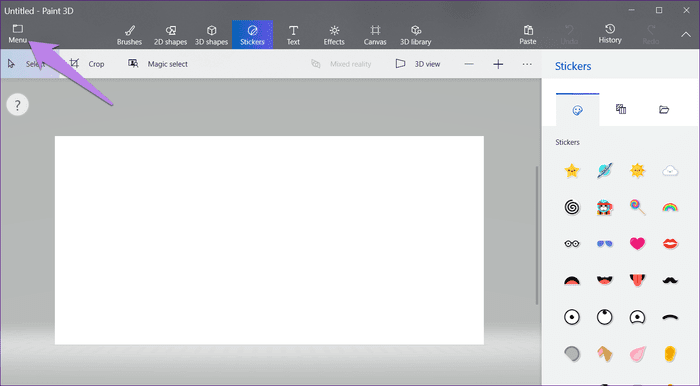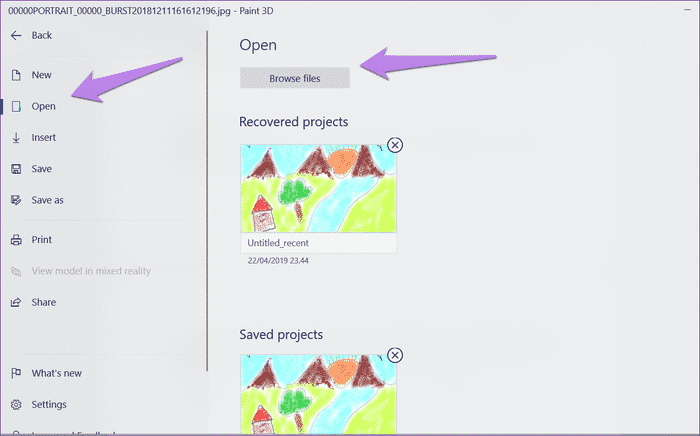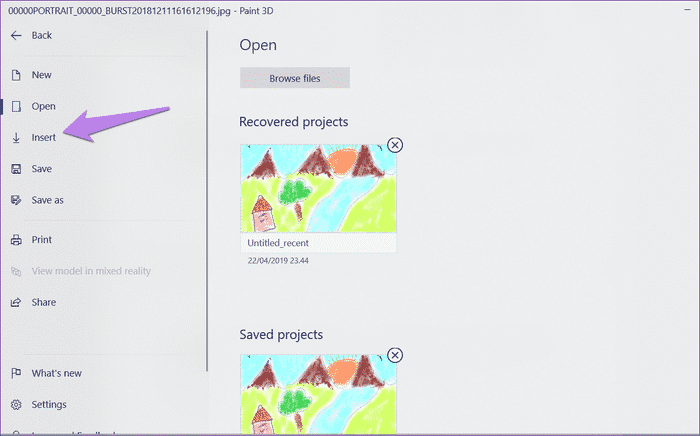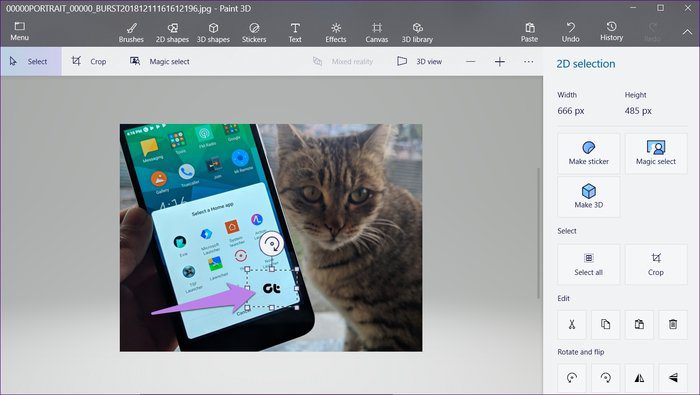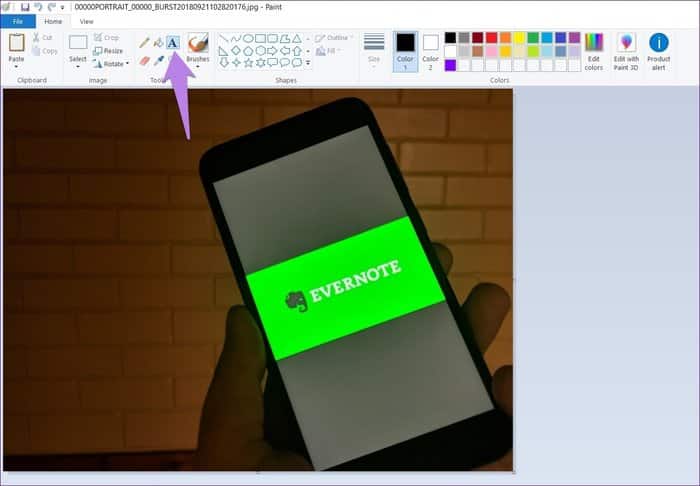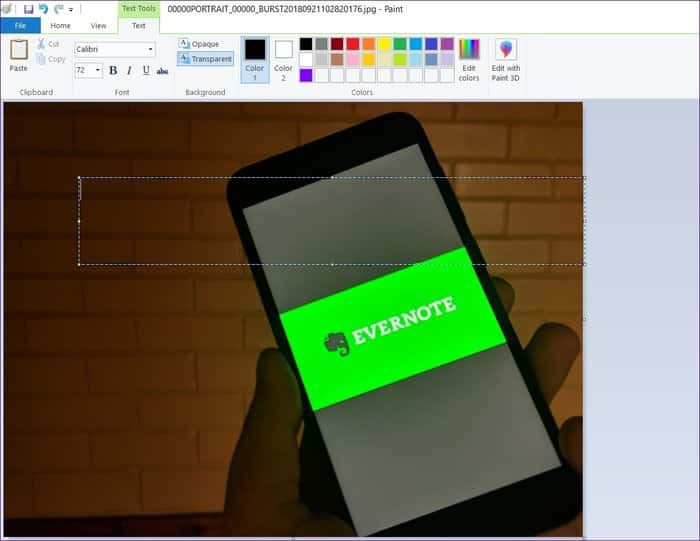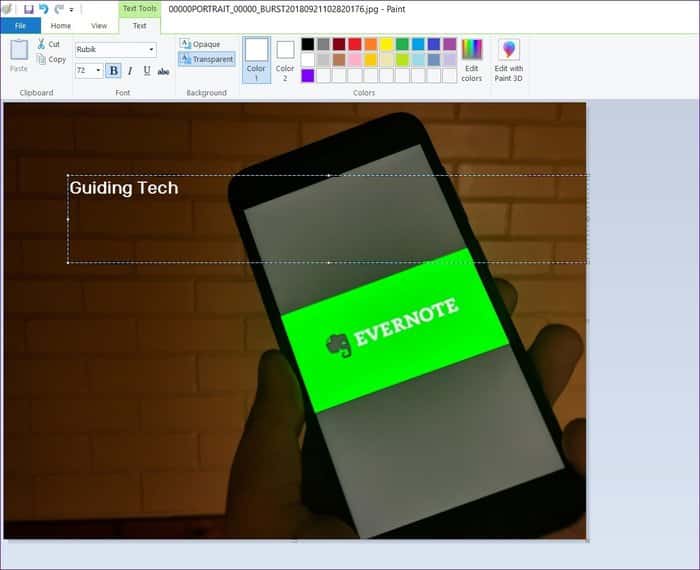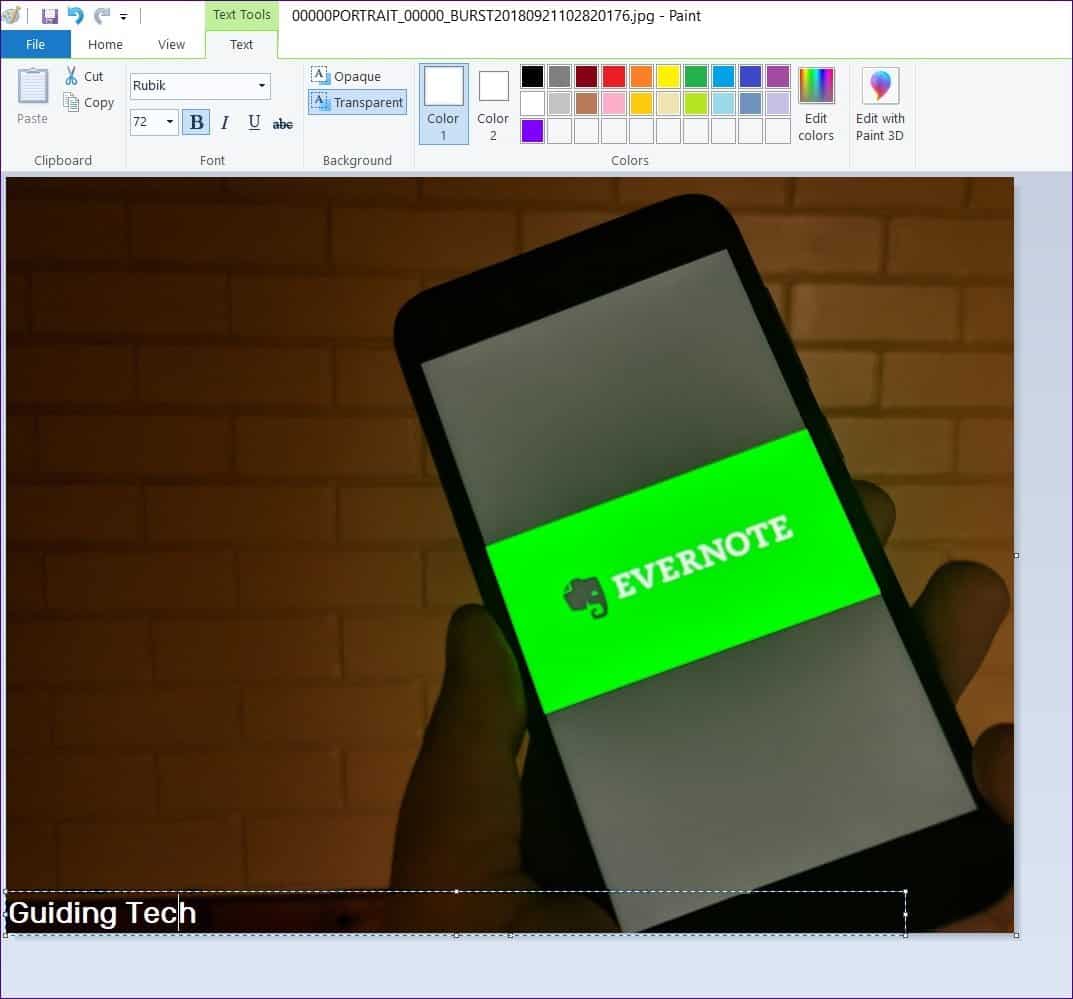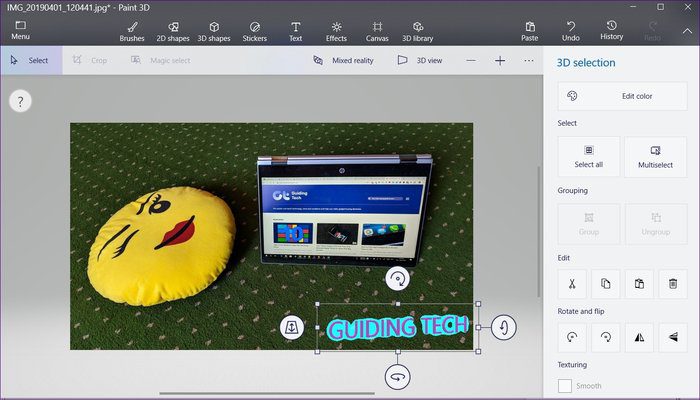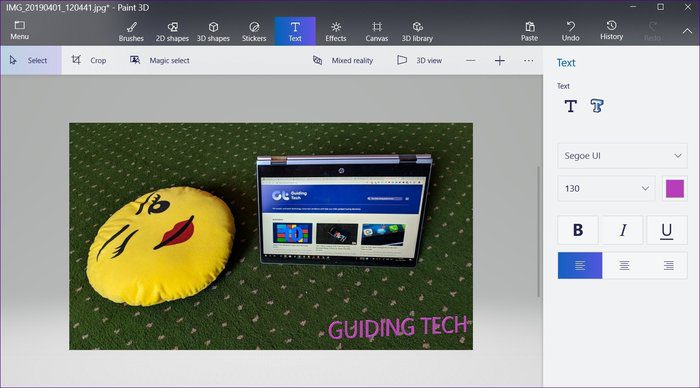Comment ajouter une bannière à une image dans Paint and Paint 3D
Voler des photos est une tendance négative de nos jours. C'est parce qu'on peut facilement télécharger des images. Bien qu'il soit difficile d'empêcher quelqu'un de le faire, des mesures peuvent être prises pour l'éviter. Par exemple, vous pouvez ajouter un logo à votre image.
Si vous êtes un artiste, un photographe ou juste une marque avec de vraies photos, l’ajout d’un logo peut aider à empêcher les gens d’utiliser abusivement vos photos. Alors, comment fait-on avec des ressources limitées sur un PC Windows?
L'application Paint vient à la rescousse. En 2017, Microsoft a annoncé que Paint serait remplacé par Paint 3D. Cependant, les deux sont actuellement disponibles dans Windows 10. La bonne nouvelle est que La peinture restera pendant un moment.
Dans cet article, nous allons donc vous expliquer comment ajouter un logo à une image dans Paint and Paint 3D. Comme astuce supplémentaire, vous apprendrez également à appliquer un filigrane aux images dans ces applications.
Ajouter un logo dans MS Paint
MS Paint ne vous permet pas d'ajouter une image au-dessus d'une autre image. Cela signifie qu'il n'y a pas de moyen direct d'ajouter un logo à votre image. Cependant, il existe une solution simple qui fait appel à la méthode traditionnelle copier / coller.
Voici ce que vous devez faire.
Étape 1: Ouvrez MS Paint. Cliquez sur Fichier, puis sur Ouvrir. Accédez au fichier de logo que vous souhaitez placer sur votre photo.
Étape 2: Une fois qu'il s'ouvre dans Paint, cliquez sur l'outil Sélection et sélectionnez la zone du logo.
Étape 3: Cliquez avec le bouton droit sur la zone sélectionnée et appuyez sur Copier dans le menu. Sinon, appuyez sur Ctrl + C.
Étape 4: Encore une fois, allez dans Fichier> Ouvrir. Exécutez maintenant l'image sur laquelle vous souhaitez ajouter votre logo.
Étape 5: Lorsque vous ouvrez l'image dans Paint, cliquez dessus avec le bouton droit de la souris et sélectionnez "Coller" dans la liste. Vous pouvez même utiliser le raccourci Ctrl + V pour coller du presse-papiers.
Étape 6: Maintenez le pointeur de la souris sur l’image collée et faites-la glisser à l’emplacement de votre choix.
Étape 7: Enfin, cliquez sur Fichier> Enregistrer sous et enregistrez l'image dans le format de votre choix. Il n'est pas nécessaire d'enregistrer l'image au format PNG pour garder le logo transparent ici. Cela a été préservé de toute façon en le collant sur la photo.
De plus, les trois premières étapes peuvent être évitées si vous ouvrez votre fichier de logo dans IE. Une autre visionneuse d'image ou application d'édition. Cependant, dans ces applications également, vous devez d'abord copier le logo, puis le coller sur l'image réelle dans Paint.
Ajouter une bannière dans Paint 3D
Heureusement, le logiciel Paint 3D mis à niveau offre un moyen simple de placer un logo sur une image. Voici ce qu'il faut faire.
Étape 1: Exécutez Paint 3D sur votre ordinateur.
Étape 2: Cliquez sur le menu en haut, puis sur Ouvrir> Parcourir les fichiers. Ouvrez maintenant l'image à laquelle vous souhaitez ajouter votre logo. Oui, vous devez ouvrir l'image directement - vous n'avez pas besoin d'ouvrir d'abord le logo.
Étape 3: Une fois l'image ouverte, cliquez à nouveau sur le menu en haut. Dans la liste, appuyez sur l'option Insérer. Ensuite, allez à votre logo et ouvrez-le.
Étape 4: Le logo sera ajouté à votre photo. Vous pouvez redimensionner, repositionner, faire pivoter et effectuer d'autres conversions. Vous pouvez même en créer une affiche. En faisant cela, vous pouvez facilement l'ajouter à d'autres images.
Filigrane dans Paint and Paint 3D
Nous allons commencer par Paint, suivi de Paint 3D.
Ajouter un filigrane dans un pinceau
Étape 1: Ouvrez l'image à laquelle vous souhaitez ajouter un filigrane dans Paint.
Étape 2: Cliquez sur l'icône Texte (A) dans la barre d'outils pour insérer le texte. Puis cliquez n'importe où sur l'image.
Étape 3: Tapez votre filigrane dans la zone de texte. Vous pouvez modifier le format (taille, couleur, style, etc.) à partir des options situées en haut.
- Conseil: pour modifier le texte, sélectionnez-le d'abord.
Si vous souhaitez que le filigrane ait une couleur d'arrière-plan, cliquez sur l'option Opaque et modifiez la couleur à partir de la palette de couleurs.
Étape 4: Enfin, déplacez le filigrane à l’emplacement de votre choix sur l’image. Par conséquent, déplacez le pointeur de la souris sur les lignes en pointillé. Lorsque le pointeur de la souris se transforme en icône à quatre flèches, faites-la glisser.
- Remarque: ne cliquez pas en dehors de la zone de texte avant de modifier le filigrane à sa position exacte.
Étape 5: En utilisant Fichier> Enregistrer sous, enregistrez votre image avec le filigrane dessus.
Ajouter un filigrane dans Paint 3D
Étape 1: Ouvrez l'image dans Paint 3D.
Étape 2: Cliquez sur l'outil Texte en haut et sélectionnez le texte 2D ou 3D dans la barre latérale. Cliquez ensuite sur l'image pour insérer le texte.
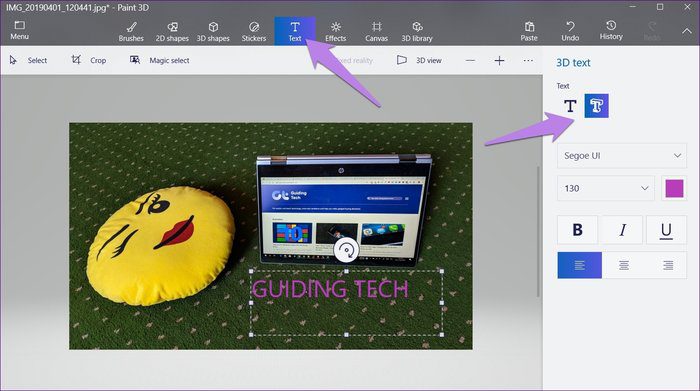
L'avantage d'utiliser du texte 3D est que vous pouvez modifier le texte même si vous cliquez en dehors de la zone de texte, ce qui n'est pas possible avec du texte 2D. De plus, le texte 3D ajoute un effet profond.
Étape 3: Une fois que vous avez apporté toutes les modifications au filigrane, enregistrez votre image en utilisant Menu> Enregistrer sous.
Astuce: vous pouvez créer Logo personnalisé dans Paint 3D.
Toujours ajouter des logos
C'est une bonne idée d'ajouter des logos ou des filigranes à vos photos. Maintenant que vous savez à quel point il est facile de le faire sur un PC Windows sans logiciel tiers. Alors faites-en une habitude.