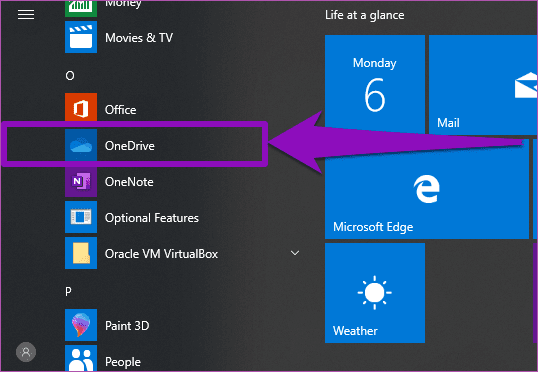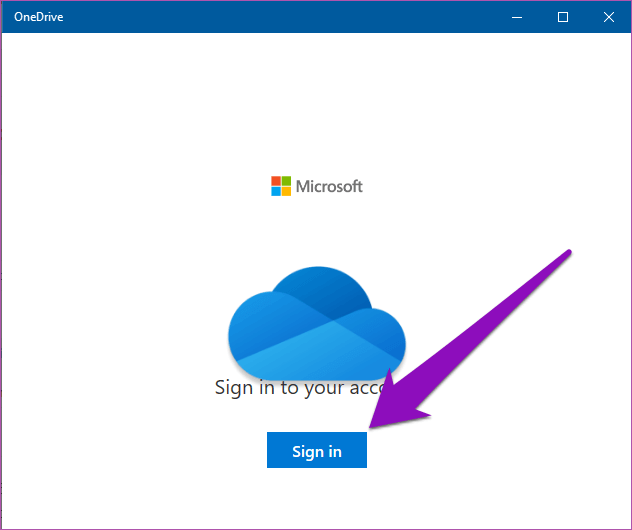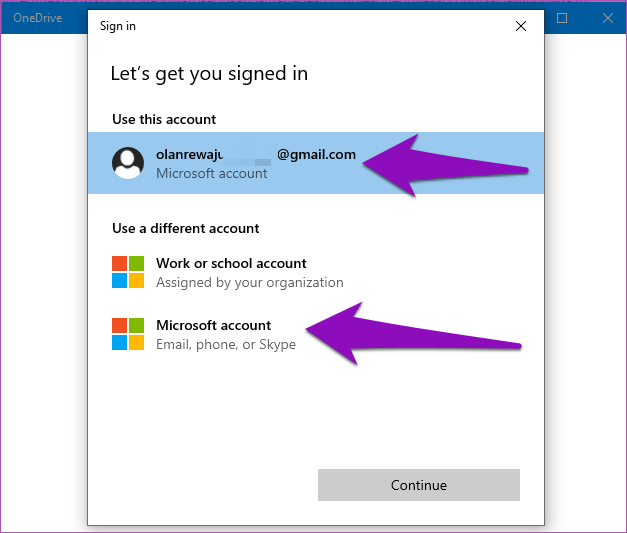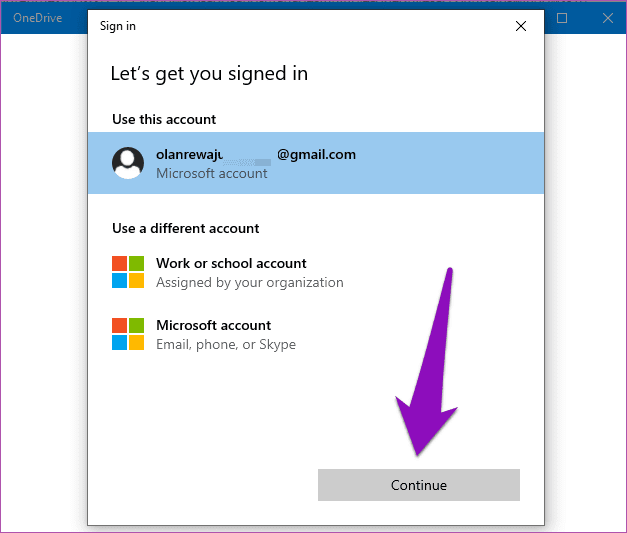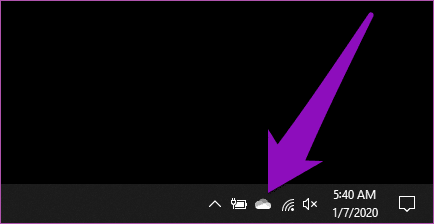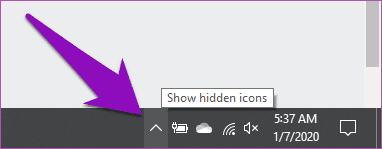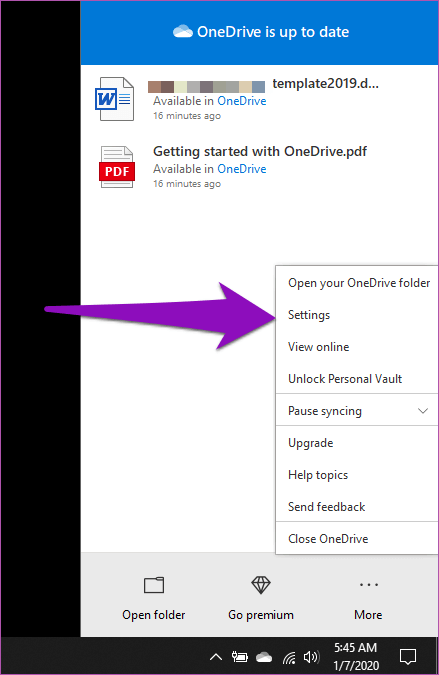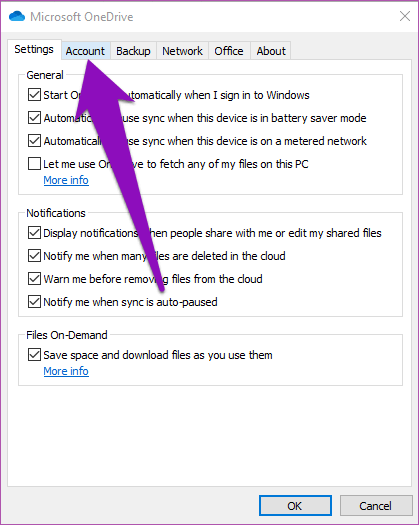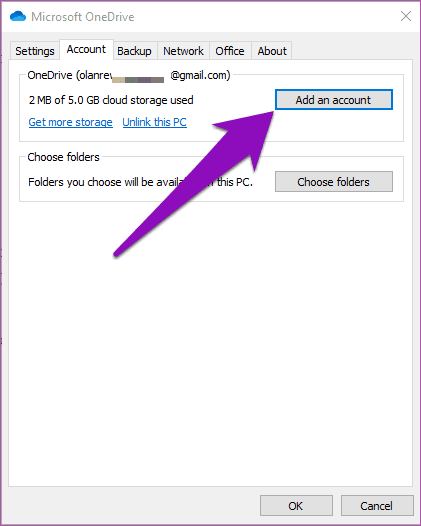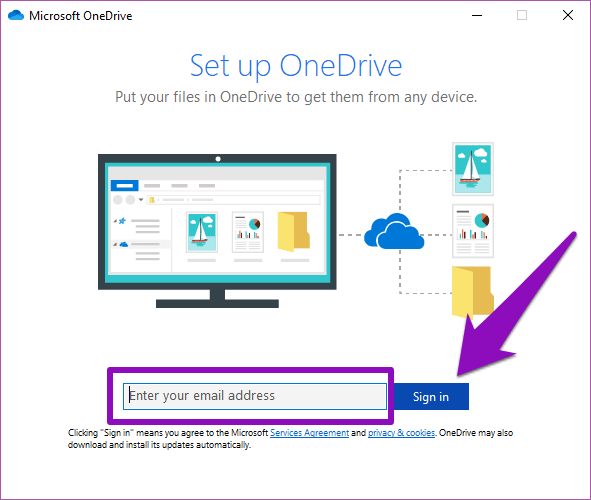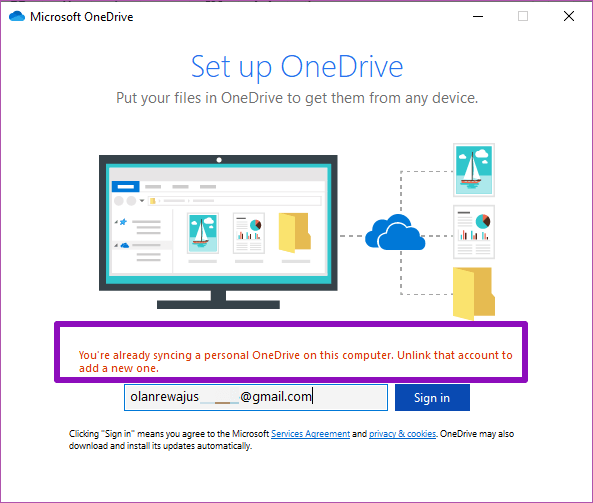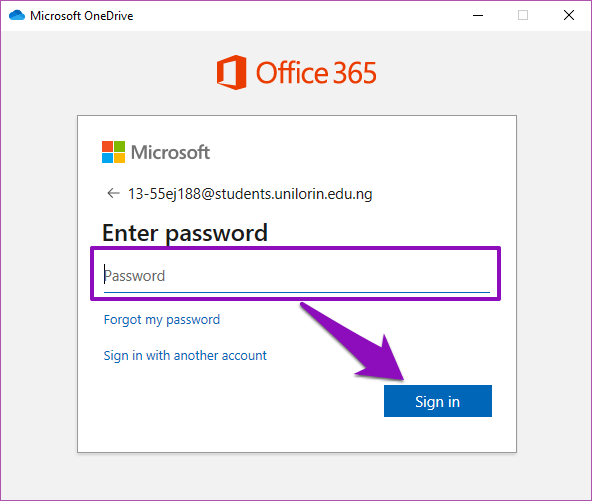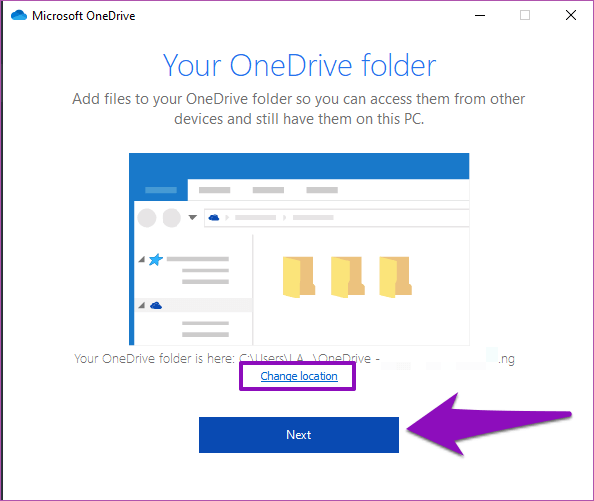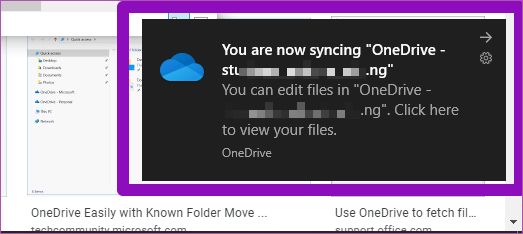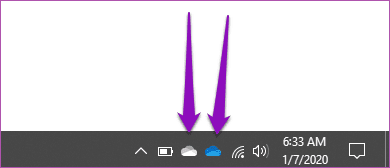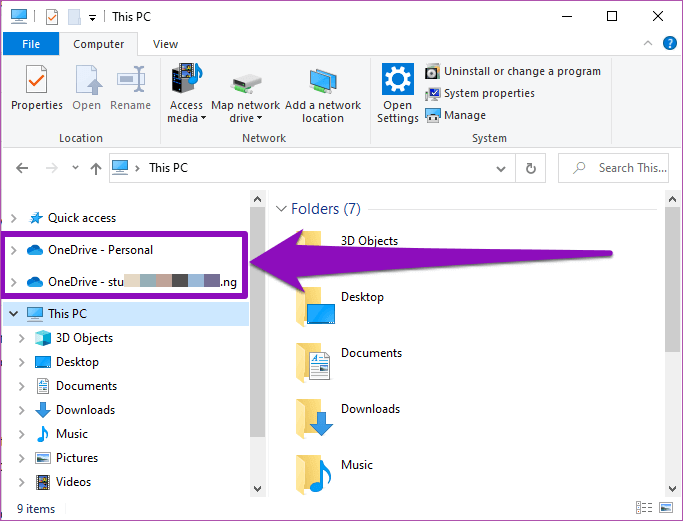Comment ajouter et gérer plusieurs comptes OneDrive dans Windows 10
Les smartphones et les ordinateurs sont suffisamment intelligents pour fonctionner Comptes multiples A partir de la même application ou service. onedrive Il s'agit du service de stockage cloud d'origine de Microsoft et est inclus avec Explorateur de fichiers Pour les PC exécutant Windows 10. Cependant, Windows ne peut synchroniser qu'un seul compte / dossier OneDrive localement sur votre ordinateur.
Si vous possédez plusieurs comptes OneDrive que vous utilisez fréquemment, leur synchronisation locale sur le même appareil devrait être facile à gérer. Vous pouvez facilement gérer les fichiers de ces comptes sans avoir à visiter votre navigateur. Donc, si vous avez activé plusieurs comptes cloud dans OneDrive (par exemple, compte personnel et professionnel), vérifiez comment ajouter plusieurs comptes et les gérer efficacement sur un ordinateur exécutant Avec Windows 10.
Ajouter le premier compte
Si vous n'avez pas encore de compte OneDrive lié à votre PC Windows, suivez les étapes ci-dessous pour le faire. Sinon, passez à la section suivante (Ajout d'un deuxième compte OneDrive) ci-dessous.
Étape 1: Appuyez sur une touche Windows Sur le clavier, faites défiler la liste des applications et appuyez sur onedrive Pour y jouer.
Si non onedrive Installé sur votre appareil, vous pouvez l'installer à partir d'une application Microsoft Store Site Web de Microsoft ou sur le site Web officiel de OneDrive.
Téléchargez l'application OneDrive Windows
Étape 2: Appuyez sur le bouton Enregistrement d'entrée.
Étape 3: Dans la nouvelle fenêtre qui apparaît, cliquez sur Cliquez sur Microsoft Account Preferred est déjà connecté à votre ordinateur ou entrez de nouvelles informations d'identification de compte.
Étape 4: Cliquez “"Continuer"«Continuer.
Étape 5: Maintenant qu'Entrée est enregistré, un compte est connecté onedrive Le premier se trouve sur votre PC Windows et vous pouvez accéder et gérer son contenu à partir de l'Explorateur de fichiers sur votre PC.
Pour ajouter un deuxième compte, suivez les étapes ci-dessous.
Ajouter un deuxième compte ONEDRIVE
Étape 1: Faites un clic droit sur l'icône onedrive Dans la zone de notification de la barre d'état système de l'ordinateur, c'est-à-dire le coin inférieur droit de la barre des tâches.
Remarque: Si vous ne trouvez pas l'icône OneDrive dans la zone de notification, cliquez sur le bouton fléché vers le haut "Afficher les icônes cachées". L'icône OneDrive devrait être là.
Étape 2: Continuez, sélectionnez Paramètres De la liste Les options Dans le menu OneDrive.
Cela ouvre une nouvelle fenêtre Microsoft OneDrive où vous pouvez تخصيص Apportez des modifications au compte OneDrive connecté à votre ordinateur. C'est là que vous ajoutez de nouveaux comptes OneDrive.
Étape 3: Cliquez sur Comptes pour passer à une section Les comptes.
Étape 4: Appuyez sur le bouton “Ajouter un compte" .
Cela ouvre une autre fenêtre où vous serez invité à saisir les informations d'identification du compte dans un compte Le deuxième OneDrive Que vous souhaitez connecter à votre ordinateur.
Étape 5: Saisissez l'adresse e-mail du deuxième compte OneDrive et cliquez sur le bouton Enregistrement d'entrée.
Remarque: vous ne pouvez pas ajouter deux comptes OneDrive personnels au même appareil Windows. Microsoft permet uniquement aux utilisateurs de synchroniser un compte personnel et un compte professionnel (prépayé).
Si vous essayez de synchroniser un autre compte OneDrive personnel, vous obtiendrez un message d'erreur : "Vous synchronisez déjà OneDrive Personal sur cet ordinateur. Dissociez ce compte pour ajouter un nouveau compte. »
Étape 6: Entrez le mot de passe pour Le deuxième compte Et cliquez sur le bouton Inscription à l'entrée.
Cela vous connectera à votre deuxième compte OneDrive et le synchronisera avec votre ordinateur. Le processus d'enregistrement d'Entrée peut prendre quelques secondes (ou minutes). Ensuite, procédez à la configuration du OneDrive nouvellement ajouté.
Étape 7: Windows vous montrera l'emplacement du dossier de votre nouveau compte OneDrive et d'autres informations. Vous pouvez cliquer sur le bouton Modifier l'emplacement si vous souhaitez modifier le dossier par défaut de votre nouveau compte OneDrive.
Sinon, appuyez sur le bouton Suivant pour continuer.
Étape 8: Et c'est tout. Vous avez correctement connecté un deuxième compte OneDrive à votre PC Windows et la synchronisation commencera immédiatement. Vous devriez également recevoir une notification (dans le coin inférieur gauche de l'écran) à cet effet.
Gérer plusieurs comptes OneDrive
Maintenant que deux comptes OneDrive sont correctement liés à votre ordinateur, vous remarquerez quelques modifications.
Plusieurs icônes OneDrive
Le premier et le plus évident changement est que votre ordinateur affichera désormais plusieurs icônes OneDrive dans la zone de notification de la barre des tâches; voir capture d'écran ci-dessous.
Notez qu'il existe différentes icônes OneDrive de couleur. L'icône grise est votre compte OneDrive personnel, tandis que l'icône bleue représente le compte professionnel (payant). Cette distinction vous aidera à gérer efficacement les deux comptes.
Plusieurs dossiers OneDrive
Dans le volet de navigation de l'Explorateur de fichiers sur votre ordinateur, vous remarquerez également qu'il existe désormais deux dossiers OneDrive. Fait intéressant, Windows classe précisément les deux dossiers afin que vous puissiez facilement les identifier.
Le dossier personnel OneDrive est nommé personnel tandis que le deuxième compte (commercial) est nommé à l'aide de l'adresse e-mail associée au compte.
Soyez à l'affût
Si vous avez plusieurs comptes OneDrive et que vous les utilisez fréquemment à des fins différentes (telles que le travail, le travail ou l'école), les étapes ci-dessus vous permettent d'accéder facilement à tous les comptes. Cela vous fait gagner du temps et élimine le stress lié à l'inscription à Entrée à l'aide de plusieurs navigateurs.