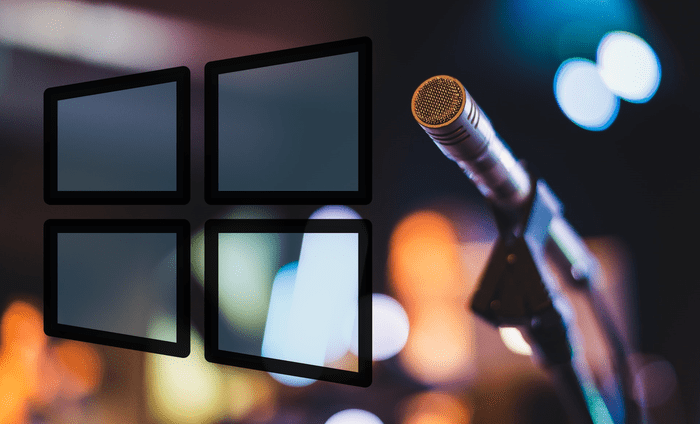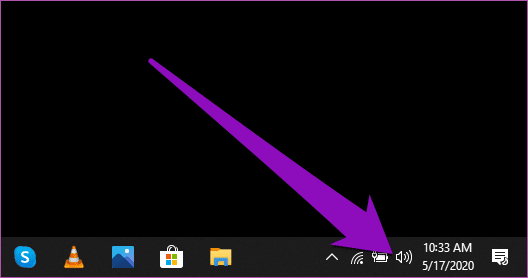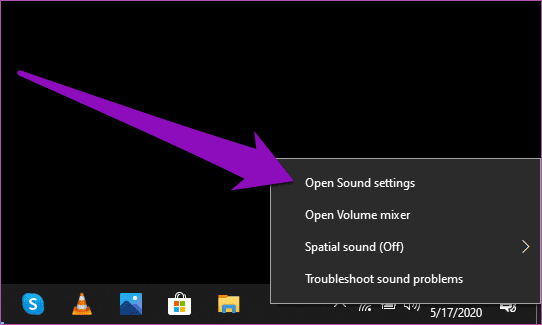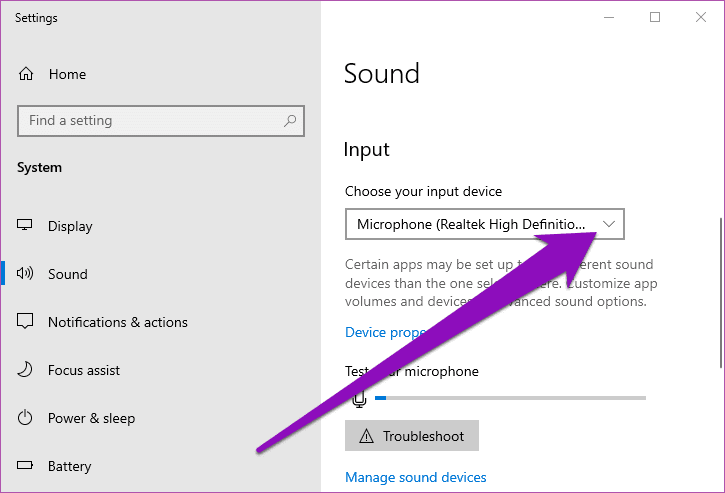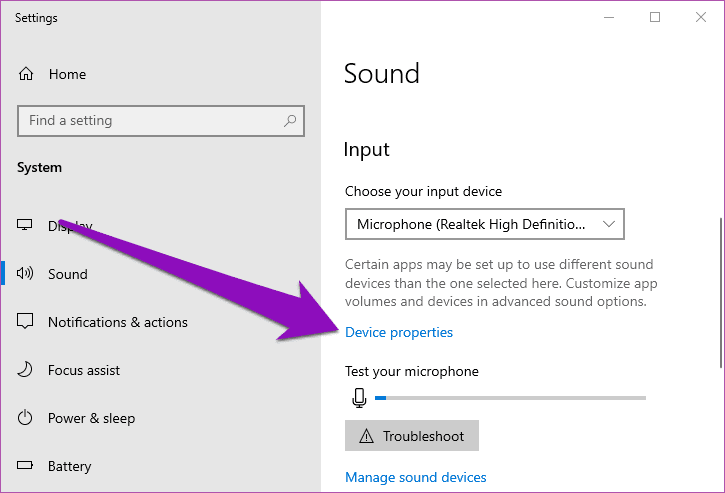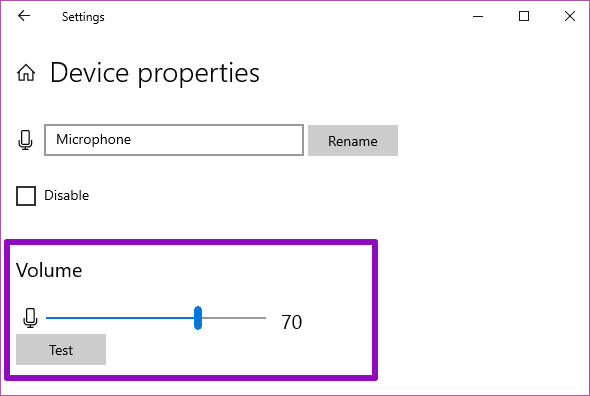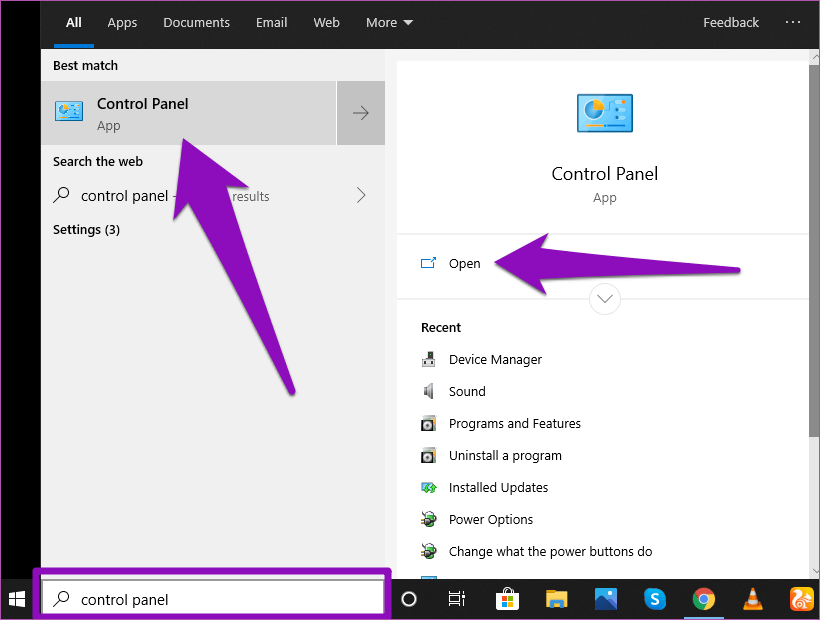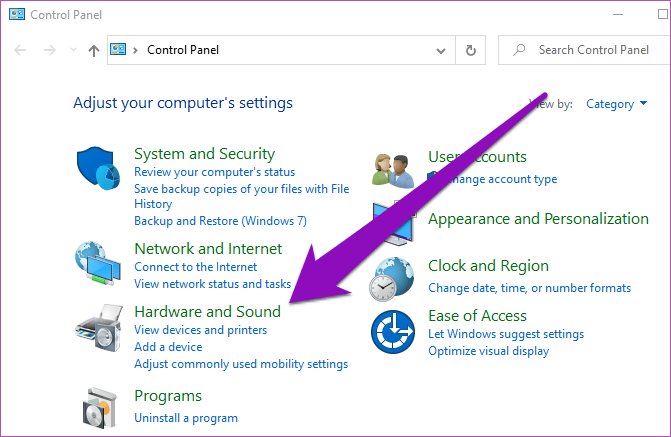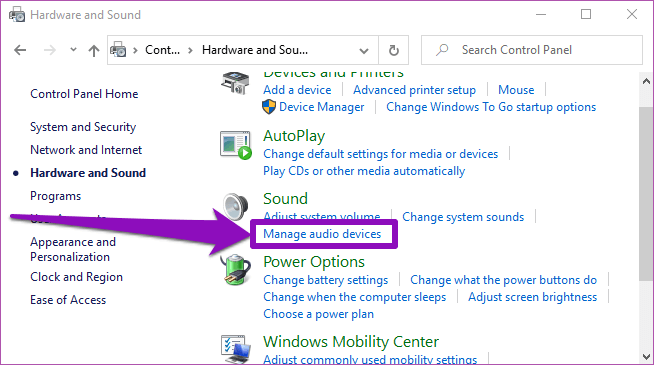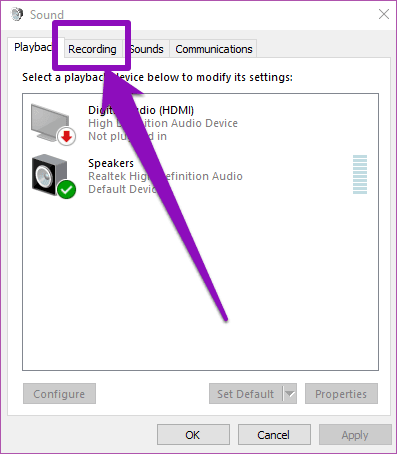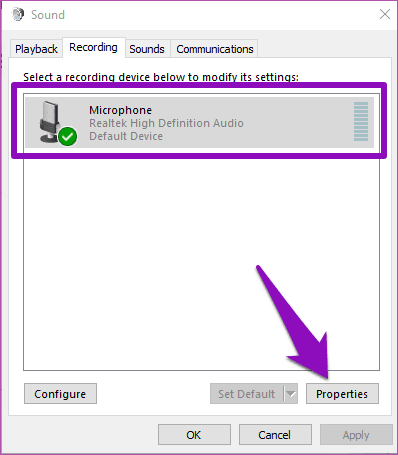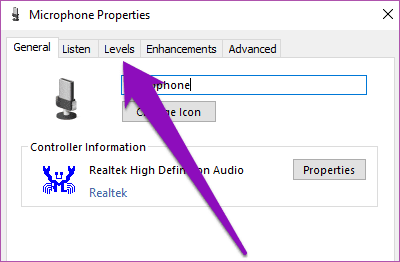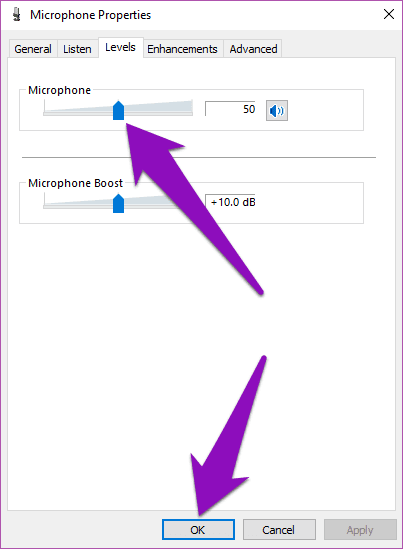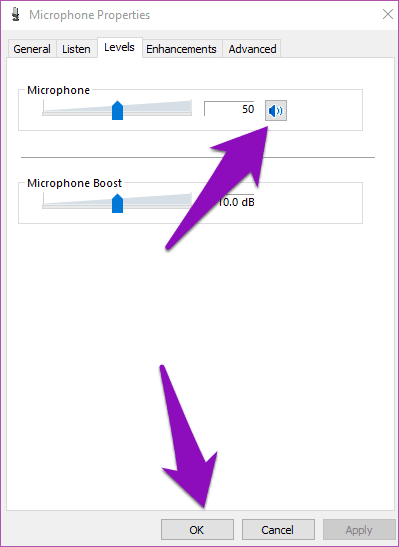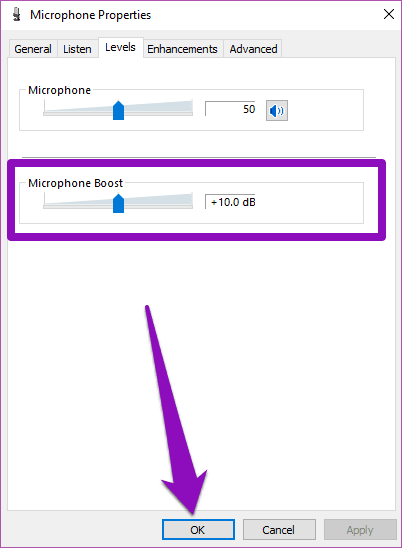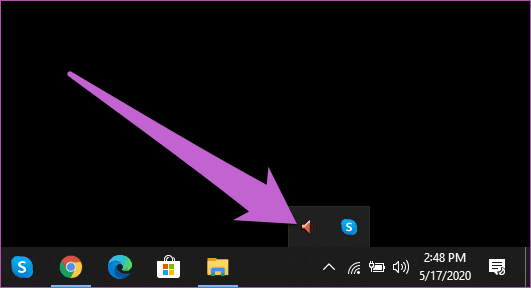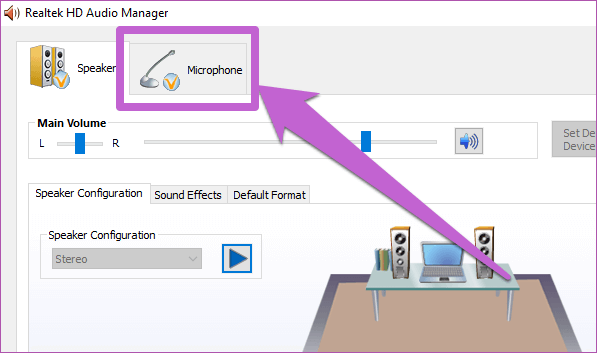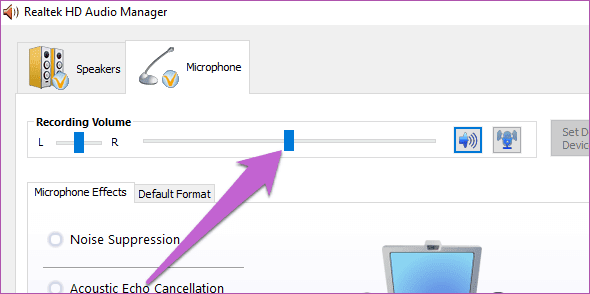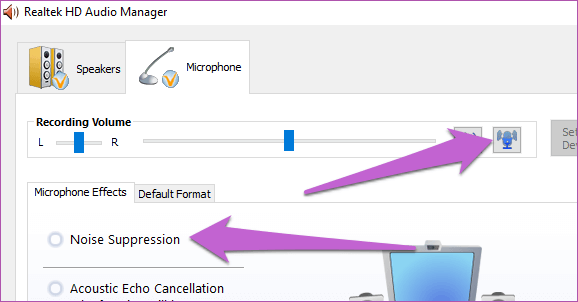3 meilleures façons de régler le volume du microphone de Windows 10
Les gens trouvent-ils Difficulté à vous entendre Pendant le zoom ou les sessions Appels Skype Sur un ordinateur Windows? Cela peut être dû à un ordinateur ou un microphone faible ou silencieux. Pour résoudre le problème, vous devez vérifier et régler le volume du microphone du périphérique audio en conséquence. Dans ce guide, nous vous montrerons trois façons différentes de modifier le volume du microphone sur un PC Windows 10.
Avant de continuer, vous devez noter que vous devrez peut-être Réglez le volume du microphone Pour chaque périphérique audio que vous utilisez sur votre ordinateur. En effet, chaque périphérique audio (casque ou microphones) a des paramètres par défaut différents pour le volume du microphone. Donc, si vous utilisez un nouveau casque sur votre ordinateur et que les gens peuvent à peine comprendre ce que vous dites, vous devez régler le volume du microphone du casque. Découvrez trois façons de régler le volume du microphone sur un PC Windows.
1. Réglez le volume des paramètres de WINDOWS 10
Le menu des paramètres d'origine de Windows 10 peut être utilisé pour effectuer toutes sortes d'ajustements des fonctionnalités de votre ordinateur. Pour régler le volume du microphone de l'ordinateur sous Windows, accédez simplement à la section Son du menu des paramètres de Windows et personnalisez le volume selon vos préférences. Voici comment procéder.
Étape 1: Cliquez avec le bouton droit sur l'icône du haut-parleur dans la barre des tâches (voir le coin inférieur droit de votre ordinateur).
Étape 2: Sélectionnez “Ouvrez les paramètres sonores" .
Cela lancera la section Son à partir du menu Paramètres de Windows. Vous pouvez également accéder à Paramètres> Système> Son pour ouvrir le menu Paramètres audio de Windows.
Étape 3: Si un casque / microphone externe est connecté à votre ordinateur, assurez-vous que l'appareil est sélectionné. Alors, cliquez sur le bouton du menu déroulant dans la section "Choisissez le périphérique d'entrée" Et sélectionnez Le micro Vous souhaitez régler son volume.
Étape 4: Ensuite, faites défiler jusqu'à la section d'entrée et sélectionnez Propriétés de l'appareil.
Étape 5: Utilisez le curseur pour régler le volume du microphone à votre niveau préféré. Testez également les niveaux sonores en appuyant sur le bouton de test.
2. Réglez le volume depuis le panneau de commande
Le Panneau de configuration est un autre composant de Windows qui permet aux utilisateurs de modifier certains paramètres système. Suivez les étapes ci-dessous pour savoir comment régler le volume du microphone du PC Windows à partir du Panneau de configuration Windows.
Étape 1: Tapez le panneau de configuration dans la barre de recherche Windows et appuyez sur le résultat correspondant pour lancer le panneau de configuration Windows.
Étape 2: Sélectionnez “Matériel et son" .
Étape 3: Sélectionnez “Gérer les appareils audio" .
Étape 4: Aller à Division de l'enregistrement.
Étape 5: Sélectionner Le micro Et presse Propriétés.
Alternativement, vous pouvez simplement appuyer deux fois sur le microphone pour commencer à lire les propriétés de l'appareil.
Étape 6: Sur la page des propriétés Le micro , Cliquez sur la section Niveaux.
Étape 7: Utilisez le curseur pour régler le niveau du microphone comme bon vous semble, puis appuyez sur Ok Pour provoquer Des changements.
Si vous ajustez le microphone de votre appareil Parce que ça ne marche pas ou ne t'entend pas Les personnes qui effectuent des appels vidéo / audio peuvent couper le microphone. Si l'icône du haut-parleur est annulée sur la page des propriétés du microphone, le microphone de l'ordinateur est mis en sourdine. Appuyez sur l'icône pour réactiver le microphone; Une icône de haut-parleur normal devrait alors apparaître. Cliquez sur "OK" pour continuer et enregistrer vos modifications.
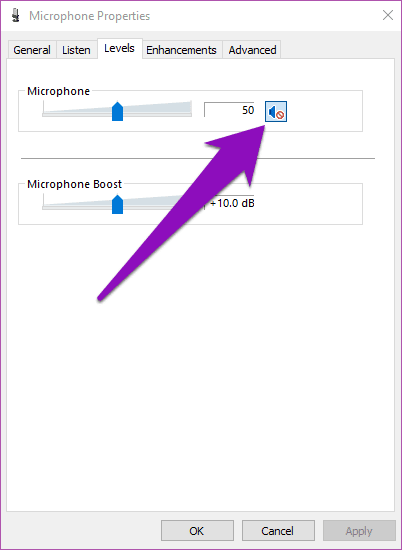
Si d'autres participants aux appels vidéo / audio ne peuvent toujours pas vous entendre clairement après avoir augmenté le volume du microphone, vous pouvez augmenter le volume. Réglez simplement le curseur dans la section Microphone Boost et cliquez sur OK lorsque vous avez terminé.
Cette (amélioration du microphone) vous aidera à améliorer la qualité sonore capturée par un microphone d'ordinateur. Il est recommandé que vous soyez en contact avec quelqu'un d'autre via Application d'appels vocaux Ou une vidéo tout en ajustant le volume du microphone. De cette façon, vous pouvez confirmer si le réglage du volume que vous avez effectué sur le microphone est approprié ou devez y apporter des réglages supplémentaires.
3. Réglez le volume à l'aide du pilote audio
Les appareils audio informatiques (microphone et amplificateur) sont alimentés par Pilote audio . Certains pilotes audio sont généralement livrés avec une application dédiée qui permet aux utilisateurs de configurer et de contrôler facilement les périphériques audio sur leurs ordinateurs. Par exemple, Realtek HD Audio Driver est préinstallé avec un gestionnaire audio HD dédié. Ce gestionnaire de sons peut également être utilisé pour régler le volume du microphone pour votre PC Windows. Voici comment procéder.
Étape 1: Activez le gestionnaire de périphérique de lecture audio de votre ordinateur (généralement situé dans le menu de la barre des tâches).
Remarque: Dans ce guide, nous avons utilisé Realtek High Resolution Audio Manager pour régler le volume du microphone d'un PC Windows.
Étape 2: Aller à la section Le micro.
Étape 3: Utilisez le curseur pour définir un niveau Son de microphone d'ordinateur.
Vous pouvez appuyer sur l'icône du microphone pour activer l'amplification du microphone. Il existe également une fonction de suppression du bruit qui aide à réduire le bruit de fond statique lors de l'utilisation d'un microphone d'ordinateur. Vous devrez vérifier si le Sound Manager sur votre appareil a un paramètre similaire ou non.
Si vous devez encore améliorer le volume du microphone et la qualité de sortie audio de votre ordinateur, vous pouvez passer à la suppression du bruit.
Allumez le microphone
Ce sont les trois façons différentes de régler le volume du microphone pour les périphériques audio sur votre PC Windows 10. Encore une fois, il est conseillé de régler le niveau de volume du microphone de l'ordinateur lors d'un appel. Cela vous aidera à mesurer le meilleur niveau de volume de microphone requis pour communiquer parfaitement avec le correspondant à l'autre bout de l'appel.