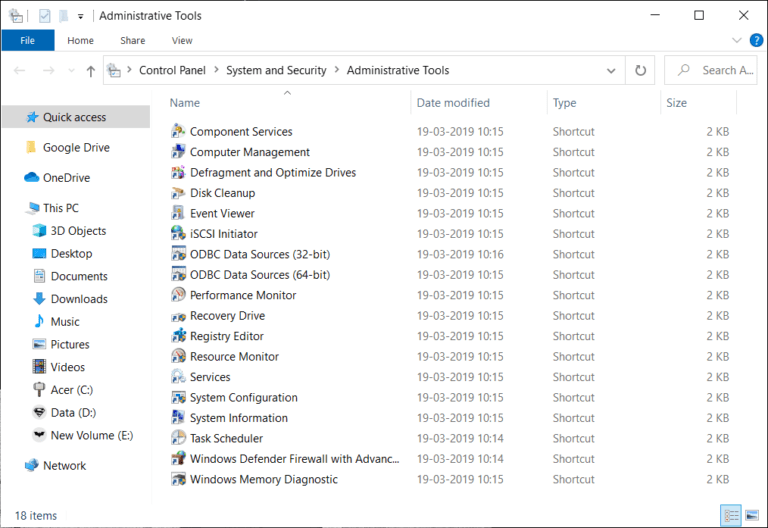Que sont les outils d'administration dans Windows 10 ?
Même si vous êtes un utilisateur expérimenté de Windows, il est très rare que nous rencontrions les puissants outils d'administration qui le regroupent. Cependant, de temps en temps, nous pouvons rester coincés en partie sans le savoir. Les outils d'administration Windows méritent d'être bien cachés car ils sont puissants et constituent un outil complexe responsable d'une gamme d'opérations Windows essentielles.
Quels sont les outils d'administration Windows?
Les outils d'administration Windows sont un ensemble de plusieurs outils avancés couramment utilisés par les administrateurs système.
Les outils d'administration Windows sont disponibles sur Windows 10, Windows 8, Windows 7, Windows Vista, Windows XP et Windows Server.
Comment puis-je accéder aux outils d'administration Windows?
Il existe plusieurs façons d'accéder aux outils d'administration Windows, et voici une liste de la façon d'y accéder. (Windows 10 utilisé)
- Un moyen facile d'y accéder est via Panneau de configuration> Système et sécurité> Outils d'administration.
- Vous pouvez cliquer sur le bouton Démarrer dans le panneau de la barre des tâches et cliquer sur Outils d'administration Windows.
- Ouvrez la boîte de dialogue Exécuter en appuyant sur Windows + R, puis tapez "shell: outils d'administration courants" et appuyez sur Entrée.
- Voici quelques moyens supplémentaires d'accéder aux outils d'administration Windows que nous n'avons pas mentionnés ci-dessus.
En quoi consistent les outils d'administration Windows?
Les outils d'administration Windows sont un groupe / raccourci vers différents outils de base regroupés dans un dossier. Voici une liste d'outils des outils d'administration Windows:
1. Services composants
Les services de composants vous permettent de configurer et de gérer les composants COM et les applications COM +.
Cet outil est un composant logiciel enfichable qui fait partie de la console de gestion Microsoft. Les composants et applications COM + sont gérés via l'explorateur des services de composants.
Les services de composants sont utilisés pour créer et créer des applications COM +, importer et configurer des composants COM ou .NET, exporter et publier des applications et gérer COM + sur des machines locales ainsi que sur d'autres appareils sur le réseau.
Une application COM+ est un ensemble de composants COM+ qui partagent une application s'ils dépendent les uns des autres pour effectuer leurs tâches et lorsque tous les composants nécessitent la même configuration au niveau de l'application, par exemple avec une stratégie de sécurité ou d'activation.
Lorsque l'application Services de composants s'ouvre, nous pouvons afficher toutes les applications COM + installées sur nos appareils.
L'outil Services de composants nous fournit une stratégie d'affichage hiérarchique pour gérer les services et les configurations COM +: un ordinateur dans l'application Services de composants contient des applications et une application contient des composants. Le composant contient des interfaces et l'interface a des méthodes. Chaque élément de liste a ses propres propriétés configurables.
Gestion informatique
La gestion de l'ordinateur est une console composée de divers outils d'administration dans une seule fenêtre. La gestion informatique nous aide à gérer les ordinateurs locaux et distants. L'inclusion de tous les outils d'administration dans une seule console le rend facile et convivial pour ses utilisateurs.
L'outil de gestion de l'ordinateur est divisé en trois catégories principales, qui peuvent être vues sur le côté gauche de la fenêtre de la console qui sont -
- Outils système
- Stockage
- Services et applications
- Les outils système sont en fait un outil supplémentaire qui comprend des outils tels que le Planificateur de tâches, l'Observateur d'événements et les dossiers partagés en dehors des Outils système, et il existe un dossier Groupes locaux et partagés, Performances, Gestionnaire de périphériques, Stockage, etc.
La catégorie de stockage contient un outil de gestion de disque, et cet outil aide les administrateurs système ainsi que les utilisateurs système à créer, supprimer et formater des partitions, modifier les lettres de lecteur et les chemins d'accès, marquer les partitions comme actives ou inactives, explorer les partitions pour afficher les fichiers, développer et réduire la partition, formater un nouveau disque pour le faire Utilisable sous Windows, conversion de MBR vide en disque GPT, conversion de disque dynamique vierge en disque de base. À l'ouverture de cet outil, nous pouvons afficher chaque lecteur affichant la disposition, le type, le système de fichiers, l'état, la capacité, l'espace libre, le pourcentage de disponibilité et la tolérance aux pannes. Ceci est particulièrement utile lorsque nous devons travailler avec différents périphériques de stockage.
Les services et applications contiennent un outil de services qui nous aide à afficher, démarrer, arrêter, suspendre, reprendre ou désactiver le service, tandis que WMI Control nous aide à configurer et à gérer le service WMI (Windows Management Instrumentation).
3. Défragmenter et optimiser les disques
Défragmenteur de disque et optimiseur de lecteur ouvre le moteur d'optimisation Microsoft qui vous aide à optimiser les lecteurs pour aider votre ordinateur à fonctionner plus efficacement.
Vous pouvez analyser vos disques pour avoir un aperçu de la fragmentation actuelle, puis vous pouvez optimiser en fonction du taux de fragmentation des disques.
Windows effectue sa tâche de défragmentation à des intervalles par défaut qui peuvent être modifiés manuellement dans cet outil.
Les lecteurs sont généralement optimisés à un intervalle de temps hebdomadaire par défaut.
4. Nettoyage de disque
Nettoyage de disque comme son nom l'indique vous aide à nettoyer le courrier indésirable des lecteurs / disques.
Il vous aide à identifier les fichiers indésirables tels que les fichiers temporaires, les journaux d'installation, les journaux de mise à jour, le cache de mise à jour Windows et plus à partir d'autres espaces de manière cumulative, ce qui permet à tout utilisateur de nettoyer plus facilement ses disques instantanément.
5. Observateur d'événements
Observateur d'événements pour afficher les événements générés par Windows lors de l'action.
Lorsqu'un problème se produit sans messages d'erreur clairs, l'Observateur d'événements peut parfois vous aider à identifier le problème qui s'est produit.
Les événements stockés d'une manière spécifique sont appelés journaux d'événements.
De nombreux journaux d'événements sont stockés, notamment l'application, la sécurité, le système, la configuration et les événements futurs.
6. Initiateur iSCSI
L'initiateur ISCSI dans l'outil d'administration Windows active l'outil de configuration de l'initiateur iSCSI.
L'outil ISCSI Initiator vous aide à vous connecter à une baie de stockage basée sur iSCSI via un câble Ethernet.
ISCSI signifie Small Computer Systems Interface sur Internet et est le protocole de couche transport qui fonctionne en plus du protocole de contrôle de transport (TCP).
ISCSI est généralement utilisé dans une grande entreprise ou organisation, vous pouvez voir l'outil de démarrage iSCSI utilisé avec Windows Server (OS).
7. Politique de sécurité locale
Une politique de sécurité locale est un ensemble de politiques de sécurité qui vous aident à définir un protocole spécifique.
Par exemple, vous pouvez appliquer l'historique des mots de passe, l'âge du mot de passe, la longueur du mot de passe et la complexité du mot de passe, et le chiffrement du mot de passe peut être défini comme souhaité par les utilisateurs.
Toutes les restrictions détaillées peuvent être définies avec la politique de sécurité locale.
8. Sources de données ODBC
ODBC fait référence à une connexion de base de données ouverte, à des sources de données ODBC ouvertes, à un programme de gestion de sources de données ODBC, à un logiciel de gestion de base de données ou à des sources de données ODBC.
ODBC est une norme qui permet aux applications compatibles ODBC de communiquer entre elles.
Lorsque vous utilisez une version 64 bits de Windows, vous pourrez afficher les versions 64 bits et Windows 32 bits de l'outil.
9. Moniteur de performances
L'outil de surveillance des performances vous aide à créer un rapport de diagnostic des performances et du système, qui affiche un rapport de diagnostic en temps réel créé précédemment.
L'Analyseur de performances vous aide à créer des groupes de collecteurs de données pour créer et planifier un compteur de performances, suivre les événements et collecter les données de configuration afin que vous puissiez afficher les rapports et analyser les résultats.
L'Analyseur de performances de Windows 10 vous permet d'afficher des informations détaillées en temps réel sur les ressources matérielles (y compris le processeur, le disque, le réseau et la mémoire), les ressources système utilisées par le système d'exploitation et les services et applications en cours d'exécution.
10. Gestion de l'impression
L'outil de gestion d'impression est le centre de toutes les activités d'impression et se compose de tous les paramètres d'imprimante actuels jusqu'à présent, des pilotes d'imprimante, de l'activité d'impression en cours et de visualiser toutes les imprimantes.
Vous pouvez également ajouter une nouvelle imprimante et un nouveau filtre de pilote si nécessaire.
L'outil de gestion d'impression des outils d'administration Windows offre également la possibilité d'afficher le serveur d'impression et les imprimantes publiés.
11. Disque de récupération
Recovery Drive est un lecteur qui peut être utilisé pour résoudre les problèmes ou réinitialiser Windows.
Même si le système d'exploitation ne démarre pas correctement, cela vous aidera à sauvegarder les données et à réinitialiser ou dépanner.
12. Outil de suivi des ressources
L'outil Moniteur de ressources dans le dossier Outils d'administration de Windows nous aide à surveiller les ressources matérielles. Cette application permet de séparer complètement l'utilisation de l'application en quatre catégories, telles que CPU, disque, réseau et mémoire. Chaque catégorie vous permet de savoir quelle application utilise le plus de bande passante réseau et quelle application écrit sur votre espace disque.
13. Services
Il s'agit d'un outil qui nous permet de visualiser tous les services d'arrière-plan qui démarrent dès que le système d'exploitation est en cours d'exécution. Cet outil nous aide à gérer tous les services du système d'exploitation. Si un service a faim de ressources qui perturbent les ressources système. C'est le lieu pour nous d'explorer et d'identifier les services qui drainent les ressources de notre système. La plupart de ces services sont livrés préchargés avec le système d'exploitation et exécutent toutes les tâches essentielles requises pour que le système d'exploitation fonctionne et fonctionne normalement.
14. Configuration du système
Cet outil nous aide à configurer le mode de démarrage de notre système d'exploitation comme le démarrage normal, le démarrage de diagnostic ou le démarrage sélectif où nous choisissons quelle partie du système démarre et laquelle ne démarre pas. Ceci est particulièrement utile lorsque nous rencontrons des problèmes lors de l'exécution d'un système d'exploitation. Cet outil est similaire à l'outil msconfig.msc auquel nous accédons depuis le lancement pour configurer les options de démarrage.
Outre les options de démarrage, nous pouvons également sélectionner tous les services qui commencent par le démarrage du système d'exploitation. Cela relève de la section services de l'outil.
15. Informations système
Il s'agit d'un outil préchargé par Microsoft qui affiche tous les composants matériels que le système d'exploitation découvre actuellement. Cela comprend des détails sur le type et le modèle de processeur, la quantité de RAM, les cartes son, les adaptateurs d'affichage et les imprimantes
16. Planification des tâches
Il s'agit d'un plug-in pré-chargé avec le système d'exploitation. Par défaut, Windows enregistre diverses tâches avec cette commande. Nous pouvons également démarrer et modifier de nouvelles tâches selon les besoins.
17. Configurer le pare-feu Windows
En matière de sécurité, cet outil joue le rôle le plus important de tous. Cet outil contient toutes les règles et exceptions que nous pouvons souhaiter ajouter au système pour n'importe laquelle des applications. Le pare-feu est la première ligne de défense en matière de sécurité du système d'exploitation. Il nous aide à déterminer si nous voulons bloquer ou installer une application sur le système.
18. Diagnostics de la mémoire Windows
Il s'agit de l'un des outils les plus utiles fournis par Microsoft avec tous ses systèmes d'exploitation. Souvent, nous ne savons pas toujours quand notre RAM tombe en panne. Cela peut commencer par un gel aléatoire, une fermeture soudaine, etc. Si nous ignorons les signes, nous pourrions nous retrouver avec un ordinateur qui ne fonctionne pas bientôt. Pour soulager que nous avons un outil de diagnostic de la mémoire. Cet outil effectue divers tests pour déterminer la qualité si la mémoire ou la RAM actuelle est installée. Cela nous aidera à conclure sur la conservation de la mémoire RAM actuelle ou sur l'obtention d'une nouvelle très bientôt.
Cet outil nous offre facilement deux options, dont l'une consiste à redémarrer et à démarrer les tests immédiatement ou simplement à effectuer ces tests au prochain démarrage du système.
Conclusion
J'espère que nous avons facilité la compréhension des différents outils d'administration de Windows, mais nous ne savons pas quoi utiliser. Ici, nous avons discuté un bref aperçu de tous les outils à notre disposition, chaque fois qu'il est temps de vérifier les différents détails du système et d'y apporter des modifications.