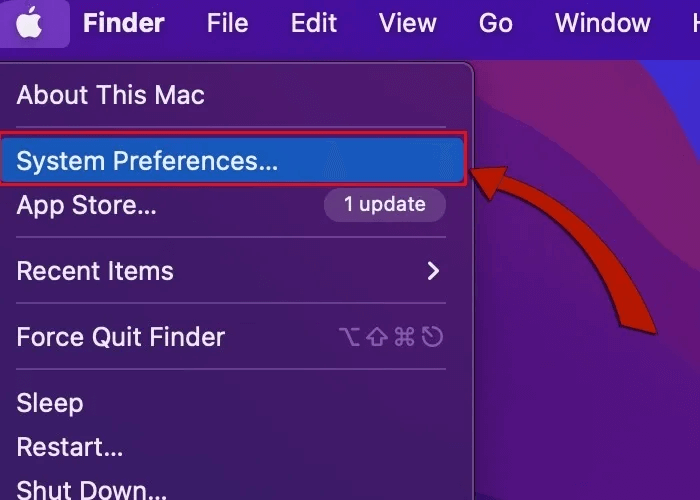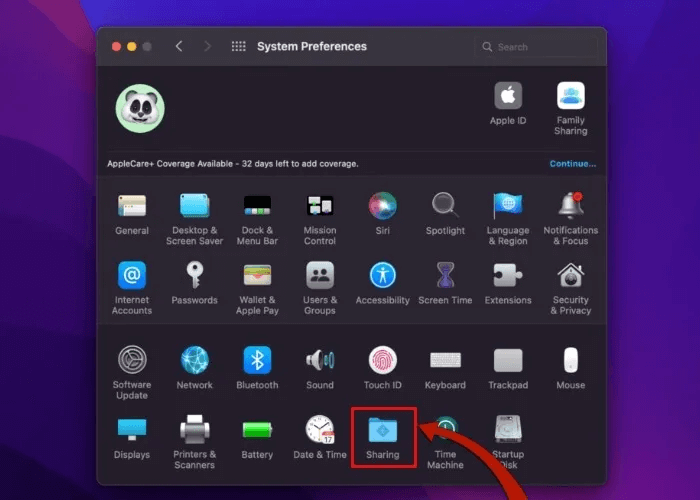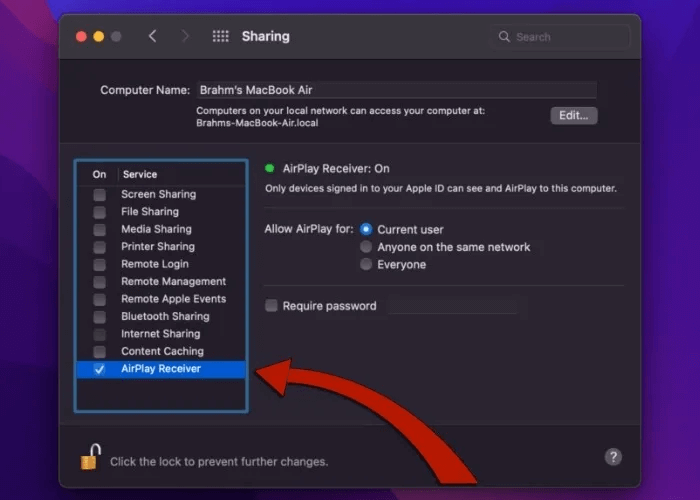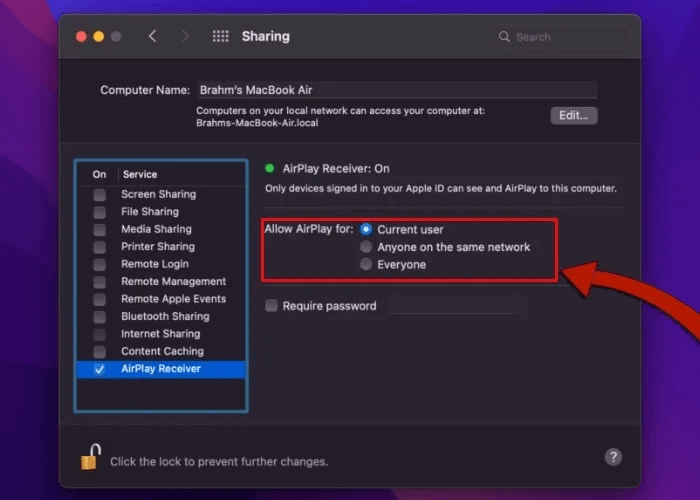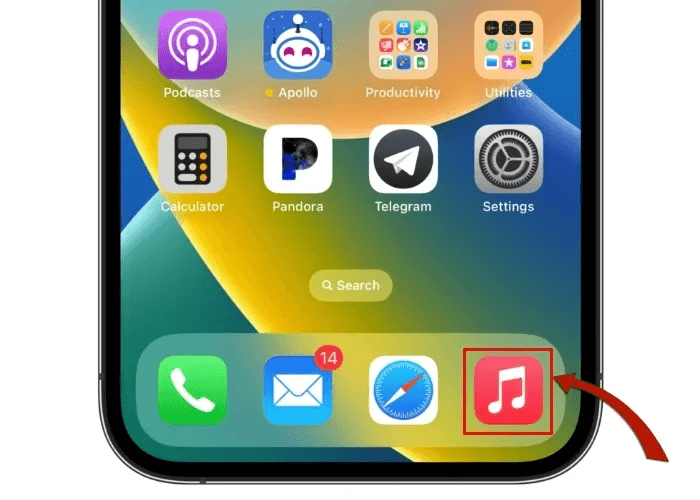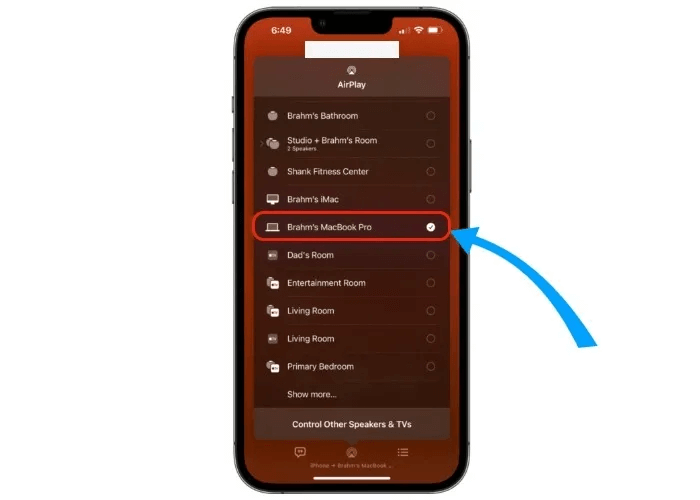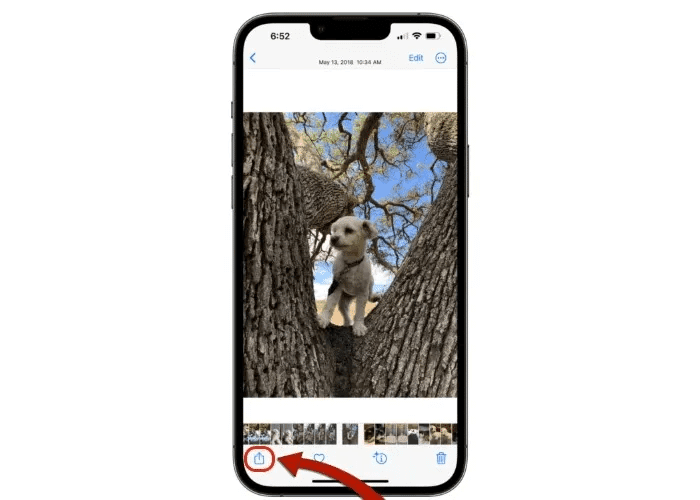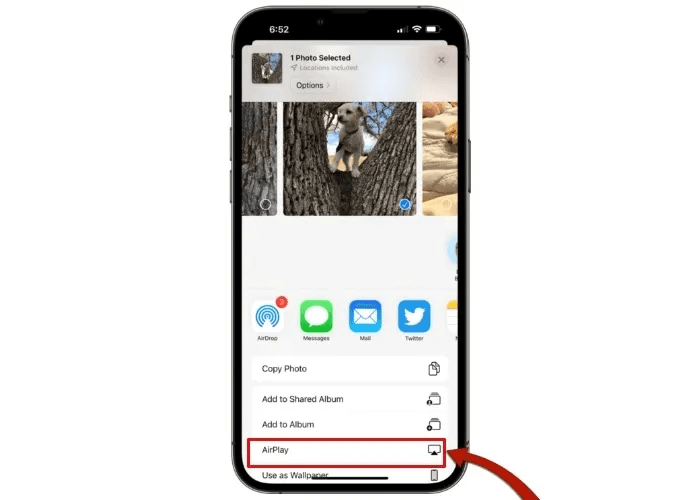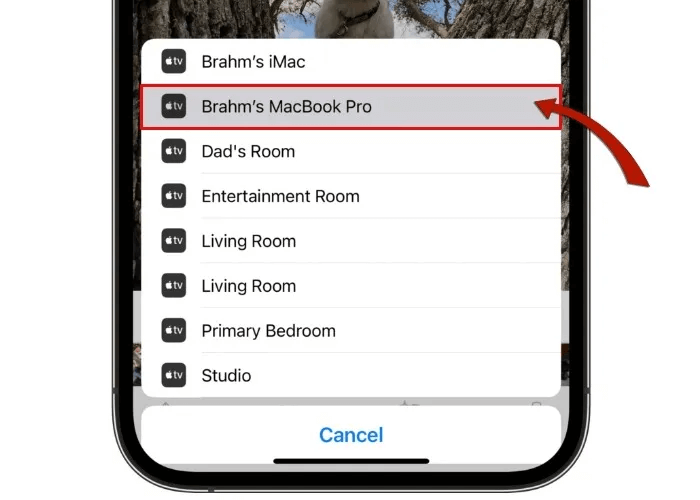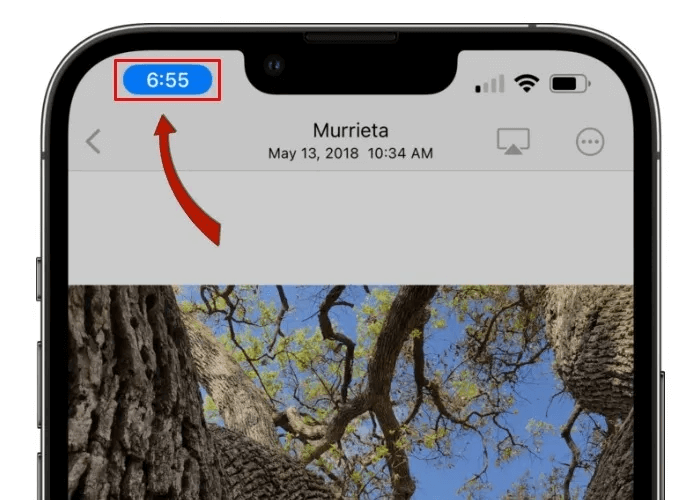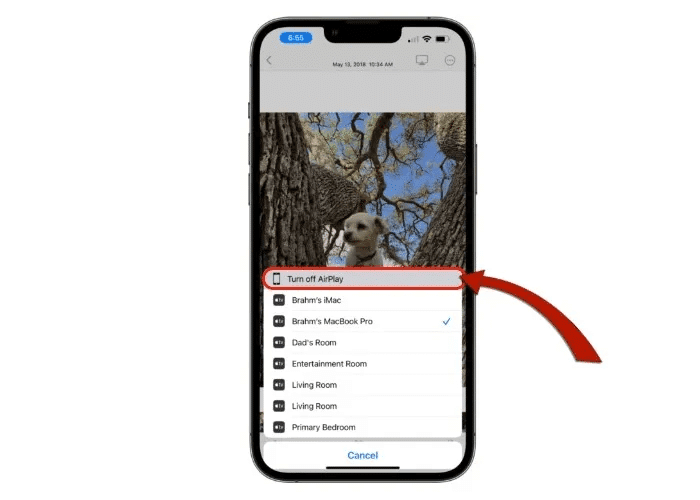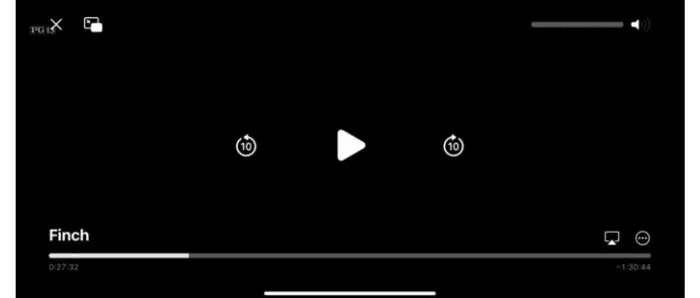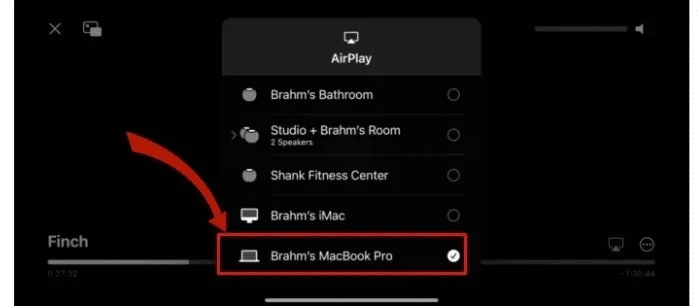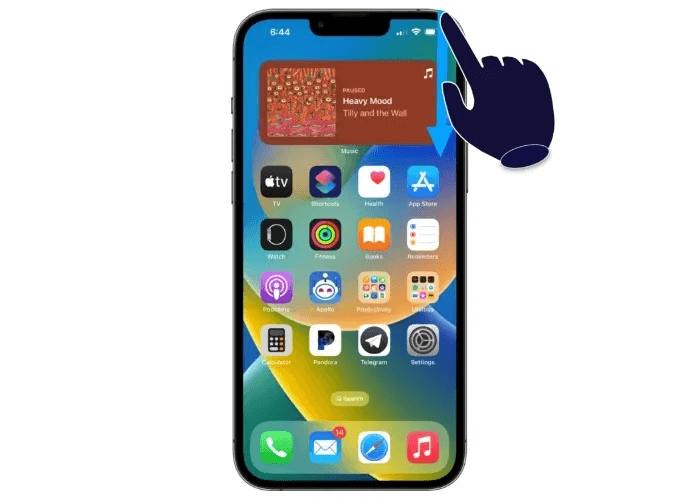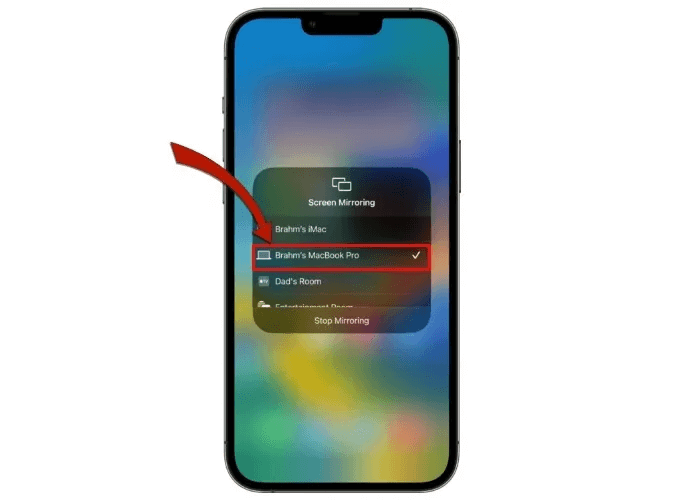Comment AirPlay sur Mac depuis iPhone
Qu'il s'agisse de musique, de vidéo ou même d'une présentation, vous pouvez utiliser AirPlay pour partager instantanément n'importe quoi depuis un appareil iPhone ou iPad sur un Mac. Permettre AirPlay vers Mac Les utilisateurs d'iOS peuvent profiter des systèmes audio haute résolution des Mac les plus récents pour faire vibrer la maison ou simplement se détendre et profiter de leur contenu préféré sur un écran Retina plus grand. Voici comment AirPlay sur Mac depuis iPhone.
configuration requise pour l'appareil
Pour diffuser du contenu AirPlay sur votre Mac depuis votre iPhone ou iPad, vos appareils doivent répondre à certaines exigences matérielles et logicielles.
Pour le système d'exploitation, vous aurez besoin de :
- Mac avec macOS Monterey ou version ultérieure
- iPhone ou iPad avec iOS / iPadOS 14 ou version ultérieure
En termes de matériel, vous avez besoin de l'un des Mac suivants :
- MacBook Pro (2018 ou ultérieur)
- MacBook Air (2018 et ultérieur)
- iMac (2019 et ultérieur)
- iMac Pro (2017)
- Mac mini (2020 et ultérieur)
- Mac Pro (2019)
- Mac Studio (2022)
Pour un appareil mobile, l'une de ces options fonctionnera :
- iPhone 7 ou ultérieur
- iPad Pro (XNUMXe génération ou ultérieure)
- iPad (XNUMXe génération ou ultérieure)
- iPad Air (XNUMXe génération ou ultérieure)
- iPad mini (XNUMXe génération ou ultérieure)
Comment configurer votre Mac pour autoriser AirPlay
Avant de pouvoir commencer à diffuser du contenu depuis votre iPhone ou iPad vers votre Mac, vous devez activer la fonction de récepteur AirPlay dans l'application Préférences Système et gérer les autorisations de l'appareil. La configuration d'AirPlay est l'une des nombreuses façons dont vous pouvez Personnalisez votre Mac.
- Sélectionner Icône pomme depuis la barre de menus de votre Mac.
2. Cliquez sur l'élément nommé Préférences de système.
3. Dans une application Préférences Système , choisissez l'icône nommée "partager".
4. Cochez la case indiquant Récepteur AirPlay dans la liste du volet de gauche.
5. Sélectionnez l'option appropriée sous "Autoriser AirPlay à" Pour gérer les autorisations.
Autorisations AirPlay sur Mac
Gérez qui peut diffuser du contenu sur votre Mac à l'aide d'AirPlay en configurant les exigences de l'appareil et en définissant les informations d'identification. Pour commencer, découvrez ce que chaque paramètre permet :
- Utilisateur actuel: Seuls les appareils connectés avec le même identifiant Apple que votre Mac sont autorisés à diffuser.
- N'importe qui sur le même réseau : Toute personne sur le même réseau Wi-Fi que votre Mac est autorisée à diffuser.
- Tout le monde: Tout le monde est autorisé à diffuser, même s'il est connecté à un réseau Wi-Fi différent ou s'il s'est connecté à un identifiant Apple différent de celui de son Mac.
- Protégé par mot de passe: Toute personne qui saisit un mot de passe défini par l'administrateur est autorisée à diffuser.
Comment diffuser de l'audio de votre iPhone vers votre Mac
Partagez vos morceaux préférés sur votre Mac en quelques clics. Ce flux de travail est compatible avec toutes les applications de diffusion audio compatibles AirPlay, y compris les applications Apple Music et Podcasts intégrées.
- Ouvert Application de diffusion audio sur votre iPhone ou iPad. Dans cet exemple, nous utilisons l'application Musique intégrée.
2. Appuyez sur l'icône AirPlay en bas au centre de l'écran.
3. Sélectionnez un appareil Mac de votre liste de listes de lecture.
Comment afficher les photos de votre iPhone sur votre Mac
Vous cherchez une toile plus grande pour afficher les photos de votre iPhone ? Avec AirPlay sur Mac, vous pouvez facilement partager vos photos et vidéos depuis votre iPhone ou iPad en les diffusant sur l'écran de votre Mac. Vous pouvez également utiliser la fonction Souvenirs sur votre appareil iOS pour créer automatiquement un diaporama de photos.
- Ouvert Image que vous souhaitez partager depuis votre iPhone ou iPad.
- Appuyez sur le bouton "Partager" Il se trouve dans le coin inférieur gauche de l'application Photos.
3. Sélectionner AirPlay من Menu d'options Partager la feuille.
4. Sélectionnez votre Mac dans la liste des destinations de lecture.
Un indicateur bleu clignotant apparaîtra sur votre iPhone dans le coin supérieur gauche, confirmant que vous avez activé avec succès AirPlay.
6. Lorsque vous avez terminé de partager vos photos, sélectionnez Icône AirPlay dans le coin supérieur droit de votre iPhone ou iPad.
7. Cliquez sur l'élément nommé "Désactive AirPlay" pour arrêter la diffusion.
Comment lire des vidéos de votre iPhone sur votre Mac
Partagez le contenu d'applications prises en charge par AirPlay telles que YouTube, Apple TV et Netflix sur votre Mac pour un son amélioré et une expérience de visionnage plus immersive.
- Lisez la vidéo que vous souhaitez envoyer à l'aide de l'application Photos, de l'application Apple TV ou d'une autre application vidéo prise en charge sur votre iPhone ou iPad.
- Appuyez n'importe où sur l'écran pour changer les commandes de lecture.
3. Clique sur Icône AirPlay Présenté ci-dessous.
4. Sélectionnez votre Mac dans la liste des destinations de lecture.
Comment afficher l'écran de votre iPhone sur votre Mac
Des présentations aux tutoriels en passant par les sessions de jeux vidéo, partagez le contenu de votre choix sur l'écran de votre Mac grâce à la mise en miroir AirPlay.
- Balayez vers le bas avec un doigt depuis le coin supérieur droit de l'écran pour changer de centre de contrôle. Sur certains appareils, vous devrez peut-être faire glisser un doigt vers le haut depuis le bas de l'écran.
2. Clique sur Icône de mise en miroir AirPlay Comme indiqué ci-dessous.
3. Sélectionner Mac de votre liste de listes de lecture.
Foire Aux Questions
Q 1. Si les autorisations AirPlay sur mon Mac sont définies sur Tout le monde, puis-je recevoir du contenu non sécurisé sur mon Mac ?
réponse. Même si vos autorisations AirPlay vers Mac sont définies sur Tout le monde, une fenêtre contextuelle vous demandera d'accepter et d'autoriser les demandes AirPlay entrantes. La couche de sécurité supplémentaire oblige également les utilisateurs à vérifier leur appareil iOS en saisissant un code qui apparaît sur l'écran du Mac avant de pouvoir utiliser AirPlay.
Q2. Si mon iPhone ou iPad ne répond pas à la configuration matérielle requise pour AirPlay sur Mac, existe-t-il une solution de contournement ?
réponse. Selon Apple , les anciens modèles d'iPhone et d'iPad peuvent partager du contenu dans une résolution inférieure avec les modèles de Mac pris en charge. Assurez-vous que les autorisations Autoriser AirPlay à sont définies sur Tout le monde ou sur Tout le monde sur le même réseau dans les préférences de partage sur votre Mac.
Q 3. Comment quitter rapidement une session AirPlay sur mon Mac ?
réponse. Pour reprendre rapidement le contrôle de votre Mac, vous pouvez mettre fin à AirPlay ou reproduire le signal de n'importe quel appareil iOS en appuyant sur la touche Échap de votre Mac. Vous pouvez également secouer légèrement le curseur pour révéler le bouton Annuler dans le coin supérieur gauche de l'écran de votre Mac.