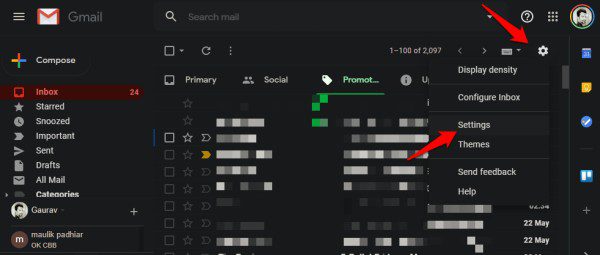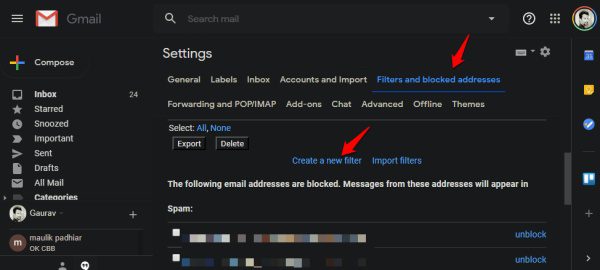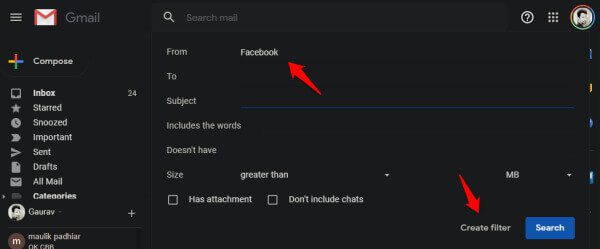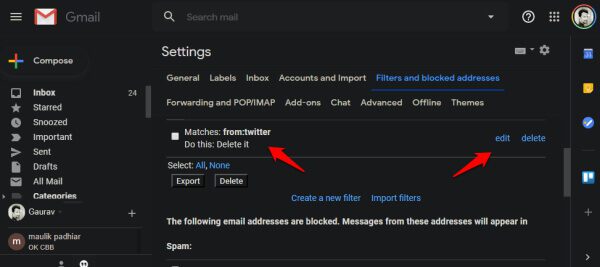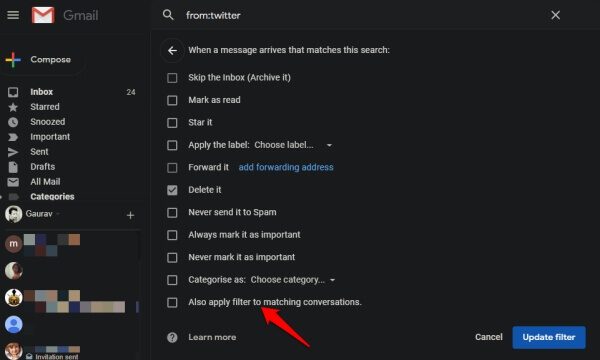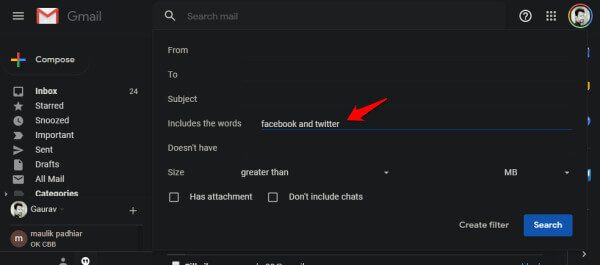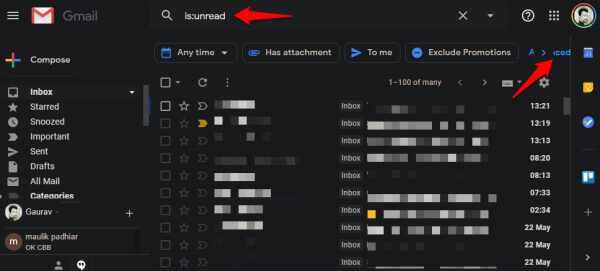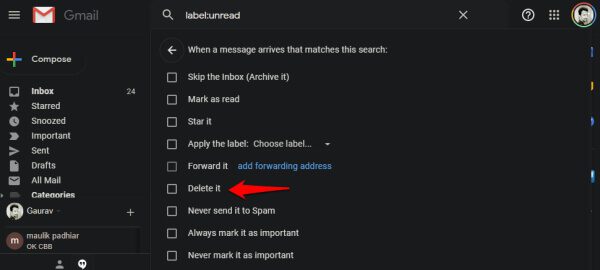Comment supprimer automatiquement les e-mails dans Gmail et récupérer l'espace perdu
L'un des problèmes rencontrés par la plupart des utilisateurs de Gmail est le trop grand nombre d'e-mails dans leur boîte de réception. Bien qu'il existe des autocollants et des dossiers qui aident à régler le désordre, ils ne sont toujours pas suffisants. La plupart d'entre nous collectons de très nombreux e-mails au fil des ans, et la plupart d'entre eux ne sont plus requis ou requis. Une façon de résoudre ce problème consiste à supprimer automatiquement les e-mails dans Gmail.
Suppression automatique des e-mails Gmail
Vous pouvez utiliser la recherche pour trouver les anciens e-mails inutiles et les supprimer par nom, ID, sujet, etc., mais c'est un processus fastidieux. Voyons comment vous pouvez utiliser des filtres pour rechercher les anciens e-mails dans Gmail et les supprimer automatiquement. Désabonnez-vous et interdisez sans pitié et objectivement de garder une boîte de réception plus propre à l'avenir. commençons.
1. Suppression automatique des e-mails Gmail par nom et e-mail
Ouvrez votre compte Gmail dans un navigateur et cliquez sur l'icône d'engrenage pour sélectionner les paramètres.
Sélectionnez Créer un nouveau filtre dans les onglets Filtres et Interdits pour commencer à créer un nouveau filtre.
C'est là que vous pouvez devenir créatif. Laisse-moi expliquer. Supposons que vous souhaitiez supprimer tous les e-mails de Facebook. Vous pouvez soit trouver l'identifiant de messagerie Facebook et le saisir dans la zone De, soit simplement saisir Facebook ici. Google est suffisamment intelligent pour comprendre ce que cela signifie et supprimera tous les e-mails que vous avez reçus du géant des médias sociaux. Cliquez sur Créer un filtre lorsque vous avez terminé.
Vous pouvez également choisir d'autres paramètres, par exemple si les e-mails contiennent des pièces jointes. Les pièces jointes peuvent prendre beaucoup d'espace, mais vous ne voulez pas non plus supprimer les pièces jointes importantes. Peut-être que vous souhaitez simplement supprimer les e-mails sans pièces jointes d'un expéditeur spécifique?
Une fois le filtre créé, vous revenez aux paramètres et cliquez sur Modifier à côté du filtre nouvellement créé.
Cliquez “"Continuer""Sans modifier aucun paramètre, sélectionnez"Appliquez également un filtre aux conversations correspondantesDans l'option de le supprimer. Cela signifie que non seulement les nouveaux e-mails seront supprimés automatiquement, mais que les anciens e-mails que vous avez déjà reçus et qui se trouvent dans un dossier seront supprimés. Enregistrez les paramètres et vous avez terminé.
Il est important de connaître la différence entre les deux et c'est pourquoi je l'ai présenté séparément. L'un supprimera les futurs e-mails tandis que l'autre supprimera les e-mails existants.
Voici un conseil professionnel pour vous. Choisissez l'option pour ignorer le courrier entrant (archive) dans la capture d'écran ci-dessus si vous souhaitez supprimer les e-mails standard partout sauf dans la boîte de réception. Il existe de nombreuses autres options à considérer.
2. Utilisez les opérateurs de recherche pour supprimer automatiquement les e-mails dans Gmail
Gmail fonctionne à merveille comme la recherche Google. Cela signifie que vous pouvez utiliser des valeurs booléennes et des parenthèses pour créer des filtres et supprimer automatiquement les e-mails dans Gmail. Quelques exemples courants sont And, Or et Not, qui peuvent également être insérés en utilisant leurs symboles d'espaces, | , - signes droits.
Vous pouvez également utiliser des parenthèses désignées par des parenthèses (). Certains autres termes courants que vous pouvez utiliser pour créer des filtres sont filename et have, qui (un exemple pourrait être - has:attachment). Vous pouvez utiliser des libellés pour déplacer des messages électroniques de la boîte de réception vers le libellé/dossier que vous avez créé. Voir le point 5 ci-dessous pour un plus à ce sujet.
3. Créez des filtres directement à partir de la recherche
Ouvrez Gmail et utilisez la barre de recherche en haut pour trouver les e-mails que vous souhaitez supprimer. Soyez créatif et mélange de booléens et de balises pour trouver les e-mails que vous souhaitez filtrer et les supprimer automatiquement dans Gmail.
Il avait l'habitude de sauter des e-mails que je ne considérais pas comme importants ou dont je ne savais pas vraiment qu'ils étaient du spam. Ce sont des e-mails non lus qui s'accumulent au fil du temps. used : est un booléen non lu pour les trouver. Vous trouverez automatiquement un plus d'options de filtrage comme la plage de dates, les pièces jointes, etc. Cliquez sur le bouton de recherche avancée à droite de la barre de recherche et sélectionnez Créer un filtre maintenant lorsque vous êtes satisfait du résultat.
Vous verrez maintenant une sélection d'options parmi lesquelles choisir. Sélectionnez Supprimer, puis cliquez sur Créer un filtre pour terminer le processus.
Tous les e-mails avec les critères spécifiés iront dans le dossier Corbeille. Il ne sera pas supprimé directement, ce qui signifie que vous pouvez le récupérer si vous pensez qu'une erreur a été commise. Vous pouvez toujours vider le dossier Corbeille en cliquant sur un bouton.
4. Suppression automatique des e-mails Gmail par date et heure
Vous pouvez également supprimer les e-mails antérieurs à X, le nombre de jours, de mois et même d'années. Revenez en arrière et créez un nouveau filtre.
Prenons le facteur de recherche pour nous assurer que les résultats correspondent à vos attentes. Vous pouvez utiliser l'opérateur de recherche plus ancien que_x: où X peut être remplacé par 30d, 4w, 6m ou 12y (par exemple: catégorie: mises à jour old_than: 90d). Vous pouvez également choisir d’aller de «du: date» à «au: date».
5. Studio de messagerie
Il s'agit d'une application tierce développée par un blogueur technologique nommé Amit Agrawal. Email Studio n'est disponible que pour les utilisateurs de G Suite, mais il fonctionne très bien. Vous pouvez supprimer les anciens e-mails dans Gmail et faire beaucoup d'autres choses. Certains exemples incluent le publipostage, le répondeur automatique, le transfert d'e-mails en masse, etc. Vérifiez-le.
Supprimer automatiquement les e-mails dans Gmail
Vous pouvez supprimer automatiquement les e-mails dans Gmail. Cela s'applique aux anciens et aux nouveaux e-mails. Tout ce que vous avez à faire est de rechercher des e-mails, d'affiner vos paramètres de recherche pour vous assurer d'obtenir les résultats souhaités, puis de créer un filtre pour cette recherche particulière. Vous devez comprendre comment fonctionnent les booléens, comment les filtres sont créés et quelles sont toutes les options qui s'offrent à vous une fois le filtre créé. Toutes les informations se trouvent ci-dessus. Faites-nous savoir si vous avez des doutes.