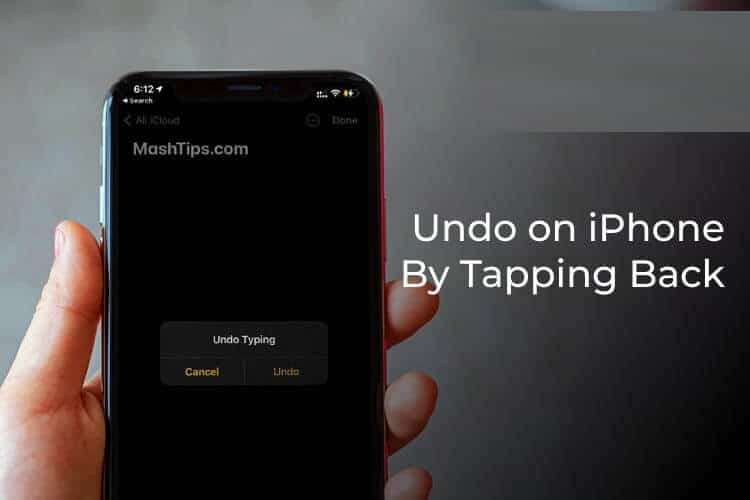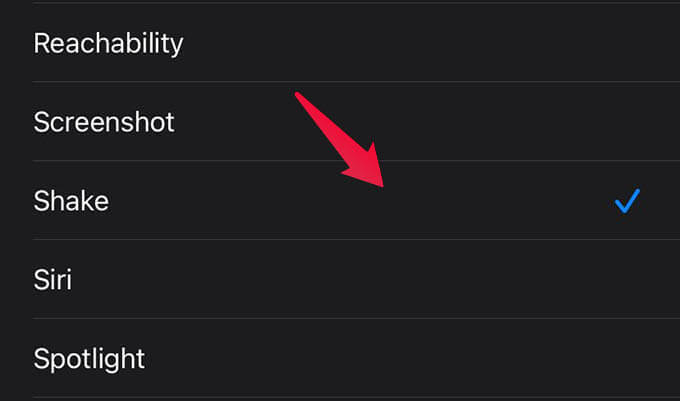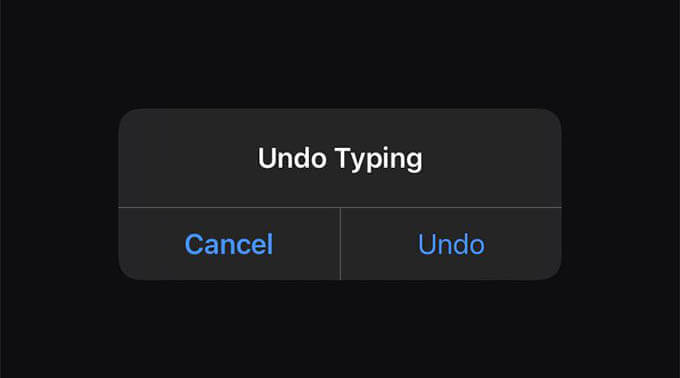Comment annuler votre activité la plus récente sur iPhone en appuyant sur Retour
Vous pouvez annuler l'écriture et supprimer l'action en secouant votre iPhone. Avec les nouveaux gestes de pression arrière de l'iPhone, vous n'avez plus besoin de secouer votre iPhone pour annuler les actions. En plus de prendre des captures d'écran et de désactiver le son de l'iPhone, vous pouvez également annuler rapidement l'action avec un clic en arrière-plan.
Ici, nous allons vous montrer comment vous pouvez annuler l'écriture sur iPhone en appuyant sur retour.
Annuler l'écriture sur l'iPhone en appuyant sur Retour
Taper sur iPhone est très facile avec toutes les fonctions similaires à un ordinateur. Vous pouvez copier, couper, coller, annuler et rétablir sur iPhone pendant que vous tapez avec certains gestes. La fonction Shake to Undo vous permet d'annuler la dernière action lors de la frappe pour vous aider à récupérer le texte supprimé accidentellement et plus. Maintenant, vous pouvez annuler l'iPhone en cliquant simplement sur le dos de votre iPhone.
- Ouvrez la fenêtre Paramètres sur IPhone Votre.
- Accédez à l'accessibilité.
- Ensuite, allez à tactile De la fenêtre.
- Assurez-vous que l'option est activée "Secouez pour annuler."
- Faites défiler et cliquez Retour Tap.
- Allez pour double-cliquer ou Triple clic.
- Sélectionnez "Secouer«Et vous avez terminé.
Vous pouvez maintenant utiliser le geste «secouer» en appuyant sur le dos de votre iPhone. Pendant que vous activez l'option «Secouer pour annuler», vous pouvez l'utiliser pour annuler pendant que vous tapez. Avec le même geste, vous pouvez également annuler des actions récentes et supprimer des actions sur certaines applications telles que Voice Memo et Notes sur votre iPhone.