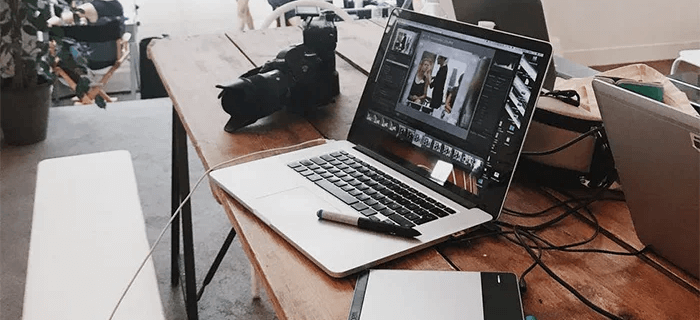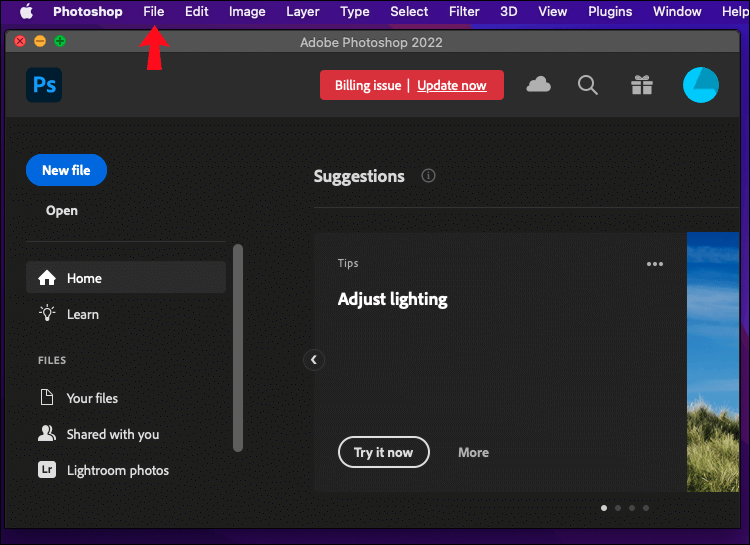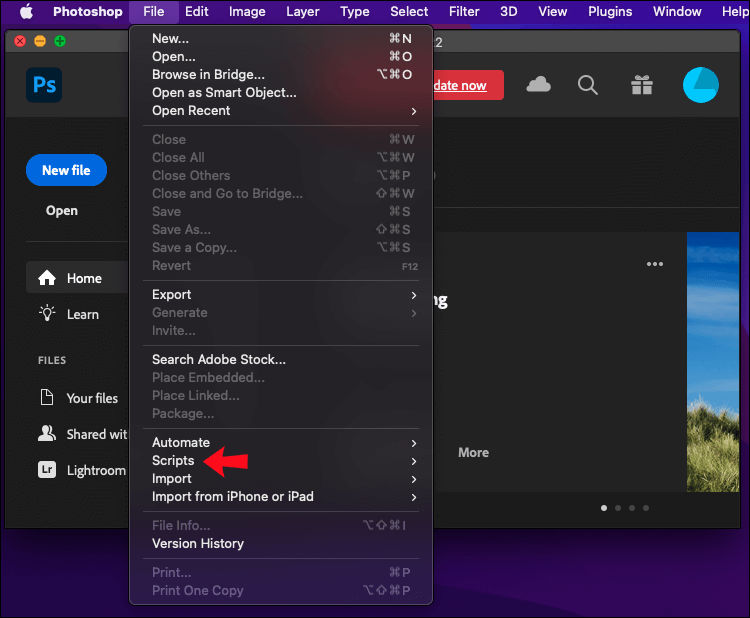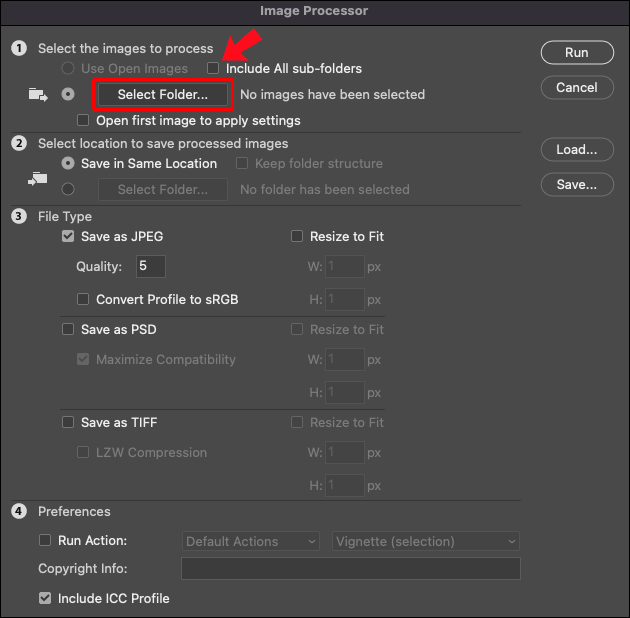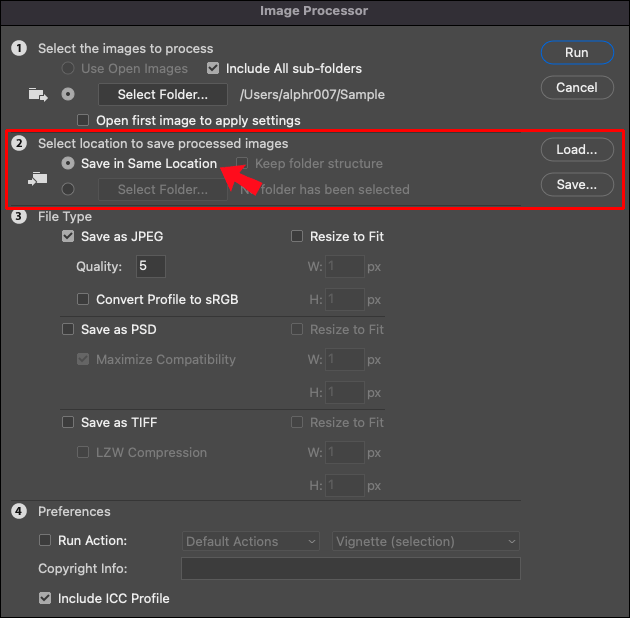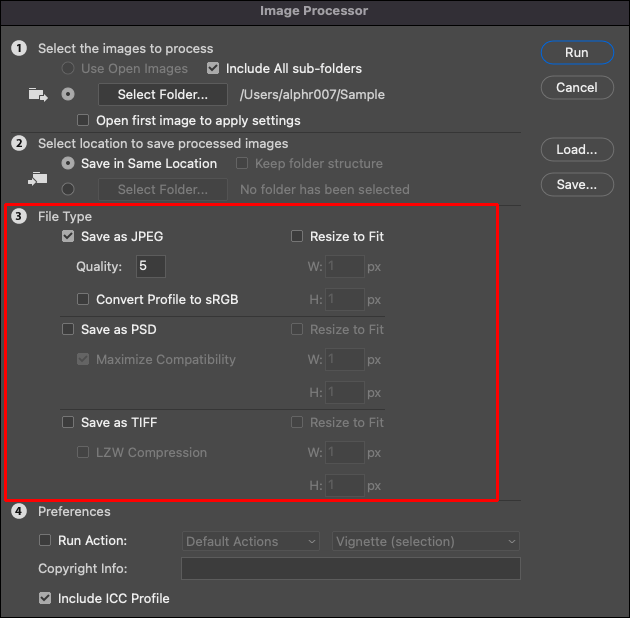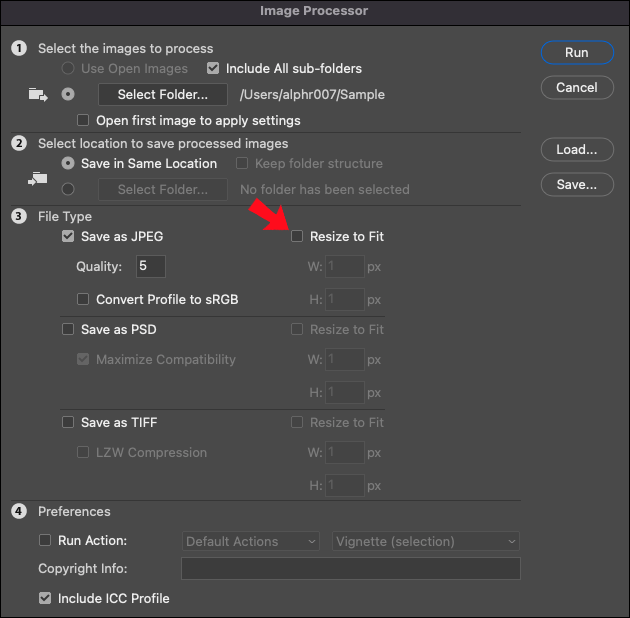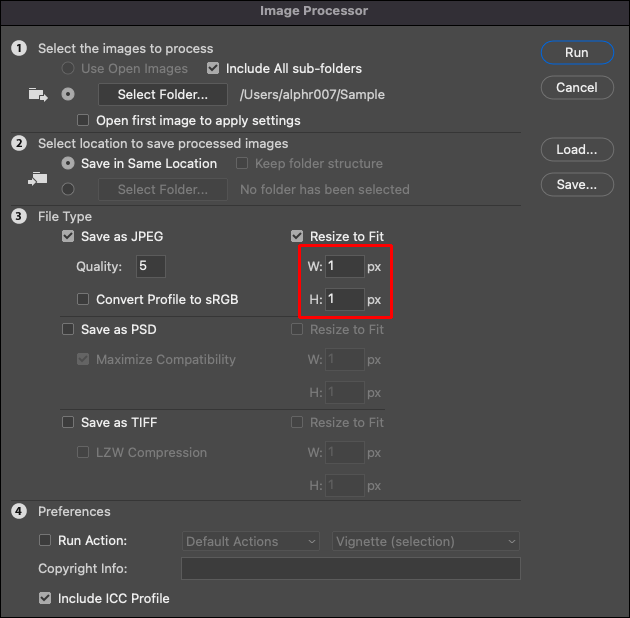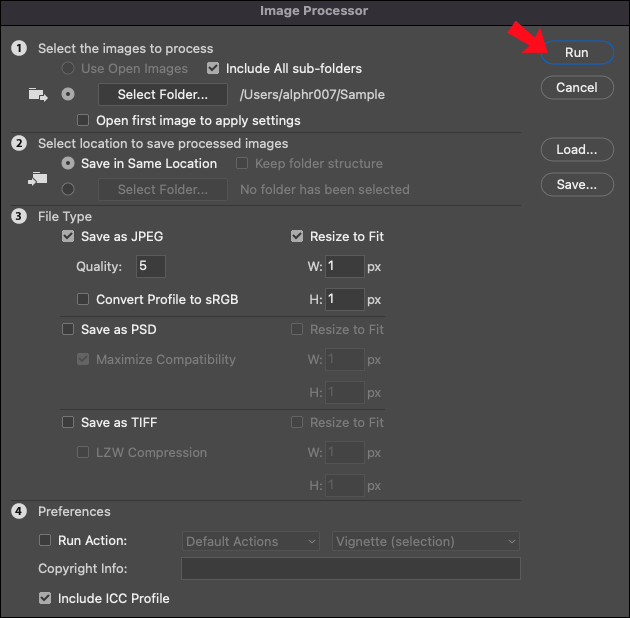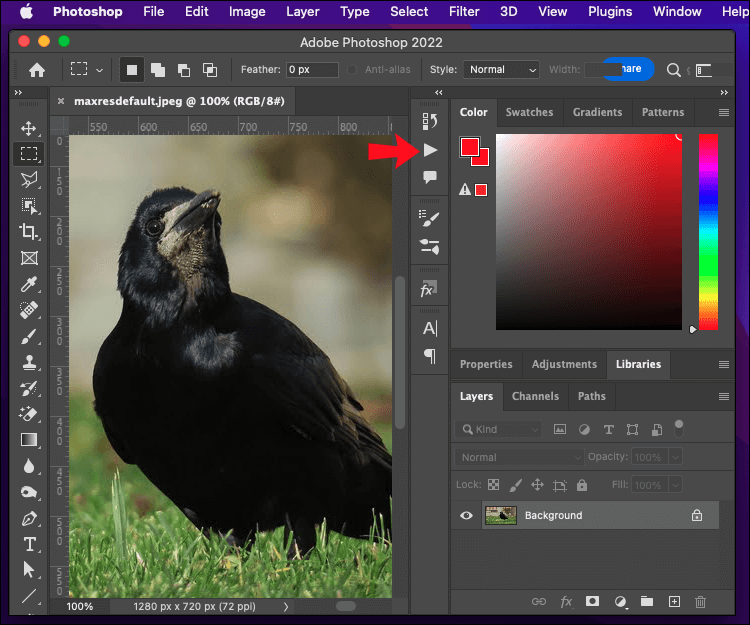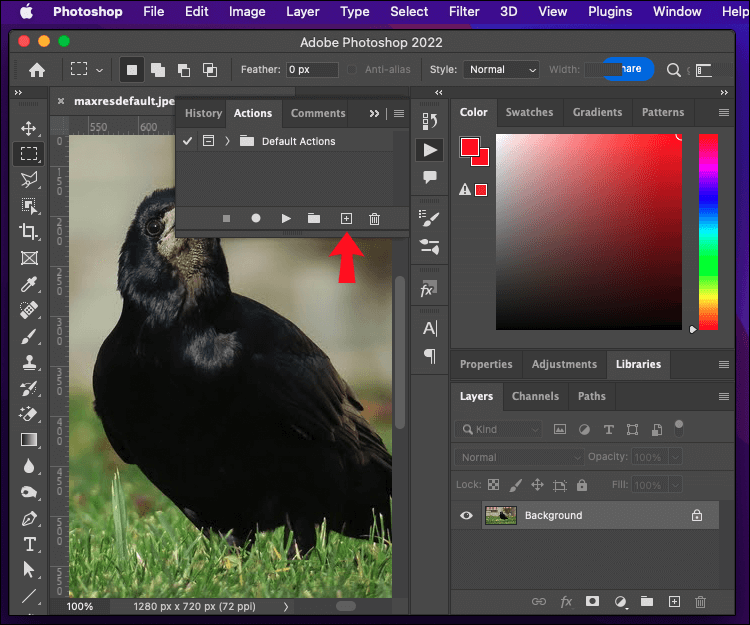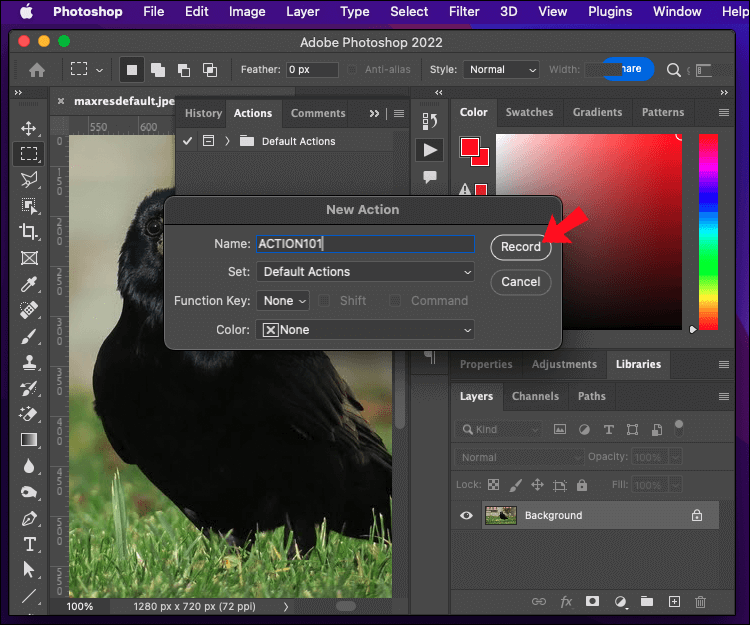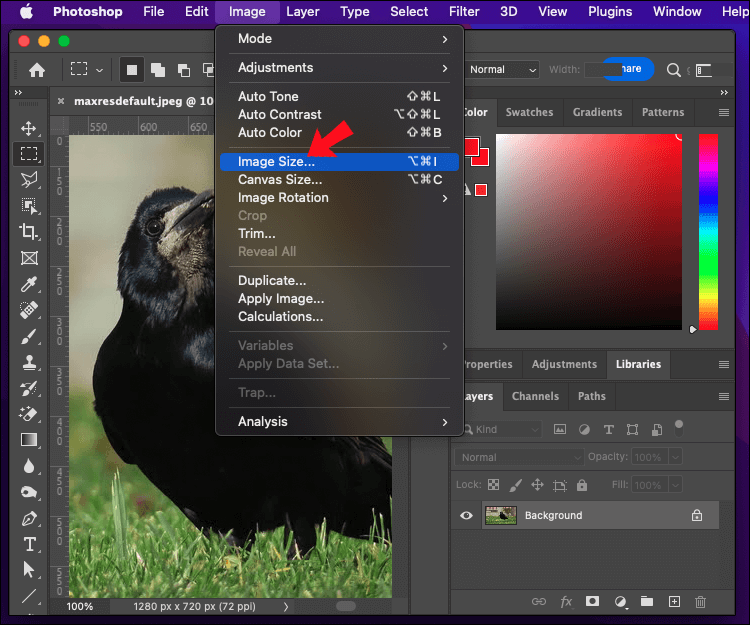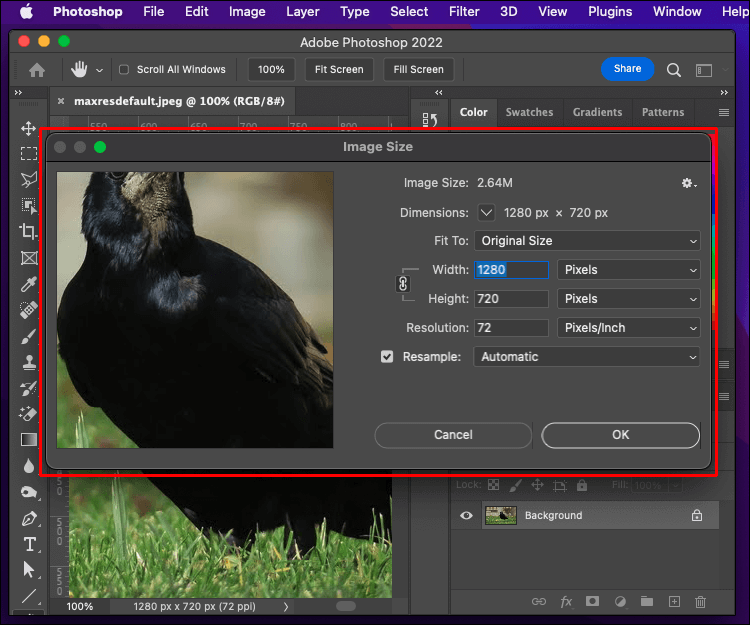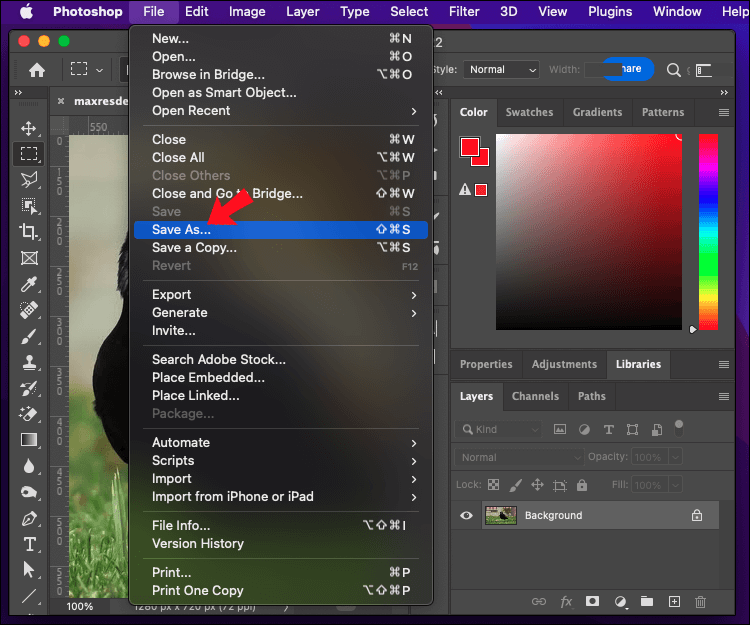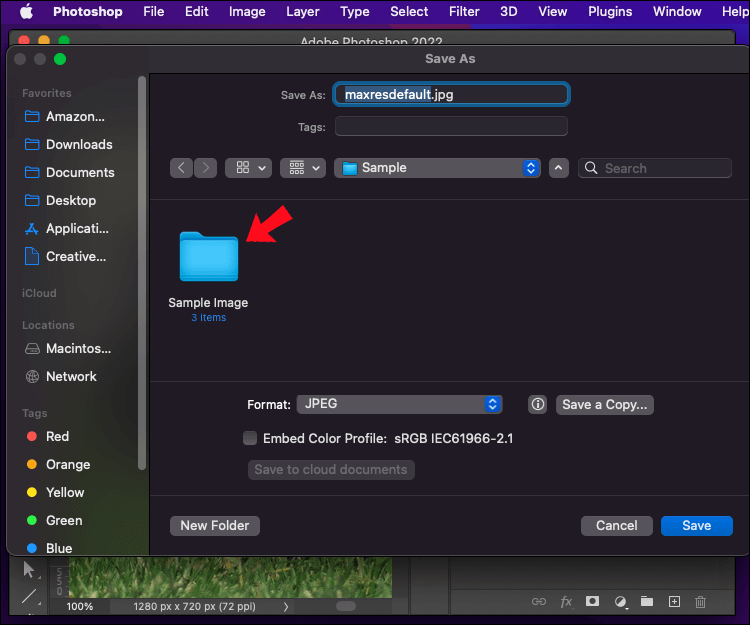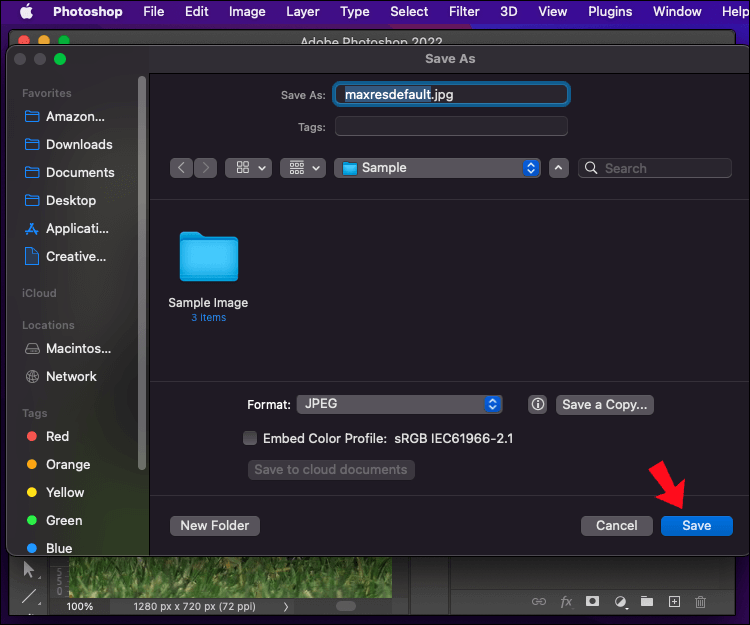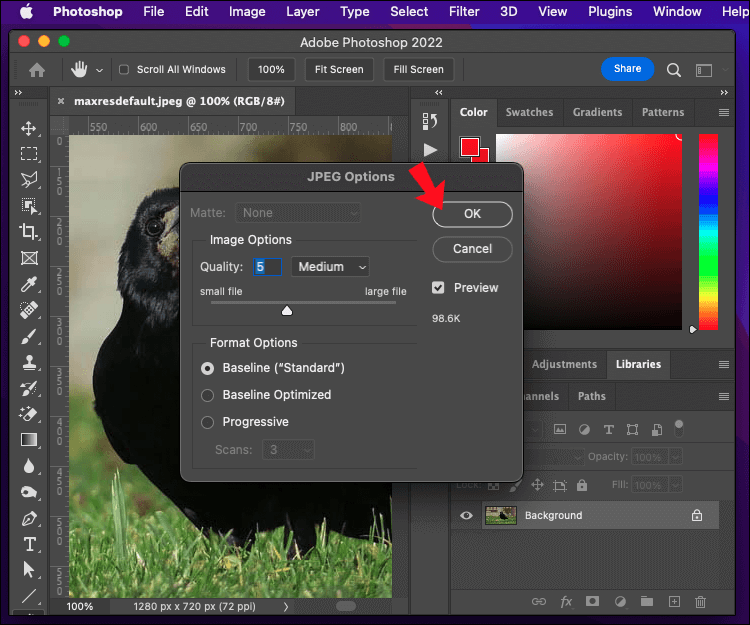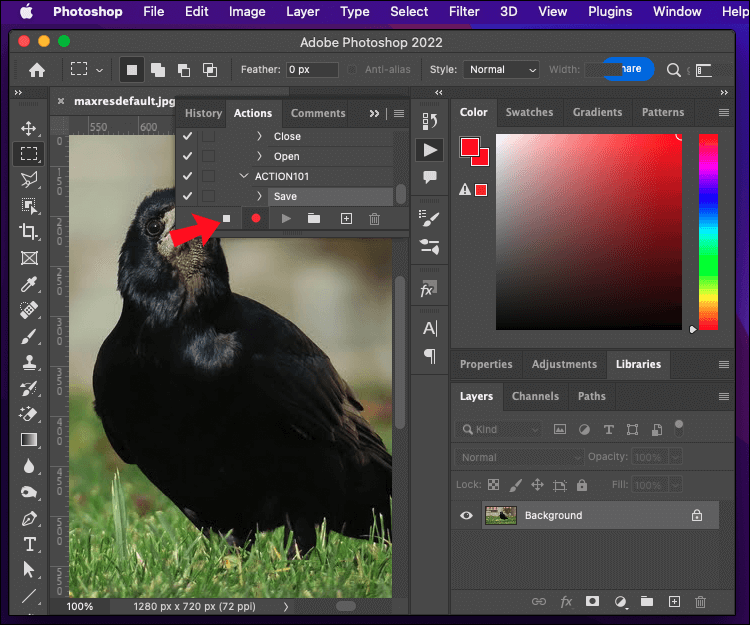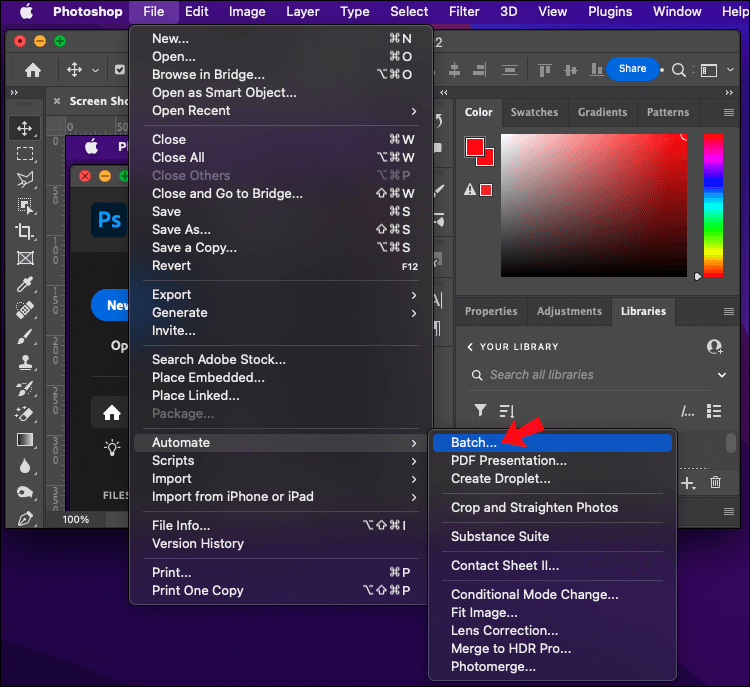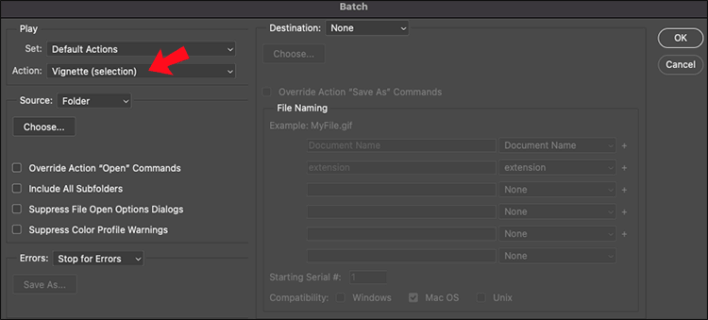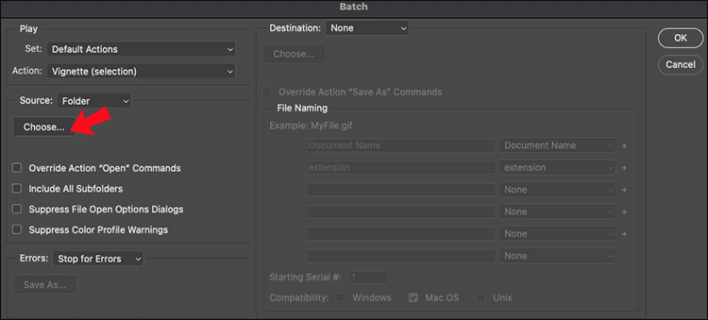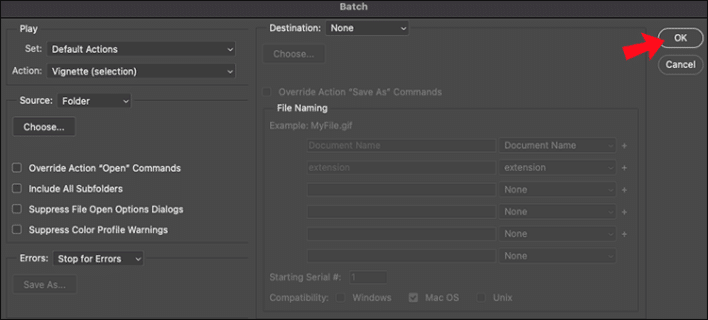Comment redimensionner des fichiers par lots dans Photoshop
Le redimensionnement des fichiers est un excellent hack pour de nombreuses raisons. La plus courante consiste à réduire la taille du fichier en supprimant les pixels supplémentaires et en ne perdant pas de données d'image. Les images volumineuses prennent beaucoup de temps à transférer, ce qui peut peser sur votre patience s'il y a tout un tas d'images dans la file d'attente. Les images plus petites sont également meilleures pour les portfolios et les blogs, car les modèles deviennent souvent fous avec de grandes images. Si tu as Photoshop À portée de main, le redimensionnement des fichiers par lots est une tâche rapide que vous pouvez effectuer de plusieurs manières. Lisez cet article pour savoir comment redimensionner des fichiers par lots dans un programme Photoshop .
Comment convertir par lots la taille du fichier dans Photoshop sur Mac
Lorsque vous travaillez avec un grand nombre de fichiers image, Photoshop est un programme d'édition polyvalent. Il offre plusieurs fonctionnalités qui facilitent plus que jamais la vie de ceux qui effectuent des modifications visuelles. La meilleure chose est que la plupart de ses versions et mises à jour sont compatibles avec tous les principaux systèmes d'exploitation.
Le redimensionnement d'images par lots dans Photoshop est un processus très simple. Le programme offre deux façons de modifier efficacement les dimensions de plusieurs images dans une image capturée. L'une nécessite de créer une action, ce qui est pratique car réutilisable. Une autre consiste à utiliser l'outil Processeur d'image, qui est le moyen le plus populaire de regrouper les fichiers d'édition dans Photoshop.
Voici comment redimensionner des images par lot dans une seule version macOS de Photoshop.
Processeur d'images Photoshop
Photoshop a un avantage "assistant d'images" Brillant, que vous pouvez utiliser pour apporter diverses modifications, y compris des modifications d'assemblage. Pour commencer, placez toutes les images que vous souhaitez redimensionner dans un dossier. De cette façon, le processeur d'images peut y accéder simultanément.
Une fois que vous avez rassemblé les fichiers en un seul endroit et que vous les avez préparés pour l'édition, procédez comme suit :
- Allez dans le menu du haut et sélectionnez "dossier".
2. Aller à "scénarios" Et démarrez l'assistant d'image à partir du sous-menu.
3. Cliquez "sélectionner le dossier" Choisissez le dossier dans lequel vous avez collecté les images que vous souhaitez redimensionner. Si le dossier contient des sous-dossiers, sélectionnez Inclure tous les sous-dossiers.
4. Accédez à la deuxième section de la boîte de dialogue et sélectionnez le dossier de destination. Attention à ne pas sélectionner d'option "Enregistrer au même emplacement" Cela écrasera les fichiers originaux.
5. Sélectionnez le type de fichier. JPEG est le format recommandé, mais vous pouvez opter pour des fichiers PSD et TIFF à la place.
6. Sélectionner "Redimensionner pour s'adapter" dans la même rubrique.
7. Définissez les paramètres de taille dans les deux cases "Affichage" و "Hauteur". La valeur par défaut est écrite en pixels. De plus, la fonction conserve le format d'image d'origine, il n'est donc pas nécessaire de procéder à un réglage manuel.
8. Cliquez "fonctionnement" Pour redimensionner par lots les fichiers dans le dossier spécifié.
Si vous modifiez des fichiers RAW, vous devrez peut-être effectuer des configurations supplémentaires. Vous devrez éditer une photo avant d'appliquer les ajustements aux autres en une seule fois. Dans la boîte de dialogue Processeur d'image, sélectionnez Ouvrez la première image de l'application Paramètres. , et Adobe Camera RAW s'ouvre. Une fois que vous y êtes, redimensionnez les photos, et les ajustements seront automatiquement appliqués aux autres photos du groupe.
Créer une action
L'enregistrement d'une action personnalisée nécessite quelques étapes supplémentaires, mais c'est un moyen éprouvé de redimensionner avec succès un groupe de fichiers. Vous pouvez utiliser la même méthode pour d'autres opérations d'édition par lots, ce qui améliore sa flexibilité. Des étapes similaires peuvent être utilisées pour apporter d'autres modifications, qui peuvent être utiles plus tard. De plus, vous pouvez enregistrer cette action pour la réutiliser plus tard.
Le redimensionnement d'un groupe de fichiers se fait à l'aide de la procédure de la manière suivante :
- Ouvrez un panneau "procédures".
2. Cliquez sur une icône "Nouveau" Forme carrée pour ouvrir une fenêtre « Nouvelle procédure ».
3. Nommez votre action et cliquez sur le bouton "S'inscrire" pour commencer l'enregistrement.
4. Aller à "Photo" , Puis sélectionnez "taille de l'image".
5. Choisissez les nouvelles dimensions de votre image et effectuez des ajustements supplémentaires. La boîte de dialogue vous permet de modifier les dimensions, la largeur et la résolution de l'image.
6. Aller à "dossier" , Alors "Enregistrer sous".
7. Choisissez le dossier pour les photos redimensionnées.
8. Cliquez "enregistrer" Et sélectionnez les options d'image comme mentionné précédemment.
9. Cliquez D'ACCORD."
10. Fermez l'image et ouvrez Panneau Actions. Cliquez Icône carrée pour arrêter l'enregistrement.
En option, vous pouvez créer un raccourci pour une utilisation ultérieure en choisissant une touche de fonction lors de l'exécution de l'action. Vous êtes autorisé à choisir de stocker votre action parmi l'ensemble "par défaut" d'actions préenregistrées. Vous pouvez également créer un ensemble d'actions personnalisé distinct en cliquant sur l'icône de dossier dans la barre inférieure de la zone d'action.
Maintenant que vous avez créé une action pour redimensionner une seule image, vous pouvez l'appliquer par lots. Cette étape implique l'utilisation de l'éditeur de lot automatique de Photoshop. Procédez comme suit pour effectuer l'action :
- Ouvrez le menu du haut et sélectionnez "dossier".
2. Dans le sous-menu, sélectionnez "automatique" ثم "Payé".
3. Une fois qu'une fenêtre s'ouvre "lot" , choisissez l'action que vous avez créée précédemment.
4. Dans "Source" , sélectionnez le dossier où se trouvent vos photos non modifiées en cliquant sur "Sélection". Il n'est pas nécessaire de spécifier le dossier de destination car il est enregistré dans la procédure.
5. Cliquez Ok et exécuter l'action.
Une fois que le programme a terminé avec le lot, vous trouverez les images redimensionnées dans le dossier de destination que vous avez spécifié à l'étape de création de l'action.
Comment regrouper des fichiers dans Photoshop sur un PC Windows
L'application Photoshop est codée à peu près de la même manière pour Windows et Mac et ne présente pas de différences majeures. Vous pouvez donc vous référer à la section Mac ci-dessus pour obtenir un aperçu complet de vos options.
Comment convertir par lots la taille du fichier dans Photoshop sur mobile
La version mobile de Photoshop, appelée Photoshop Express, est un outil inestimable pour éditer des photos en déplacement. Outre d'autres fonctionnalités d'édition visuelle, il offre plusieurs façons de redimensionner les images tout en conservant les mêmes niveaux de qualité. Il vous permet de redimensionner les images dans des formats prédéfinis pour Facebook, Instagram, Twitter, Pinterest et de nombreuses autres applications.
Malheureusement, cette application L'application n'a pas de raccourci pour redimensionner les images par lots, car elle ne permet l'édition que d'une seule image. Pour redimensionner les images par lots, vous devez opter pour des applications tierces telles que redimensionnement par lots. C'est un outil facile à utiliser pour redimensionner plusieurs images à la fois. Vous pouvez également essayer des outils basés sur un navigateur pour le redimensionnement par lots, tels que Redimensionner en masse ou BIRM , ce qui s'est avéré bénéfique.
Vous pouvez redimensionner en bloc des images dans Lightroom, un autre programme Adobe et une alternative couramment utilisée à Photoshop. Combinez vos photos dans un dossier, importez-les dans l'éditeur, ajustez les dimensions et choisissez où les exporter.
Faites tout en un seul coup
Savoir comment redimensionner les images est une compétence pratique à posséder si vous plongez dans les réseaux sociaux ou les blogs et avez besoin d'un look unifié. Tout comme pour l'édition, Photoshop s'avérera inestimable pour le redimensionnement, et les procédures d'apprentissage peuvent simplifier le processus d'édition en général.
Quelle est votre méthode préférée pour redimensionner rapidement un groupe de fichiers image ? Dites-nous dans la section commentaires ci-dessous.