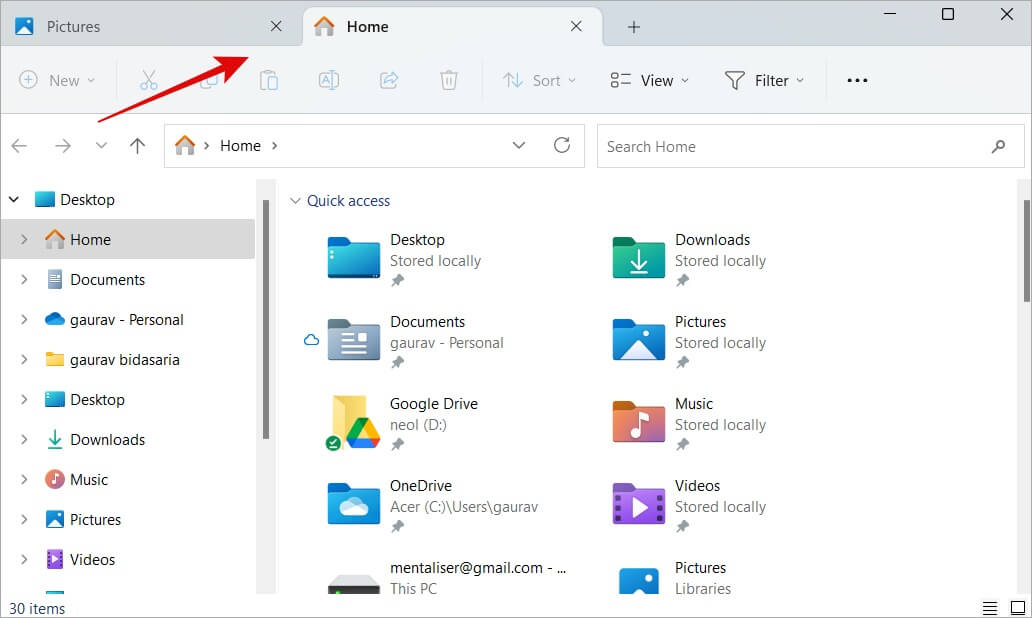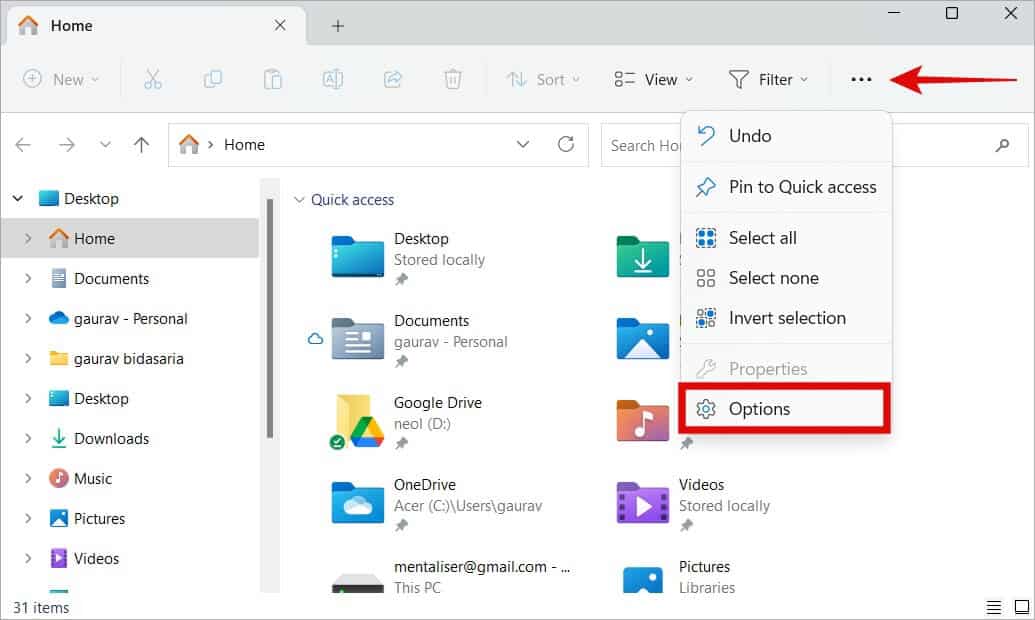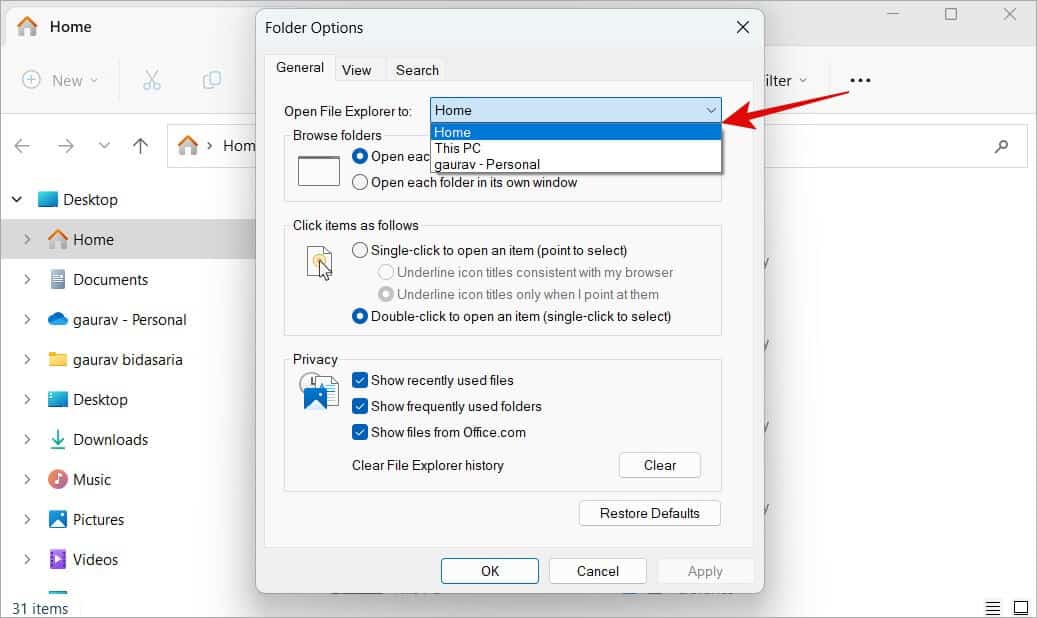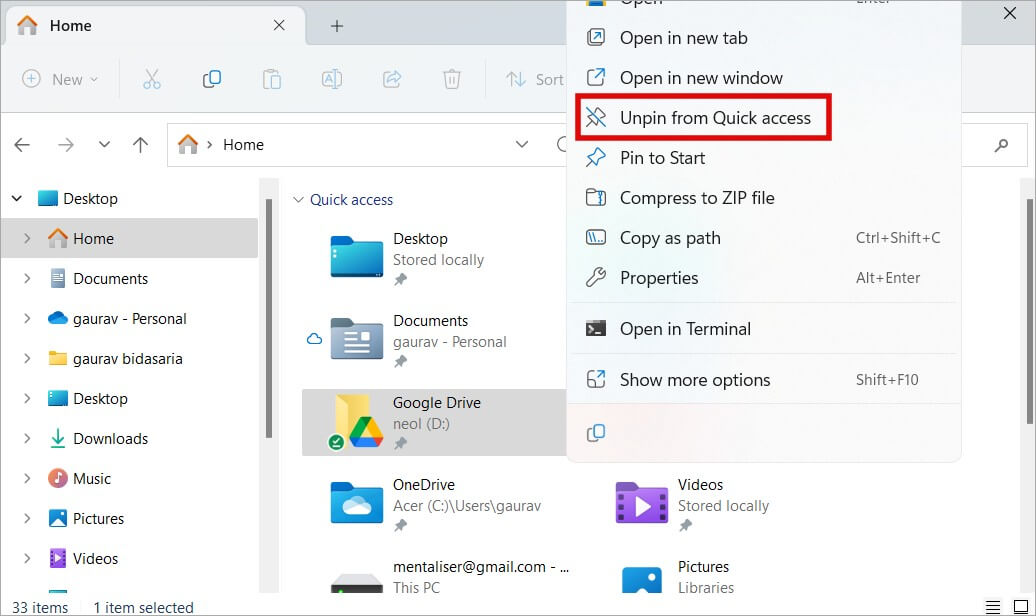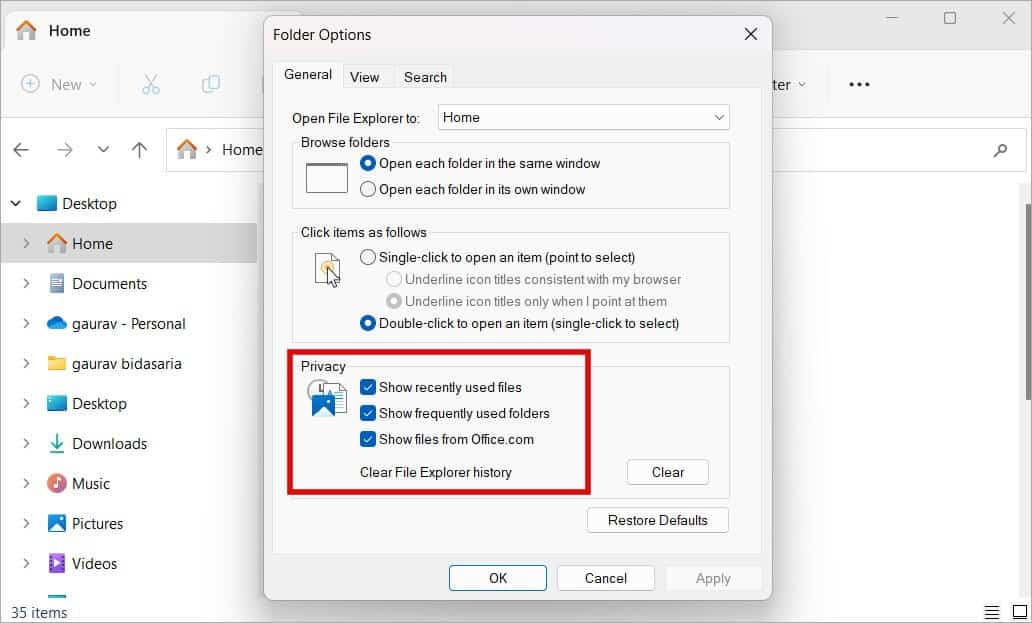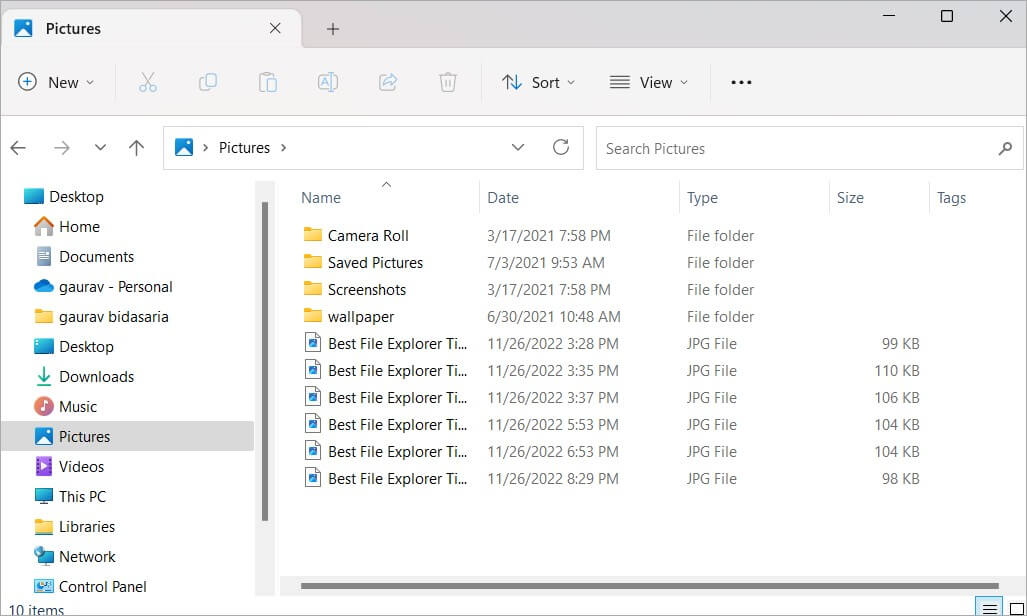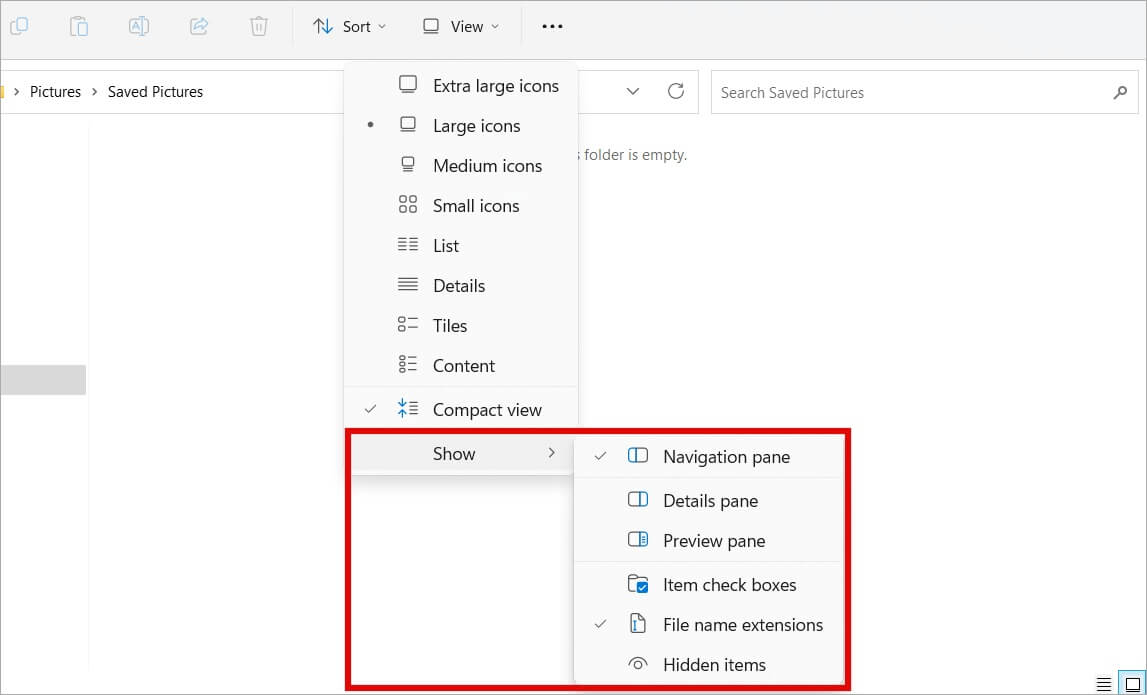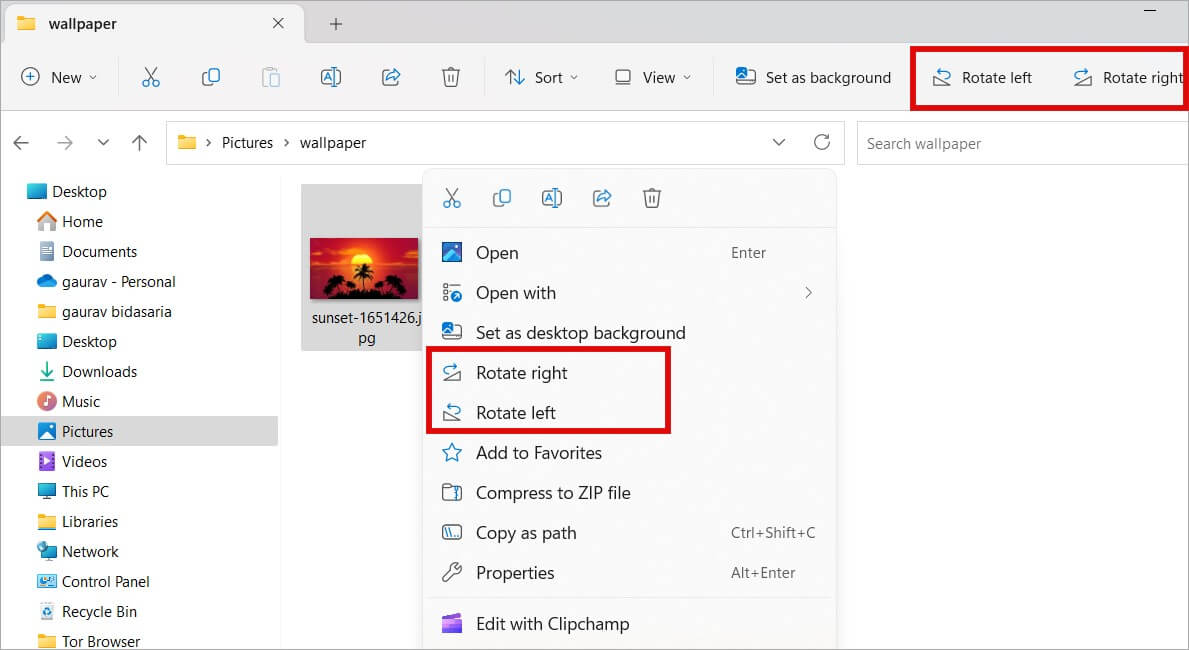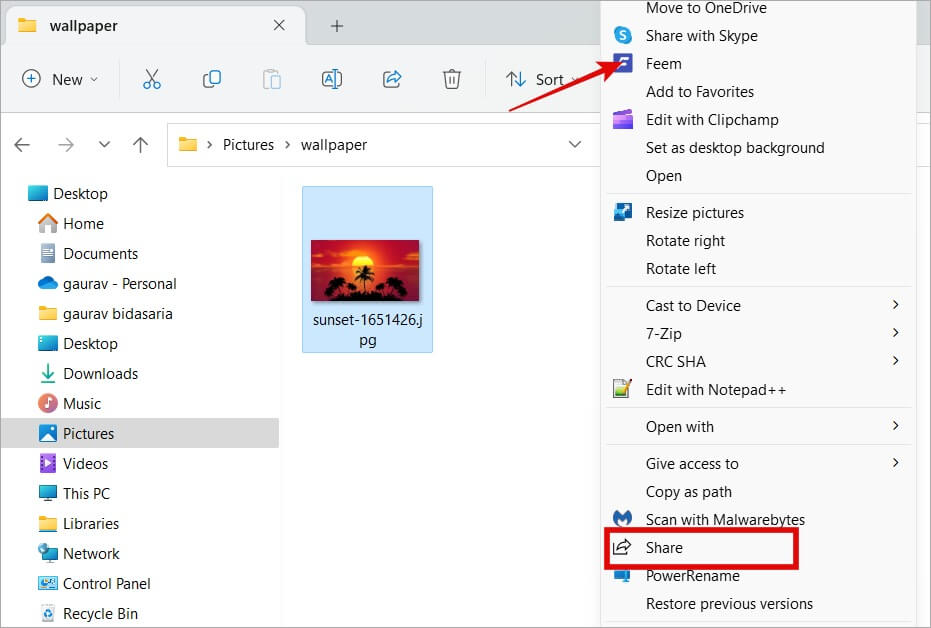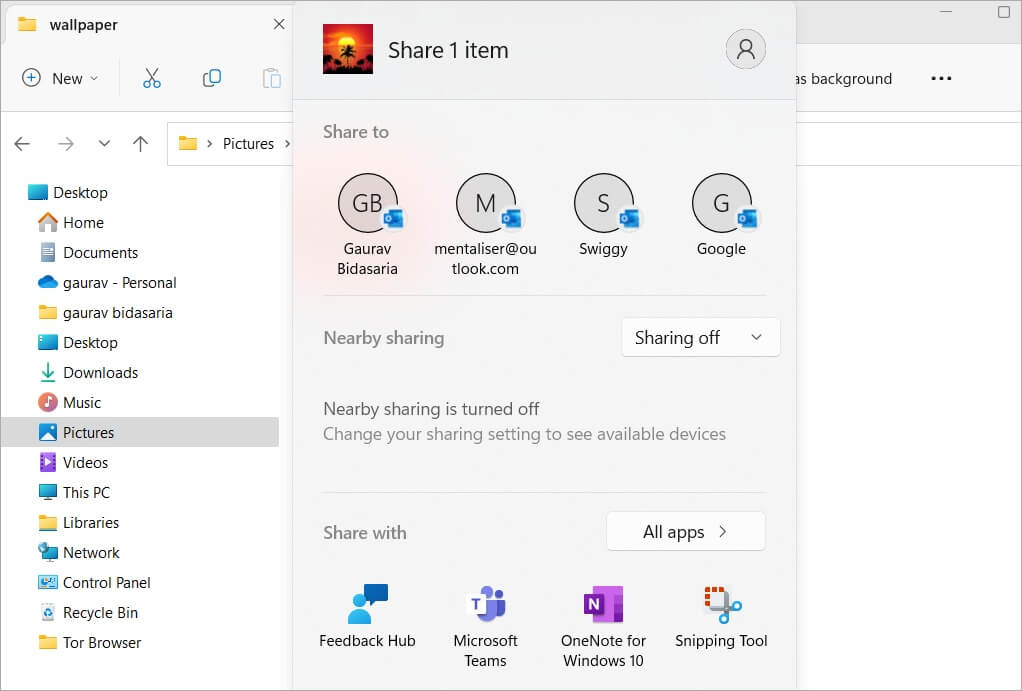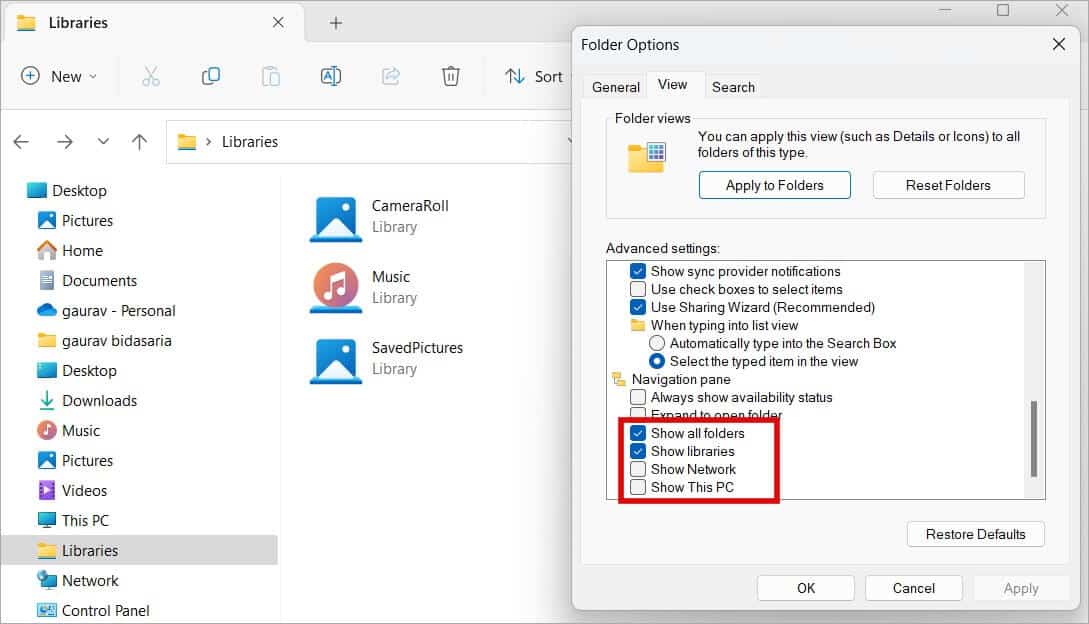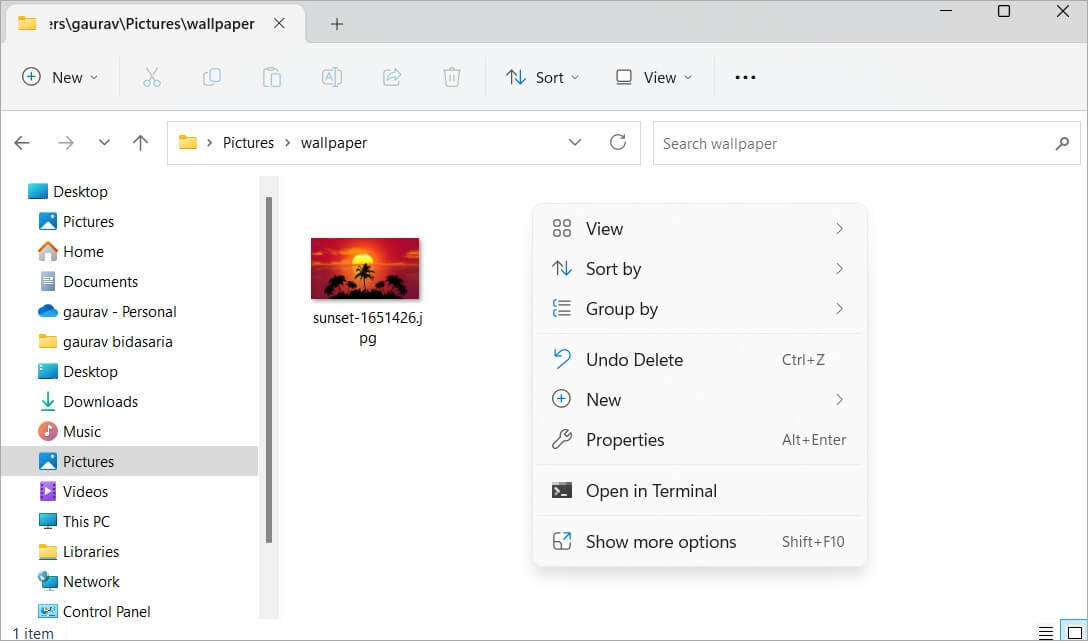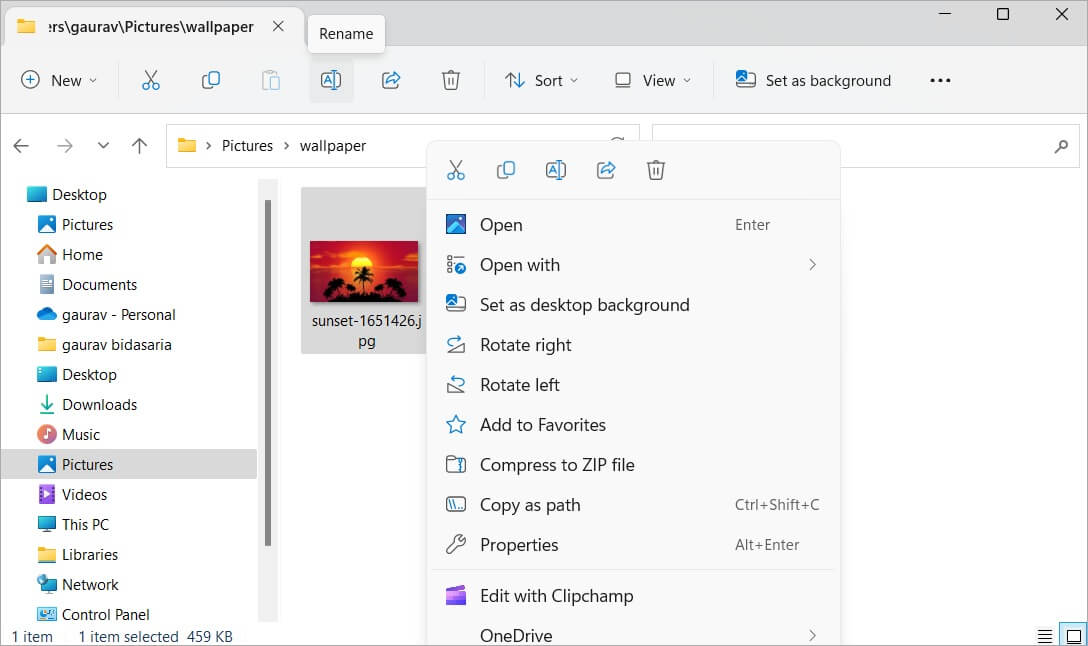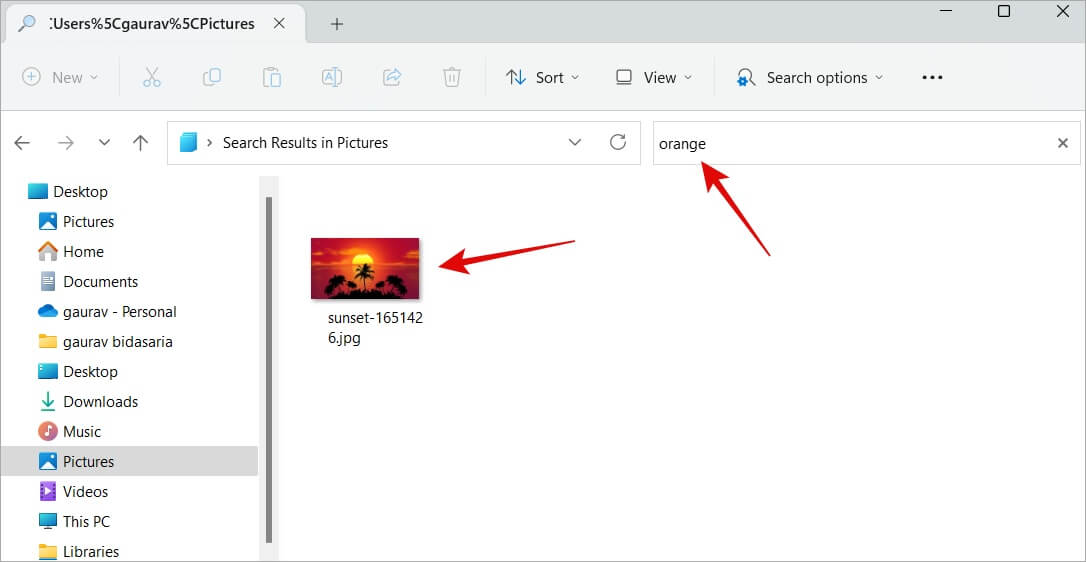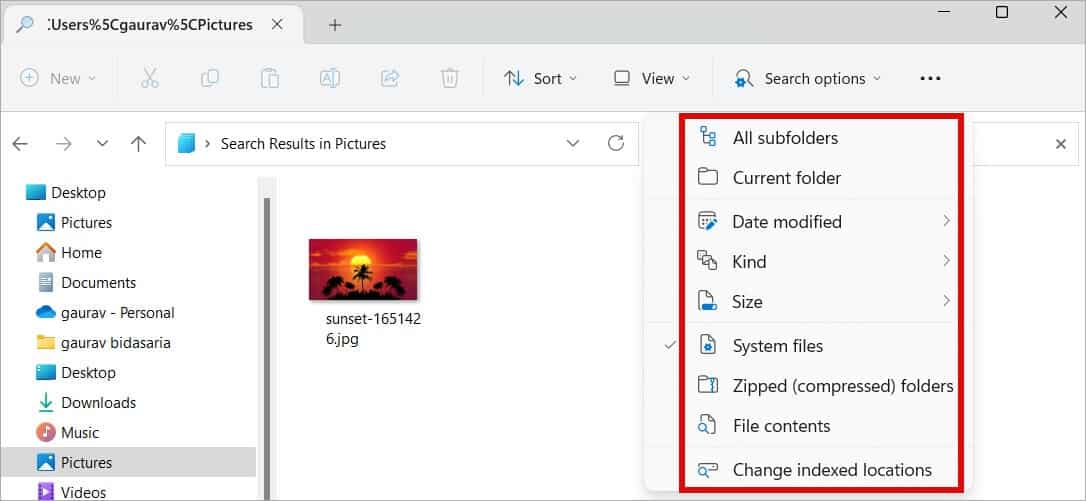Top 12 des trucs et astuces de l'explorateur de fichiers Windows 11
L'Explorateur de fichiers Windows a parcouru un long chemin depuis sa création en 1995. Bien que le concept de base reste le même, beaucoup de choses ont changé sous le capot, ce qui en fait une centrale de productivité pour les utilisateurs de Windows 11. Il y a quelques années, j'ai partagé quelques Explorateur de fichiers Trucs et astuces Pour Windows 10, cependant, Windows 11 a apporté des modifications importantes. Je suis donc à nouveau avec les meilleurs trucs et astuces pour l'Explorateur de fichiers sur Windows 11 cette fois-ci.
1. Raccourcis clavier utiles
Commençons le guide avec une liste complète des raccourcis clavier pour l'Explorateur de fichiers sous Windows 11. Il sera utile pour le reste du guide et facilitera votre expérience, vous faisant ainsi gagner un temps précieux.
- Windows + E - Ouvrir l'explorateur de fichiers
- Retour arrière - Revenir en arrière d'un dossier
- Alt + Flèche gauche / Flèche droite - Avancer ou reculer d'un dossier
- Ctrl + N - Ouvre une nouvelle fenêtre avec la même destination lorsque l'explorateur de fichiers est ouvert
- Ctrl + W - Ferme les onglets/fenêtres ouverts (s'il n'y a pas d'onglets ouverts)
- Ctrl + T - Ouvrir un nouvel onglet
- Alt + F4 - Ferme les fenêtres ouvertes, y compris tous les onglets ouverts, le cas échéant
- Ctrl + F - Utiliser la barre de recherche dans le coin supérieur droit
- Ctrl + L - Utiliser la barre d'adresse en haut
- Ctrl + Z - Annuler l'action précédente (récupération de fichier supprimé)
- Ctrl + Y - Refaire l'action précédente
- Alt + Tab - Basculer entre les fenêtres ouvertes
- Windows + F1 - Ouvre la page "Comment obtenir de l'aide" dans la recherche Bing
- Maj + Suppr - Supprime directement les fichiers sélectionnés sans les déplacer d'abord vers la corbeille
- F2 - Renommer le fichier ou le dossier sélectionné
- F6 - Parcourir les éléments de l'explorateur de fichiers
- Win + Gauche / Droite / Haut / Bas - Ancrez une fenêtre ouverte de chaque côté de l'écran et affichez deux fenêtres d'application côte à côte
- Ctrl + Maj + N - Créer un nouveau dossier
- Alt + Entrée - Afficher les propriétés du dossier sélectionné
- Retour arrière - Revenir en arrière d'un dossier ou au dossier d'origine
- Alt + P - Afficher un aperçu du fichier sélectionné dans le volet droit de la fenêtre
- Maj + Alt + P - Modifiez les métadonnées que vous voyez dans l'aperçu à l'aide de la commande ci-dessus
Raccourci clavier simple pour couper, copier, coller et sélectionner tout le travail partout, y compris l'explorateur de fichiers.
2. Ouvrez plusieurs onglets
La mise à jour 2H22 dans Windows 11 a apporté une fonctionnalité attendue et très demandée : plusieurs onglets dans la même fenêtre. Tout comme votre navigateur préféré, vous pouvez désormais également ouvrir plusieurs onglets dans l'Explorateur de fichiers Windows 11.
Appuyez simplement sur Ctrl + T pour ouvrir une nouvelle fenêtre d'onglet et appuyez sur Ctrl + W pour la fermer. Il semble qu'il n'y ait pas de limite au nombre d'onglets de l'explorateur de fichiers que vous pouvez ouvrir, mais je vous recommande de garder ce nombre bas afin qu'il n'affecte pas les performances de votre ordinateur.
3. Changez l'emplacement du dossier de lecture
Il est facile d'ouvrir une nouvelle fenêtre d'explorateur de fichiers. Appuyez simplement sur la touche Démarrer/Windows + E. Cependant, le dossier par défaut est toujours Accueil. Bien que ce ne soit pas nécessairement mauvais, différentes personnes ont des besoins différents. Heureusement, vous pouvez modifier le dossier par défaut dans l'Explorateur de fichiers sous Windows 11.
1. Clique sur Windows + E pour ouvrir une fenêtre de l'explorateur de fichiers.
2. Cliquez sur le menu kebab (icône à trois points) et sélectionnez "Options".
3. Dans la fenêtre contextuelle qui s'ouvre, sous l'onglet "Public, sélectionnez un emplacement pour ouvrir l'Explorateur de fichiers dans la liste déroulante. Vous pouvez choisir Domicile, Ce PC ou Personnel (votre nom).
4. Cliquez "Applicationpour enregistrer les modifications, puis cliquez sur OK pour fermer la fenêtre.
4. Personnalisez le menu d'accès rapide
Tu peux Épingler ou détacher (marque-page) des éléments dans le menu rapide qui apparaît dans la barre latérale gauche de l'Explorateur de fichiers. Par défaut, il affiche les images, les vidéos et certains autres dossiers par défaut.
Pour ajouter vos dossiers favoris au menu Accès rapide, cliquez avec le bouton droit sur n'importe quel dossier et sélectionnez l'option Épingler à l'accès rapide. De même, vous pouvez également désépingler des dossiers à partir du menu d'accès rapide.
Le menu Accès rapide affiche également les fichiers et dossiers récemment ouverts et fréquemment utilisés. Vous pouvez le désactiver à partir du même menu ci-dessus. Décochez Afficher les fichiers récemment utilisés, Afficher les dossiers fréquemment utilisés et Afficher les fichiers d'Office.com.
Astuce Pro 1 : Vous pouvez modifier l'ordre des dossiers dans la liste d'accès rapide en les faisant glisser et en les déposant sur la liste.
Astuce Pro 2 : Cliquez sur le bouton Effacer que vous voyez dans la capture d'écran ci-dessus pour effacer tout l'historique de navigation de votre explorateur de fichiers afin que personne ne sache à quels fichiers et dossiers vous avez accédé. Idéal pour l'intimité.
5. Personnalisez la disposition des dossiers
Il existe de nombreuses façons de modifier la disposition du dossier de l'Explorateur de fichiers dans Windows 11. Vous pouvez modifier la taille des icônes de petite à si grande que cela vous fait mal aux yeux.
Vous pouvez également trier les fichiers et les dossiers dans une liste avec des détails à droite comme la date, la taille, etc.
La chose intéressante et utile est que vous pouvez définir différentes vues pour différents dossiers. Ainsi, vous obtenez de grandes icônes pour le dossier parent et une liste des détails des sous-dossiers.
Si vous allez plus loin et sélectionnez afficher, vous trouverez plus d'options. Ici, vous pouvez diviser le dossier en parties avec plus de détails comme l'aperçu du fichier, les détails, les cases à cocher, etc.
Combinez ces options d'affichage et de mise en page et vous disposez de nombreuses façons de personnaliser l'apparence de votre dossier.
6. Faites pivoter les images directement
Souvent, je prends des captures d'écran en mode paysage sur mon téléphone portable et j'ai besoin de faire pivoter cette image avant de pouvoir l'utiliser sur mon ordinateur. Habituellement, cela nécessiterait un éditeur d'image tel que Paint. Certaines visionneuses d'images permettent également la rotation des images. Cependant, une astuce intéressante de l'explorateur de fichiers Windows 11 utilise le menu contextuel pour faire pivoter les images directement sans les ouvrir.
Dans Windows 11, vous verrez également apparaître des boutons de rotation dans la barre d'outils ci-dessus lorsque vous sélectionnez une photo.
7. Partager des fichiers dans l'explorateur de fichiers
La plupart des utilisateurs ouvrent une application tierce comme Feem pour partager des fichiers. D'autres activent le Bluetooth. Mais vous n'avez pas besoin de faire tout cela. Ouvrez simplement l'Explorateur de fichiers, sélectionnez le fichier que vous souhaitez partager et cliquez sur Partager dans le menu contextuel du clic droit. Vous devriez voir des raccourcis directs vers certaines applications de partage comme Feem.
En cliquant sur le bouton, vousPosterouvrira le menu Partager qui contient des raccourcis vers certaines des principales applications Microsoft ainsi que le menu Partage à proximité.
Ici, vous pouvez facilement partager le fichier sélectionné avec d'autres applications Microsoft en plus de vos contacts principaux.
8. Restaurer le menu Ruban
L'Explorateur de fichiers Windows 10 est livré avec un menu ruban familier à la plupart des utilisateurs. Windows 11 a traversé une côtelette et le menu du ruban a été coupé pour rendre l'interface utilisateur plus moderne et sans encombrement.
Cependant, heureusement, il existe un moyen de le récupérer. Le support Microsoft a partagé un hack d'éditeur de registre que vous pouvez utiliser Pour restaurer le menu Ruban dans l'Explorateur de fichiers Windows 11 retrouve son ancienne gloire.
9. Afficher les bibliothèques, le réseau, ce PC
Certains dossiers sont masqués par défaut dans la barre latérale de l'explorateur de fichiers. Ce n'était pas le cas dans Windows 10. Cependant, il est facile de les afficher ou de les rajouter.
Revenez aux options de l'explorateur de fichiers dans le menu kebab et sous l'onglet Affichage, faites défiler vers le bas de la liste pour cocher Afficher les bibliothèques, Afficher le réseau et Afficher ce PC.
Ces dossiers agissent comme des raccourcis vers des fichiers et dossiers importants dont vous pourriez avoir besoin lorsque vous travaillez avec l'Explorateur de fichiers.
10. Utilisez le menu contextuel
Le menu contextuel s'ouvre lorsque vous cliquez avec le bouton droit dans l'Explorateur de fichiers sous Windows. En fait, il fonctionne de la même manière sur tout le système d'exploitation, cependant, il affichera différentes options en fonction de l'application que vous utilisez et de l'endroit où pointe la souris.
Dans l'Explorateur de fichiers, si vous cliquez avec le bouton droit dans une zone vide, vous pouvez facilement regrouper, trier et même modifier la vue.
Et si vous faites un clic droit sur un fichier ou un dossier, vous aurez différentes options disponibles. Cela dépendra également beaucoup du type de fichier sélectionné. Par exemple, lorsque je sélectionne une image, je peux la voir comme fond d'écran ou fond d'écran, la faire pivoter, la compresser, etc.
Vous n'aimez pas Windows Media Player ? Ouvrez le fichier vidéo avec une autre application. En fait, vous pouvez utiliser n'importe quel type de fichier à l'aide d'une application tierce au lieu de l'application L'application par défaut depuis le menu contextuel > Ouvrir > Ouvrir avec.
En dehors de cela, vous verrez également des options d'applications tierces telles que des éditeurs de photos, des lecteurs vidéo, des éditeurs de fichiers, etc. Le menu contextuel facilite la manipulation et l'utilisation du fichier comme vous le souhaitez. Un clic droit sur un dossier vous permettra de copier son chemin, par exemple.
L'une des meilleures fonctionnalités que j'aime et que j'utilise beaucoup est la possibilité de compresser des fichiers et des dossiers, ce qui facilite le téléchargement, le partage et la pièce jointe à des e-mails ou à d'autres applications. Si vous avez WinRAR, vous pouvez également créer des fichiers d'archive. De même, vous pouvez décompresser des dossiers et extraire les fichiers à l'intérieur. Cela économise de l'espace.
11. Utilisez la recherche de l'explorateur de fichiers
Il y a une barre de recherche dans le coin supérieur droit de l'explorateur de fichiers pour rechercher des fichiers et des dossiers cachés profondément dans la hiérarchie. Une astuce peu connue de l'Explorateur de fichiers Windows 11 est qu'il prend en charge non seulement les mots-clés, mais également les caractères génériques, ce qui en fait un économiseur en temps réel.
Voici quelques-unes des façons dont vous pouvez utiliser l'explorateur de fichiers pour rechercher des fichiers :
Tapez les mots clés
- Recherche par extension de fichier et type de fichier comme .docx, .png, .avi, . mp3 et ainsi de suite.
- Utilisez des caractères génériques comme "?" , "*" , Etc.
- Rechercher en orange (vérifiez la capture d'écran ci-dessous)
Eleven Forums propose un didacticiel amusant qui explore ces fonctions et ces opérateurs de recherche en détail. Une fois que vous voyez les résultats de la recherche, vous pouvez les traiter davantage pour trouver ce que vous cherchez.
12. Renommer les fichiers en masse
Nous y avons tous été. Vous avez une collection de photos de votre DSLR ou smartphone et vous souhaitez les renommer. Un autre scénario où vous recevez un tas de fichiers d'un stagiaire ou les téléchargez à partir du Web et ils sont tous mal nommés.
Il existe plusieurs façons de renommer des fichiers sous Windows, certaines utilisant l'Explorateur de fichiers tandis que d'autres utilisent des applications et des outils open source.
Explorer des fichiers sur Windows
Voici quelques-uns des meilleurs trucs et astuces quotidiens de l'explorateur de fichiers pour les utilisateurs de Windows 11. Notez que Microsoft a apporté plusieurs modifications à l'explorateur de fichiers et qu'il a donc une apparence et un fonctionnement un peu différents sur Windows 11 puis sur Windows 10. Cependant, les bases restent les mêmes. même.
Cependant, vous n'êtes pas obligé de vous limiter aux trucs et astuces de l'explorateur de fichiers sur Windows 11. Il existe de nombreuses applications de gestion de fichiers tierces qui apportent de nouvelles fonctionnalités innovantes à la table pour votre lecture. Imaginez-vous un utilisateur expérimenté ? Essayez-les. Notez que bien que la liste ait été créée pour Windows 10, elle fonctionne également correctement sur Windows 11.