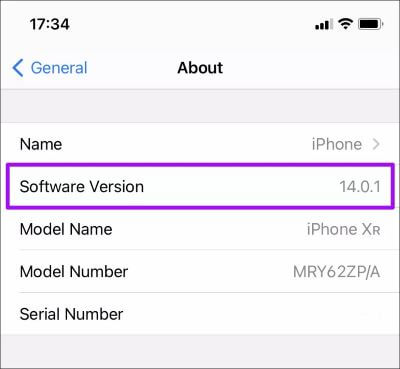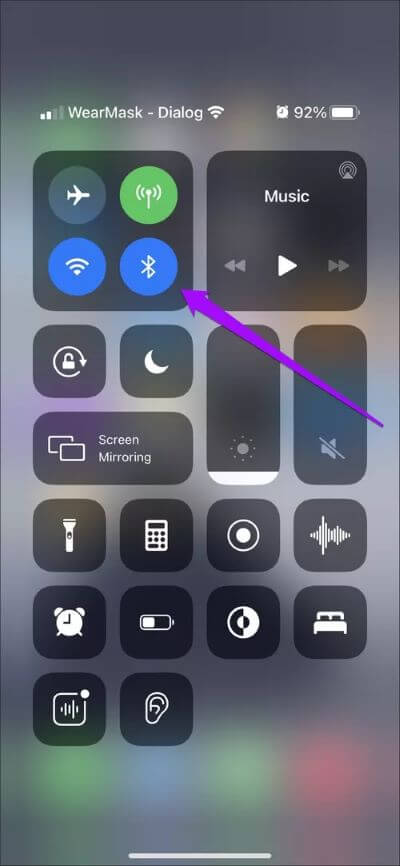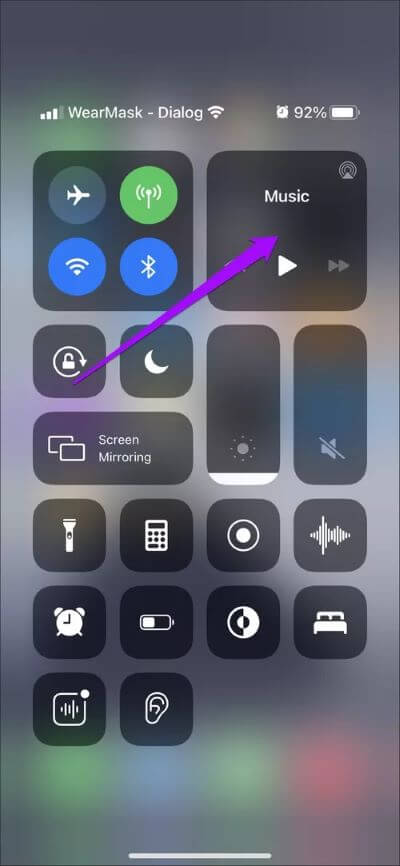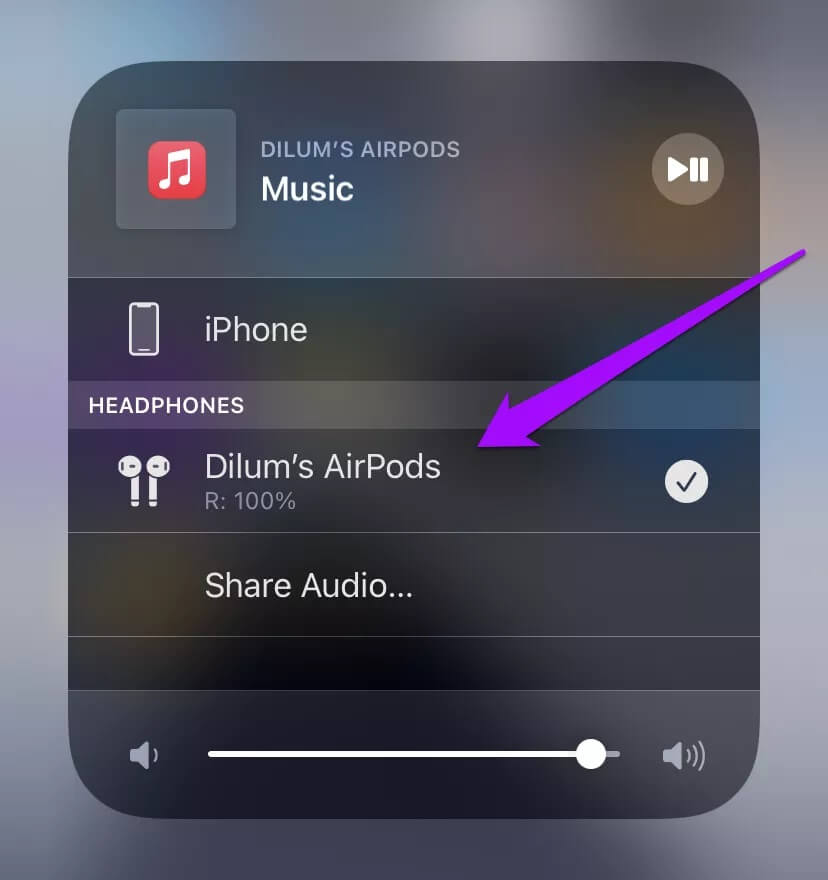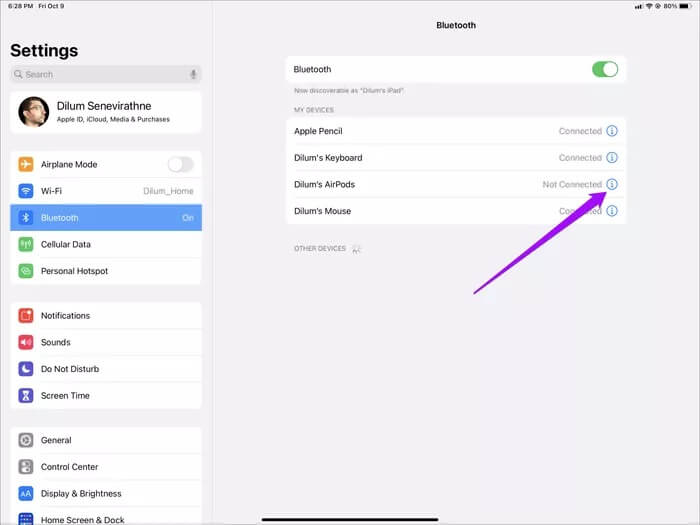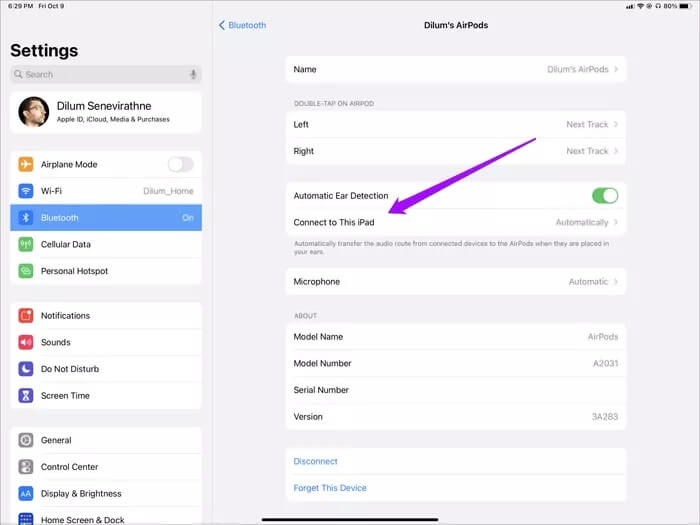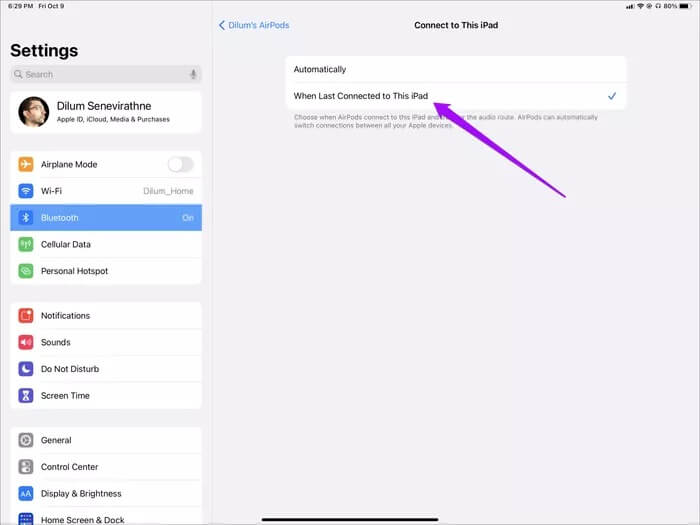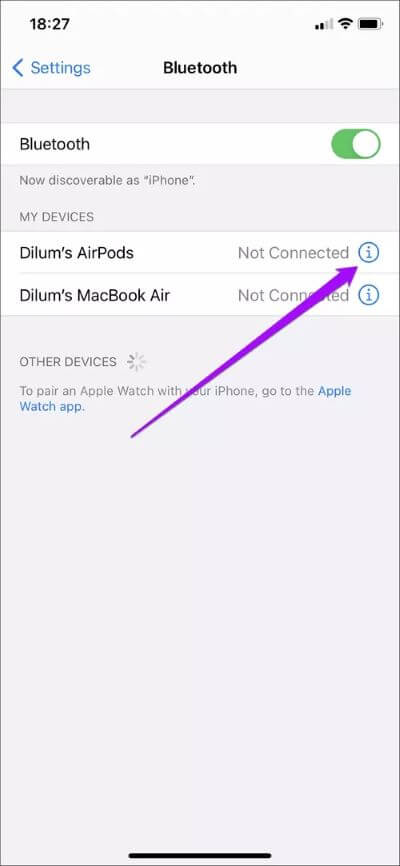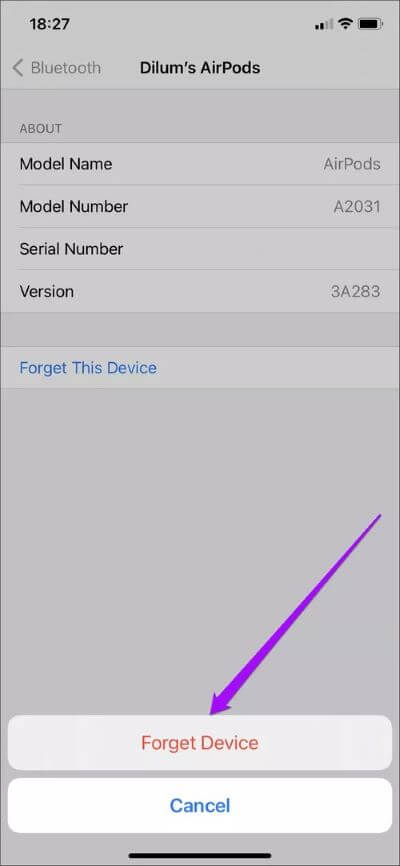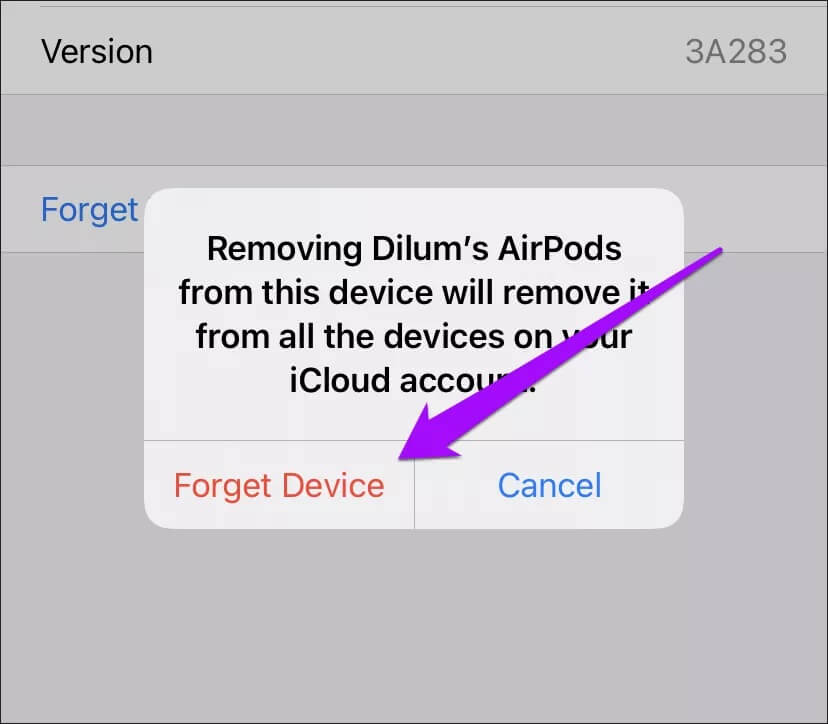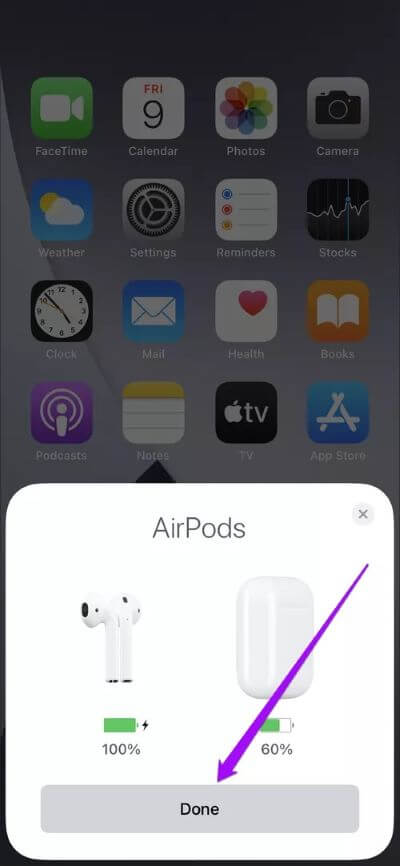Top 7 des correctifs pour les AirPods ne se connectant pas à l'iPhone
تقدم AirPods La meilleure expérience de connectivité parmi les écouteurs sans fil iPhone. Apple connaît mieux ses appareils, et cela se voit. Mais à un moment donné, vous rencontrerez des problèmes pour que vos AirPod fonctionnent avec votre iPhone.
Cela peut se produire pour plusieurs raisons. Vérifions-le, ainsi que ce que vous pouvez faire pour que vos AirPod se connectent à nouveau à votre iPhone. Les correctifs suivants s'appliquent également à l'iPad.
1. Vérifier la compatibilité
Si c'est la première fois que vous essayez de connecter une paire d'AirPod à votre iPhone, vous devez exclure tout problème de compatibilité. Selon le modèle d'AirPods, votre iPhone doit exécuter les versions suivantes d'iOS pour être compatible:
- AirPods Pro - iOS 13.2 ou version ultérieure
- AirPods (12.2e génération) - iOS XNUMX ou version ultérieure
- AirPods (10re génération) - iOS XNUMX ou version ultérieure
Pour vérifier quelle version iOS est en cours d'exécution sur votre iPhone, ouvrez une application Paramètres Et cliquez Public Et puis appuyez sur À propos.
Si vous utilisez une ancienne version d'iOS qui ne respecte pas la limite de compatibilité, revenez à l'écran précédent sur votre iPhone et cliquez sur Mise à jour logicielle pour installer les dernières mises à jour.
2. Vérifiez Bluetooth
Le Bluetooth est peut-être désactivé sur votre iPhone. Pour vérifier cela, ouvrez le Centre de contrôle en faisant glisser votre doigt depuis le coin supérieur droit de l'écran.
Remarque: sur l'iPhone avec Touch ID, faites glisser vers le haut depuis le bord inférieur de l'écran.
Si l'icône Bluetooth semble inactive, appuyez dessus Pour l'activer. Vos AirPods devraient se connecter automatiquement. Si ce n'est pas le cas (ou si Bluetooth est déjà activé), maintenez deux fois l'icône Bluetooth enfoncée, puis appuyez sur AirPods pour vous y connecter manuellement.
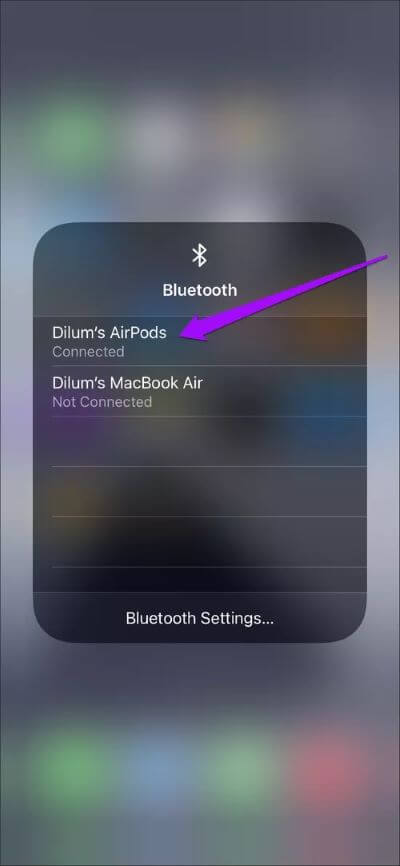
Si votre iPhone ne parvient pas à établir une connexion avec les AirPod, essayez de réinitialiser la radio Bluetooth. Pour ce faire, cliquez sur l'icône du airplane mode dans le centre de contrôle. Ensuite, appuyez à nouveau dessus après quelques secondes.
3. Chargement des AirPods
Il se peut que les AirPod ne soient pas facturés. Essayez de le mettre dans l'étui de chargement ou l'étui de chargement sans fil pendant au moins 15 minutes avant de le retirer.
Plusieurs autres problèmes peuvent également empêcher vos AirPod de se charger correctement. Référez-vous à notre guide spécial Corrige les problèmes de chargement des AirPods.
4. Définir comme périphérique audio
Parfois, votre iPhone peut ne pas configurer vos AirPod en tant que périphérique audio même s'il est connecté. Pour résoudre ce problème, ouvrez le Centre de contrôle, appuyez longuement sur Contrôle de la musique et appuyez sur Indicateur AirPlay.
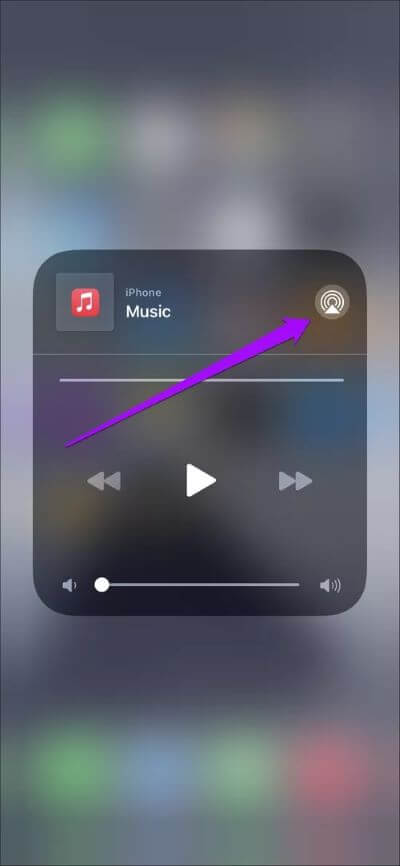
Si vous voyez vos AirPods dans la section Écouteurs, appuyez sur pour les définir comme appareil audio.
5. Redémarrez l'IPHONE
Le redémarrage de votre iPhone peut également résoudre les problèmes de connexion AirPod persistants.
Pour ce faire, appuyez brièvement sur les boutons d'augmentation du volume et de réduction du volume. Appuyez ensuite sur le bouton latéral et maintenez-le enfoncé pour afficher une invite Glisser pour éteindre.
Après avoir éteint votre iPhone, appuyez de nouveau sur le bouton latéral et maintenez-le enfoncé pour le rallumer.
Remarque: si votre iPhone est doté de la fonction Touch ID, il suffit d'appuyer sur le bouton latéral et de le maintenir enfoncé pour afficher l'invite Glisser pour éteindre.
6. Désactiver la commutation automatique
À partir d'iOS 14, les AirPod basculent automatiquement entre les appareils iOS et iPadOS chaque fois que vous commencez à les utiliser. La fonctionnalité est relativement nouvelle. Si vous rencontrez une perte de connexion, le problème peut être causé par le passage aléatoire de vos AirPod à vos autres appareils.
Si vous souhaitez éviter que cela ne se produise, vous devez désactiver la commutation automatique sur vos appareils iOS ou iPadOS.
Étape 1: Aller à Paramètres> Bluetooth Sur l'appareil auquel vos AirPod sont actuellement connectés. Appuyez ensuite sur l'icône "i«Juste à côté des AirPods.
Étape 2: Cliquez sur l'option intitulée Connectez-vous à cet iPhone / iPad.
Étape 3: LimiteD. L'heure de la dernière connexion à cet iPhone / iPad.
Répétez pour le reste de vos appareils. N'oubliez pas de connecter vos AirPods à l'appareil avant de désactiver la fonction.
7. Réinitialiser les AIRPODS
Si aucun des correctifs ci-dessus n'a aidé, vous voudrez peut-être réinitialiser vos AirPods. Cela nécessite de les déconnecter et de les reconnecter à votre iPhone. Les étapes suivantes devraient vous montrer comment.
Étape 1: Placez vos AirPods dans le boîtier de chargement ou le boîtier de chargement sans fil pendant 30 secondes et ouvrez le couvercle. Après cela, allez à Paramètres> Bluetooth et cliquez sur l'icône «i» à côté des AirPods.
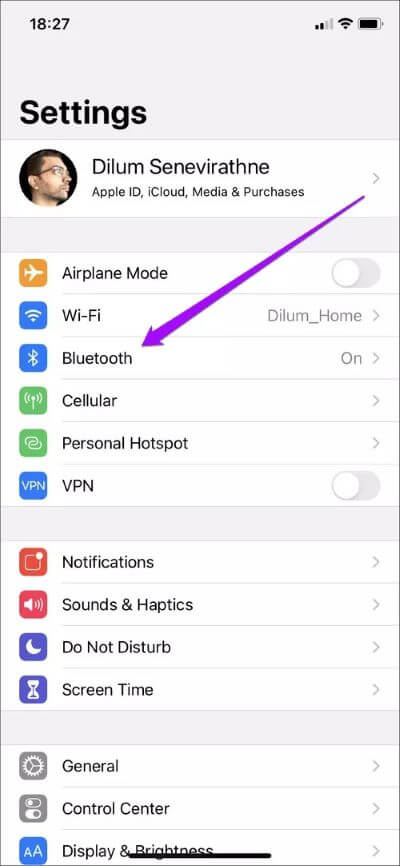
Étape 2: Clique sur Oubliez cet appareil. Cliquez J'ai oublié Appareil Pour confirmer.
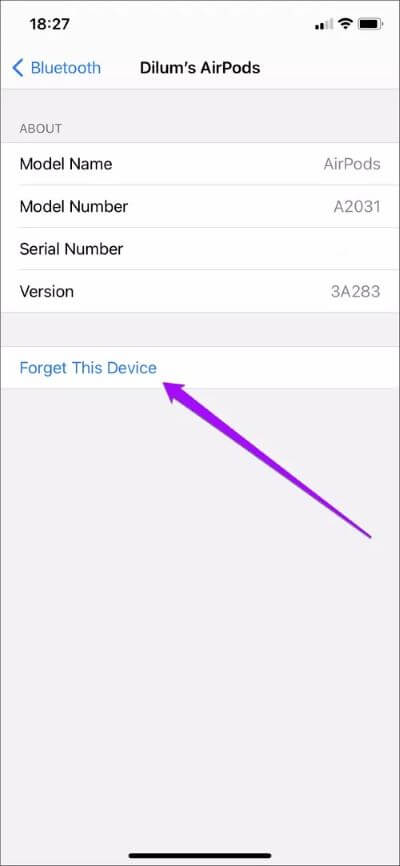
Étape 3: Clique sur Oubliez cet appareil Comme confirmation encore.
Étape 4: Appuyez avec Continuer Un bouton Configuration Dans le boîtier de charge pendant 15 secondes jusqu'à ce que l'indicateur d'état commence à clignoter en orange.
Étape 5: Tenir AirPods Près de l'iPhone - Laissez le couvercle du boîtier ouvert. Clique sur NOUS CONTACTER Dans la fenêtre contextuelle AirPods. Puis clique Fait Pour finir Processus d'appariement.
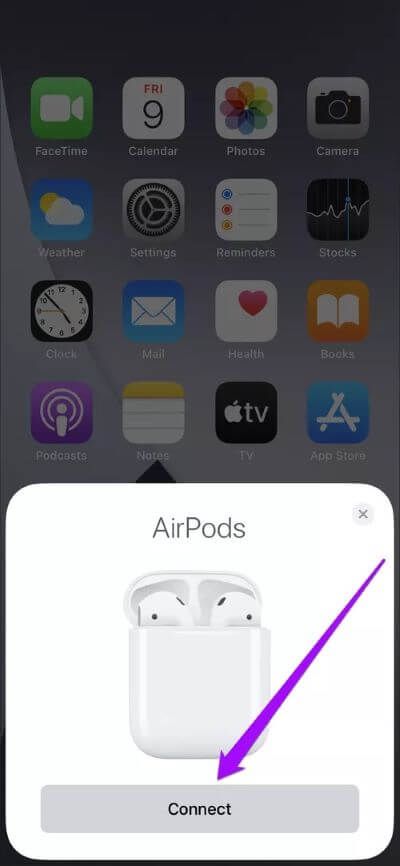
Vous ne rencontrerez probablement plus de problèmes de communication entre vos AirPod et votre iPhone à partir de maintenant.
Commence à fonctionner
Pour la plupart, résoudre les problèmes de connexion sur les AirPods est relativement facile. Si vous rencontrez toujours des problèmes, vous avez peut-être affaire à une paire d'AirPod défectueuse, alors envisagez de les rapprocher. Apple Store ou Barre de génie.